From the Windows 10 Start menu we have access to all the installed programs and applications, as well as different applications that can be added for much faster access, but the Start menu offers us a Windows 10 context menu with which we can access tools and utilities like:
Windows 10 context menu
- The PowerShell Console and much more
Right click options
Added to this, when accessing the Start menu we can right-click on any of the elements available there to execute tasks such as:
- Open them as administrator
- Pin them to the taskbar or Start menu
- Open the folder where it is installed
To access these options we must right-click on the Start button and in some cases for security reasons it is recommended to disable this functionality to prevent other users without permissions from accessing them or to prevent them from modifying any of the installed applications..
TechnoWikis will explain how you can activate or not the right-click function on the Start button.
To stay up to date, remember to subscribe to our YouTube channel! SUBSCRIBE
1. Fix right mouse button does not work Windows 10 with GPO
Step 1
For this method we can have the Windows 10 Pro, Enterprise or Education editions, access Run and enter the following command:
gpedit.msc
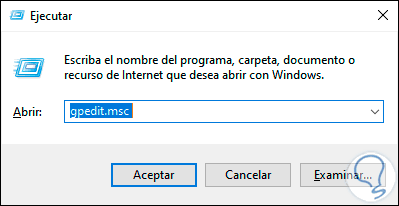
Step 2
In the policy window we will go to the following route:
Step 3
In the policy group we locate the call "Disable context menus in the Start menu":
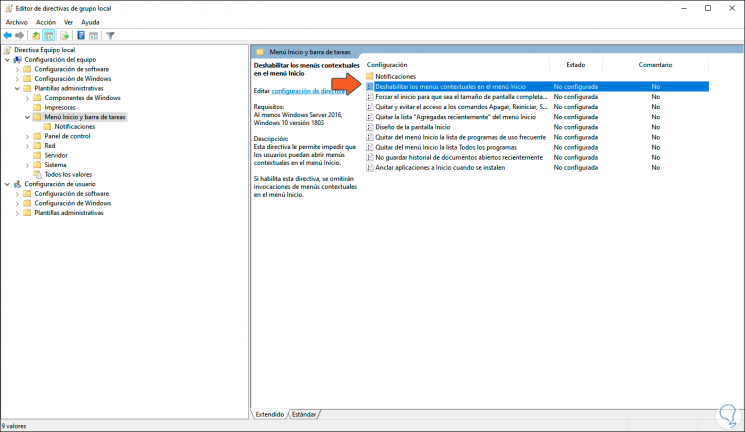
Step 4
We double-click on it and in the pop-up window we have the following options. We click Apply and OK to save the changes.
- To prevent the context menu from activating, we activate the “Enabled” box
- To activate it, default value, we activate either the “Disabled” or “Not configured” box
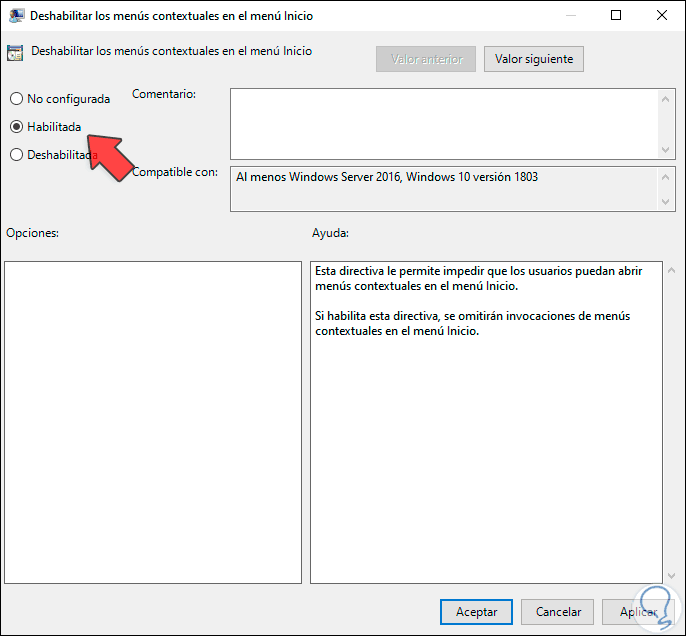
After this the user will not have the possibility of any action by right-clicking on any item on the Start menu..
2. Fix right mouse button does not work Windows 10 with Registry Editor
Step 1
Before any change in the logs, it is ideal to create a restore point or create a backup of the logs, after this we access Run and enter the following:
regedit
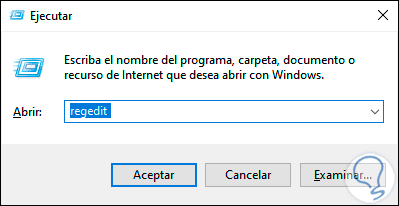
Step 2
We click OK or use the Enter key and we will go to the following route:
HKEY_LOCAL_MACHINE \ SOFTWARE \ Policies \ Microsoft \ Windows \ Explorer
Step 3
There we will right click on some free place and select "New - DWORD Value (32 bits)":
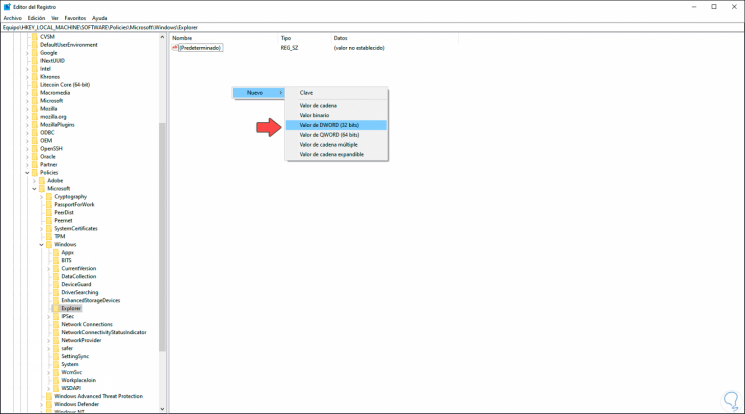
Step 4
This value will be called "DisableContextMenusInStart":
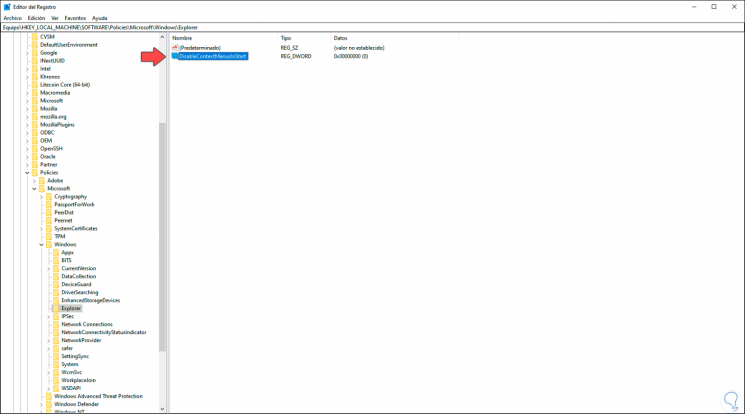
Step 5
We double click on it and in the field "Value information" we assign. We click OK to save the changes.
- 1 to deactivate the function
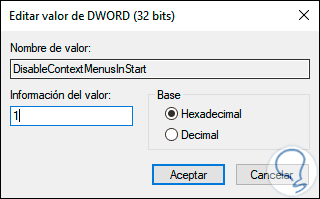
Using any of these options we can enable or disable the right click on the Start menu.