The use of key combinations in Windows 10 is a task that we perform frequently, either to copy, cut, paste text or access system functions. With the new Windows 10 updates some improvements have been integrated, which is why since Redstone 5 of Windows 10 a function called "Sets" has been integrated that seeks to integrate tabs to the windows of the desktop affecting the traditional use of the Alt + keys Tab (with which we can visualize the open elements in the system) because the new tabs will also be visible:
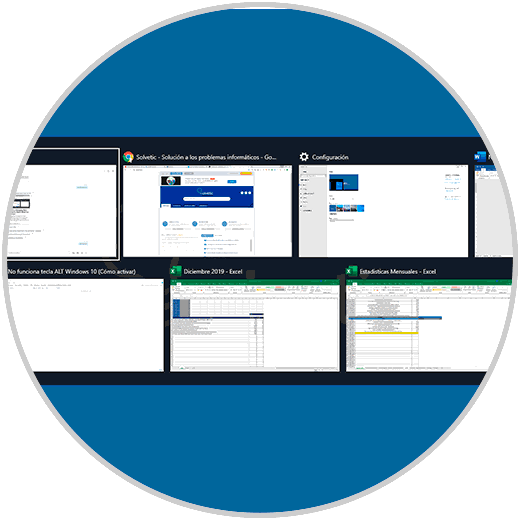
But this functionality of Sets has been eliminated in the latest versions of Windows 10 and this has resulted in some errors when we use the Alt keys in the system and therefore TechnoWikis will give some tips for its correction..
Next, we will see different possible solutions to solve that the Alt key does not work for us in Windows 10.
1. Troubleshoot Alt key error with Windows 10 System Registry
Before this we must create a backup copy for information availability.
Step 1
After that we will use the following keys and execute “regeditâ€.
+ R
regedit
Step 2
In the displayed window we will go to the following route:
HKEY_CURRENT_USER \ Software \ Microsoft \ Windows \ CurrentVersion \ Explorer
Step 3
There we will right click on Explorer and select New / DWORD Value (32 bits):
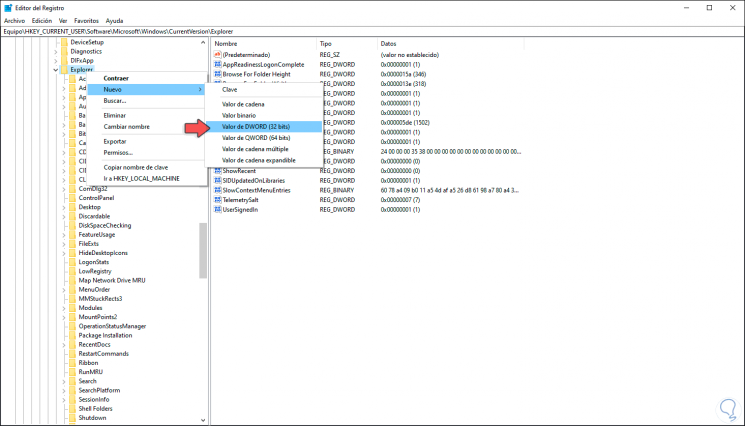
Step 4
This new value will be called "AltTabSettings":
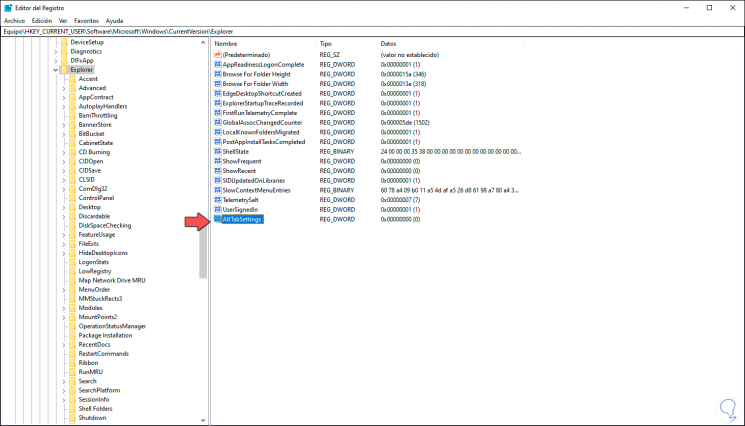
Step 5
We double click on that value and in the field "Value information" we assign the number 1:
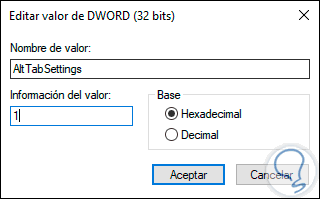
Step 6
We click on OK to save the changes, in case the error continues we can eliminate this DWORD value by right clicking on it and selecting the Delete option:
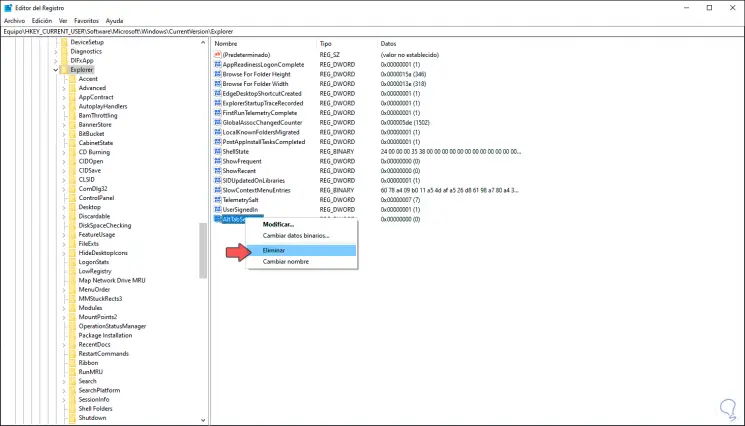
2. Fix Alt key error by restarting Windows 10 Explorer
Some simple solutions simply restart the browser so that its associated services are refreshed
For this we access the Task Manager and in the Processes tab we locate the Windows Explorer line and to restart it we have two ways that are:
- Select the line and click on the Reset button located in the lower right
- Right click on the line and select Restart
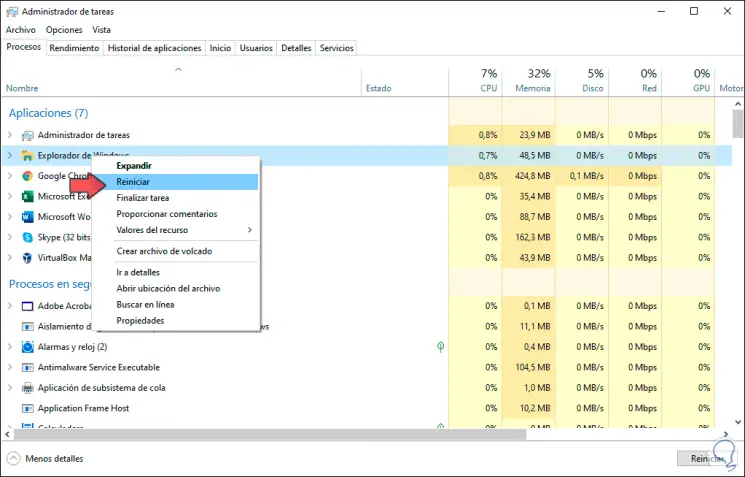
3. Troubleshoot Alt key error with the Peek Windows 10 function
Peek is the function with which it will be possible to visualize the Windows 10 desktop by moving the mouse over the show desktop button
Step 1
To verify that this function is active and for this we will go to the following route:
- Control Panel
- Security system
- System
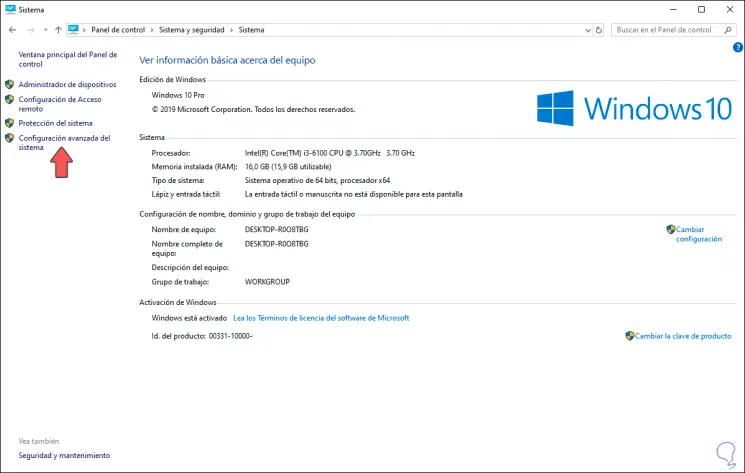
Step 2
We click on the “Advanced system configuration†line and the following window will be displayed:
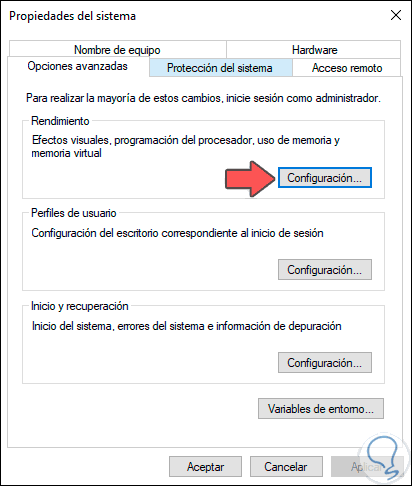
Step 3
We click on the “Configuration†button located in the “Performance†section and then we will validate that the “Enable Peek†box is active. Click on Apply and Accept to save the changes.
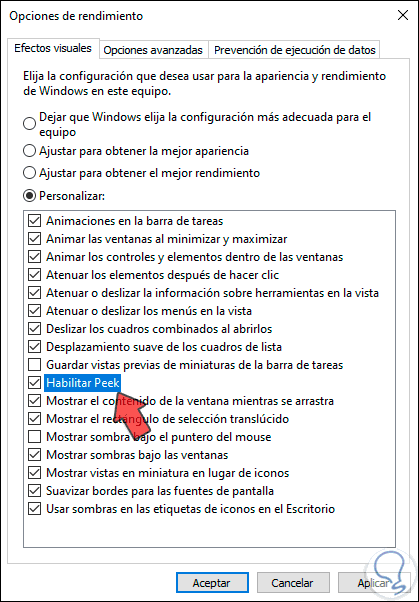
4. Troubleshoot Alt key error with Windows 10 hot keys
The Windows 10 hotkey feature allows you to create key combinations to execute tasks much faster, but can have a negative effect on the Alt key.
Step 1
To disable and enable these keys again we will use the following key combination and execute the command “gpedit.mscâ€
+ R
Gpedit.msc
Step 2
Then we must go to the following route:
Step 3
In the central panel we will locate the policy called “Deactivate the hot keys of the Windows keyâ€:
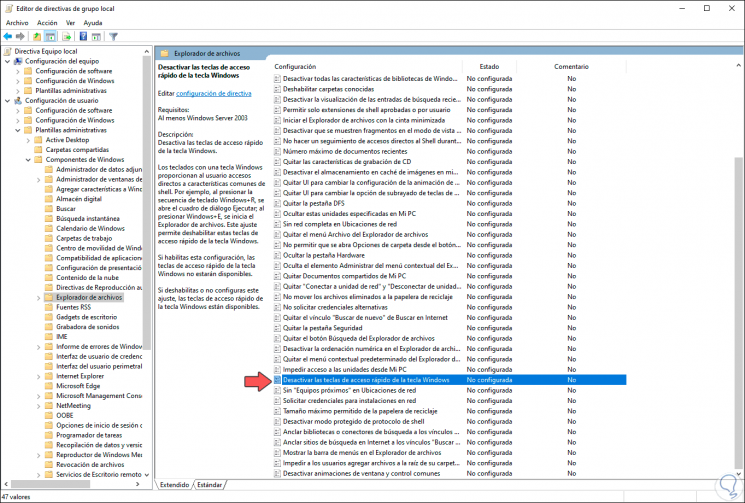
Step 4
Double click on it and in the window that will be displayed we activate the “Enabled†box. Click on Apply and then on OK to save the changes, if the case is to disable these keys, we must access again and activate the “Not configured†or “Disabled†box.
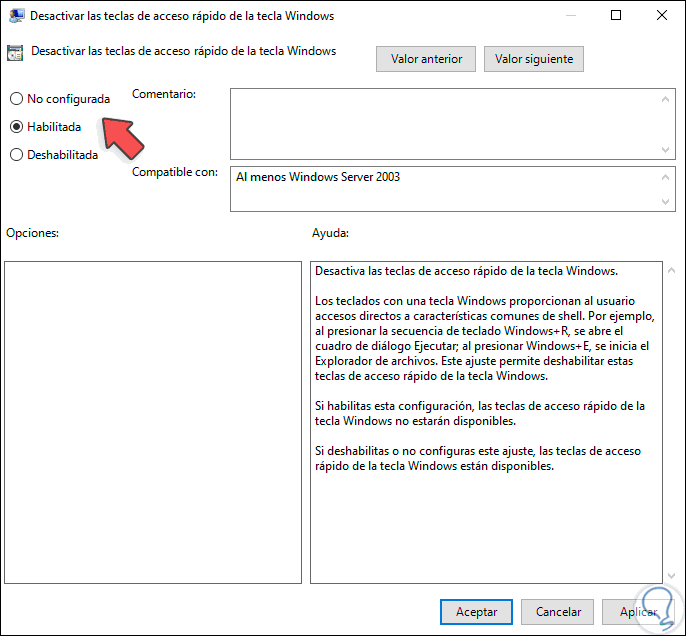
Using one of the proposals that TechnoWikis gives you, it will be possible to correct the error of the Alt key in Windows 10 and thus use each of the available keys to the maximum..