The keyboards developed to be compatible with the operating systems must have a special key called WinKey or Windows key which is used to toggle different options within the system, both administrative and informative..
This key is found on the right and left side of our keyboard (next to the Alt keys) and when pressing on it the traditional Start menu will open, but we can use this key with others to perform some tasks such as:
Adjust the active window to the left half of the active screen
Adjust the active window in the left half of the screen
Adjust the active window up
Adjust the active window down
Start the Cortana wizard in voice mode
Start Cortana in write mode
Open the Windows 10 settings page
Access the System Action Center
Open the context menu of the start button
But if for some reason when using the Windows key it is not responding, we may be faced with a computer configuration error, keyboard failures, software error or even malware presence.
As you can see, the errors are varied and TechnoWikis in this tutorial will explain how to correct the error of the Windows key of different methods..
1. How to enable the Windows key using the registry editor
Before anything, it is recommended that we create a restore point or a backup in order to safeguard the most sensitive data.
Step 1
Then we access the registry editor by entering the word "regedit" in the search box of the Start menu and select the application there. Then we will go to the following route:
HKEY_LOCAL_MACHINE \ SYSTEM \ CurrentControlSet \ Control \ Keyboard Layout
There we must right click on the DWORD Scancode Map value and select Delete:
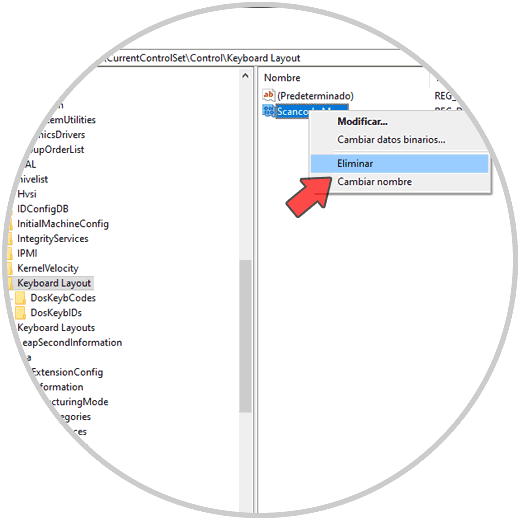
Step 2
The following warning will be displayed. We click on the Yes button to confirm the changes.
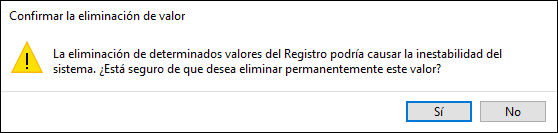
2. How to enable the Windows 10 System Start menu
Step 1
For this we must access the Task Manager and there go to the File / Execute new task menu and in the window displayed run regedit:
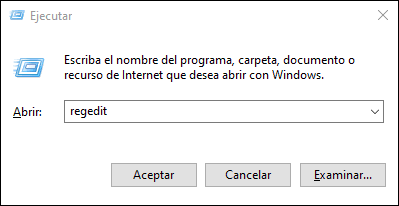
Step 2
There we must go to the following route:
HKEY_CURRENT_USER \ Software \ Microsoft \ Windows \ CurrentVersion \ Explorer \ Advanced
There we right click somewhere free and select New / DWORD Value (32 bits):
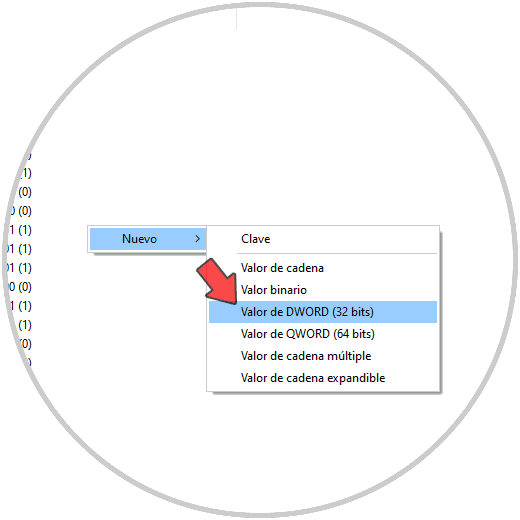
Step 3
This new value will be called “EnableXamlStartMenuâ€:
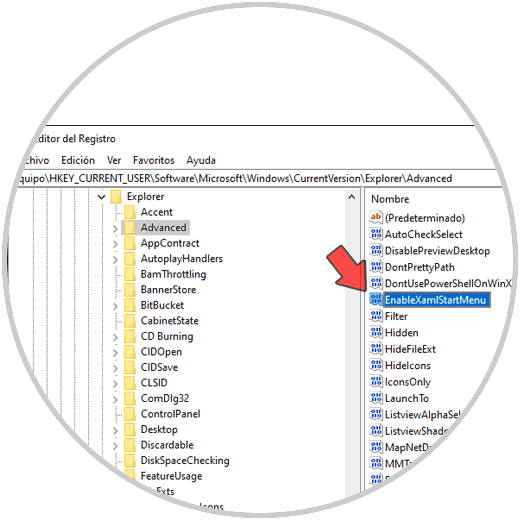
Once created we can exit the editor and restart Windows to apply the changes..
3. How to register Windows 10 applications again
This is a process with which to register all existing applications in the system and helps to remove any errors with the keyboard.
For this we access Windows PowerShell as administrators and execute the following:
Get-AppXPackage -AllUsers | Foreach {Add-AppxPackage -DisableDevelopmentMode -Register “$ ($ _. InstallLocation) \ AppXManifest.xmlâ€} 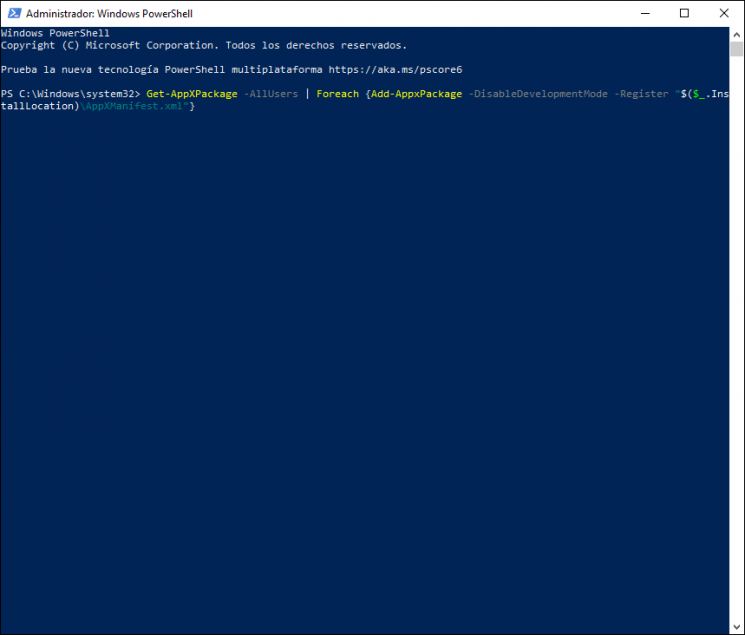
Press Enter and wait for the process to come to an end.
4. How to restart Windows 10 file explorer
Another option is to restart the Windows 10 File Explorer to refresh the services, for this we will go to the Windows 10 Task Manager and locate the option "Windows Explorer" and for its restart we have the following options:
- Right click on it and select Restart.
- Select the folder and click on the Restart button at the bottom.
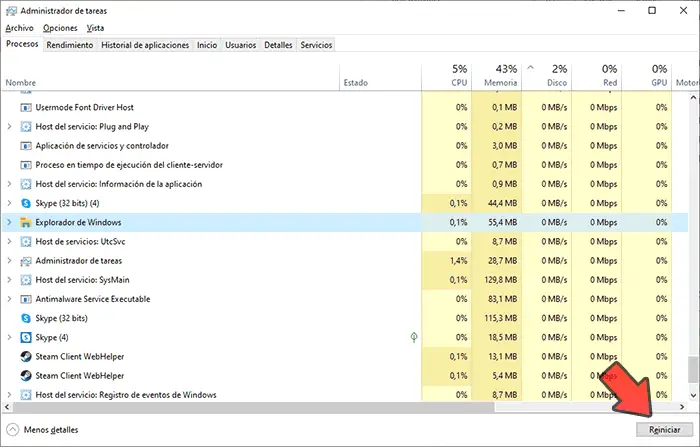
5. How to disable Windows 10 filter keys
With this option we can go to make some changes in special system keys.
Step 1
To do this we go to the Start / Settings menu:
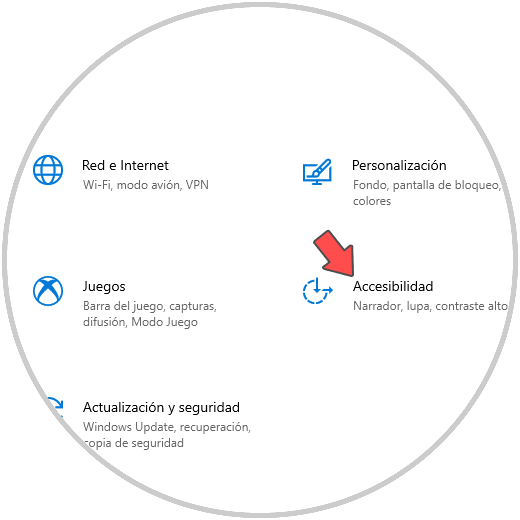
Step 2
We select the category "Accessibility" and in the window we will go to the Keyboard section and there we deactivate the "Use special keys" switch:
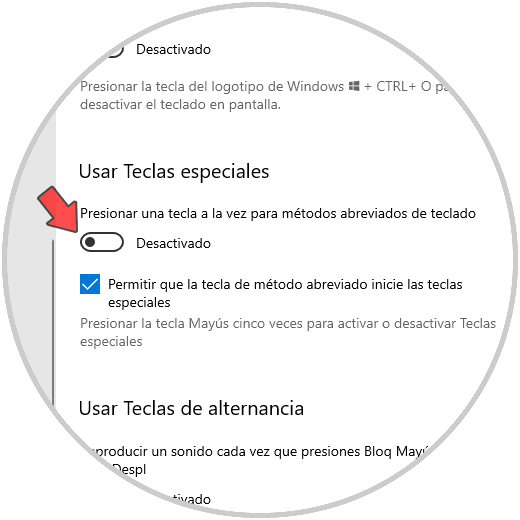
6. How to reinstall Windows keyboard drivers
A slightly more drastic method is to reinstall the keyboard drivers.
Step 1
for this we will go to the Device Manager by right clicking on the Start menu and once we are in it we will go to the “Keyboards†section and once there we right click on the driver and select “Uninstall deviceâ€:
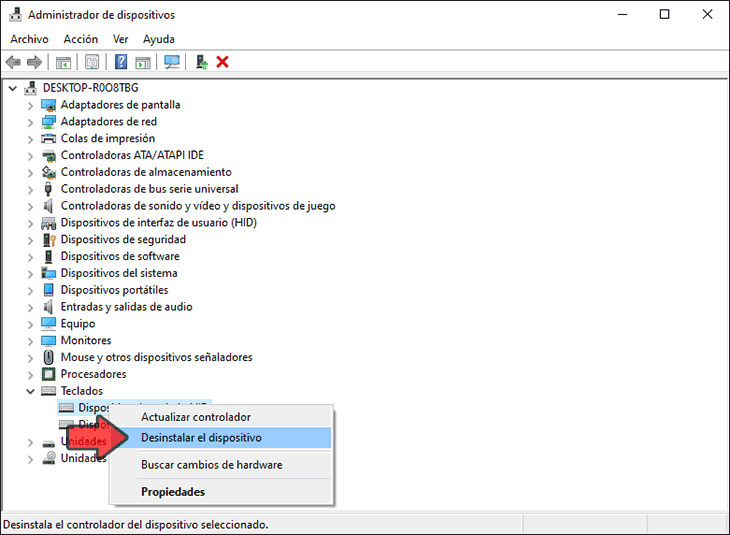
Step 2
The following message will be displayed:
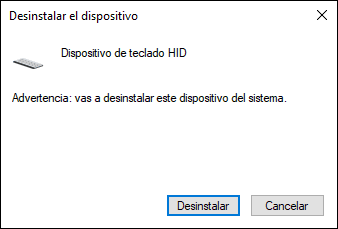
Click on Uninstall to complete the process and after this we restart the system so that Windows automatically installs the most current drivers.
7. How to undo the Windows 10 keyboard game mode
The keyboards developed for games (gamer) integrate the functionality to deactivate the Windows keys with a switch on the keyboard or with the combination of Fn keys and thus dedicate the entire keyboard to the game. If you have this type of keyboard you can identify the game mode key since it has a printed joystick drawing.
In some special keyboards, such as Logitech, a switch located above the F1, F2 and F3 function keys is added which can be turned to the right for the game mode or to the left for the standard mode, but in other keyboards we find right next to the right Ctrl button, a "Win Lock" button which replaces the Windows key. There we can press it to activate the Windows key and its normal use.
Other more professional keyboards integrate their own application for all the tasks of adjusting it.
Disconnect game controllers
Finally, if we have a game device connected to our equipment, we must disconnect it to validate that the error is not originated from there.
Using any of the TechnoWikis proposals it will be possible to use the Windows key again as desired.