One of the actions we take on a daily basis in Windows 10 is to listen to music or watch videos to liven up and create a different environment as we work with each of the system's applications and other integrated Windows 10 options. One of the options we have To be able to manage our equipment is the sound and its direct access through which we can configure it without having to look more carefully for your options. Sometimes we don't find that volume icon or it doesn't work properly, something that can make us despair..
One of the common failures in Windows 10 is that the volume icon does not work correctly which prevents us from managing the system volume and this usually happens after an update or a software installation and therefore this error prevents us from uploading or lower the volume to our liking. TechnoWikis will explain some practical ways to correct this problem and thus have control over the total volume of the audio device in Windows 10.
1. Fix volume icon error using Restart Windows 10 Explorer
The first method we will use is to restart the Windows 10 browser to which various services such as the desktop, taskbar and many more are associated, so that by restarting this browser we refresh all the tasks and it will be possible to access the integral functionality of the volume.
Step 1
To perform this task, we access the Task Manager using one of the following options. After this we can try to use the volume icon and check its status.
Step 2
There, in the administrator, we will go to the "Processes" tab and locate Windows Explorer and for its restart we have the following options:
- Right click on it and select the "Restart" option.
- Select it and click on the “Restart†button located on the lower right side
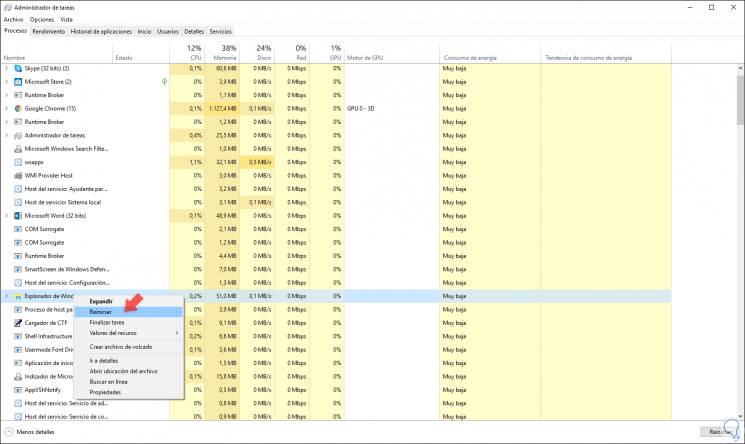
2. Fix volume icon error using Restart Windows 10 audio service
Windows 10 is an operating system that is linked to various services for optimal operation and the audio can not be far from it, for this reason, the audio in Windows 10 has its own service and if this failure or presents an error this will have a negative impact on the option to increase or decrease volume.
Step 1
To verify this and restart the audio service in Windows 10 we must use the following key combination and execute the following command:
+ R
services.msc
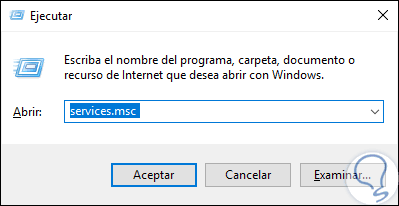
Step 2
Press Enter or Accept and in the displayed window we locate the service called “Windows Audioâ€, we will double click or right click on it and select the “Properties†option:
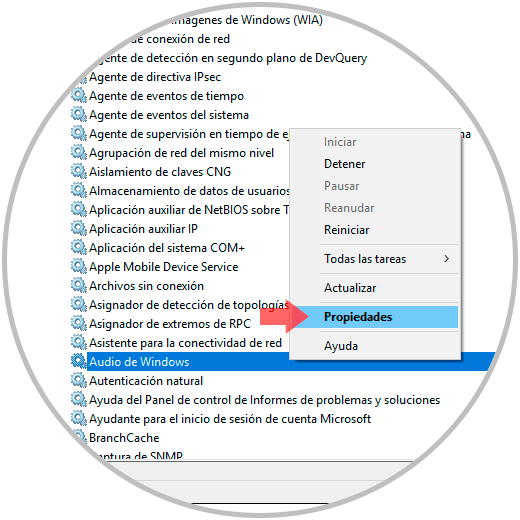
Step 3
In the displayed window we will see the following. There we click on the Stop button and then on Start to restart this service and it is important to validate that the "Automatic" option is in the "Startup type" field. Click on Apply and Accept to save the changes.
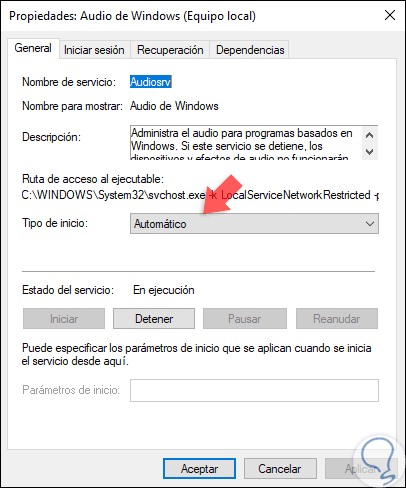
3. Troubleshoot volume icon error with Update Windows 10 audio driver
One of the common causes with the audio errors is linked to their drivers, these allow the audio to work in the correct way taking both the hardware and the general software, but with the new updates compatibility problems can occur affecting this service.
Step 1
A good idea is to update the driver to the latest version released by the developer, for this we will go to the device manager using one of the following options:
Step 2
In the displayed window we will go to the “Audio inputs and outputs†section and we will right click on our controller and there we select the option “Update driverâ€:
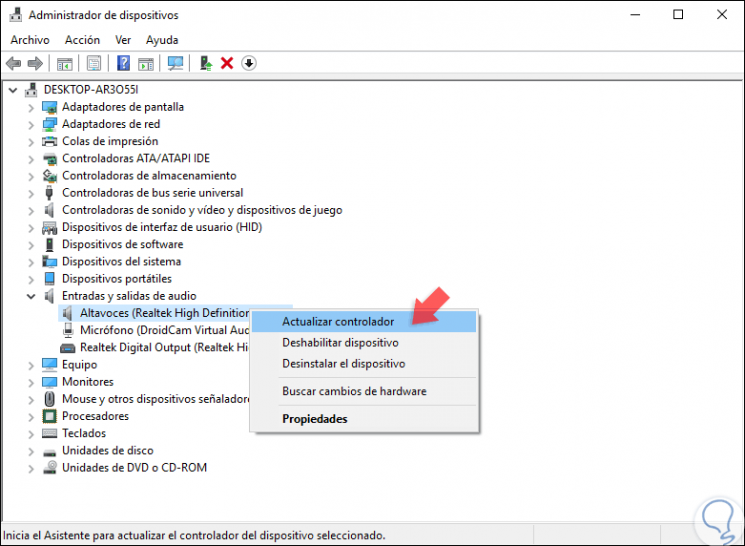
Note
In case of not knowing with certainty what the controller is, we can use the following keys and execute the command "mmsys.cpl" which will display the following window where we will see the default audio device:
+ R
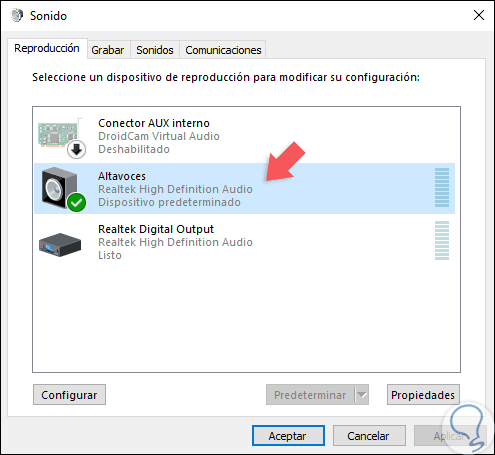
Step 3
By selecting the option to update the driver it will be possible to update it in two ways. There it will be possible to update the audio driver and thus check if the audio medium works correctly in Windows 10.
- Manually downloading the latest driver from the manufacturer's website.
- Automatically through Windows Update.
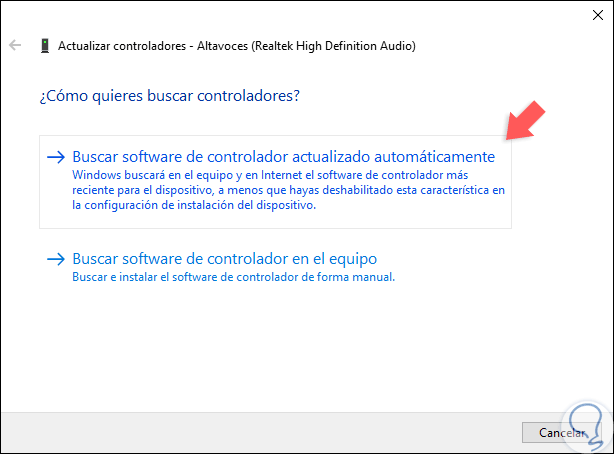
4. Troubleshoot volume icon error with Windows 10 Troubleshooter
Windows 10 integrates a function through which it will be possible to correct all the errors of a large part of the integrated devices of the system and this is thanks to the Windows troubleshooter which automatically analyzes and corrects the problems that arise.
Step 1
To make use of this solver, we go to the following route:
Step 2
There we locate the “Audio Recorder†line, click on it and click on the “Run the troubleshooter†button:
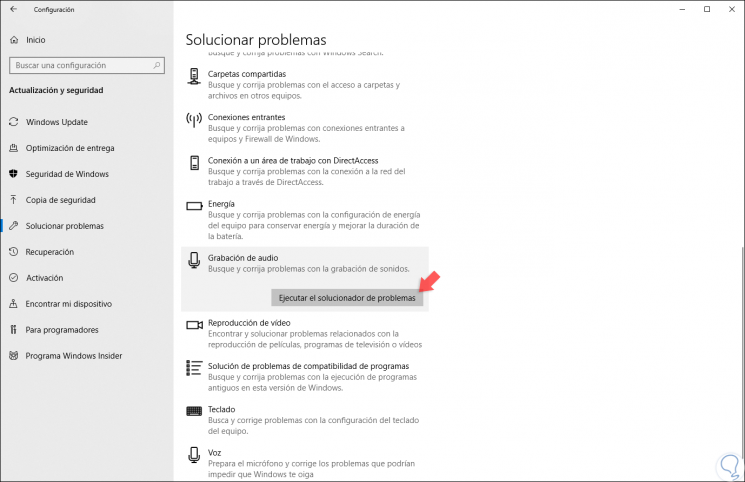
Step 3
After this we select the controller to review. There we click on Next and wait for the system to carry out the automatic analysis process.
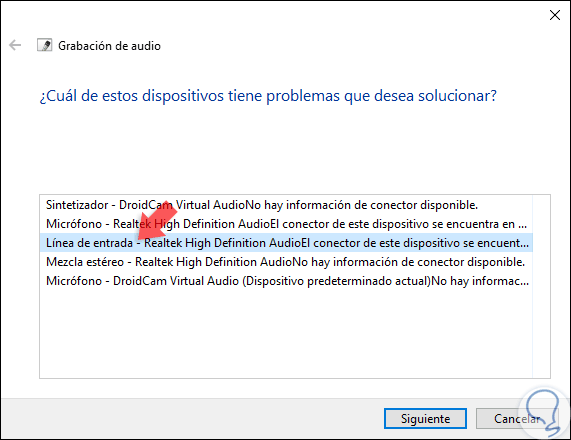
5. Troubleshoot volume icon error with SFC command Windows 10
Windows 10 integrates a utility called SFC (System File Checker - File System Analyzer) which is responsible for performing a thorough analysis of the system file system to detect any errors and if there were to proceed with their repair.
Step 1
To make use of this option we will access the command prompt as administrators and there we will execute the following. If an error is detected, the tool will automatically repair and correct it completely.
sfc / scannow
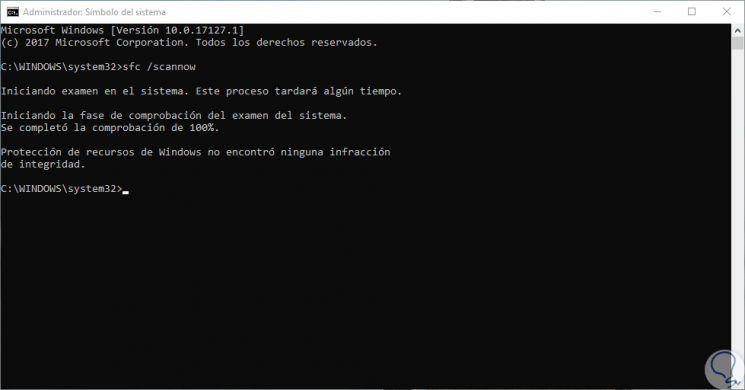
As we have seen, the options to correct the error of the volume icon in Windows 10 are varied and each offers a different method to provide the best solution and thus enjoy each multimedia element that requires the use of volume..