The keyboard is one of the vital input elements when we work in Windows 10 since thanks to it we can enter data, combine keys to execute commands and generally perform hundreds of actions (select, copy, paste, etc.). The keyboard helps us to be able to interact with our computer, especially in writing tasks and even in Windows 10 shortcuts..
Therefore, when the keyboard fails, we may be facing a problem since, although some actions can be performed with the mouse, without a doubt, the keyboard is necessary to work productively. If your keyboard has any errors in Windows 10 , TechnoWikis will give you some tips to correct the keyboard errors.
To stay up to date, remember to subscribe to our YouTube channel! SUBSCRIBE
1. Solution keyboard does not work Windows 10 from Device Manager
This process includes updating our keyboard drivers, a driver allows the device to communicate correctly with the system and can work as it is, so if the driver has failures this will have a negative impact on the behavior of this..
Step 1
To update the driver and try to correct these faults, we go to the Device Manager using one of the following options:
Device administrator
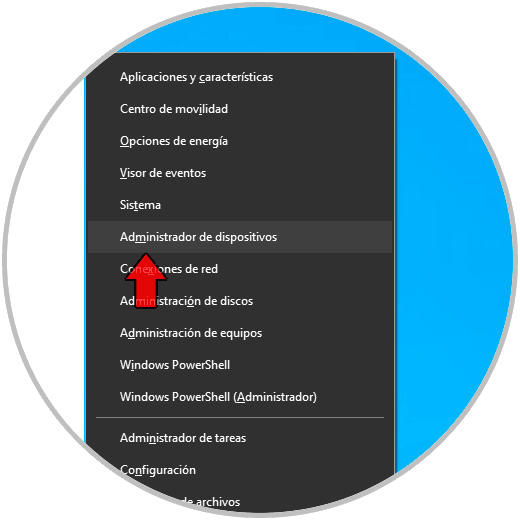
Step 2
There we go to the "Keyboards" section, right-click on the current driver and select "Update driver":
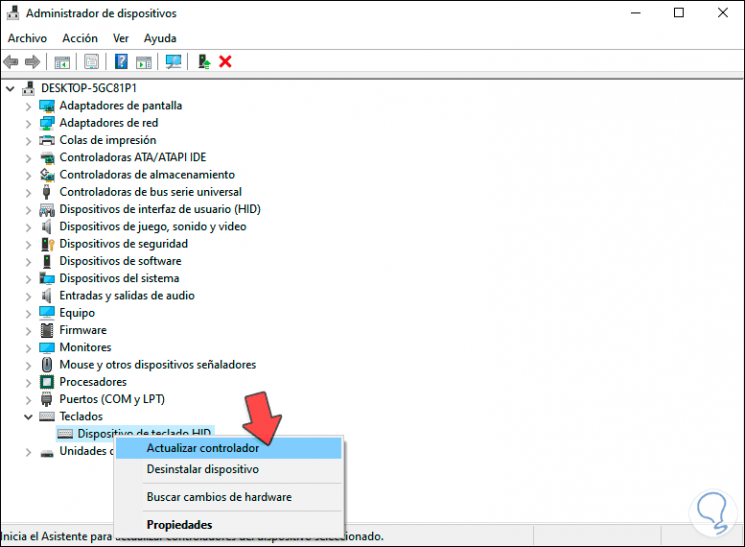
Step 3
We will have two options to do this:
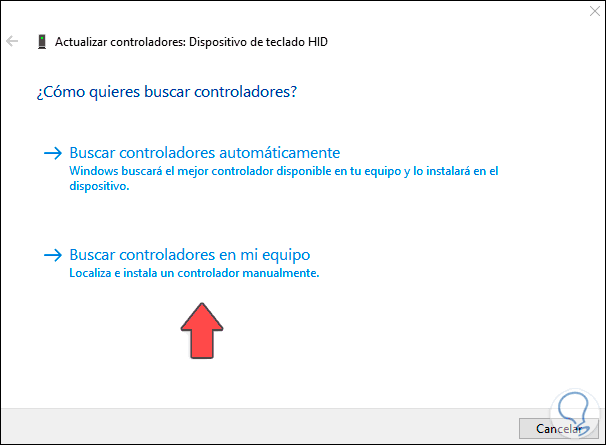
Step 4
First, we click on "Search for drivers automatically" and the system will search through Windows Update:
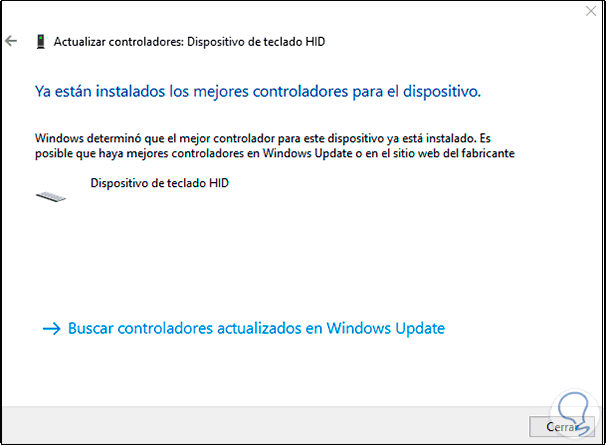
Step 5
To use the local option, go back to the previous tab and click on "Search for drivers on my computer":
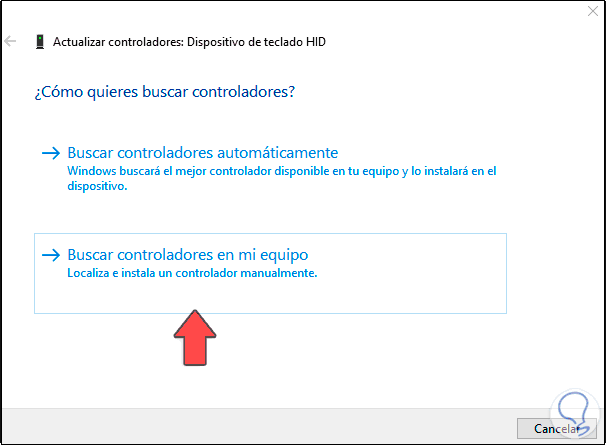
Step 6
In the next window we will click on the option "Choose from a list of drivers available on the computer":
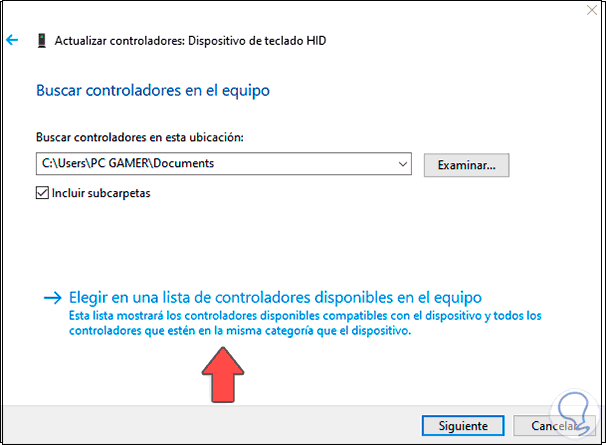
Step 7
Next, we select the desired controller:
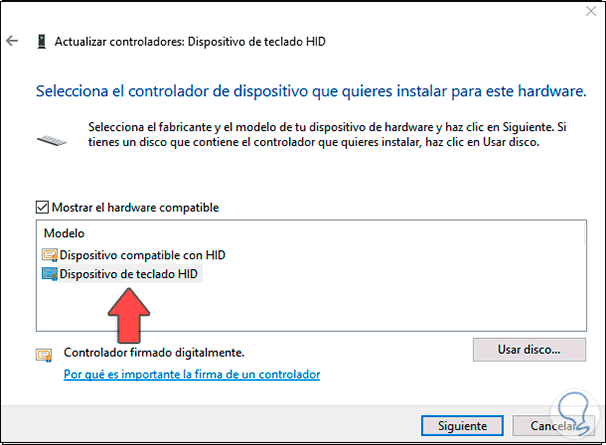
Step 8
We click Next and the system will install it automatically. We click on "Close" and we can exit the Administrator, we check that the keyboard works correctly.
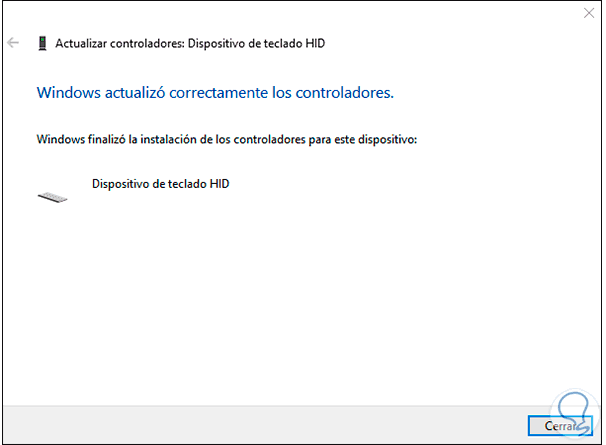
2 . Windows 10 keyboard not working solution from Registry Editor
Step 1
Because the keyboard is failing, we must resort to the Windows 10 on-screen keyboard, for this we go to the route:
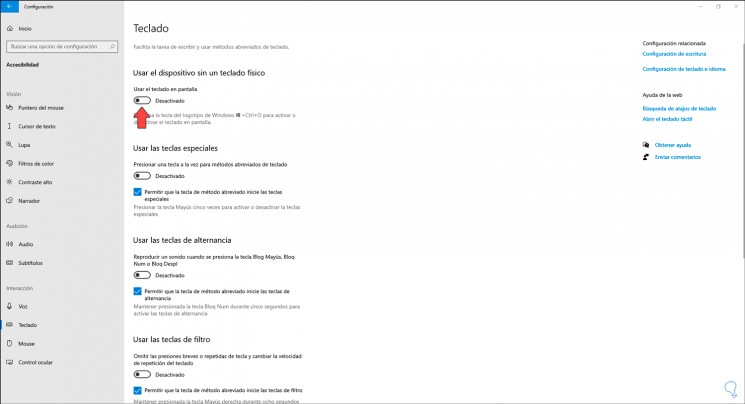
Step 2
There we activate the box "Use the on-screen keyboard" and it will be displayed:
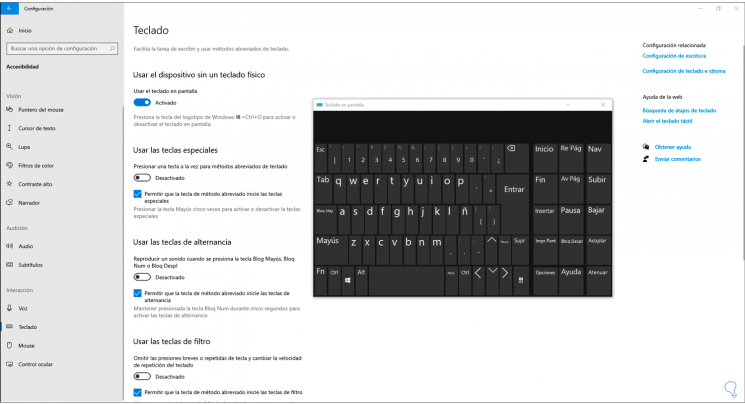
Step 3
Now we open Run from the Start context menu (right click):
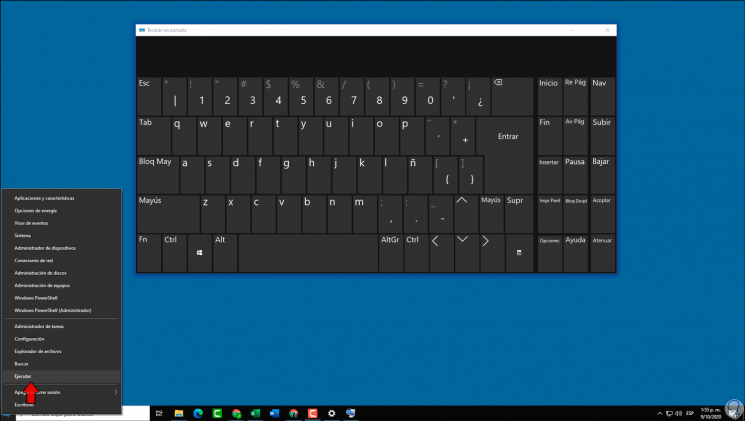
Step 4
From the on-screen keyboard we type “regedit”:
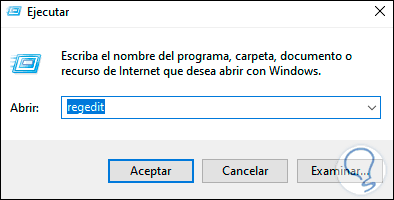
Step 5
In the displayed editor window we will go to the following path:
HKEY_LOCAL_MACHINE \ SYSTEM \ CurrentControlSet \ Services \ i8042prt
Step 6
There we select the DWORD value "Start":
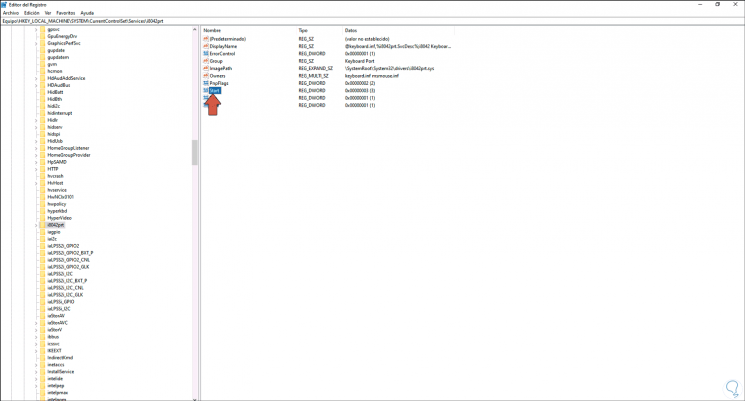
Step 7
We double click on it or right click - Modify and in the field "Value information" we set the number 1. We apply the changes and we can exit the registry editor.
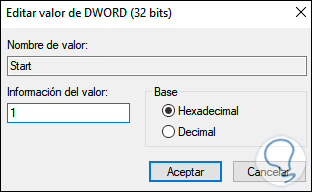
We recommend restarting the computer to validate that everything works correctly at the keyboard level.