Computers have become indispensable devices for many people, since through them different managements can be carried out, be they work, education, entertainment or to play video games online in many cases. That is why it is important to have the PC configured correctly according to the use we want to give it..
Windows 10 integrates Game mode into its operating system as a benchmark where the user is allowed to allocate system resources to games to improve game speed and performance during each game. This integrates the game bar which is activated with the Windows + G keys:
+ G
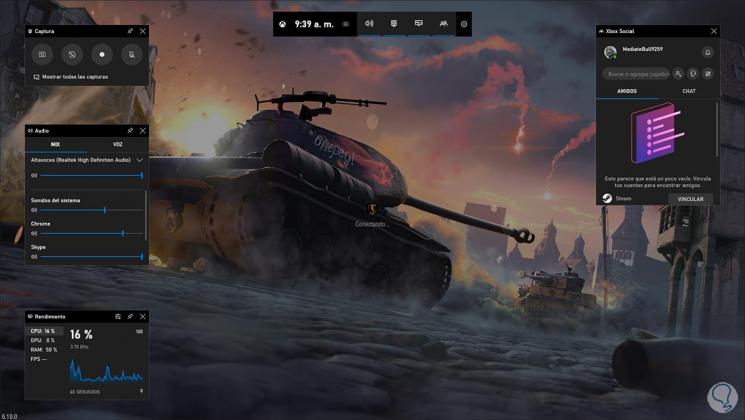
Game bar
This game bar allows us to perform different tasks such as:
In specific situations it is possible that the game bar does not activate when we press the Windows + G keys for different reasons. That is why TechnoWikis will explain how to access the game mode in the normal way below.
Note
In the event that the solutions offered in the tutorial do not fix your problem, in the following video you will find more options to solve that Windows 10 Game Mode does not work
To stay up to date, remember to subscribe to our YouTube channel! SUBSCRIBE
1. Check the status of the game bar and Game Mode in Windows 10
This is a functionality integrated in the system, but which can be disabled.
Step 1
This can be verified from the Start - Configuration - Games route, there we must validate that the switch is active:
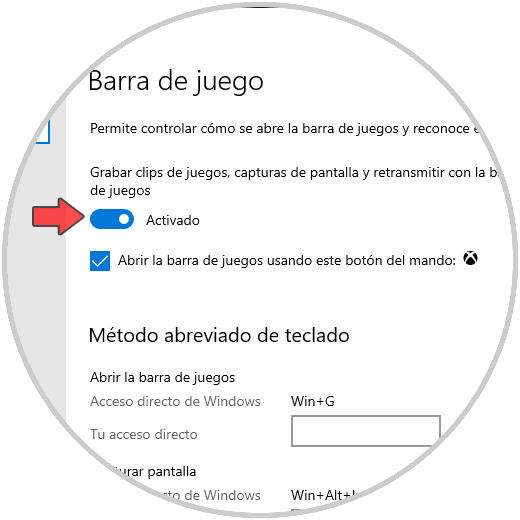
Step 2
This will allow both game mode and slash to be enabled. In addition to this, it is ideal to check that the default key combination (Windows + G) is in the "Open the game bar" field.
Now we will go to the "Game mode" section and verify that the switch is active:
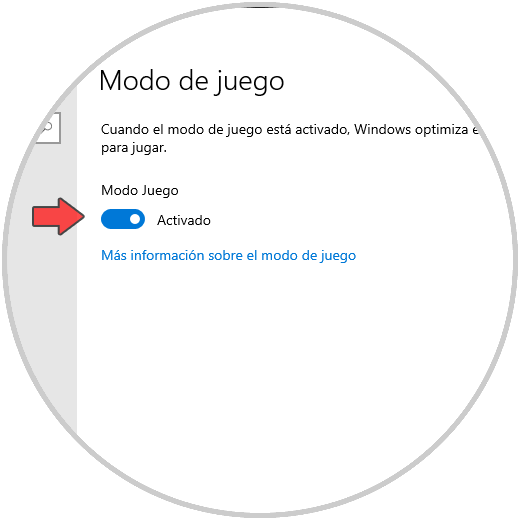
2. How to configure Windows 10 game view
Some default games will be opened in full screen mode while others will be opened in windowed mode. This is key to defining how you can access all of the game's features, but when using full-screen mode, some games may not have built-in support for the game bar and game mode in Windows 10.
In this case we can try to run the game in windowed mode. For this we must access the game settings and in the graphics section set this value:
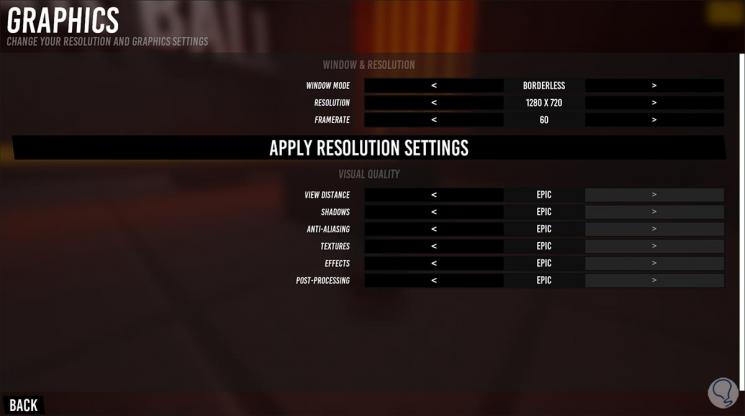
There we save the changes and restart the game to validate that we can access the Windows 10 game bar in this game..
In this way we will have solved the problem we had when opening game mode in Windows 10 quickly.