With the launch of Windows 10 some years ago, certain changes were introduced that involve a new redirection in the traditional tasks that as users we carry out being the administration one of the most notable since Microsoft. I include the Configuration utility, whether or not as the replacement of the traditional Control Panel , through which various configuration settings are accessed in a much more dynamic way:
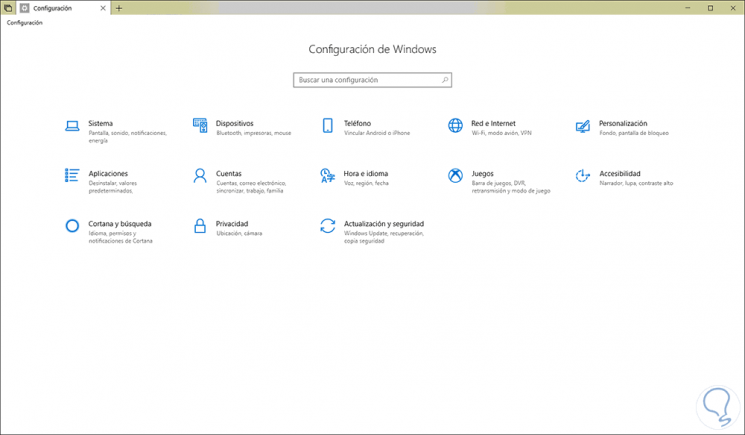
From it it was possible to access user account settings, regional settings, updates, system settings and many more options..
Windows settings
To access the Configuration utility in Windows 10 we have alternatives such as:
- Go to the Start menu and there select the Configuration utility
- Use the key combination + I
- Click on the action center icon in the taskbar and click on the option All settings
On some occasions it is possible that the Configuration utility presents some errors at the time of its access or performance and therefore we bring a series of tips for its optimization.
1. How to reinstall and re-register Windows applications
Windows 10 has a set of exclusive universal applications within which the Configuration application is counted as thanks to it, many others of the system are managed, so that if for some reason it fails, we can carry out the reinstallation process, as we do with other Windows 10 applications, and in this way give a solution to your mistakes.
To reinstall and register again Settings in Windows 10, we will access Windows PowerShell as administrators and run the following line:
Get-AppXPackage | Foreach {Add-AppxPackage -DisableDevelopmentMode -Register "$ ($ _. InstallLocation) AppXManifest.xml"} 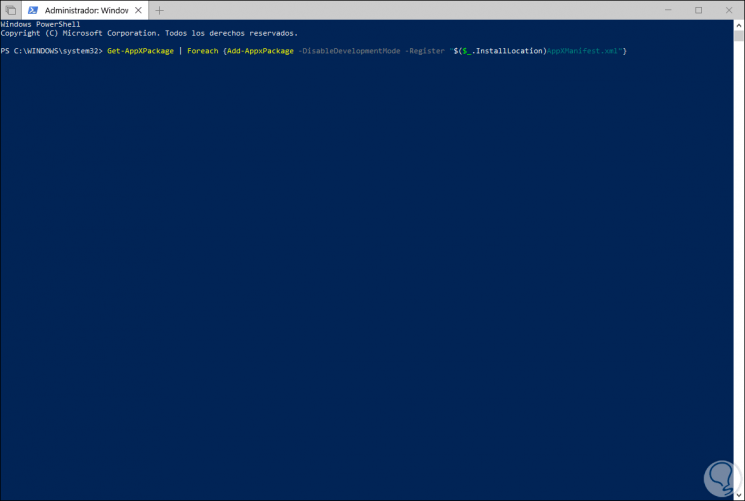
Press Enter and this will reinstall the Configuration utility in Windows 10..
2. How to create a new user in Windows 10 from key combination
If you do not access the Configuration utility, a good practice is to create a new user with an administrator profile and then transfer the files to this new account.
As we do not have access to Configuration, we must create our user in one of the following ways:
Step 1
The first option is to use the key combination
+ R and execute the following command:
lusrmgr.msc
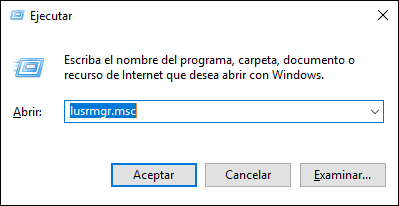
Step 2
Press Enter or Accept and the following window will be displayed where we will right click on the Users folder and select the New User option:
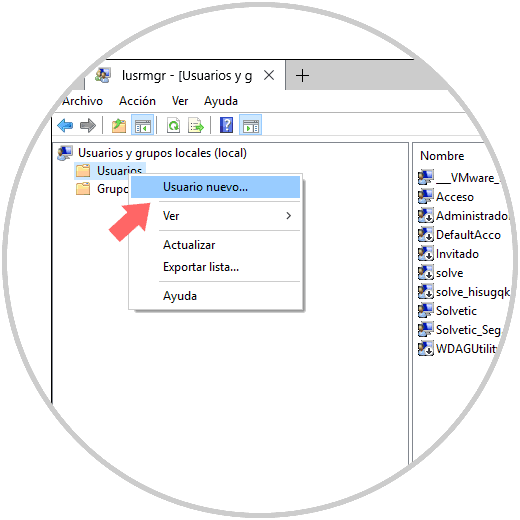
Step 3
The following window will be displayed where we will enter the user data:
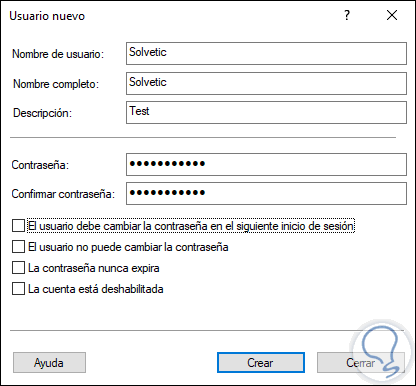
Click on Create and then we will use the Ctrl + Alt + Delete keys to close the session and access with the new user. This method works for Pro and Enterprise editions of Windows 10.
3. How to create a new user in Windows 10 from a command prompt
Step 1
The second alternative is for all editions of Windows 10 and consists of accessing the command prompt as administrators and there running the following syntax:
net user “user†“password†/ add
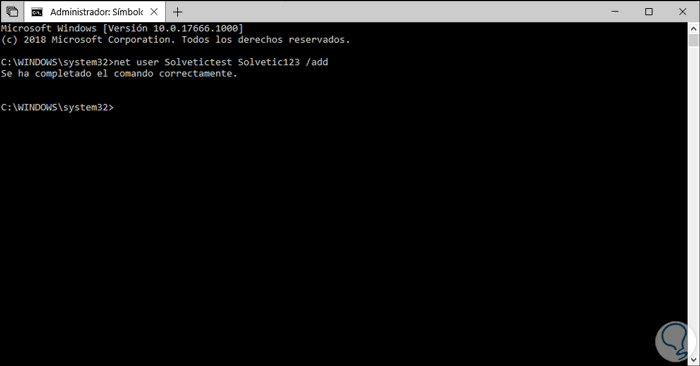
Step 2
Once this is created, we go to the following route:
- User Accounts control panel
- User account
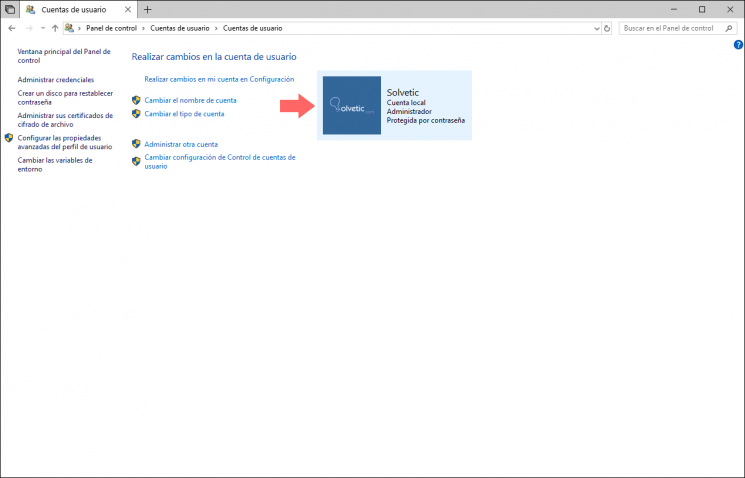
Step 3
There we click on the option Manage another account and we will see the following:
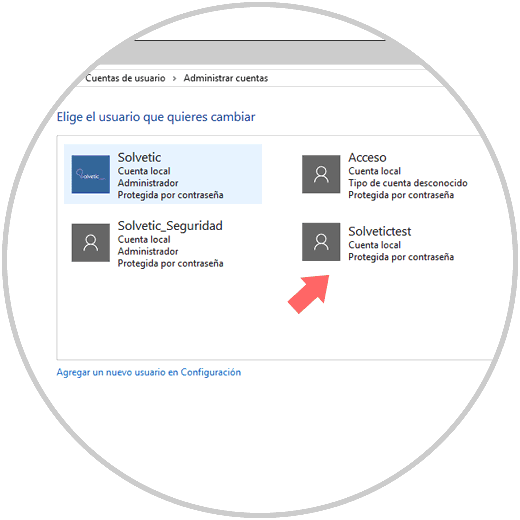
Step 4
We select our account created in the command prompt, in this case TechnoWikistest, and the following will be displayed:
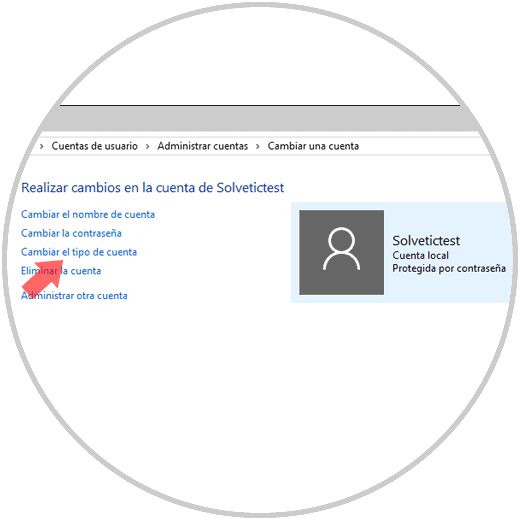
Step 5
There we click on the option Change the type of account and in the new window displayed we activate the Administrator box. Click on the Change account type button to apply the changes.
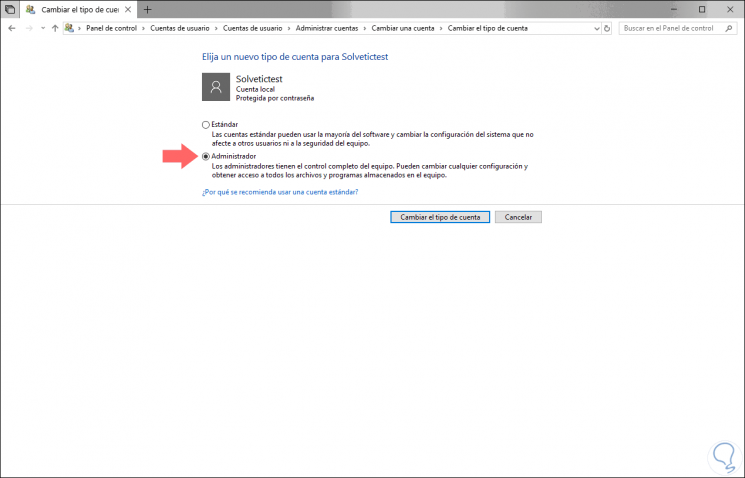
Step 6
Once the user is created, we go to the Windows 10 file explorer, click on the Vista menu and check the Hidden elements box:
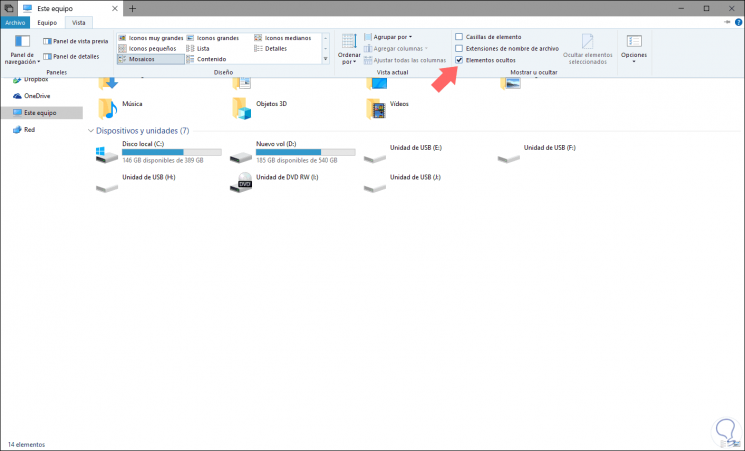
Step 7
With this, we go to the path C: \ Users and try to access the old account which generates errors and we will see the following message:
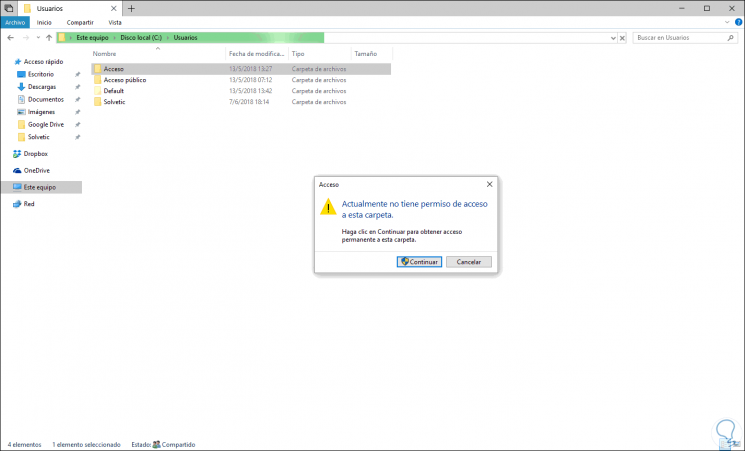
Step 8
Click on the Continue button and when accessing, we proceed to select all the elements housed there. We copy these and paste them in the folder of the new user created.
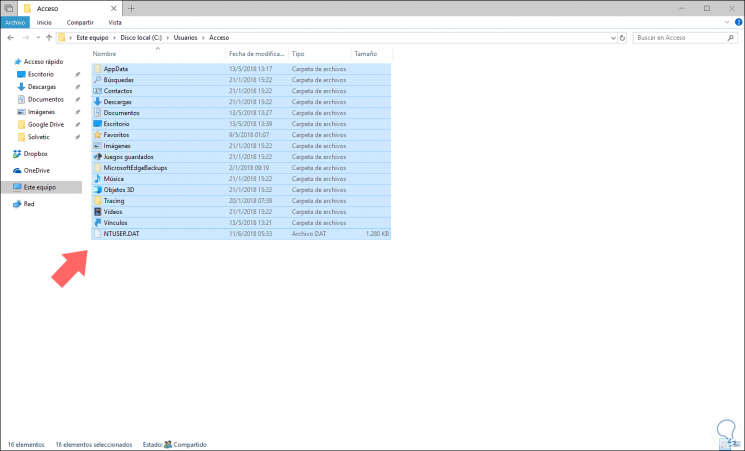
Thus, we will have again the Configuration utility ready for use..
4. How to use SFC in Windows 10
SFC (System File Checker) is a command line utility that has been developed to perform a detailed analysis of the file system, by default NTFS, Windows and thus correct all errors that are present there and that can prevent not only access to Configuration but to many more utilities and system services.
For use, we will access the command prompt as administrators and there we execute the following:
sfc / scannow
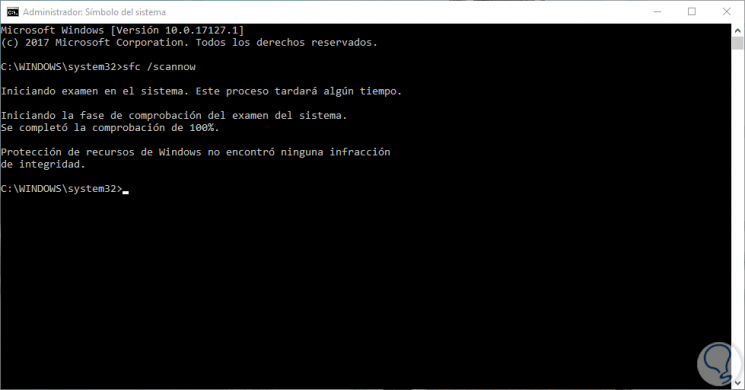
If an error is detected, it will be corrected.
With any of these solutions we will have again the Configuration utility ready for use in Windows 10.