Today, we store a lot of personal and professional information on computers, so it is necessary that our devices are well protected against possible attacks and thus keep all our information safe . We must keep in mind that the amount of viruses and malware that exists is increasing, so having a good antivirus installed on the computer is essential nowadays..
Avast is one of the most used software worldwide for its different functionalities both at the interface level and threat search engines allowing us to protect our equipment to the maximum and everything that is hosted in them, some of its main features are:
characteristics
- Automatic software update.
As usually happens, at certain times Avast can present some errors that affect its correct functioning spatially its opening with which we cannot access the Avast administration console:
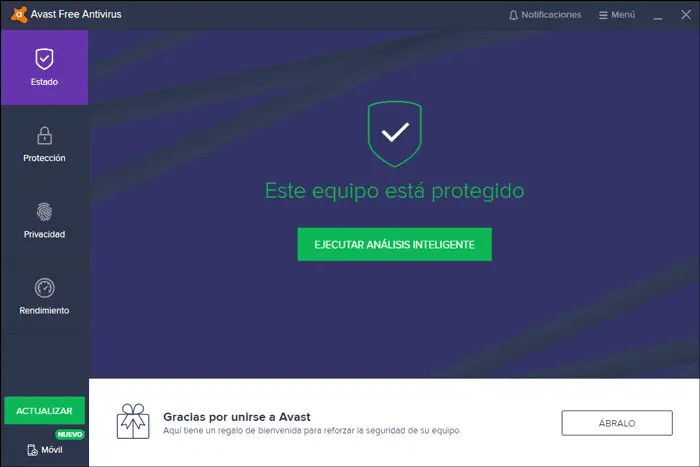
TechnoWikis will give you a series of tips to solve the problems of access to Avast and thus use it properly to protect the system.
1. How to troubleshoot access to Avast from the Windows 10 Control Panel
Step 1
When we install Avast on Windows 10, it will create the option for its uninstallation or repair directly in the Control Panel and as such we will use the repair option, for this we will go to the following link:
- Programs and characteristics
There we select the “Avast†line and click on the “Change†button located at the top:
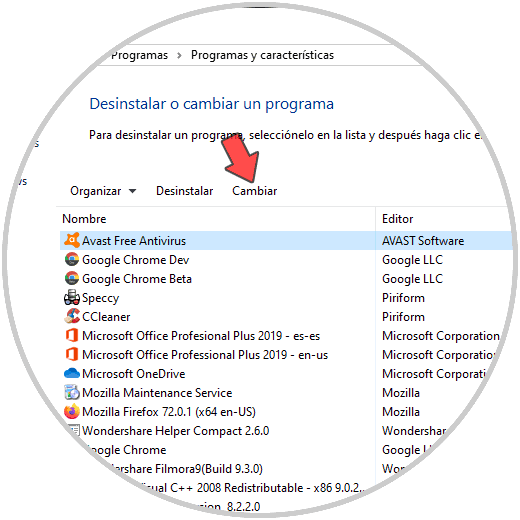
Step 2
The first step we will teach you will be changing the initial configuration of the Avast components, clicking on Change we will see the following:
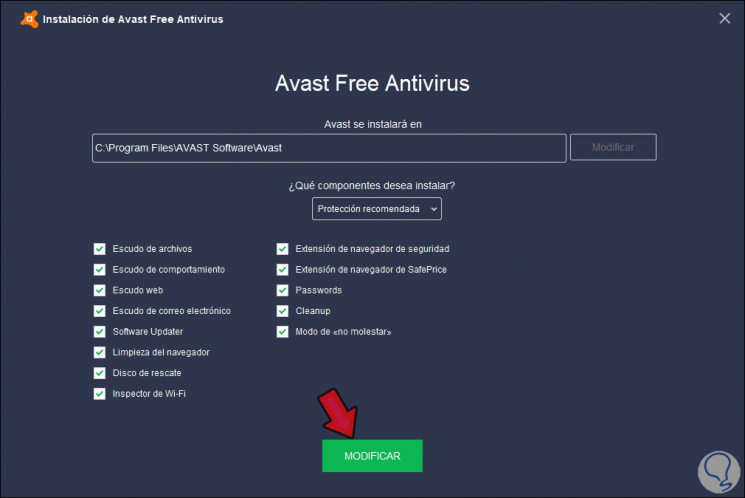
Step 3
There we can activate or deactivate the boxes that have to be modified or establish some of the profiles available in the field "What components do you want to install?", The options are:
Once we define the components to modify we will click on “Modify†and the following window will be displayed:
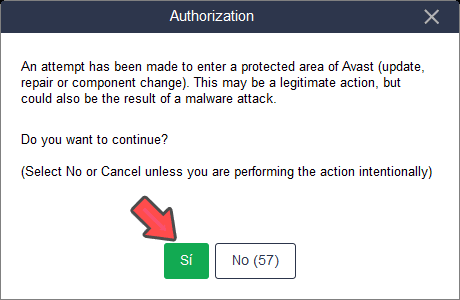
Step 4
We click on the “Yes†button and this process will take place:
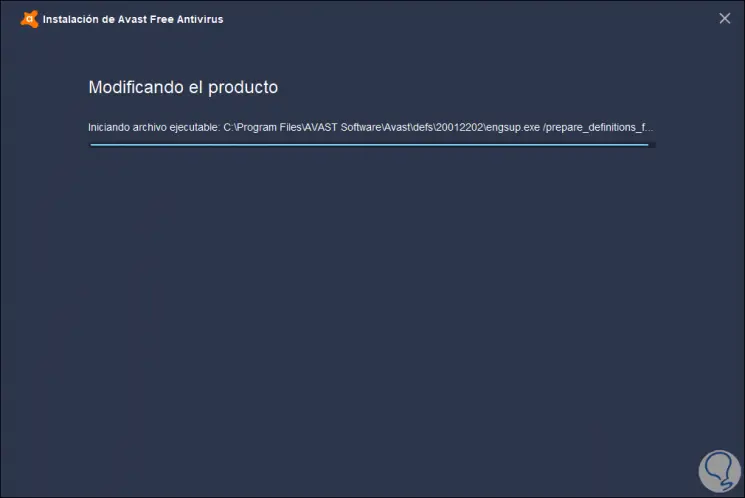
Step 5
This allows you to modify the components of Avast, but if this does not solve the error we can try to repair Avast, for this we will click on the “Uninstall†button in the Control Panel and the following window will be displayed. We click on the “Repair†option and we must authorize said action:
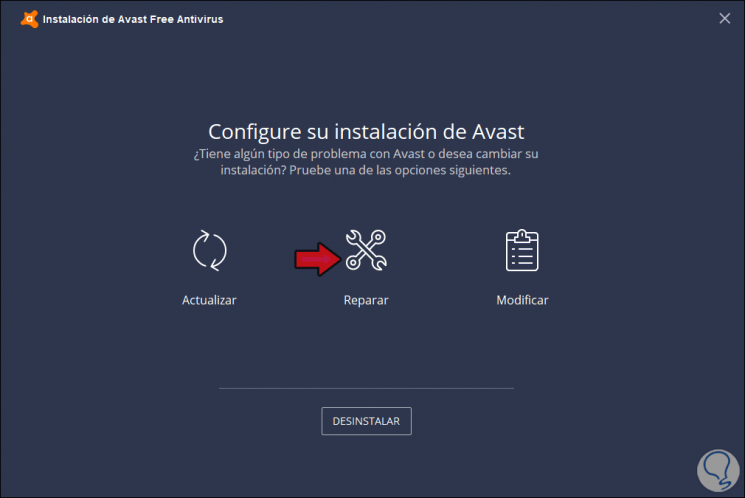
Step 7
We click "Yes" and the Avast repair will begin.
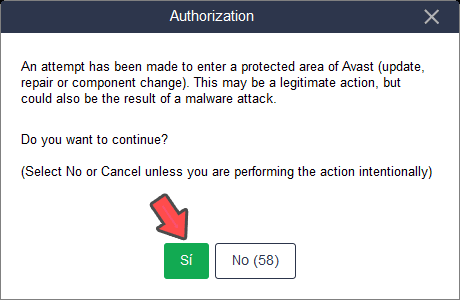
Step 8
When this process reaches its end we will see the following. We click on "Ready" to close the wizard.
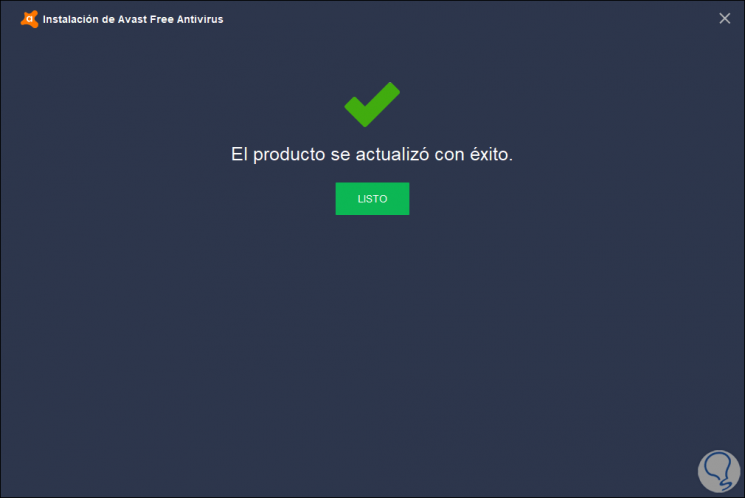
2. Disable Avast antivirus temporarily Windows 10
In some cases, the Windows 10 Activity Center does not recognize Avast by issuing messages about the lack of protection on the computer, if this is the case we can temporarily disable the antivirus and then reactivate it in order for the system to recognize it as a active service.
Step 1
For this process we go to the taskbar and there we right click on the Avast icon and then click on “Avast Shield Control†and select the option “Disable for 10 minutesâ€:
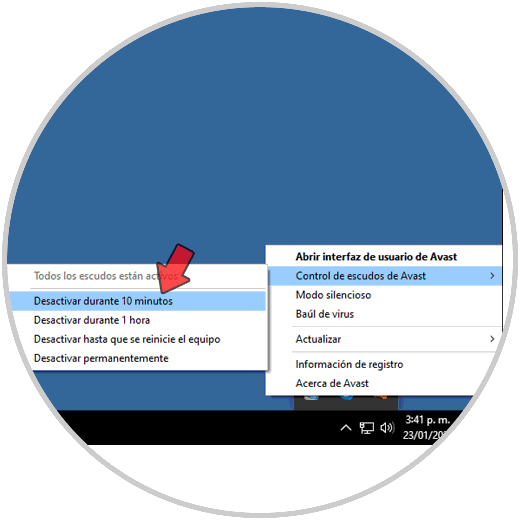
Step 2
We confirm the disabling process:
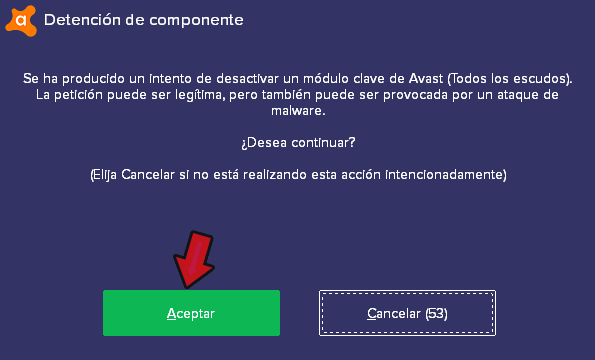
Step 3
After this we go to the same route and this time we select the option "Activate all shields":
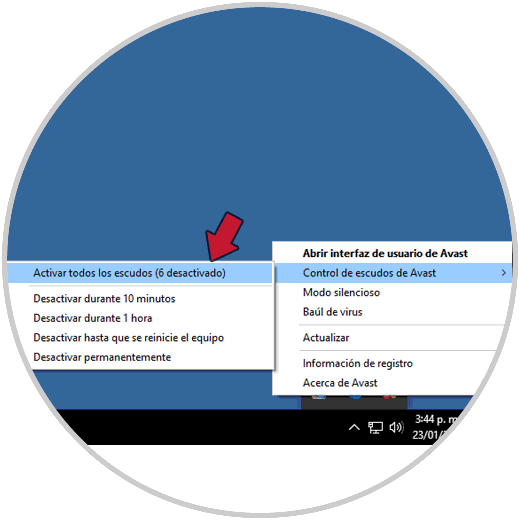
Step 4
In case the error persists we can try to access the command prompt as administrators and there execute the following line:
winmgmt / verifyrepository
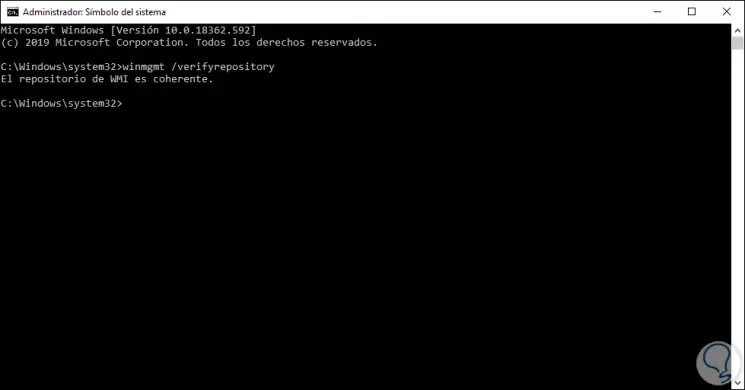
Step 5
There we can receive some messages like:
The WMI repository is consistent â€, this means that there are no failures and we simply execute the" winmgmt / resetrepository "command to continue
"The WMI repository is inconsistent" means it has some problems, there we run "winmgmt / salvagerepository" to correct the problem
“The WMI repository has been rescued†means that the WMI repository was successfully rebuilt
Finally we must restart the system to complete the process.
3. How to fix Avast black screen errors with Windows 10
In very specific cases when trying to run Avast a black screen appears on the system, but then it can be accessed normally.
Step 1
If this is your case you must access the Avast console and go to the Top menu and select “Optionsâ€:
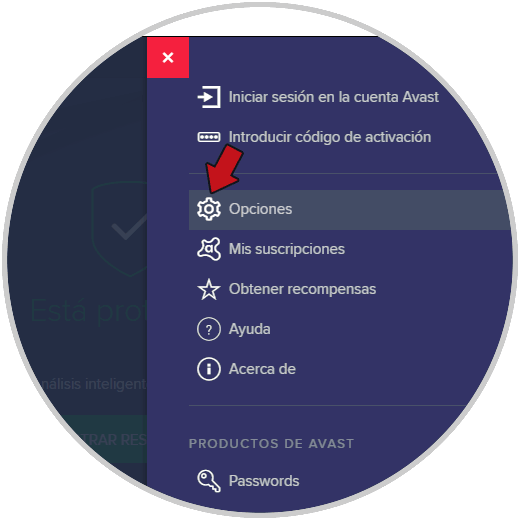
Step 2
Then we will go to the "General" section and go to the "Exceptions" field:
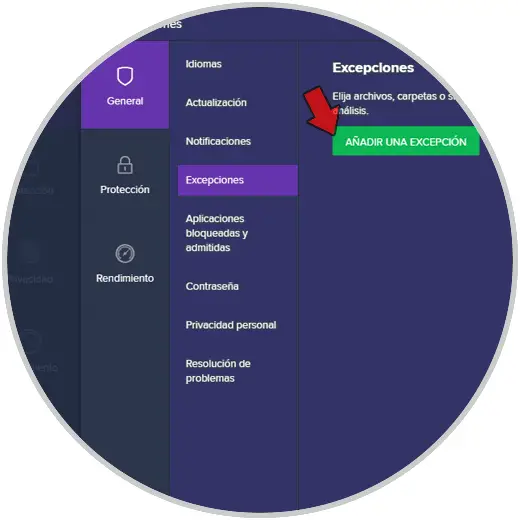
Step 3
We click on “Add an exception†and there we enter the following:
- C: \ Windows \ explorer.exe
- C: \ Windows \ ImmersiveControlPanel \ SystemSettings.exe
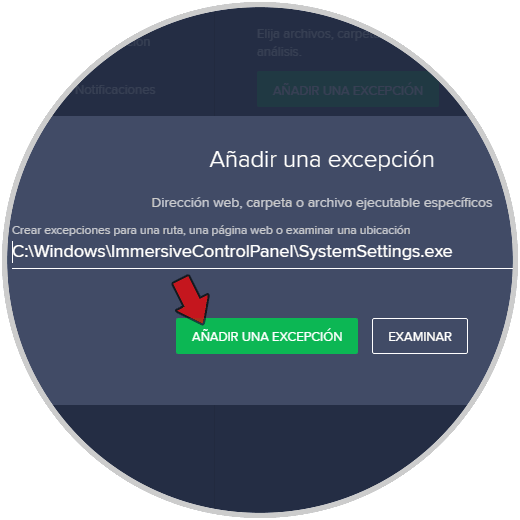
Step 4
We click on “Add an exception†and we will see that these lines have been added:
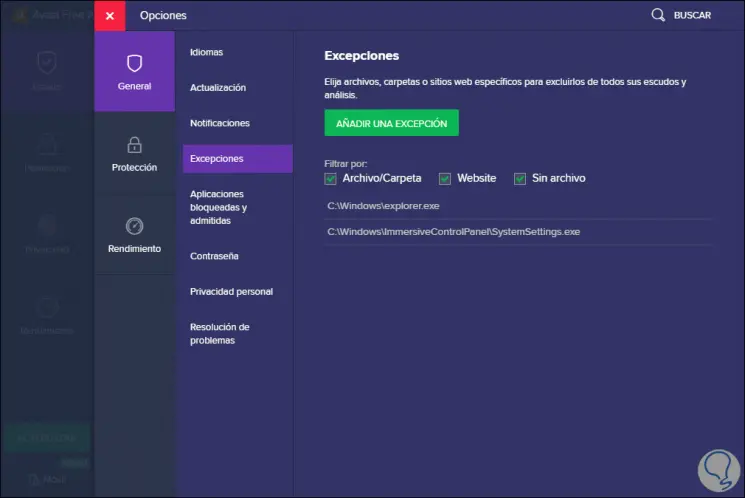
Finally, we restart the system and the process will be completed..
4. Troubleshoot process Confidence Error when installing Avast Windows 10
In other cases, a "Confidence in the process" error can be displayed between the Avast installer and the system. This happens through configurations of other antivirus programs or with Windows Defender which is the protection integrated in Windows 10.
In this case, simply disable the antivirus or Windows Defender software temporarily. To execute that we will go to "Windows Security" and go to the category "Anti-virus and threat protection" and from there disable the antivirus:
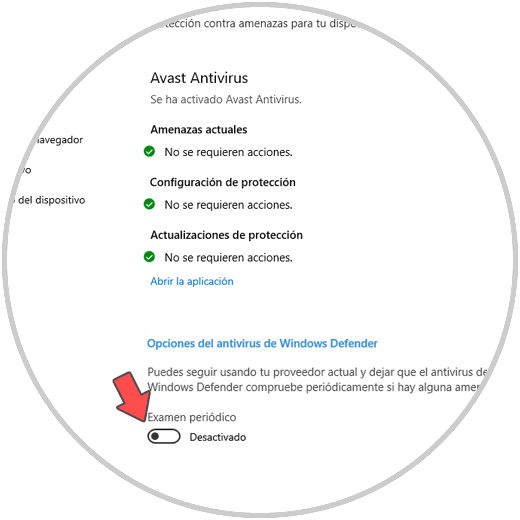
5. Fix Avast Windows 10 update errors
Avast being installed on Windows 10 complies with the same update policies of the applications hosted there. They are updated through Windows Update, but in some cases Avast is not updated with this.
For this we can try some options such as:
- Update the entire system from the Start path
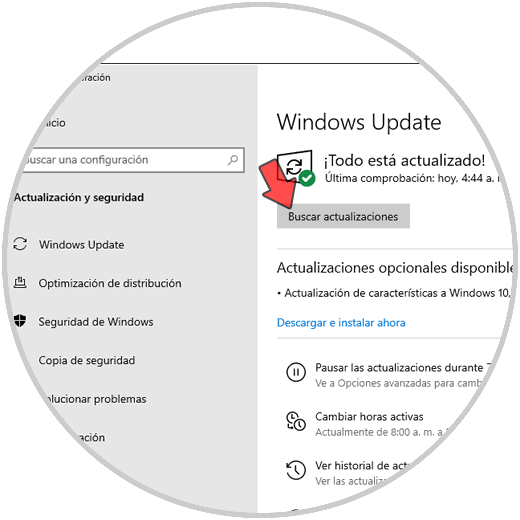
6. How to temporarily disable Windows 10 Firewall
The Windows 10 Firewall has the task of protecting the computer from incoming and outgoing connections and since Avast is a program that receives its updates externally, we can disable the Firewall and try to update Avast again, for this we will go to the next route :
- Windows Defender Firewall
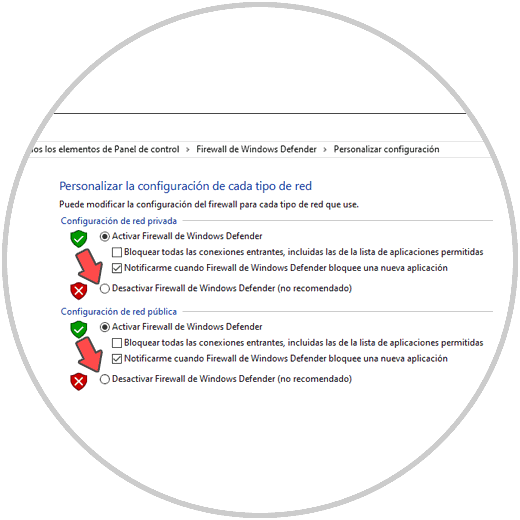
There we must check the “Disable Windows Defender Firewall†boxes on both networks and then click on OK to save the changes.
7. How to run a clean start of Windows 10 and fix Avast antivirus does not open
Some services that are started in Windows 10 may affect the operation of Avast. In this case TechnoWikis recommends you start Windows 10 cleanly.
Step 1
For this we will use the Windows + R keys and execute the following command:
+ R
msconfig
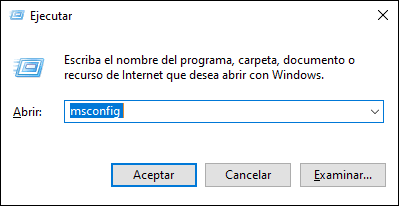
Step 2
In the window that will be displayed we go to the “Services†tab and there we activate the “Hide all Microsoft services†box and then click on “Disable allâ€:
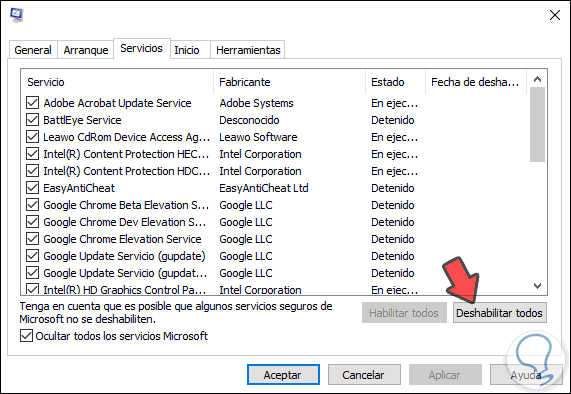
Step 3
This will make all non-Windows services disabled, now we go to the "Start" tab where you will see the following:
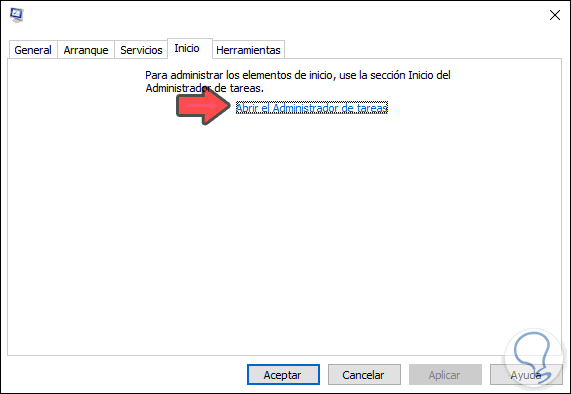
Step 4
We click on the “Open Task Manager†line and there we disable all the elements:
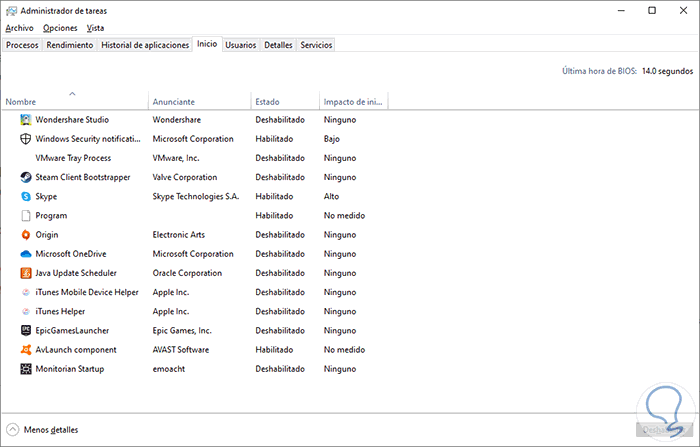
Finally we restart Windows 10 to apply this process and check the operation of Avast.
With the solution that TechnoWikis has given you, we can recover the optimal operation of Avast in Windows 10 and thereby protect the system 100%..