Within all that modern technology offers us, we find several online platforms through which we can perform many of the tasks that we like ( listen to music , watch movies, play, etc.). One of the platforms that is gaining strength is Origin, which gives us the opportunity to play thousands of games (both free and trial or paid). By using Origin, we are able to download, install or play different games on PC..
In addition, thanks to these platforms, we can establish friendships with users from other regions and even countries all linked by the game .
Functions
Origin has functions such as:
- Offline mode which allows you to play even without Internet access.
- Fast downloads which is a function that allows you to optimize this process, allowing you to continue playing even when they are being downloaded from the network.
- It integrates a single library of games in which all the games that we download are hosted facilitating its administration.
- Create a list of friends with whom to share the games.
- Twitch relay functionality.
- A text and voice chat is integrated.
The download of the Origin application, as well as its registration is available at the following link:
Origin
Sometimes we can find that Origin does not work or does not open in our system. In this case we must resort to some techniques that TechnoWikis will explain to you to allow Origin to work as expected and with it we can play at 100% of the desired capacity..
Here you have all the solutions to solve errors if you see that Oriigin does not work or Origin does not open:
- Clear Origin Cache
- Run the Windows 10 troubleshooter
- Run Origin in compatibility mode
- Create an exception for Origin in antivirus software
- Update the graphic drivers in Origin
- Start clean Windows 10
- Install latest Windows 10 updates
- Reinstall Origin
1. How to clear the Origin cache
As we play in Origin and download games, a cache of these is automatically created, which if it increases substantially can cause errors in the opening of Origin. Therefore, clearing this cache is one of the first solutions we give you.
Step 1
For this action, we must exit the application from the Origin menu and select "Exit":
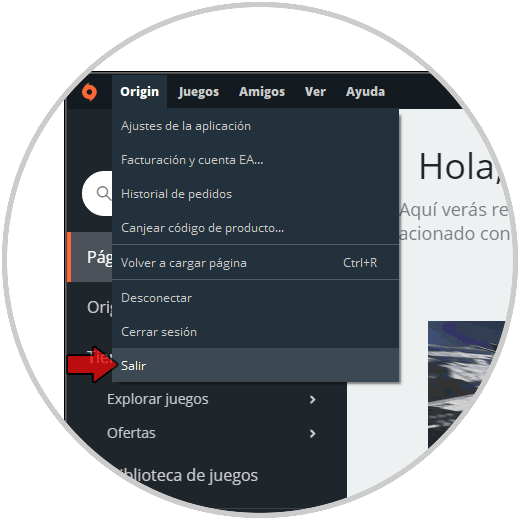
Step 2
Once we exit the application, we will use the Windows + R keys and execute the following:
% ProgramData%
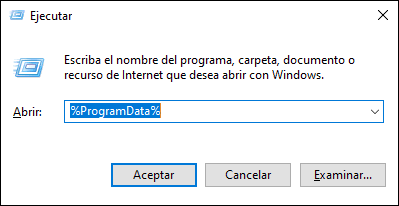
Step 3
Press Enter or Accept and in the displayed window select the Origin folder:
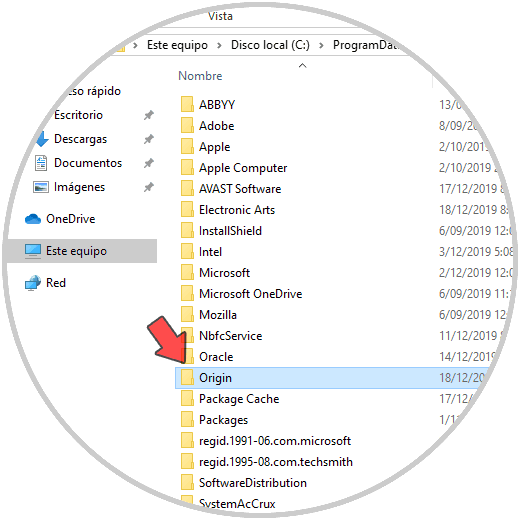
Step 4
We double click on it and there we must delete all the files and folders except the LocalContent folder:
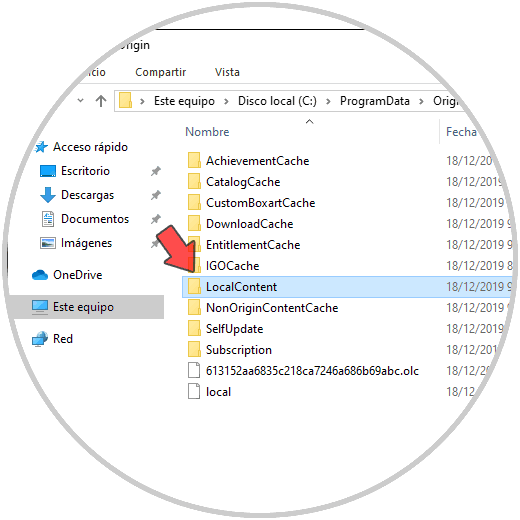
Step 5
Once deleted, we will use the Windows + R keys again and this time we will run% AppData%:
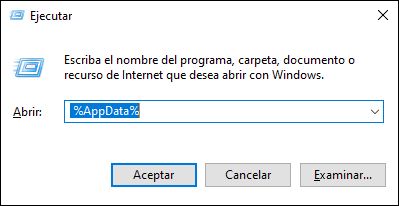
Step 6
In the displayed window we must delete the Origin folder:
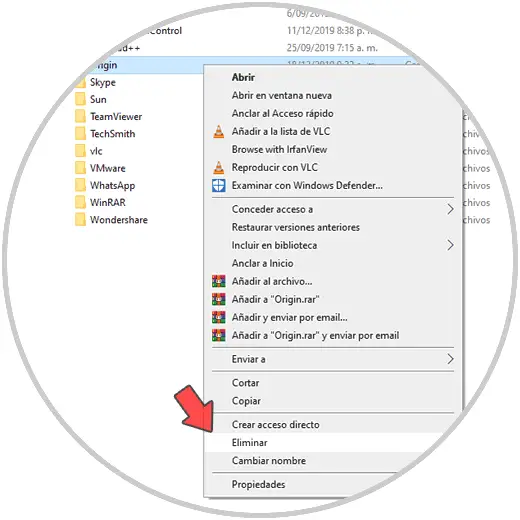
Step 7
Once deleted, click on AppData in the address bar and double click on the “Local†folder to access it:
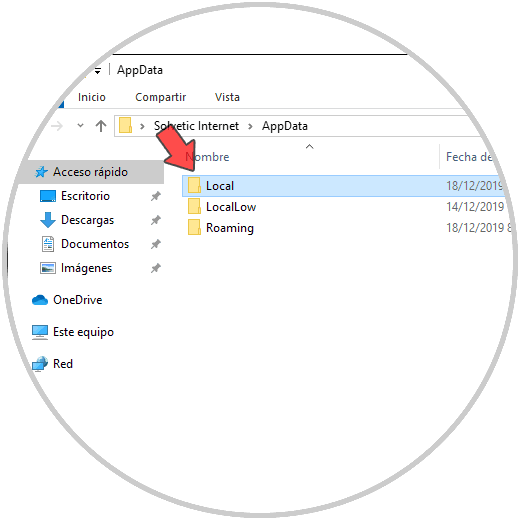
Step 8
In the options hosted there we must delete the “Origin†folder:
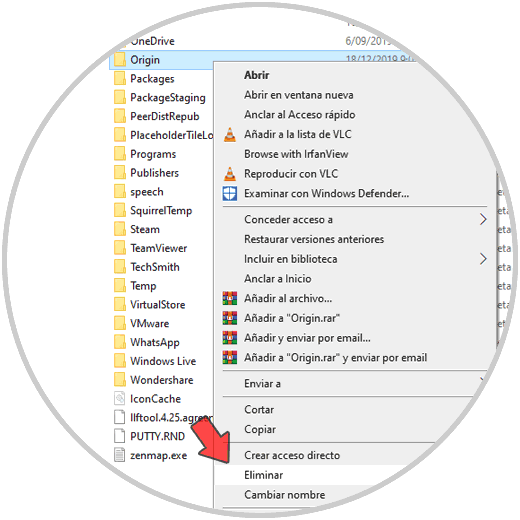
2. How to run the Windows 10 troubleshooter
If Origin does not want to work as expected, one of the options we have is to make use of a problem solver integrated in Windows 10 which helps to execute a complete diagnosis of the error and correct it or take the steps to do so.
Step 1
For this we must go to the route:
- Troubleshooting program compatibility
- Clicking on it will activate the "Run the troubleshooter" button:
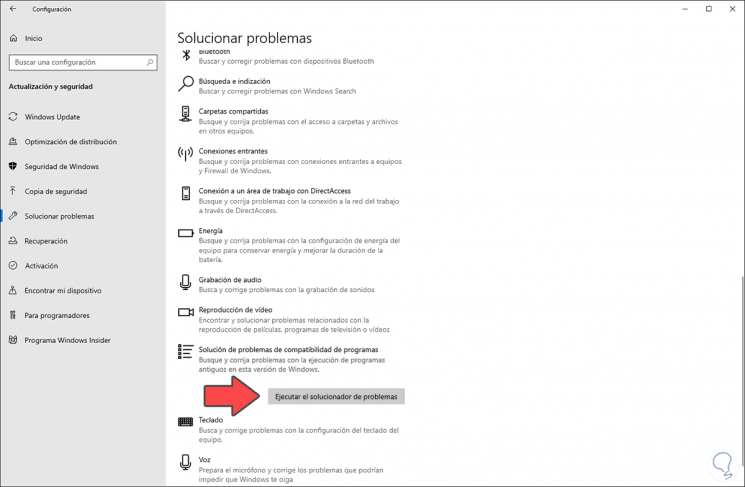
Step 2
It will give way to the analysis of the error mentioned:
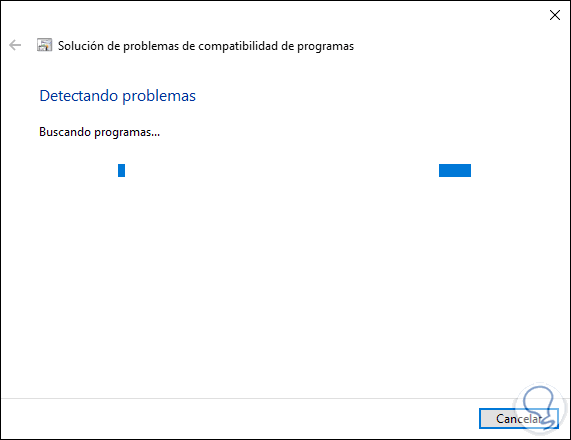
Step 3
Next we select Origin from the displayed list:
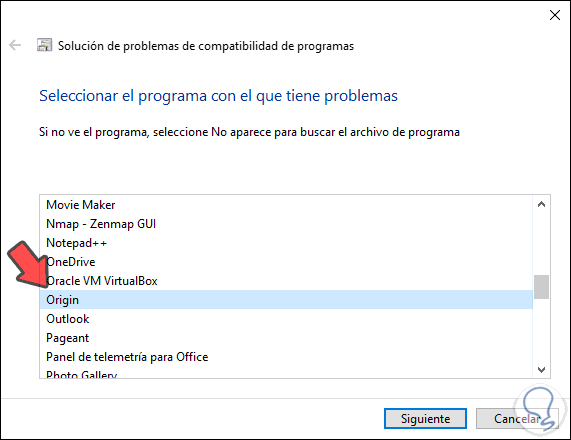
Step 4
We click Next and we will observe the following:
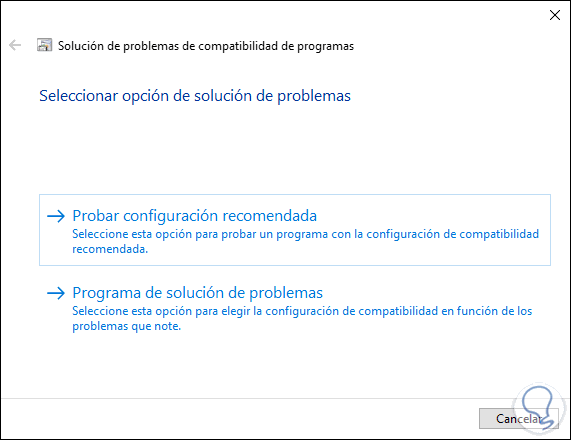
Step 5
We can select one of the available options, in this case we click on “Test recommended configuration†and the following will be displayed:
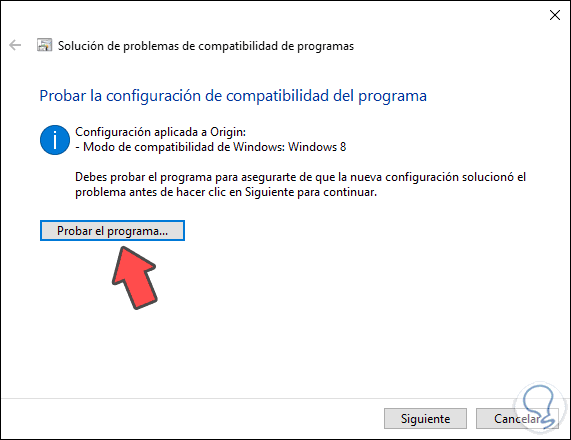
Step 6
We click on Test the program to validate that it opens correctly:
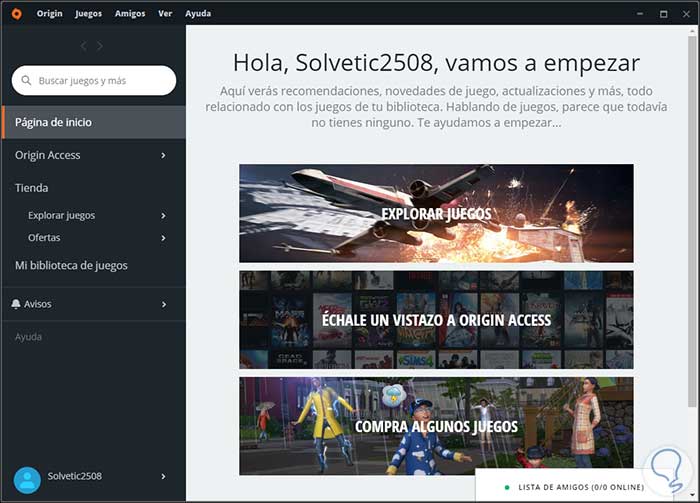
Step 7
We go back to the solver and we can save that default configuration:
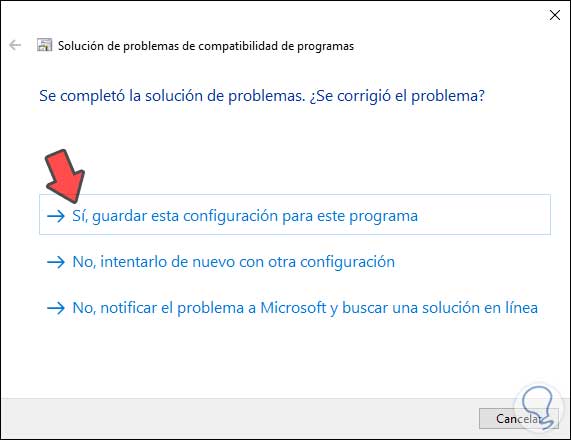
Step 8
Finally we will see a summary of the action that has been carried out with Origin:
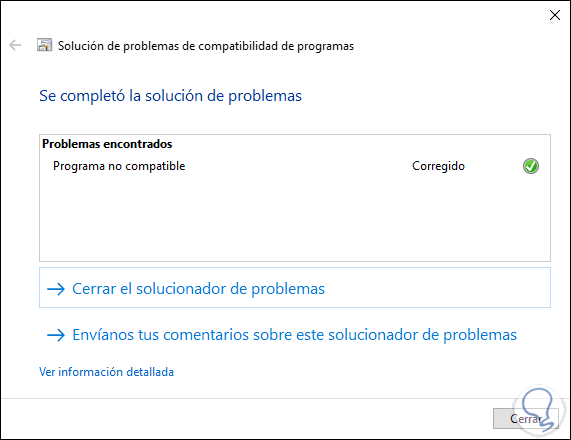
3. How to run Origin in compatibility mode
For this process it is possible to configure the Origin launcher to be run with compatibility mode in Windows 10 to another previous version. This allows many of the processes to be 100% compatible with Windows 10.
Step 1
If we wish to use this option, we will go to the Origin shortcut, right click on it and select Properties:
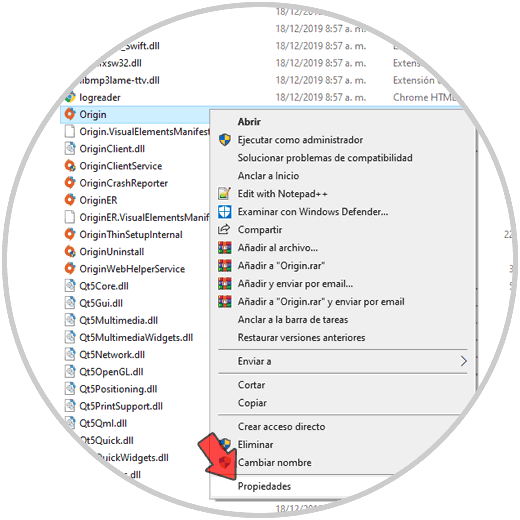
Step 2
In the window that will be displayed we go to the “Compatibility†tab and essentially we can activate two boxes that are:
- Run this program in compatibility mode for and then select the version of Windows to use.
- Run this program as an administrator to have the correct permissions.
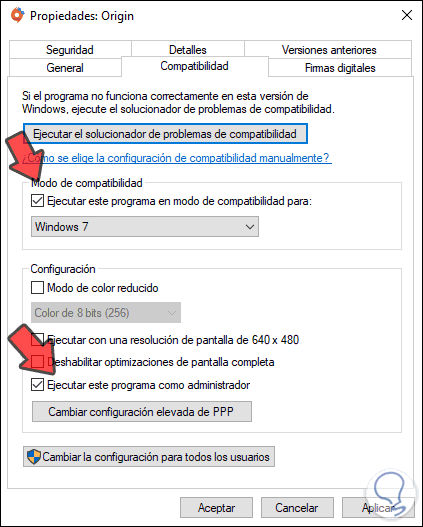
We click on Accept and Apply to save the changes.
4. How to create an exception for Origin in antivirus software
Our antivirus software has comprehensive security methods that prevent many malicious objects from accessing the system and thus increase the security of Windows 10. It is possible that our system detects Origin as a threat unintentionally and in this case we must add Origin as An exception in the antivirus.
If you use a third-party software you must go to its console and add the exception..
Step 1
If you use the antivirus built into Windows 10 ( Windows Defender ), we must go to the "Anti-virus and threat protection" section and there locate the "Anti-virus and threat configuration" section and click on the "Manage update" button:
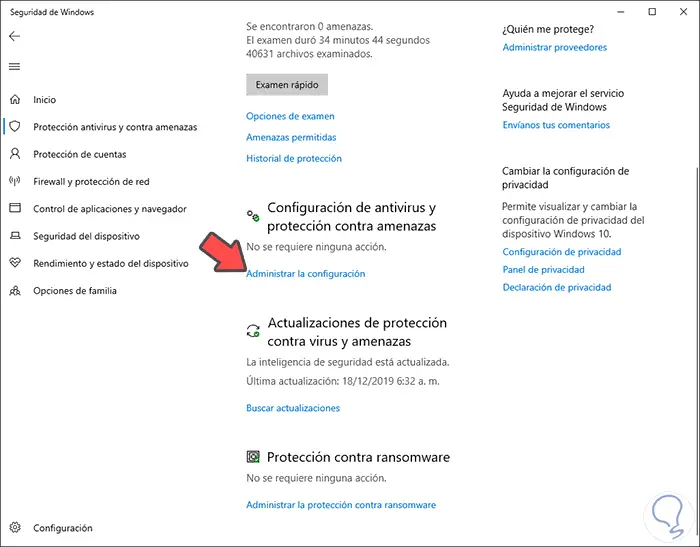
Step 2
In the next window we locate the Exclusions section and click on “Add or remove exclusionsâ€:
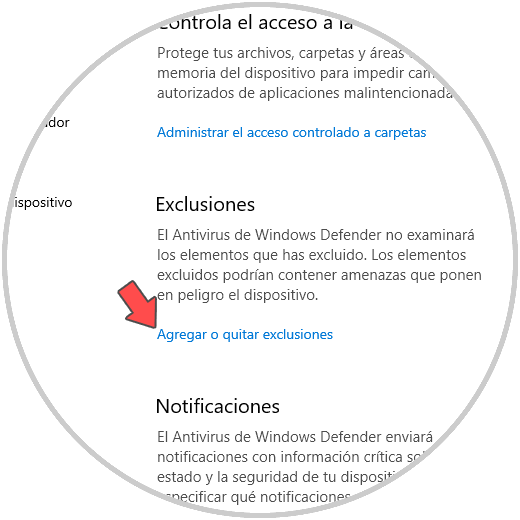
Step 3
We will see the following:
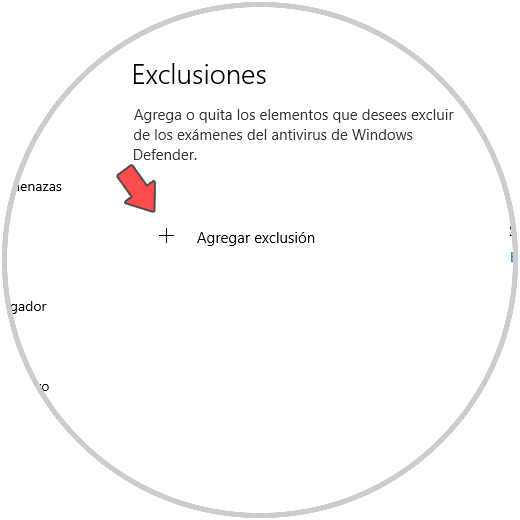
Step 4
We click on “Add exclusion†and proceed to search for Origin:
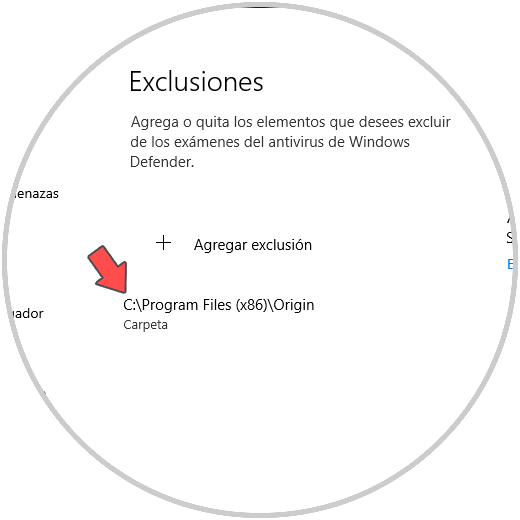
We proceed to validate that the program can be executed correctly.
5. How to update the graphic drivers in Origin
Origin bases its performance on the graphic controllers of the system so that if any of them present any outdated, it may lead to the failure of Origin to function.
Step 1
To update the drivers we go to the Device Manager using one of the following ways:
- By right clicking on the Start menu (Or using the Windows + X keys) and select the Administrator.
- Using the search box on the Start menu or using Cortana.
- Using the Windows + R keys and execute the devmgmt.msc command.
Step 2
There we will go to the "Display adapters" section, right click on the current driver and select the "Update driver" option:
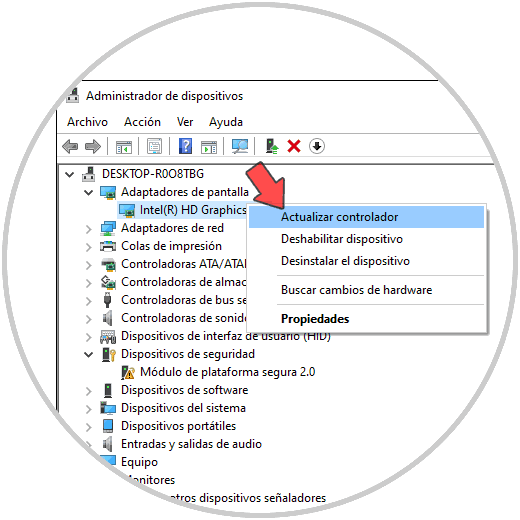
Step 3
After this we can select to update the controller either manually or automatically:
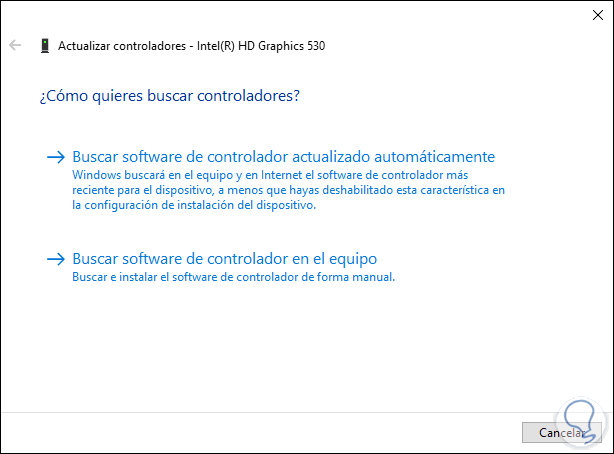
Step 4
In this case we have selected the automatic method and after an analysis it will be determined if there are updates or not:
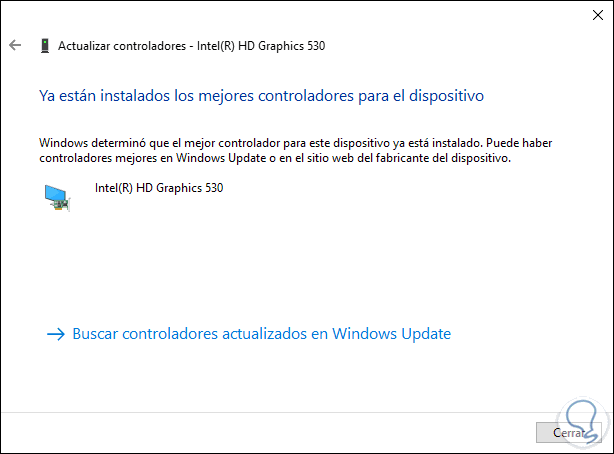
6. How to clean start Windows 10
At the time of turning on our computer, Windows 10 is responsible for loading a series of services both its own and third parties so that everything works correctly. However, many of these third-party services do not play a fundamental role in Windows behavior and can cause Origin errors.
Step 1
In this case we execute a clean start to discard this option. For this, we will use the Windows + R keys and execute the “msconfig†command:
+ R
msconfig
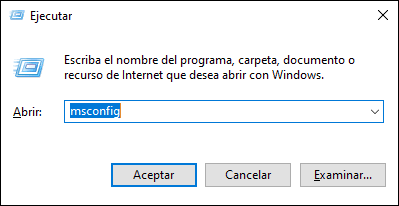
Step 2
In the window that will be displayed we go to the “Services†tab and there we activate the “Hide all Microsoft services†box and click on the “Disable all†button. This is responsible for disabling all services that are not Microsoft's own.
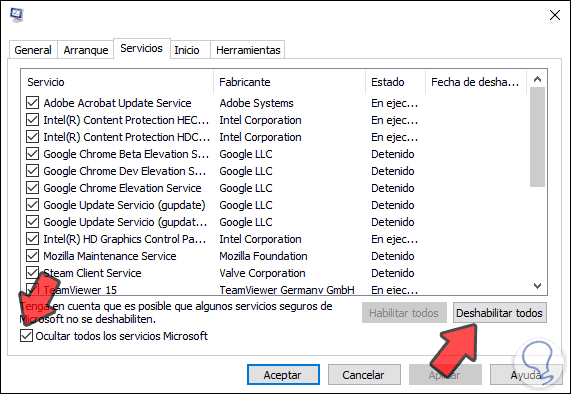
Step 3
Next we go to the Task Manager and in the Start tab we disable all programs other than Origin by right clicking on them and selecting Disable:
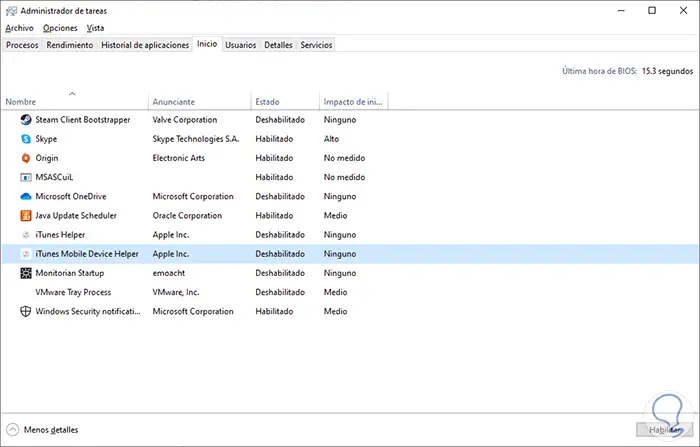
Step 4
Finally, we go back to the system configuration window and click OK, the following warning will be issued. We click on Restart to complete the process.
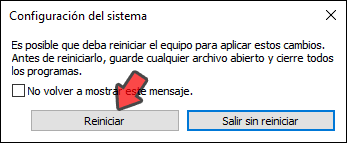
7. How to install latest Windows 10 updates
An updated system guarantees that you receive the latest security, compatibility and performance news.
Step 1
For this we simply must go:
- In the Windows Update section we click on the "Check for updates" button
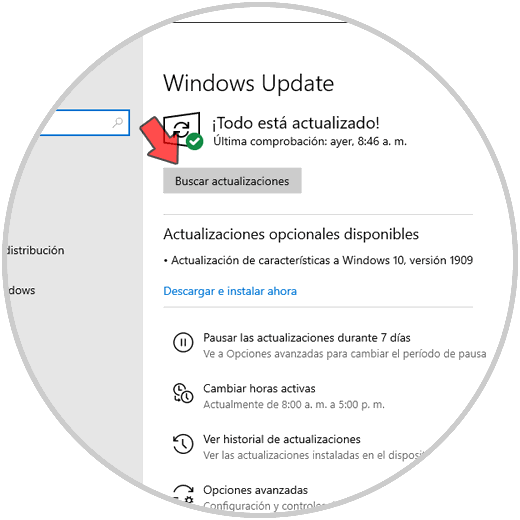
Step 2
After the search we can see which updates are ready to be installed or if none are available:
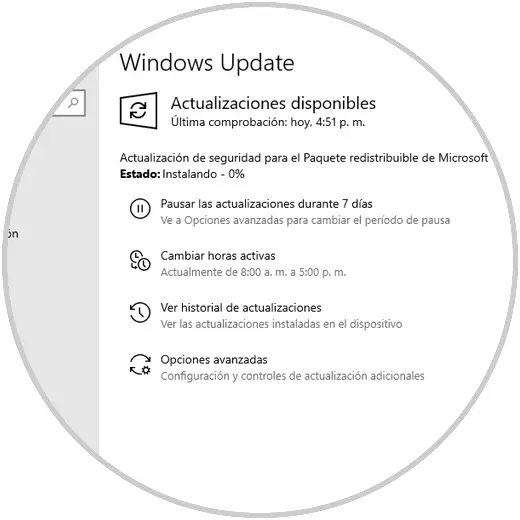
8. How to reinstall Origin
Step 1
If none of the options mentioned above gives a correct solution to the Origin error, we must uninstall Origin from the path:
- Programs and characteristics
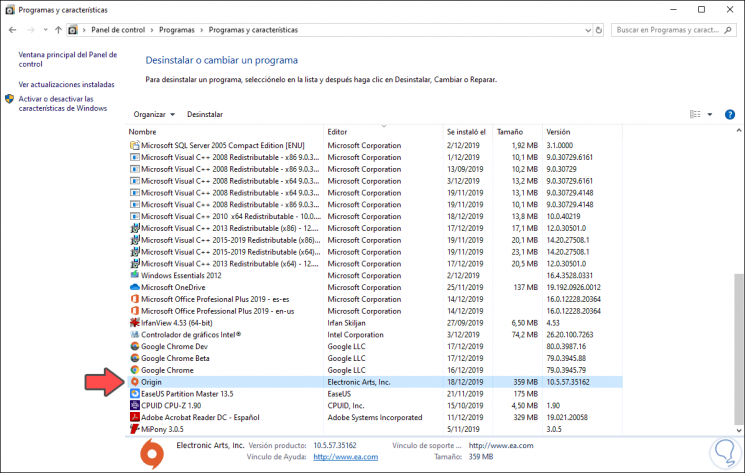
Step 2
We click on the “Uninstall†button at the top and the Origin uninstall wizard will be accessed:
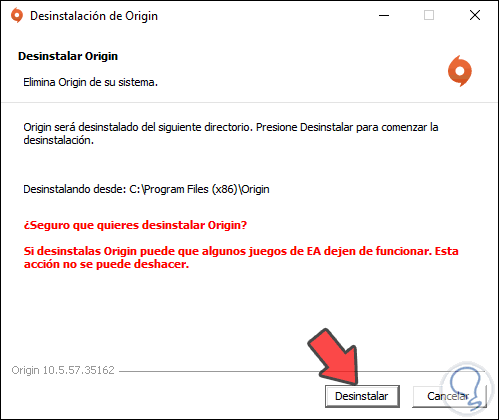
Step 3
Once the process is complete we will see the following:
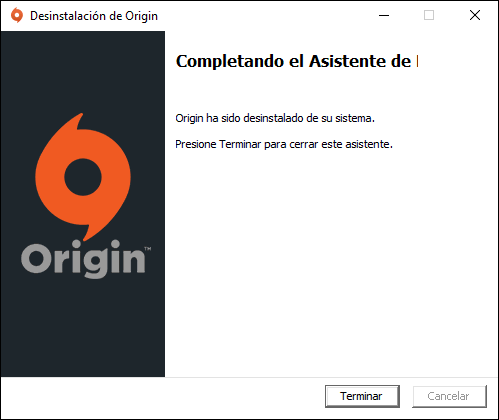
Using any of these proposals it is possible to recover the optimal operation of Origin in Windows 10.