Ubuntu is one of the most versatile distributions of Linux since its use and interface make each process as complete and functional as possible. In Ubuntu we find Ubuntu Software, which is a central point of the system where we can download and install compatible applications, see the currently installed applications or programs and update these directly from there without using the terminal..
This is one of the default functions of Ubuntu but the time may come when it fails for some reason, this means that the administration of the applications may be affected, it is for this reason that TechnoWikis will explain a series of steps to correct these errors and thus have 100% of the Ubuntu Software console.
To stay up to date, remember to subscribe to our YouTube channel! SUBSCRIBE
1 Update applications if Ubuntu software does not open
Step 1
This case applies when you have access to Ubuntu Software but it closes by itself or crashes and can also occur after clearing the operating system cache, in this case we open Ubuntu Software located in the desktop sidebar:
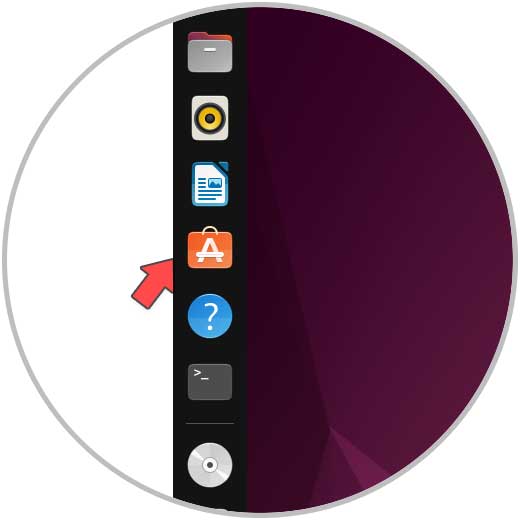
Step 2
In the "Updates" tab we validate if there is any available:
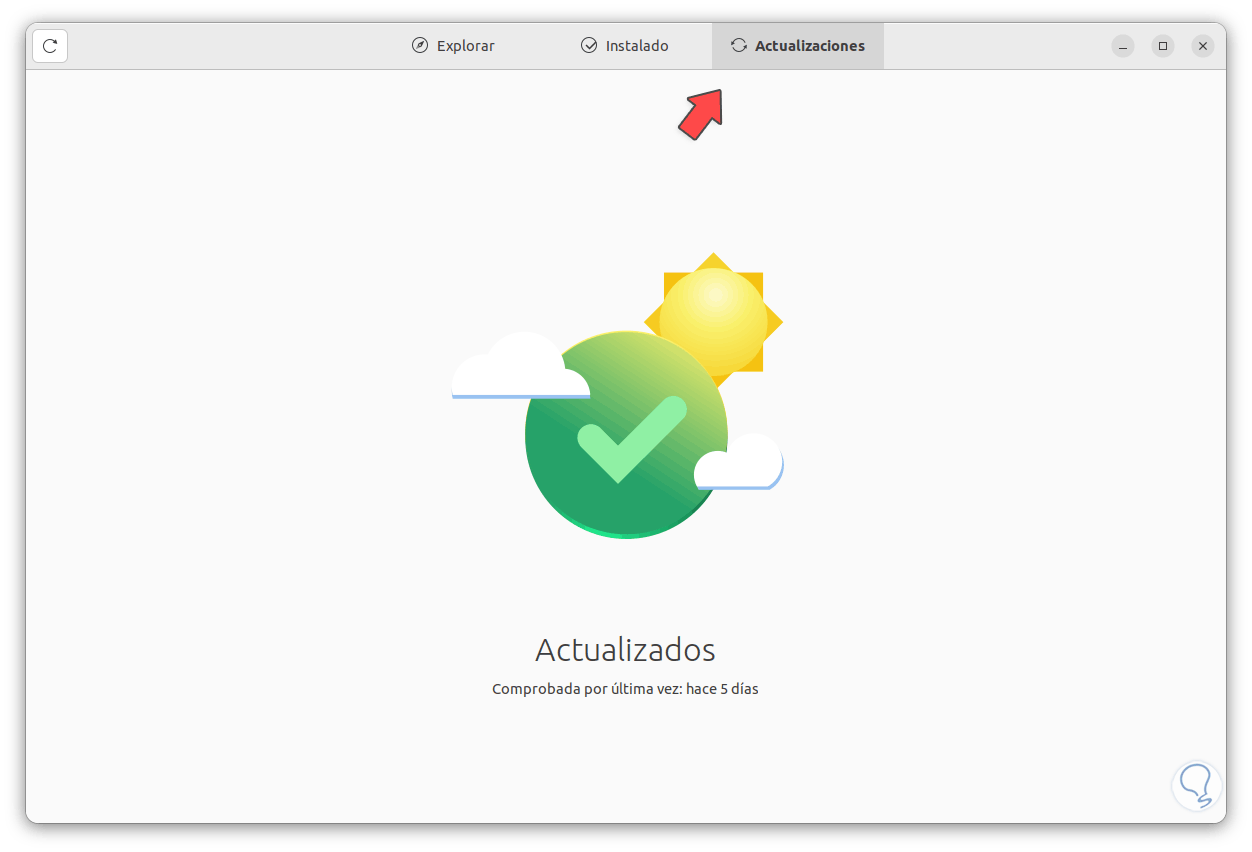
2 Update system if Ubuntu software does not open
Step 1
Many of the errors that we can see in Ubuntu can be corrected by updating the system since within the packages that are downloaded and installed it is possible that one of a solution to the problem, in this case we open the terminal and update the system:
sudo apt update
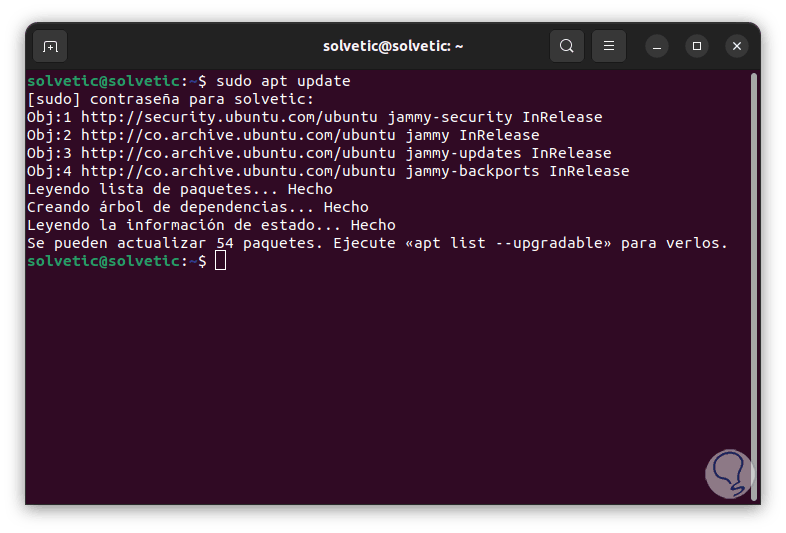
Step 2
We apply those updates:
sudo apt upgrade
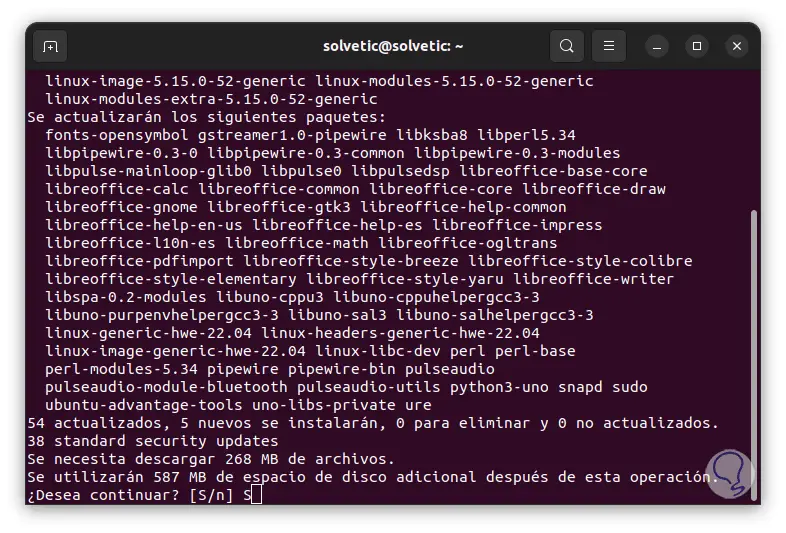
Step 3
We confirm the process by entering the letter S:
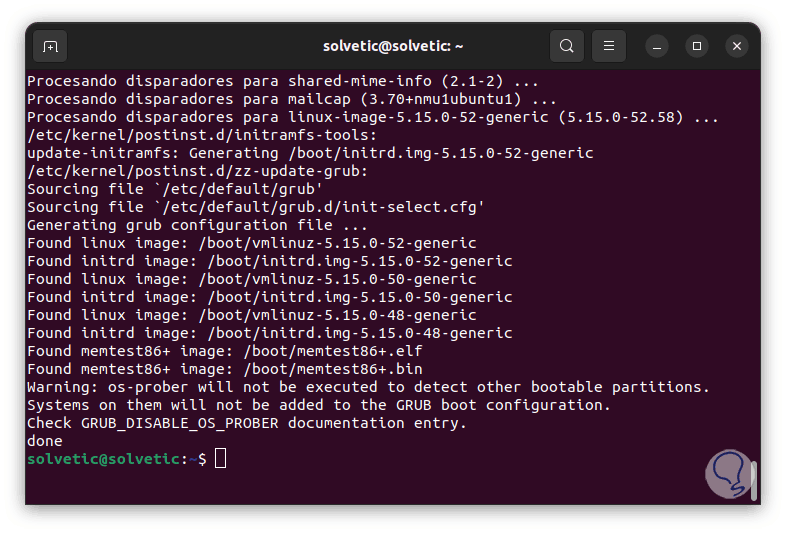
Step 4
We open Ubuntu Software to verify that everything works correctly:
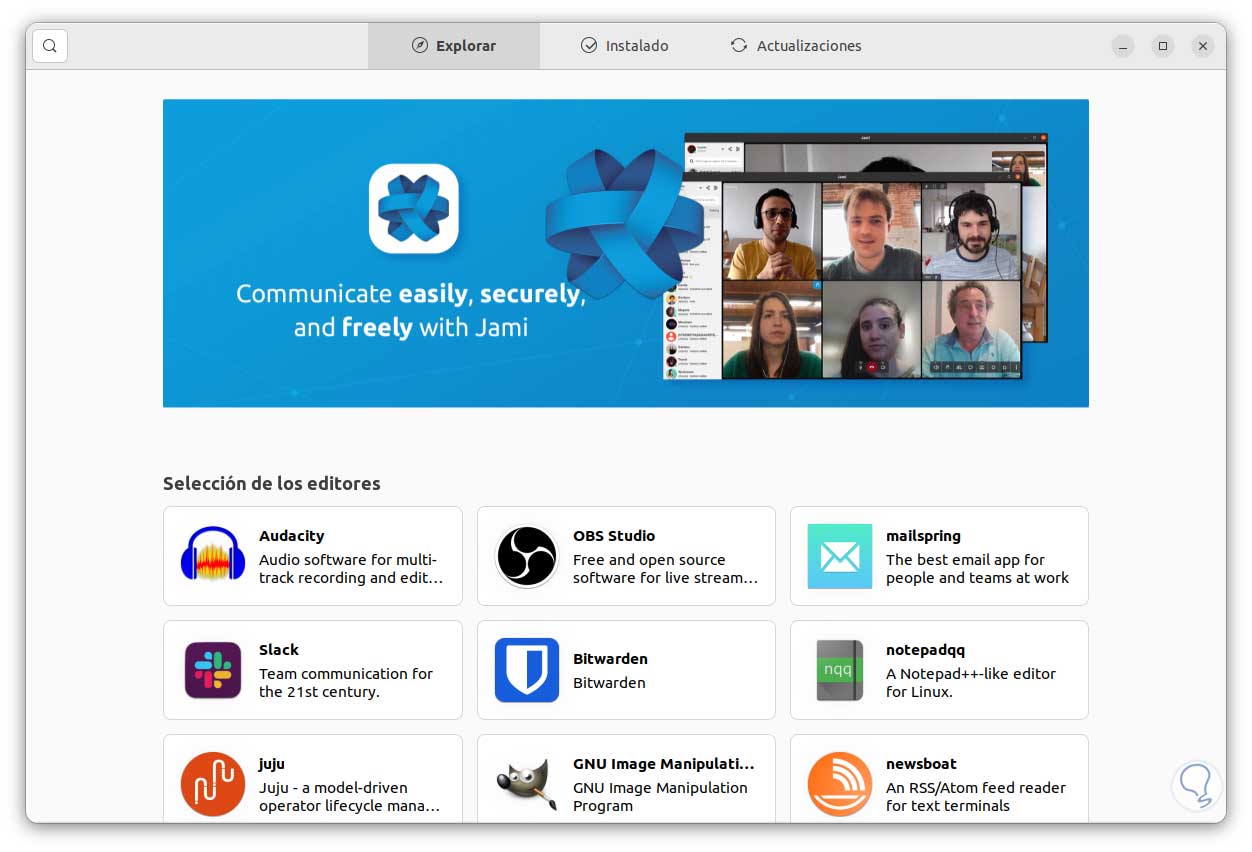
Note
If this process does not fix access, we can run the following to reinstall Gnome-Software:
sudo apt autoremove gnome-software && sudo apt install gnome-software
step 5
Then we apply the updates:
sudo apt update && sudo apt dist-upgrade -f
3 Clear cache if Ubuntu software won't open
Step 1
In Ubuntu, some of the packages stored in the cache can present failures and therefore Ubuntu Software cannot read or have access to them, we are going to release this cache, for this in the terminal we execute:
sudo apt clean
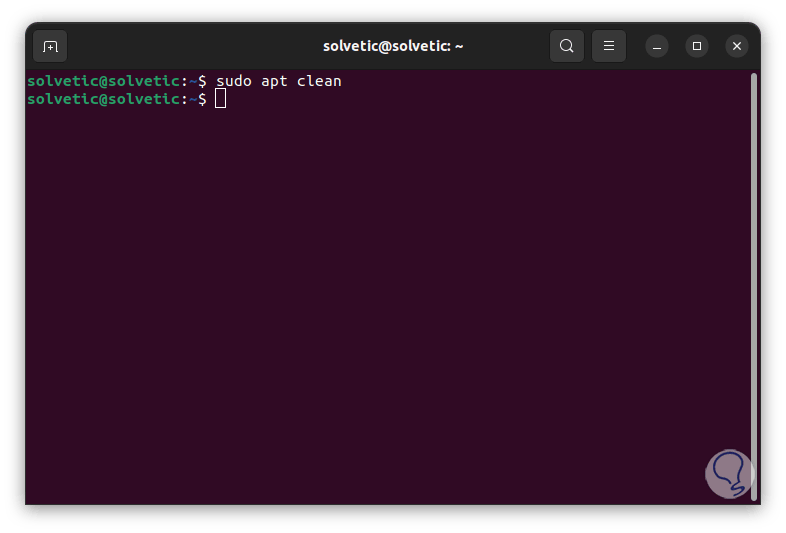
Step 2
We update the system again:
sudo apt update
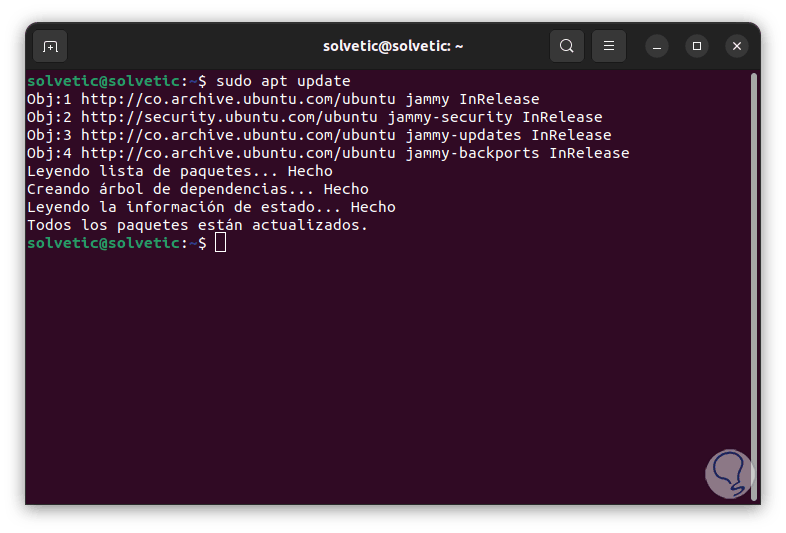
Step 3
We open Ubuntu Software to validate its operation:
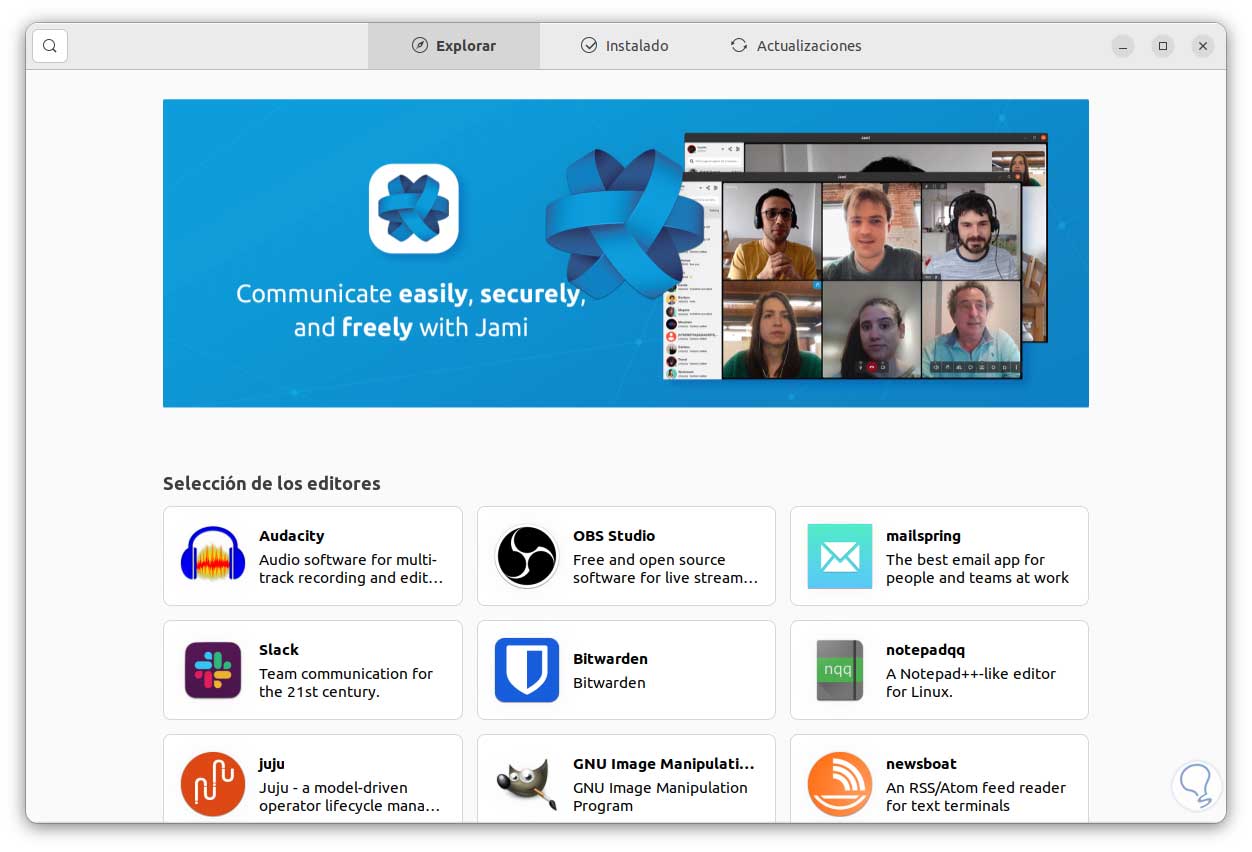
4 Manage Gnome-Software if Ubuntu software does not open
Gnome-Software is an integral part of the GNOME environment and thanks to it it is possible to install and update applications and extensions of the operating system, we can delete the associated file so that a new one is created automatically.
Step 1
For this we open the terminal and execute:
sudo killall gnome-software
Step 2
Then we delete the Gnome-Software file:
sudo rm -rf ~/.local/share/gnome-software
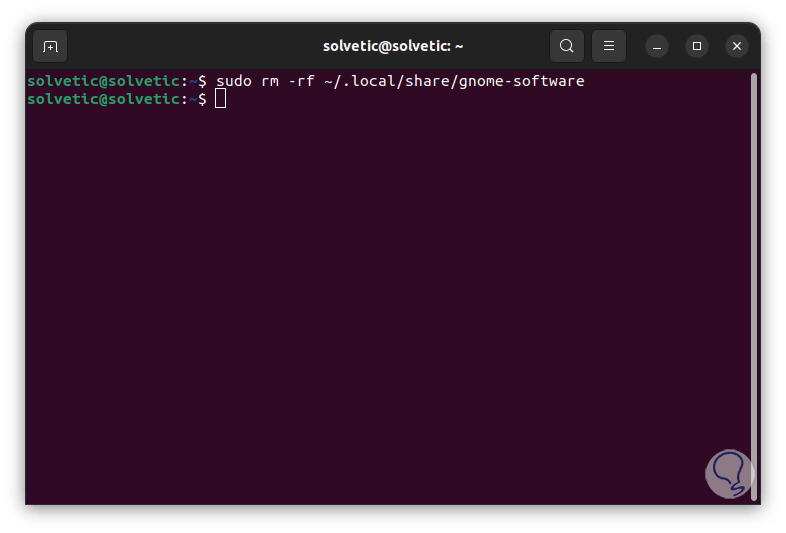
Step 3
After this we open Ubuntu Software:
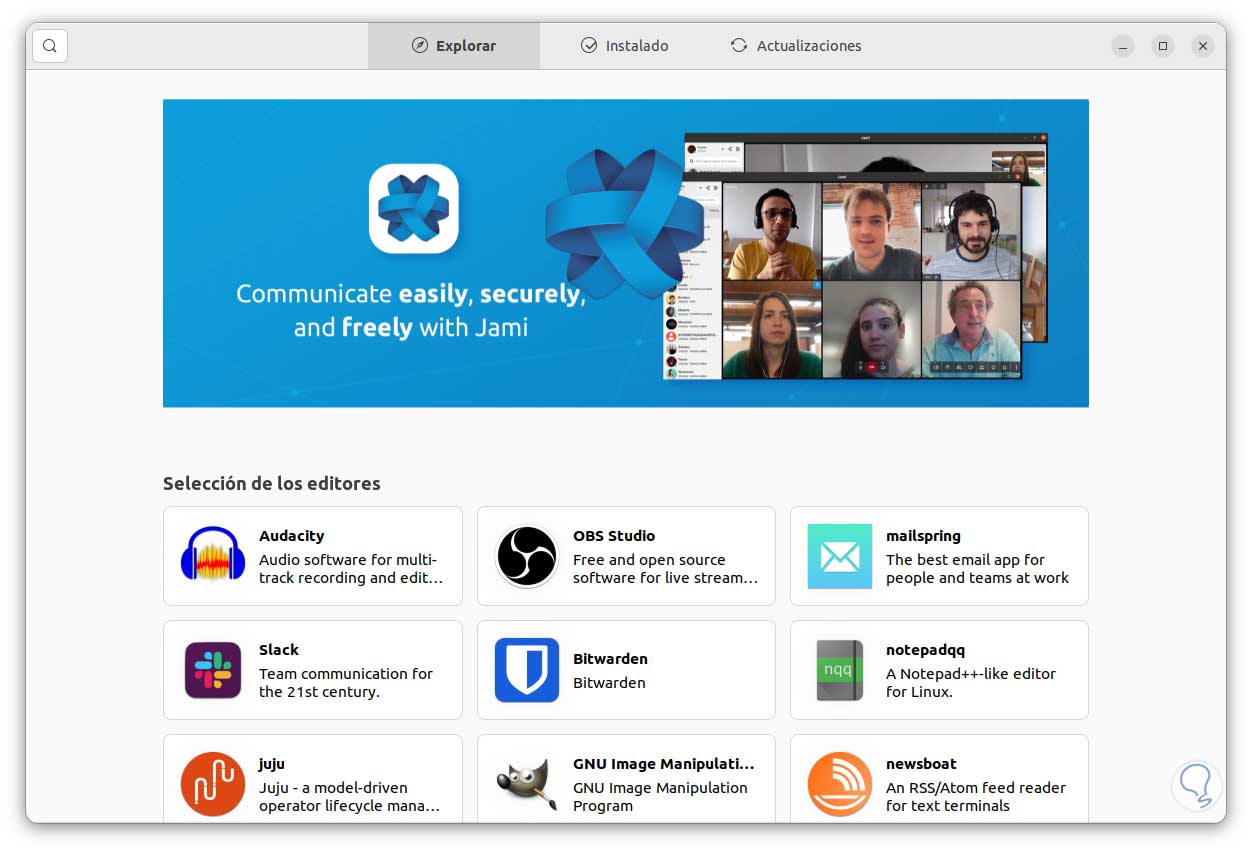
5 Install Gnome-Software if Ubuntu software does not open
It is possible that for some reason the Gnome-Software environment is not available in Ubuntu, it is possible to reinstall it to have access to Ubuntu Software.
Step 1
For this process we open the terminal and execute:
sudo apt install gnome-software
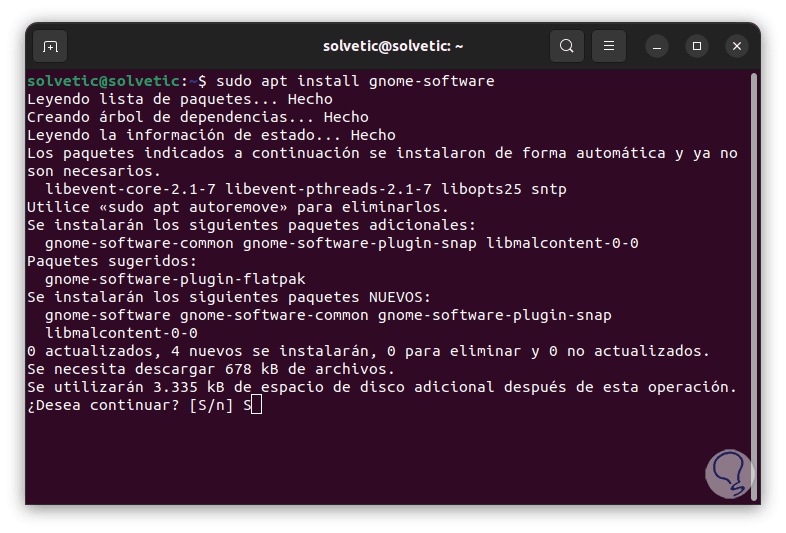
Step 2
We confirm with the letter S the installation:
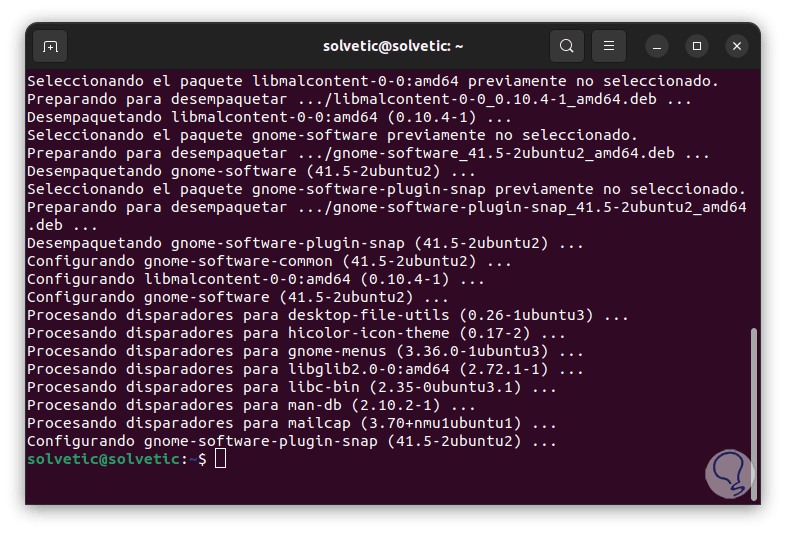
Step 3
We open Ubuntu Software to be sure that it works correctly:
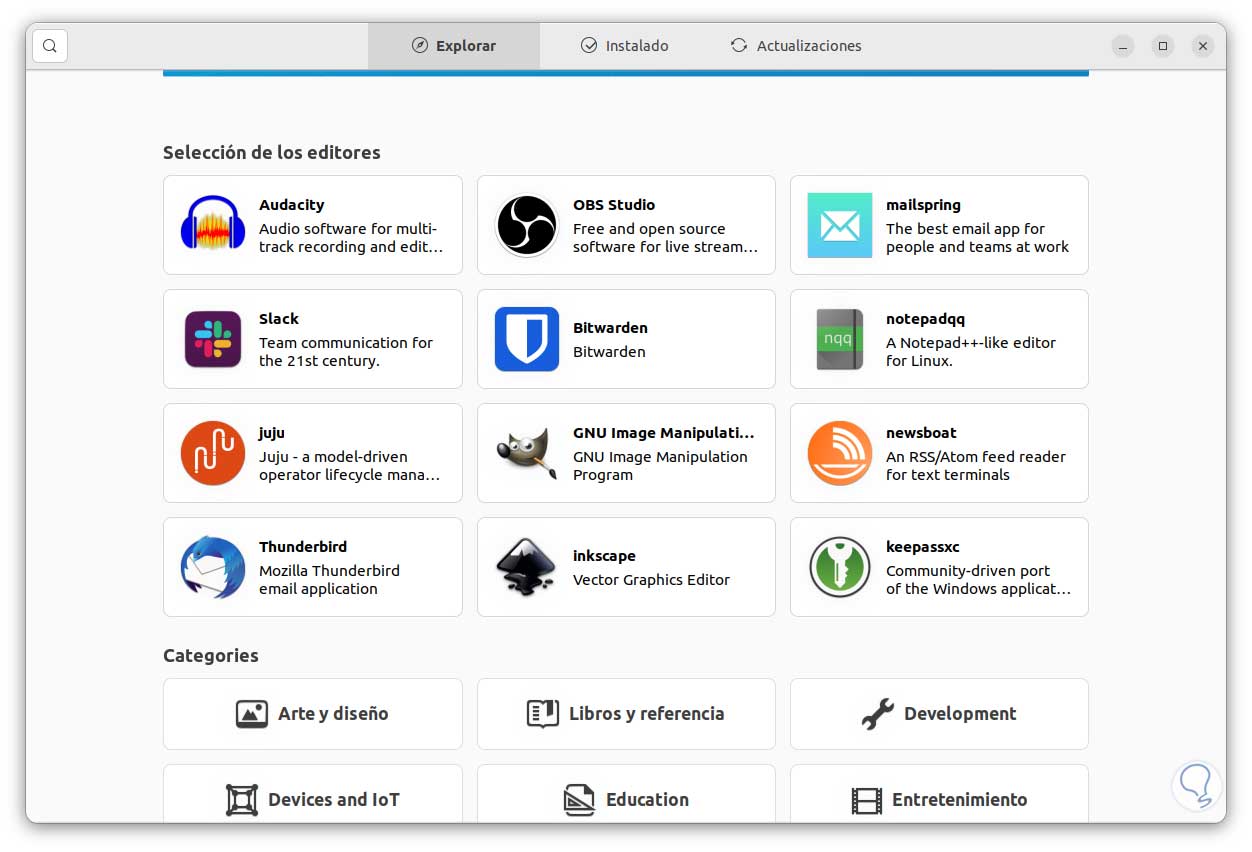
6 Reinstall Software Center if Ubuntu software does not open
The Software Center is the old version of Ubuntu Software, this Software Center was until Ubuntu 20 and from there it has been renewed to Ubuntu Software, we may try to reinstall the Software Center, open the terminal and run (if applicable) :
sudo apt install --reinstall software-center
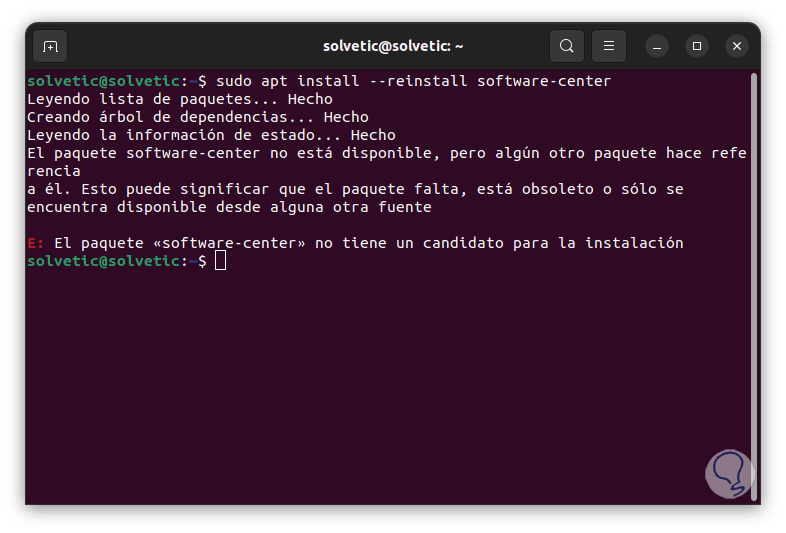
7 Change language if Ubuntu software does not open
Although it may seem strange, but on specific occasions the Ubuntu Software error may be due to internal errors with the language and changing the language or using the same language but with another region can solve this problem.
Step 1
We open Settings:
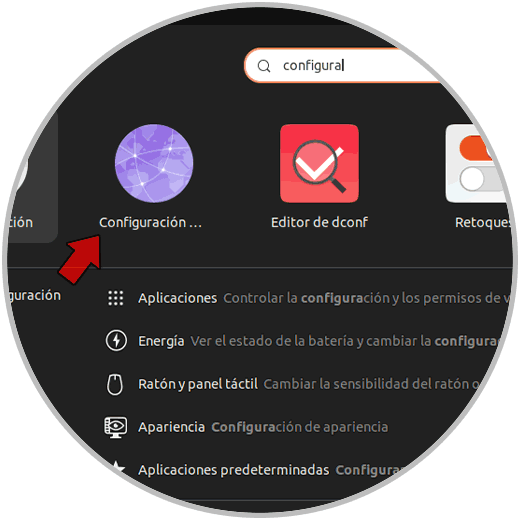
Step 2
In the pop-up window we go to "Region and language" where we will see the following:
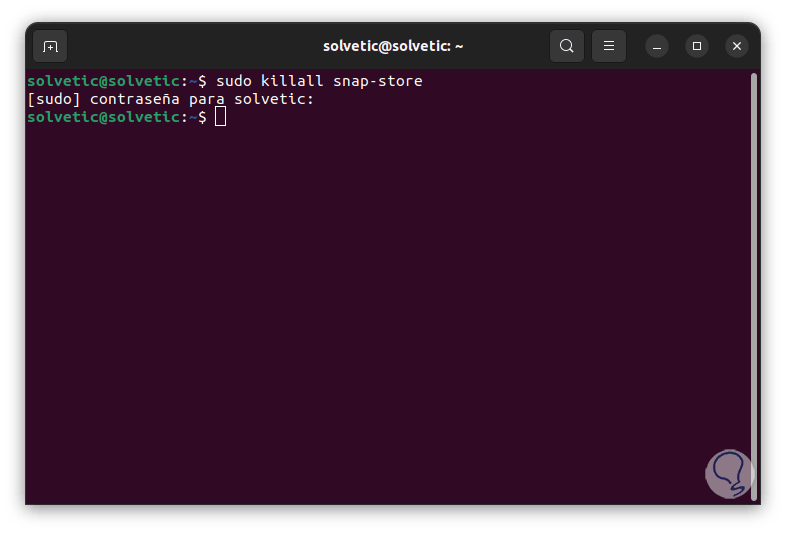
Step 3
We click on "Language" to see the various languages installed:
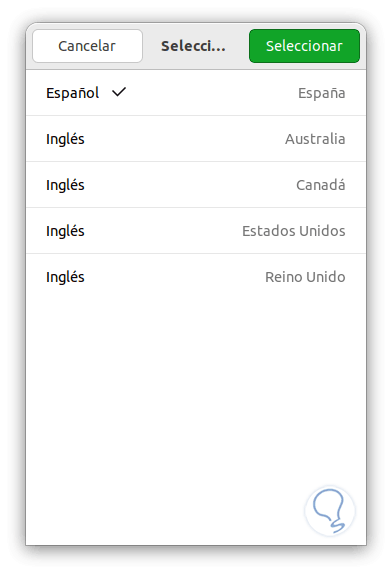
Step 4
If the desired language is not available, in the main window we click on "Manage installed languages" to see this:
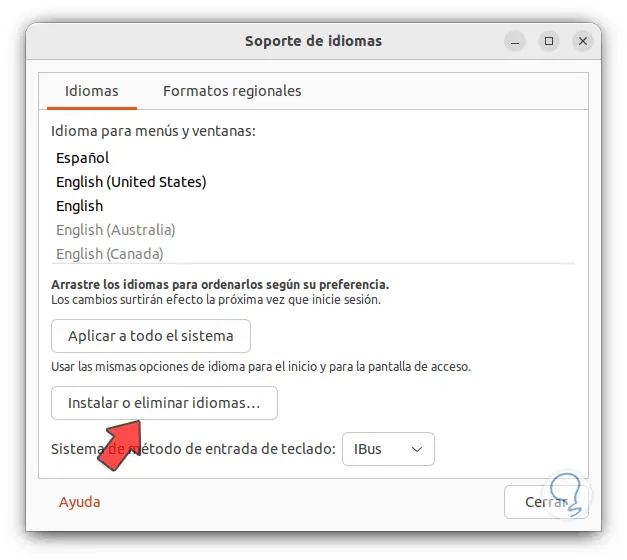
step 5
We click on "Install or remove language" if you want to add a new language:
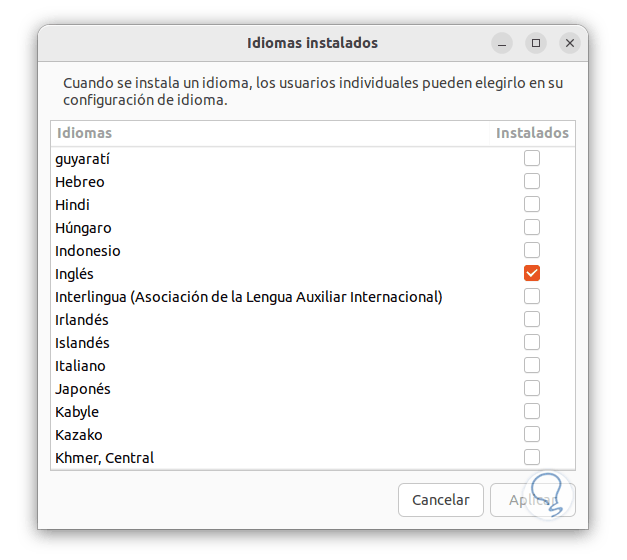
Step 6
Again we click on "Language" and select the new language or the same current language but from another region:
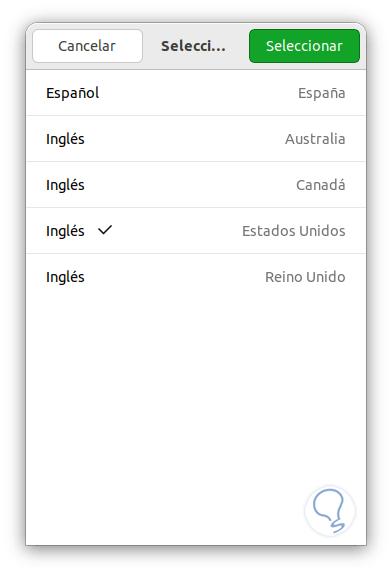
Step 7
Once selected we will see the following:
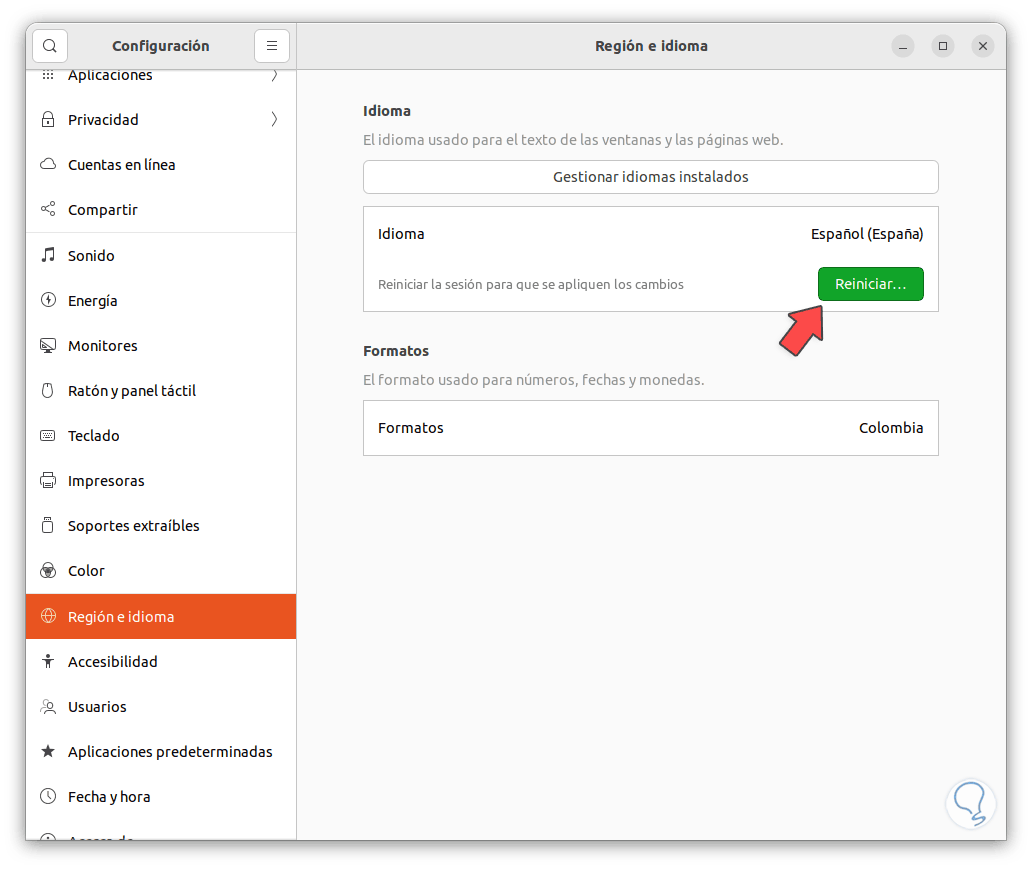
step 8
We click on "Restart" to display this message:
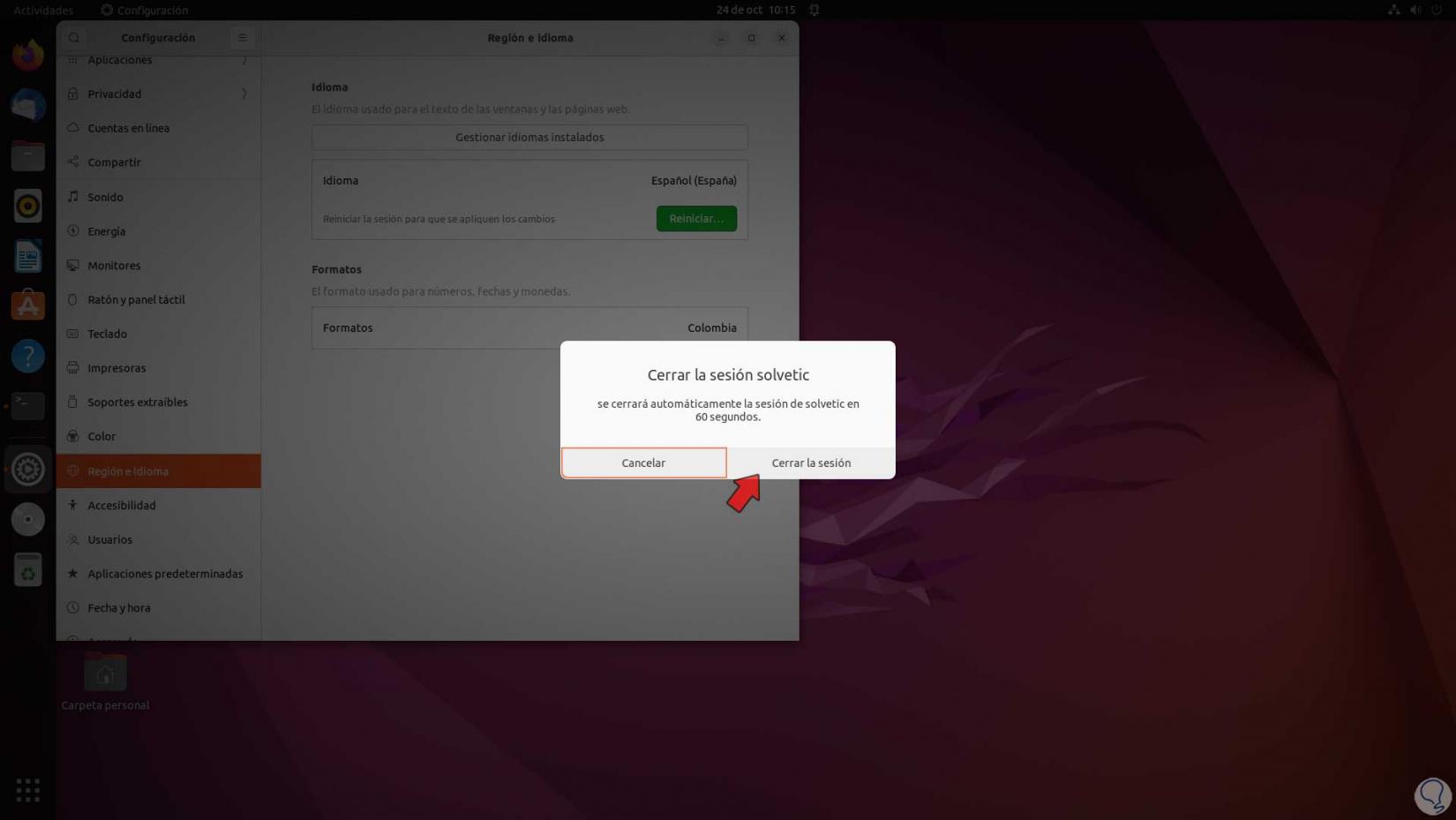
step 9
We click on "Close the session" and then we must log in and adjust the new name of the directories in case you have changed your language:
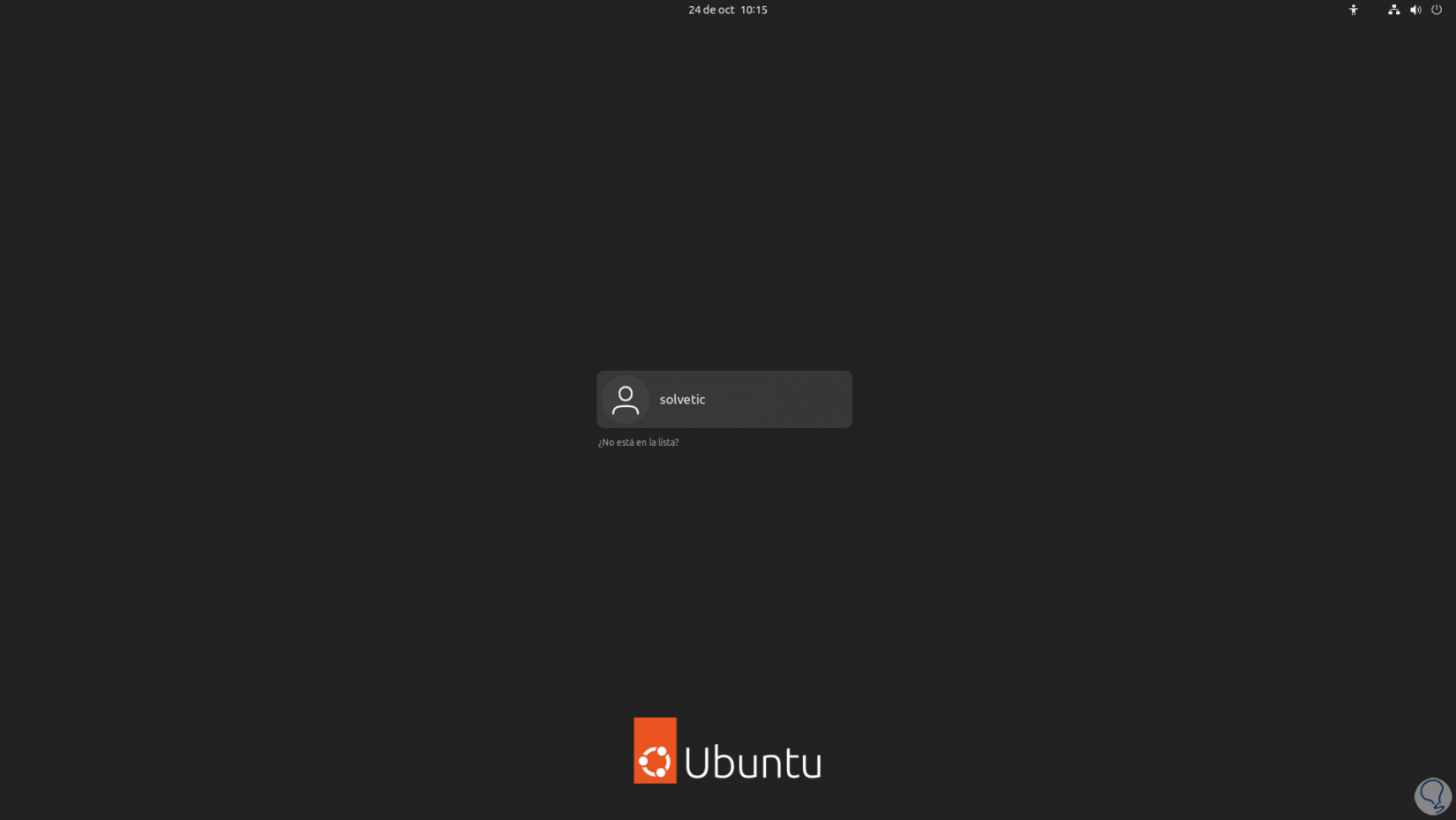
step 10
We can change the structure of the directories:
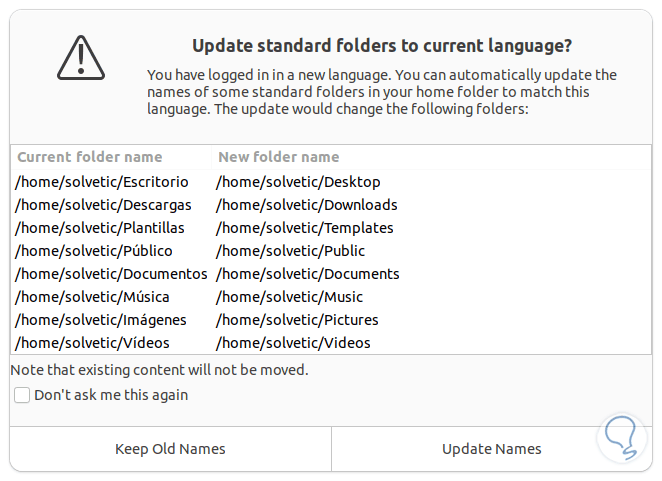
step 11
Open Ubuntu Software:
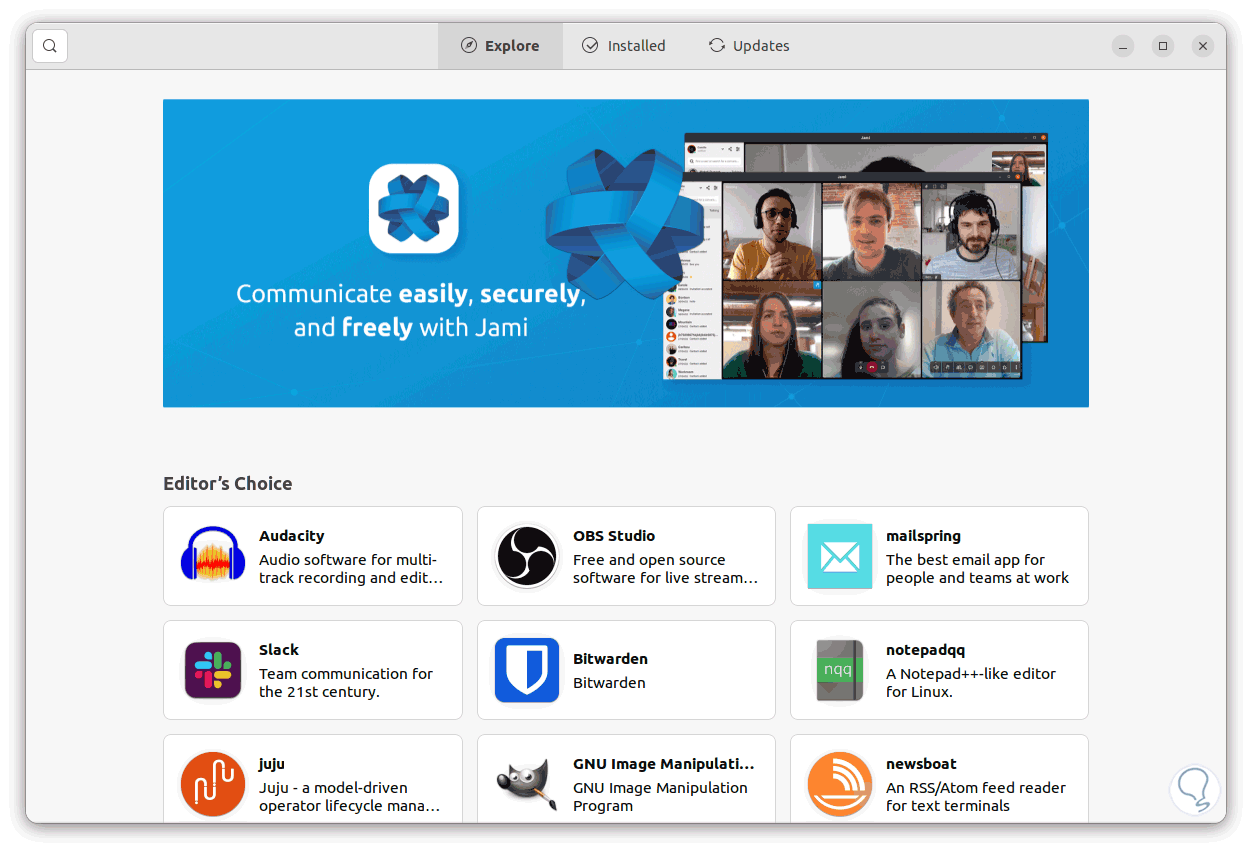
8 End Snap Store process if Ubuntu software does not open
In some Linux distributions, the one that manages the applications is not Ubuntu Software itself, but the Snap Store, we can finish its process, for this we close, if it is open, Ubuntu Software.
Step 1
Then we open the terminal and execute:
sudo killall snap-store
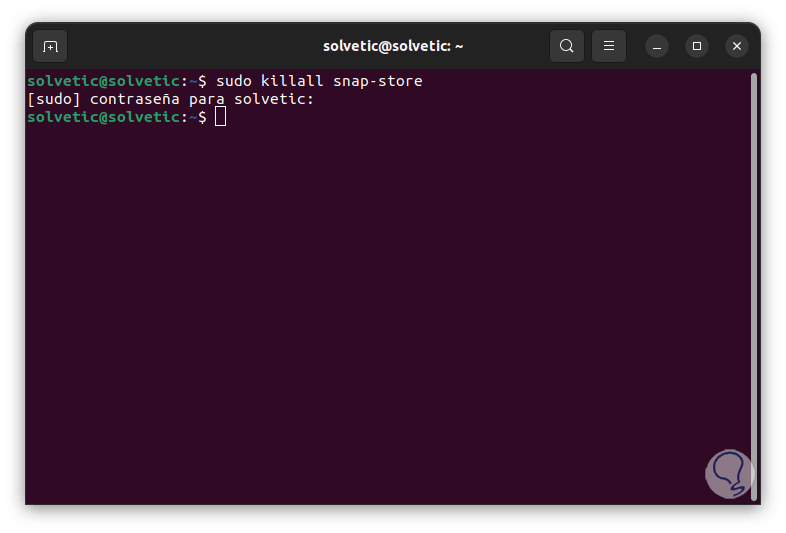
Step 2
Open Ubuntu Software:
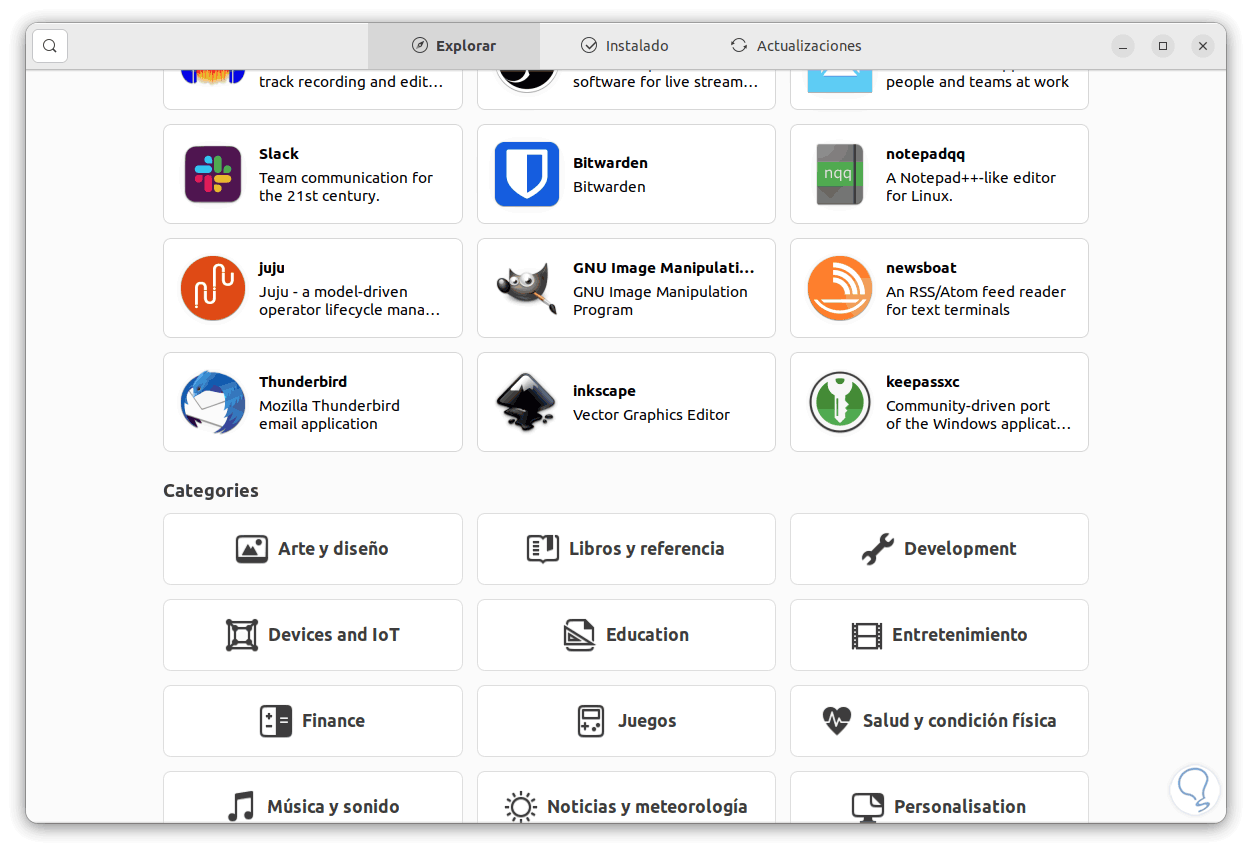
9 Other Solutions if Ubuntu software does not open
Finally, it is possible to make use of third-party applications that can fulfill this role, such as:
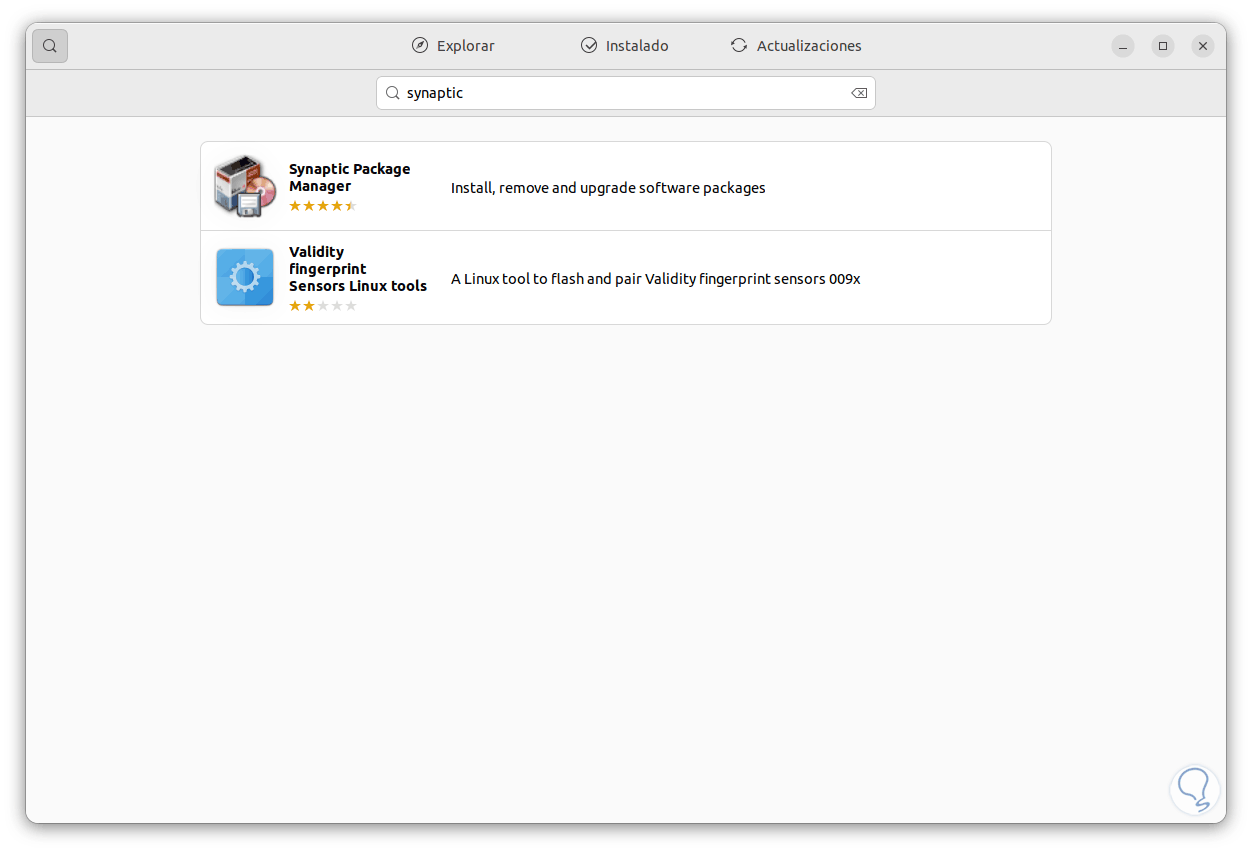
With each of these options we will recover the use of Ubuntu Software and its processes..