Steam is one of the most striking current platforms for everything it offers especially in terms of games , since it has more than 30,000 games available, and all this in a safe and functional environment. Steam is a really extended tool that was born in 2003 with an intention of growth that you probably didn't even imagine. Within the catalog available on Steam we can find titles as independent developments as large companies so the variety is quite wide creating a variable environment without monopolies..
Within Steam we can both buy and download video games being linked to the user account and be able to play on any computer when you log in. This allows you to start games globally without needing a specific device to play at all times, this is thanks to the cloud or Steam Cloud. We can find different offers in both new and older products . Another of its advantages is its continuous updating of video games when we have an Internet connection. Some of the features of Steam are:
Steam features
- Possibility to chat with friends or groups through text or voice message with Steam Chat.
- Create, discover and download mods for games.
- Compatible with iOS or Android device thanks to the Steam mobile application.
- Available in more than 25 languages ​​and much more.
Like all installed software , there may come a time when Steam rebels and does not want to work further affecting the access to the platform and with it to our games, but do not despair that today TechnoWikis brings the solution to Steam's mistakes.
1. Restart the Steam client
This is one of the most basic methods since with a restart of the client we can allow all his behavior to be back in place.
Step 1
For this, in Windows 10, we go to the Task Manager and in the “Processes†tab we will go to the “Background processes†section and there we locate the “Steam Client Service†line, we display its options and we right click on the service "Steam Client Service" and select "Stop":
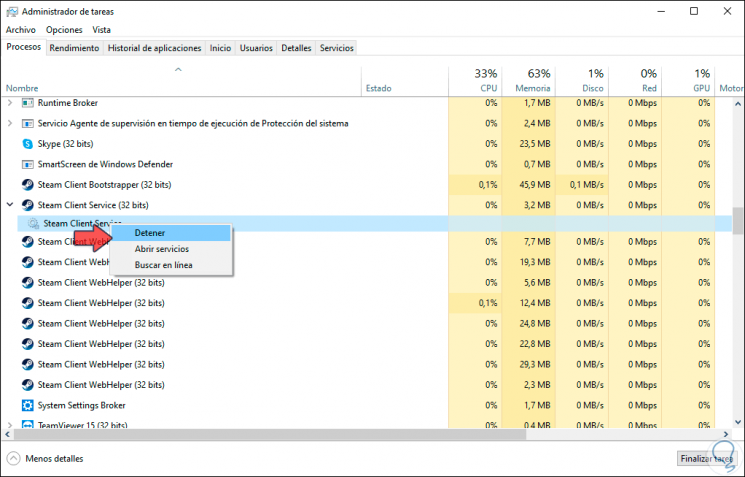
Step 2
After that we combine the following keys and execute the command “services.mscâ€
+ R
services.msc
Step 3
To access the Windows services, there we locate the Steam Client Service, right click on it and select "Start". We can access the platform to check its correct operation.
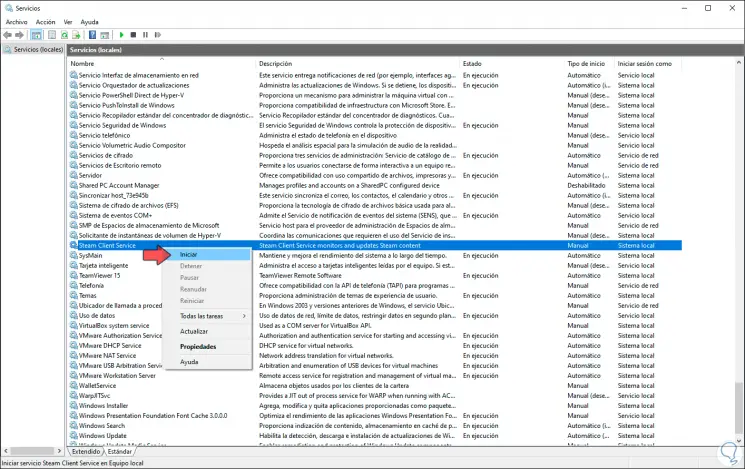
2. Update the system date and time on Steam
A frequent error with Steam errors is the bad system time setting which affects the synchronization tasks with Steam servers
Step 1
For this we must go to the following route:
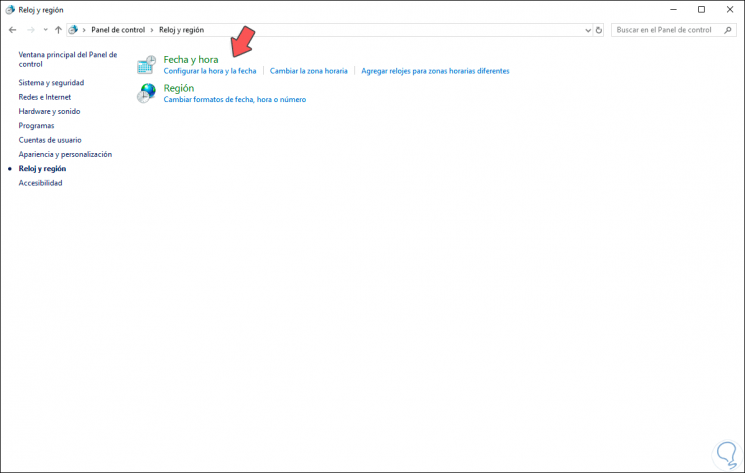
Step 2
We click on the “Date and time†line and in the window we will go to the “Internet Time†tab where we will see the following:
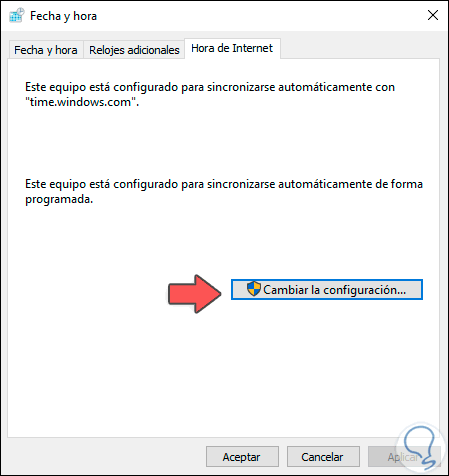
Step 3
We click on the "Change settings" button and in the options displayed we make sure that the "Synchronize with an Internet time server" box. Once this box is checked, click on “Update now†to complete the process of updating the system time.
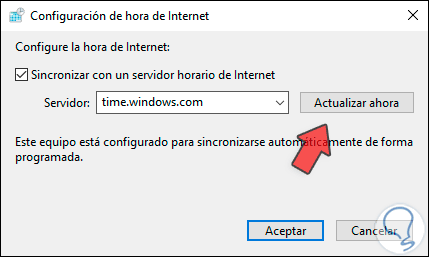
3. Clear the Steam cache
Step 1
Another option is to delete the Steam cache which is hosted with each download from the network, for this we access Steam and from the Steam menu select “Parametersâ€:
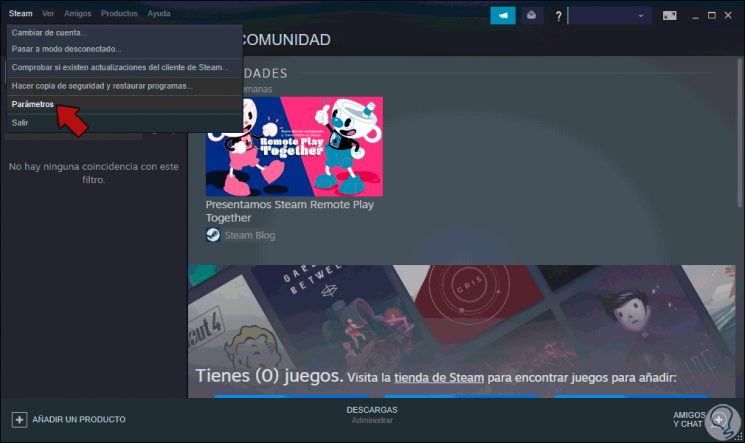
Step 2
Then, in the window displayed, we will go to the "Downloads" section and there we click on the "Clear download cache" button:
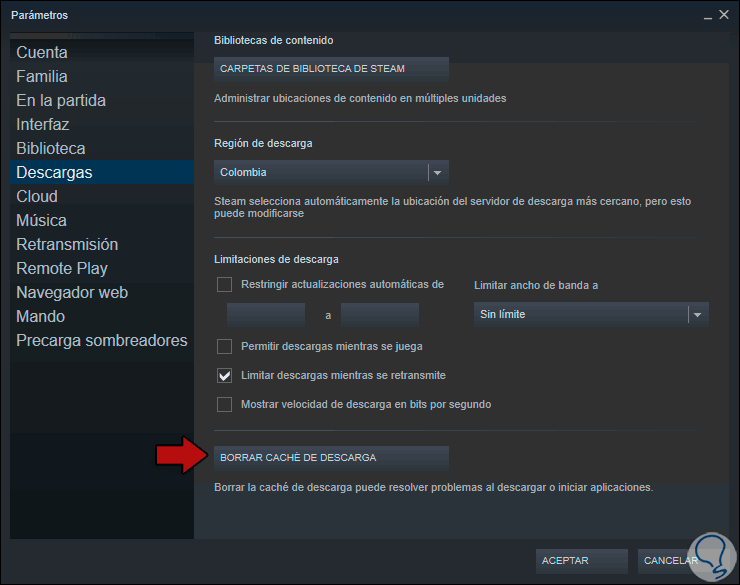
Step 3
The following message will be displayed. We click OK to complete the process.
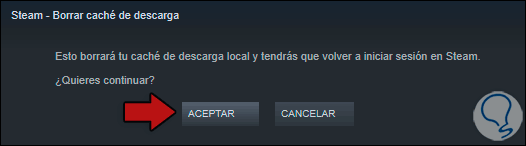
4. Check Steam storage units
Some Steam errors are associated with general errors in the storage units of the system which have a negative impact on the behavior of Steam.
Step 1
To check the drives we must go to the Windows File Explorer and right click on the drive where Steam is installed and select the Properties option:
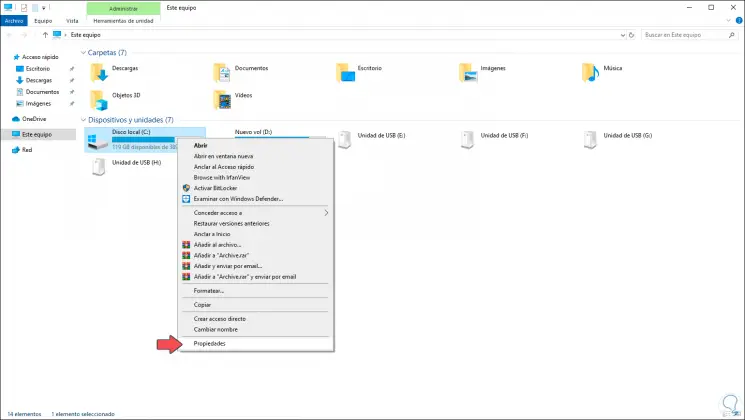
Step 2
In the window that will be displayed we go to the "Tools" tab and click on the "Check" button located in the "Error checking" section:
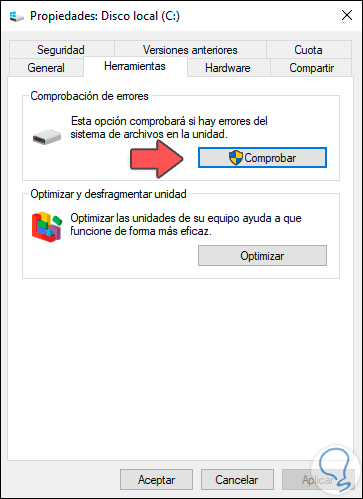
Step 3
After this we will see the respective results of the analysis:
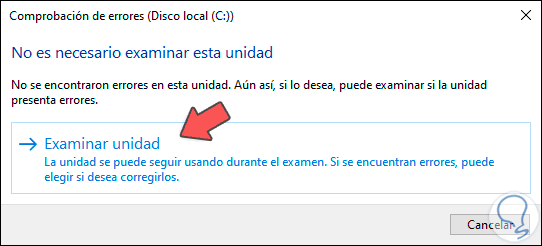
5. Disable Steam compatibility mode
This is a Windows 10 option in which we can run Steam in mode of previous versions of the system, such as Windows 8 or Windows 7, this is due to compatibility issues and process execution but can cause certain errors in normal execution of Steam.
For this disabling action, we right-click on the Steam shortcut on the desktop (or on its executable) and in the pop-up window we go to the “Compatibility†tab and there we uncheck the box “Run this program in compatibility mode for:". Click on Apply and Accept to save the changes..
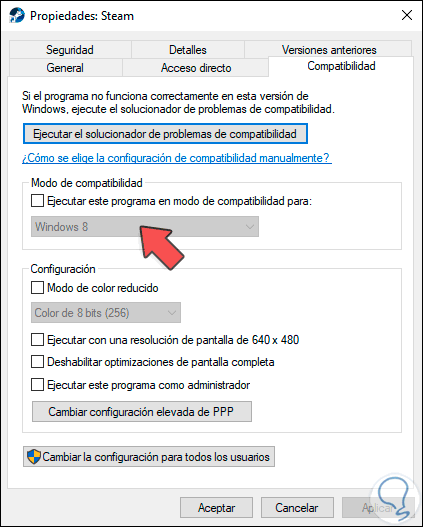
6. Repair Steam
Step 1
We can directly execute Steam repair using the following key combination and executing the following:
+ R
"C: \ Program Files (x86) \ Steam \ Steam.exe" / repair
Step 2
Click OK to proceed with the Steam repair run.
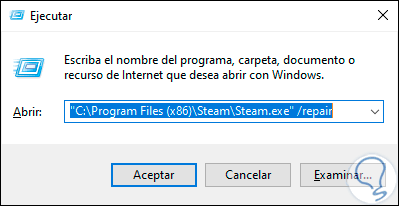
7. Reinstall Steam
Finally, the other option we have is to uninstall Steam from the system and reinstall it again to refresh all processes and services.
Step 1
For this we can download Steam in the following link:
Steam
Step 2
There we download the executable and follow the steps of the installation wizard:
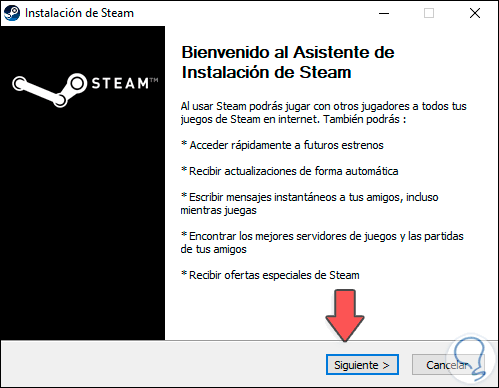
As you can see, the solutions that TechnoWikis gives you are integral and are doubtful, they will help you correct Steam errors in order to fully enjoy it.