Discord is a free application that integrates voice and text chat with a special focus on online players, this application is safe and works with total freedom on mobile devices, as well as on desktops optimizing its functionality to the maximum. But like all applications, we can sometimes find certain errors or problems that do not allow us to make efficient use. Discord fulfills a VoIP function oriented to the world of videogames in order to communicate with the other players..
As we have said, it is an application that allows online interaction and therefore one of its essential components is the microphone , but many users have mentioned problems with audio or its operation with Discord, but TechnoWikis is on the rescue to indicate What to do if your microphone with Discord fails.
This fault usually occurs when using the desktop version of Discord, but logically the essential thing to do will be to verify that the microphone in the equipment works properly or that it is active, this is basic before knowing the solutions that TechnoWikis has for you. We will see a series of integral solutions if the microphone in Discord does not work properly. Your download is available at the following link:
Discord
1. Log out of Discord to solve microphone Discord does not work
On many occasions with a simple logout we will allow the services to be updated and with it the hardware components
Step 1
To close the Discord session we must access the application and at the bottom we click on the “User Settings†icon:
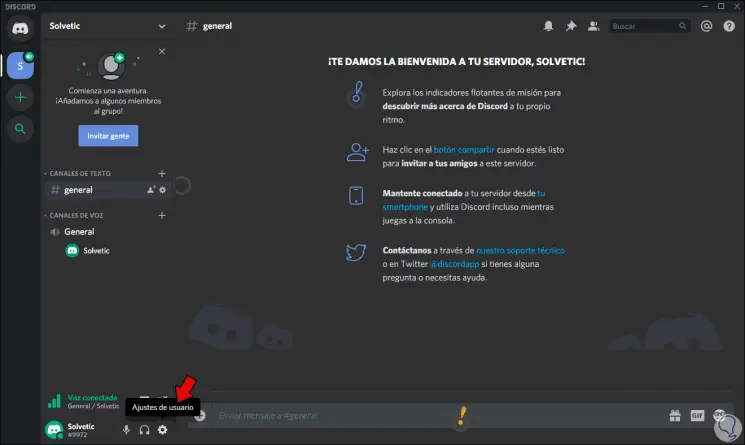
Step 2
In the next window we will go to the bottom where we find the option "Logout":
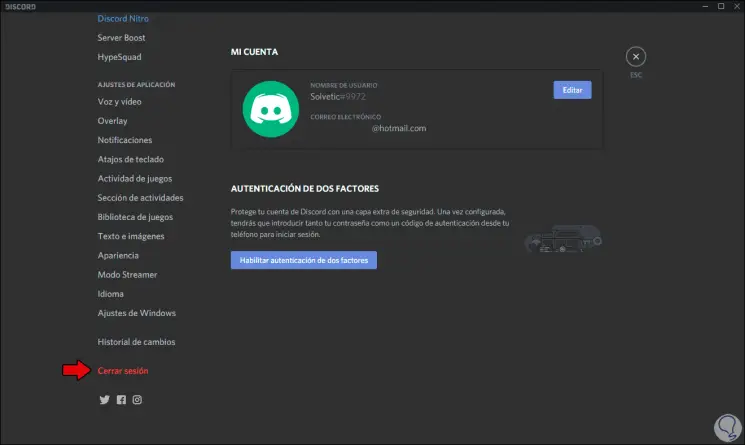
Step 3
By clicking there we will see the following. We confirm the closing session by clicking on "Close session".
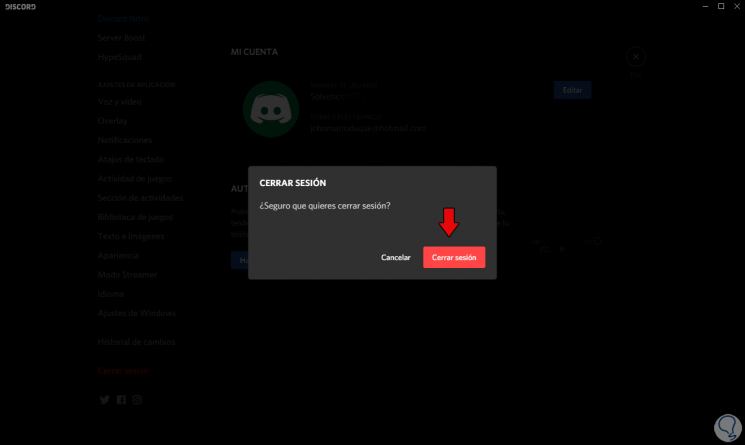
2. Adjust the automatic input sensitivity in Discord to solve microphone does not work
Discord has an automatic input sensitivity function which allows Discord to capture the sounds of the environment, so if this function has been disabled for some reason it is possible that the microphone audio has been deactivated in its entirety.
Step 1
To verify this point we go back to "User Settings":
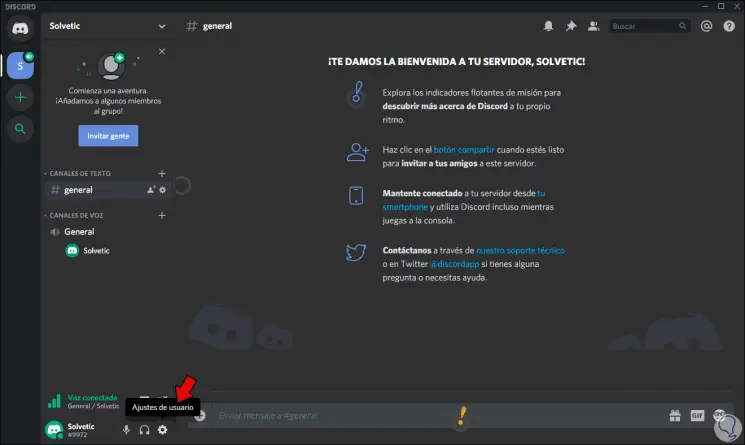
Step 2
In the window that will be displayed we will go to the “Voice and video†section and there we will place the “Input sensitivity†line and validate that the switch is active:
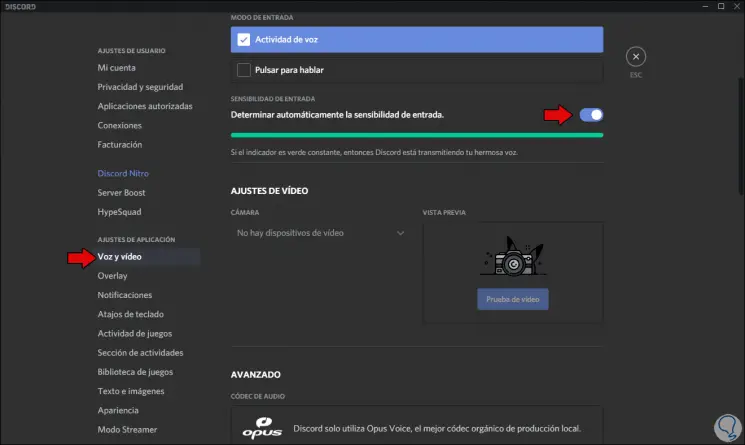
Step 3
We can talk to our microphone and if everything works correctly, the bottom bar will glow solid green. Now we deactivate the switch and manually adjust the slide bar:
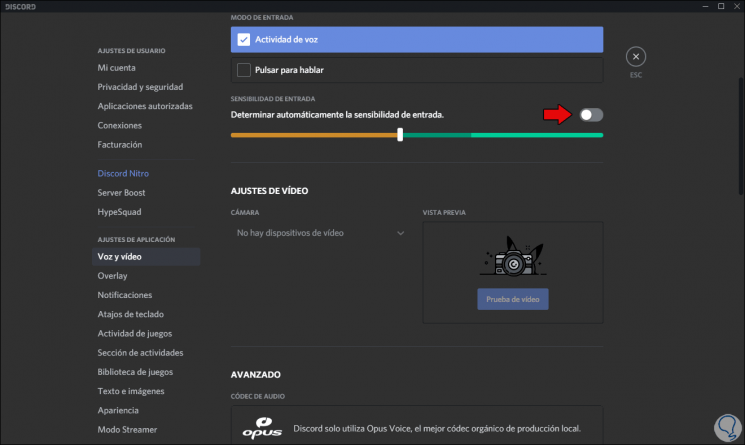
3. Run Discord as administrator to solve microphone does not work
Permissions play an essential role in Windows 10 as these allow the proper functioning of an application, so TechnoWikis advises you to configure Discord to be run as administrator continuously
Step 1
To do this we locate the shortcut of the app, right click on it and select "Properties":
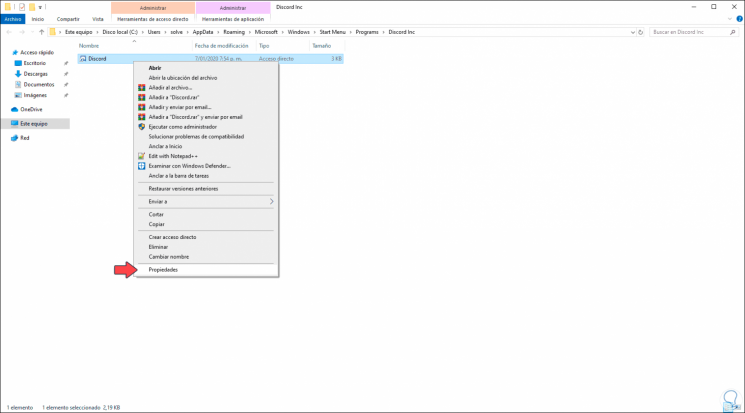
Step 2
In the displayed window we will go to the “Compatibility†tab and there we activate the “Run this program as administrator†box. Click on Apply and Accept to finish, now, if we only want to run it as administrator only once, just right click and select “Run as administratorâ€.
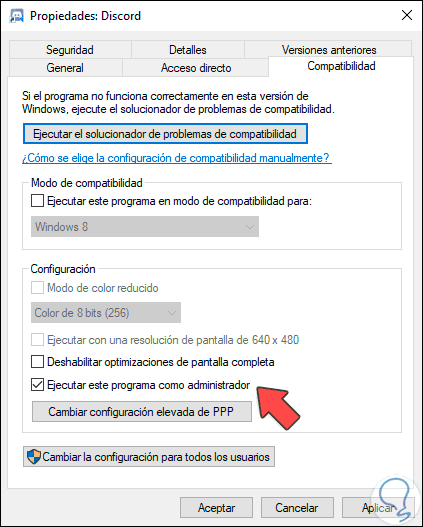
4. Disable exclusive mode in Windows 10 to fix microphone does not work
In Windows 10 it has been allowed that some applications have the power to have exclusive control over the controller of the audio device, this especially when it comes to games, so this can cause the microphone in Discord not to act as it should be..
Step 1
To validate this we go to the following route:
Step 2
There we click on "Sounds", go to the "Record" tab and select the current microphone:
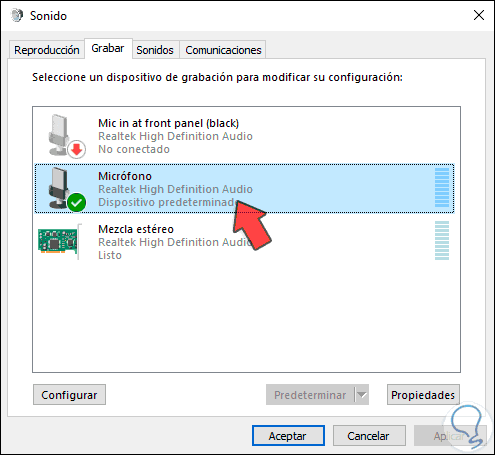
Step 3
We click on “Properties†and on the “Advanced options†tab we uncheck the box “Allow applications to take exclusive control of this deviceâ€. We click on Accept and Apply to complete the process.
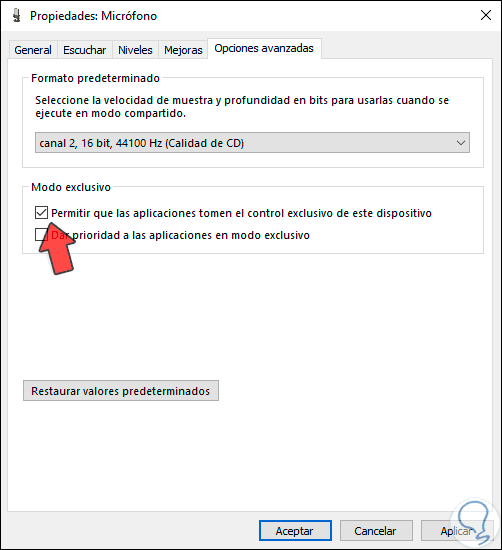
5. Reset voice settings in Discord to fix microphone does not work
An alternative is to restore the original values ​​of the voice settings in Discord, this allows everything to be just installed and we can validate that the microphone works as expected.
Step 1
To reset this, we go back to "User Settings" and in the "Voice and video" section we will go to the bottom where we find the option "Reset voice settings":
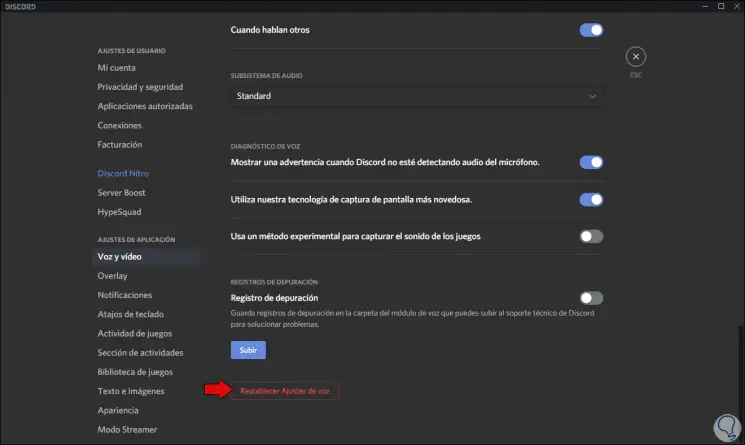
Step 2
Clicking there will display the following. We confirm by clicking on "Ok".
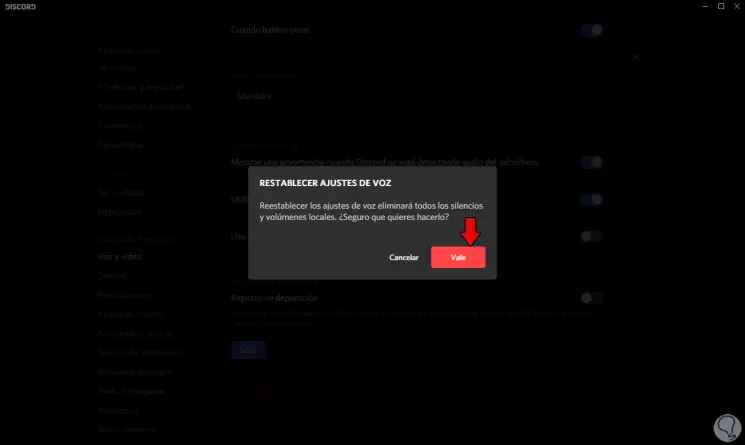
6. Select input device in Discord to solve microphone does not work
It is essential that the audio hardware components be configured on the Discord input devices, otherwise its use will not be possible..
Step 1
We validate this again from “User settings†and in the “Voice and video†section we go to the “Input device†section and there we click on the drop-down field to know the various options available:
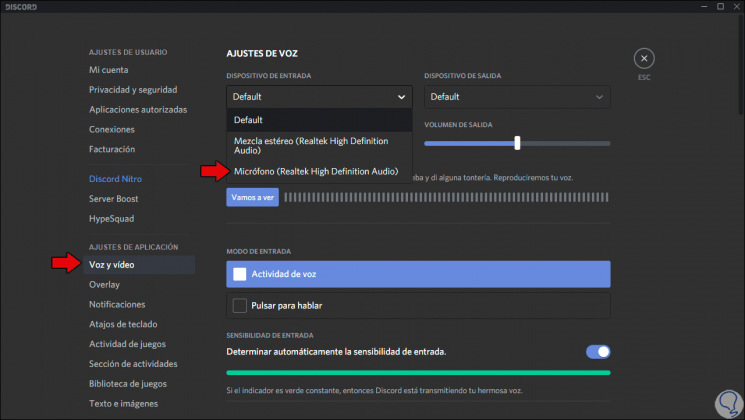
Step 2
We can check the microphone from the sound properties:
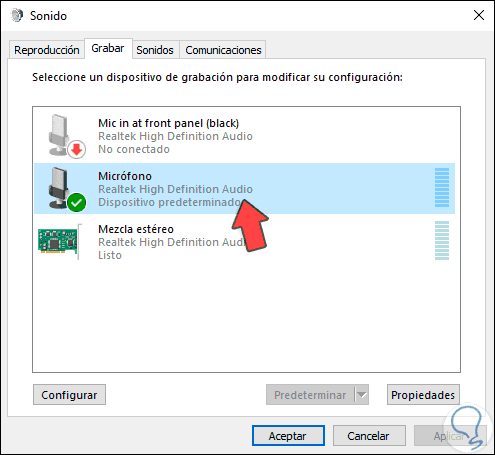
Step 3
We simply select the microphone on the Discord input devices:
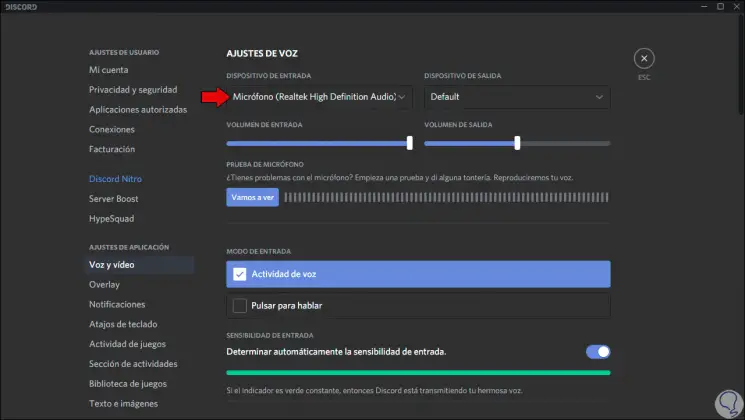
7. Enable audio Legacy mode Discord input to solve microphone is not heard
Now we will see a series of options to solve errors if the microphone is not heard, pay close attention.
Legacy is a system inherited from Discord and our system may not be compatible with current methods.
To enable this mode we will go to the user settings and in the “Voice and video†section we will go to the bottom we set the “Legacy†mode in the “Audio subsystem†line:
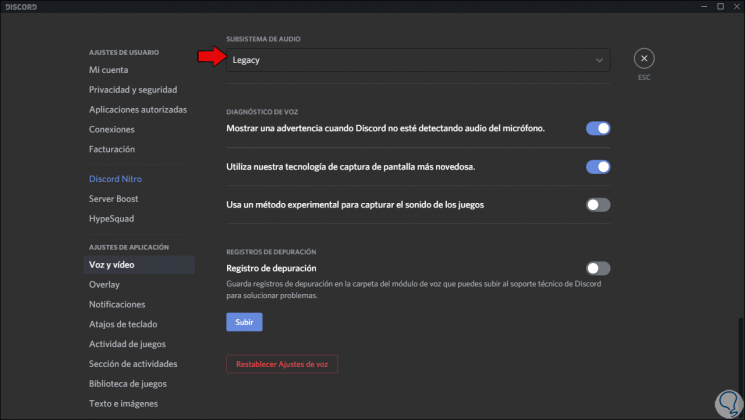
8. Configure input and output devices in Discord to solve microphone is not heard
As we mentioned earlier, we must validate that both the input and output devices are correct, if this is not the case the microphone will not sound, to check this we go to User / Voice and video settings and in the section of “Settings of voice â€we validate that both“ Input devices â€and“ Output devices â€are correct:
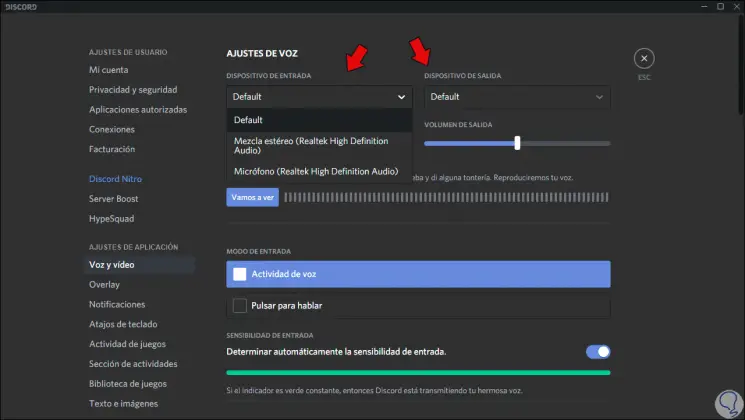
9. Set current microphone as default in Discord to solve microphone is not heard
If the active microphone is not configured as the default hardware it is normal that it is not recognized by Discord, to validate this we will go to the sound configuration from the Control Panel and there, on the Record tab, we will right click on the microphone current and select “Set as default deviceâ€. After this we click on Apply and Accept to save the changes.
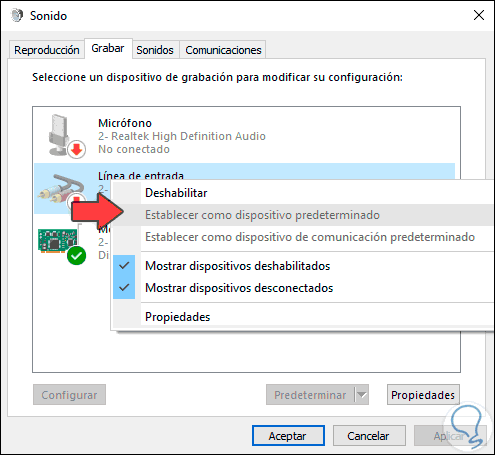
10. Update Discord to solve microphone is not heard
Sometimes with just updating the application it will recognize the microphone and we can continue using it without problem, to update the utility we have two options that are:
- Use the following key combination:
+ R Ctrl + R
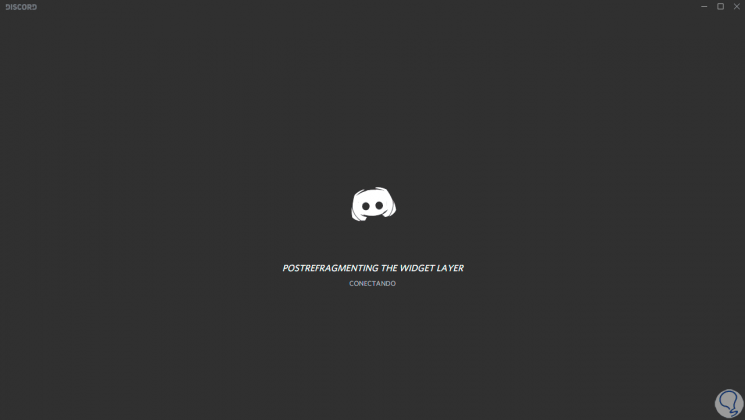
11. Using Discord web version to solve microphone is not heard
Some microphone errors are associated with the use of the Discord application but not with the web application. Therefore we can check its correct operation, at the microphone level, at the following URL:
Discord
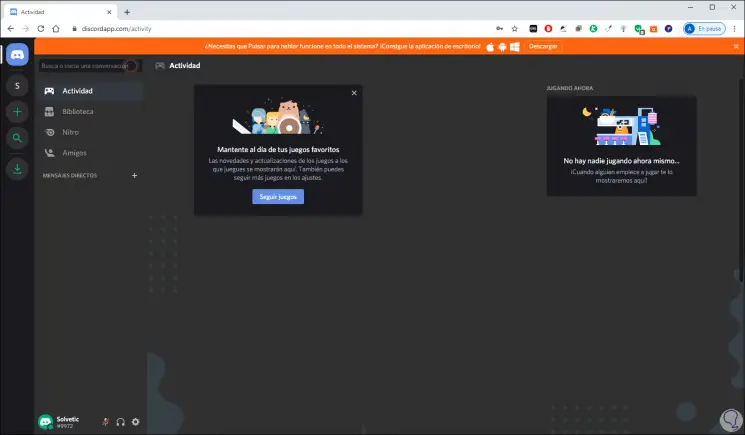
You can see that, just as there are errors, there are more solutions available to give proper management to the associated devices in Discord.