Fortnite is one of the most popular games today and that attracts the attention of millions of users for its different game strategies as well as its integrated functions both at the audio, video and image levels..
Just at the audio level we find the possibility of engaging in chats with our friends to follow the games in real time and there it is necessary that the microphone works in the correct way. However, in some situations the microphone in Fortnite does not work in the correct way, so the game does not work to be used in the chat.
That is why below different options to solve the problems you may have with the microphone in Fortnite ..
1. How to disable Fortnite voice chat and configure the built-in microphone
This method involves disabling the Fortnite internal chat system and configuring the equipment's integrated or external microphone.
Step 1
To do this we access Fortnite and there we click on the menu to select the “Settings†option:
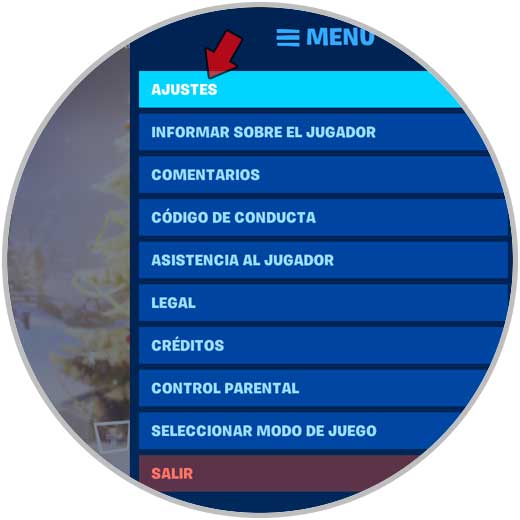
Step 2
In the new window displayed we will go to the audio tab where we find the “Voice chat†section:
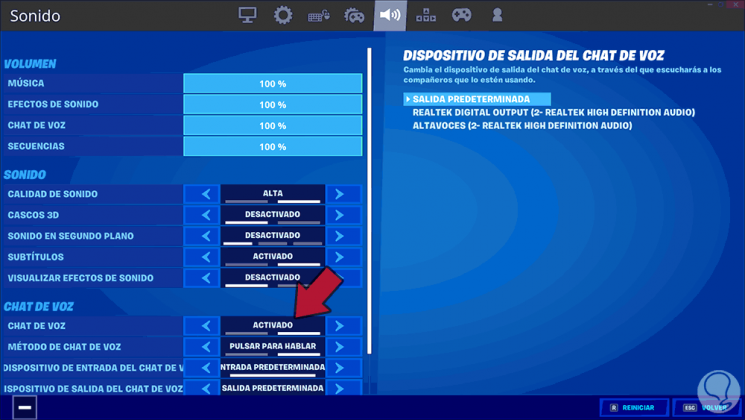
Step 3
There we must click on the “Voice chat†line so that its status becomes deactivated:
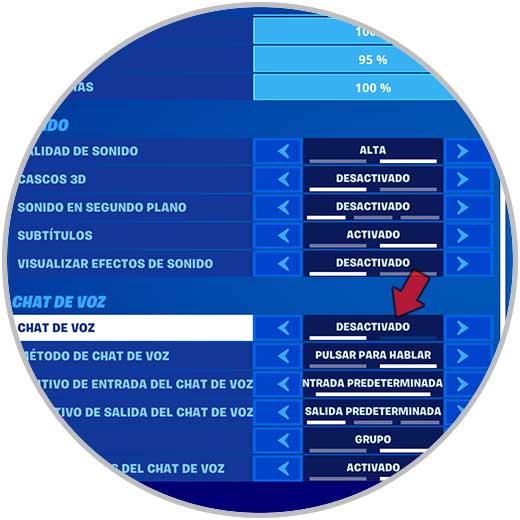
Step 4
Once we do this, we will go to the route:
- System and we will go to the “Sound†section
- We click on the “Sound control panel†line located on the right side
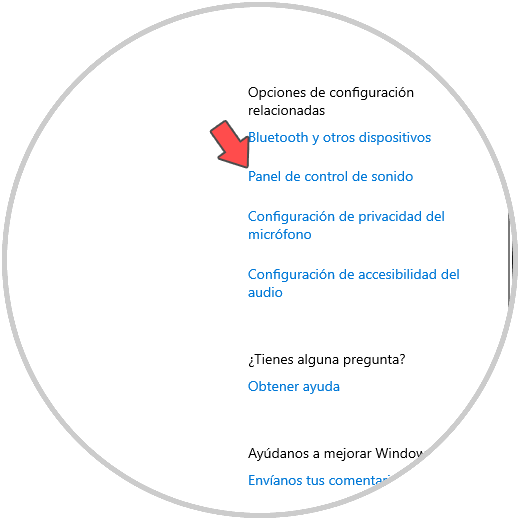
Step 5
In the displayed window we go to the “Record†tab where we must right click on the active microphone of the device and activate it if it is not already or click on the option “Set as default deviceâ€.
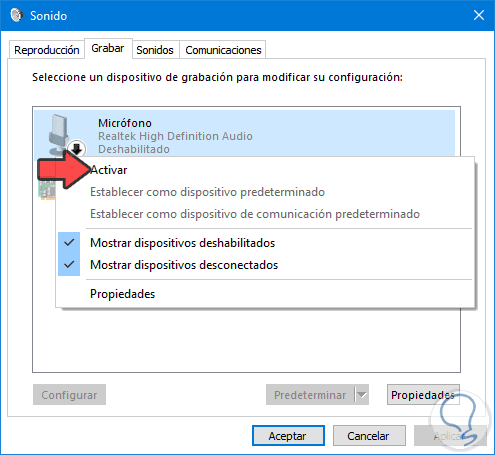
Step 6
When activated we can see various management options on the:
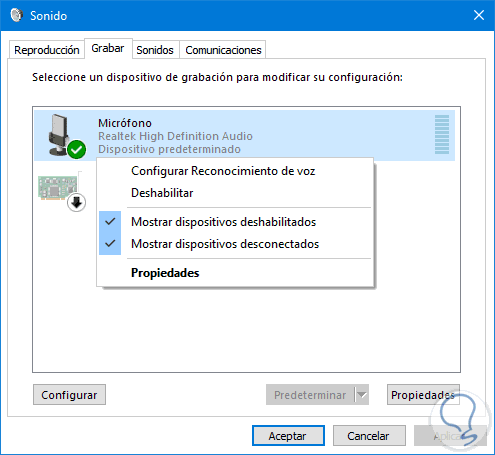
Step 7
After this we can select the microphone to adjust its volume variables:
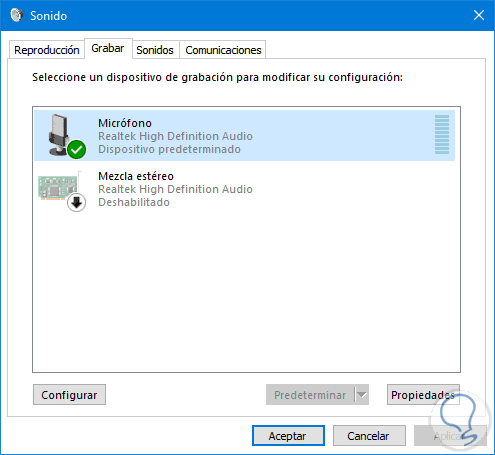
Step 8
An additional tip is to right click on the “Stereo Mix†option and select the “Disable†option. Click on Apply and Accept to save the changes made.
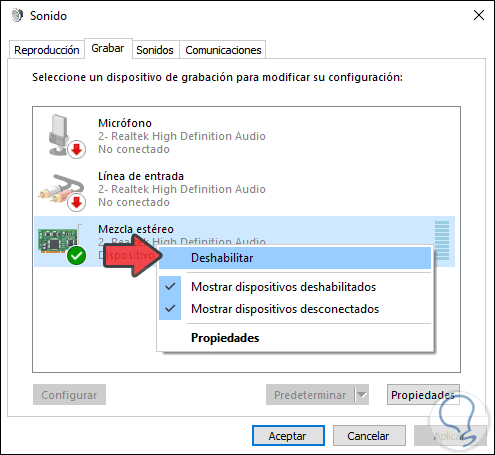
2. How to restart the Windows 10 audio service
Applying a restart on the audio services can help correct the error since it is responsible for refreshing all associated processes.
Step 1
For this, we will combine the Windows + R keys and execute the “services.msc†command:
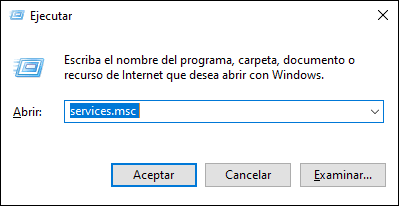
Step 2
Press Enter or Accept and in the services window we will locate the service called “Windows Audioâ€, right click on it and select the option “Restartâ€:
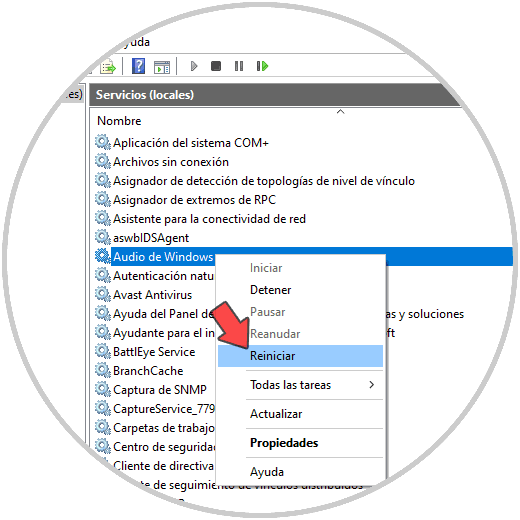
3. How to update Windows 10 audio drivers
A frequent problem is that when audio drivers are outdated, an error results when playing audio from Fortnite. Updating the drivers is a simple step and will help correct game errors in this regard.
Step 1
To update the audio drivers we will go to the Device Manager using one of the following means:
- Using the Windows + X keys (or by right clicking on the Start menu) and there select the administrator.
- Using Cortana or the Start search box.
- Using the Windows + R keys and executing the devmgmt.msc command
Step 2
In the administrator we will go to the section "Sound and video controllers and gaming devices", right click on the audio controller and select "Update driver":
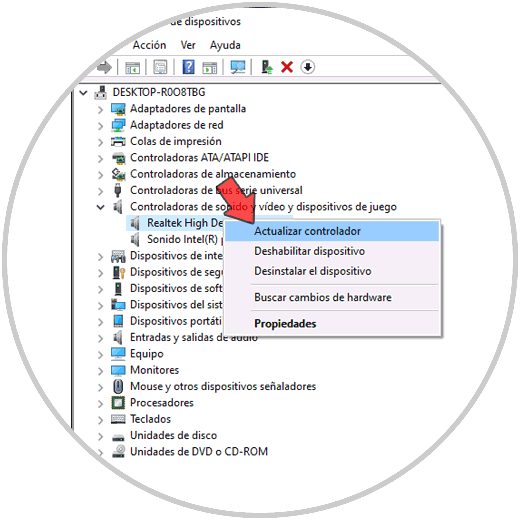
Step 3
We can update the driver either automatically or manually:
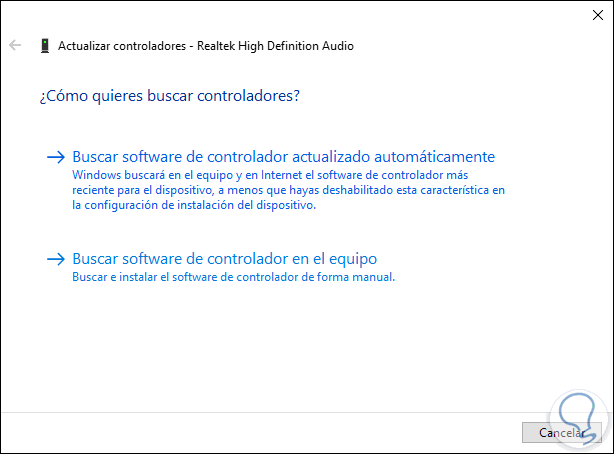
Step 4
As a result of this process we can update to the latest version of the drivers or define that we already have the latest driver updates:
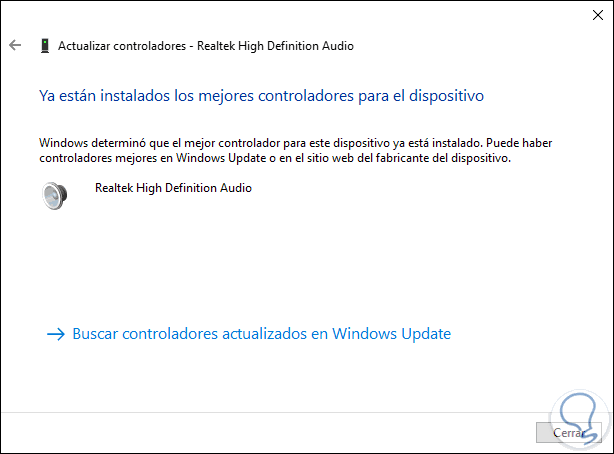
4. How to configure application access to the Windows microphone
It is possible that for some reason of management it has been prevented that the applications (or some in particular) do not have access permissions to the microphone. This will logically prevent the audio from being played in Fortnite.
Step 1
To configure or validate this we must go to the Start / Settings / Privacy menu and there we will go to the “Microphone†section:
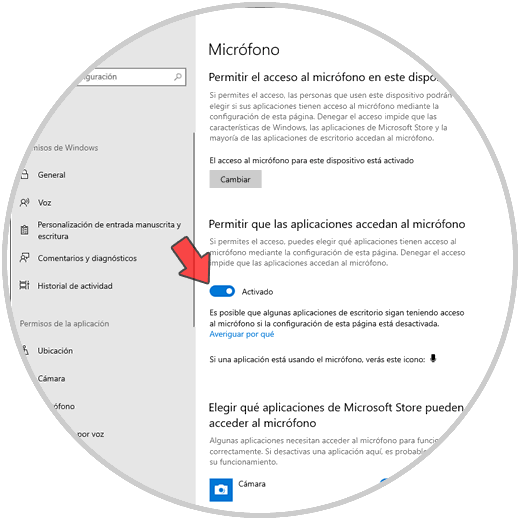
Step 2
There we will define the following:
Validate that the “Allow applications to access the microphone†line switch is active.
If this is not the case, we must click on the "Change" button located in the "Access to the microphone for this device is activated" section and activate it in the pop-up window:
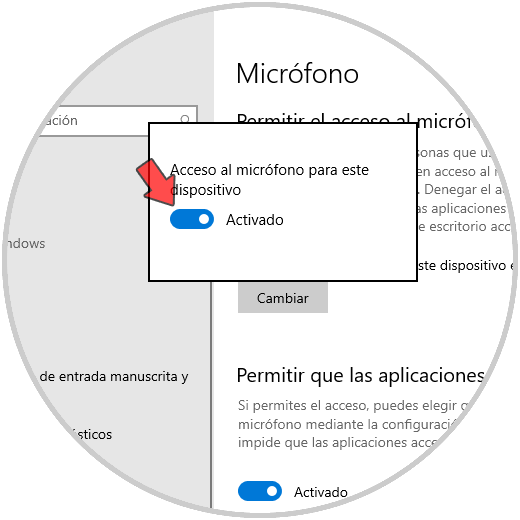
5. How to check for Windows system updates
Another cause that can help us correct the Fortnite audio error is to update the system in general, this allows corrections to be applied to both the microphone and other audio services.
To validate this we will go to:
- Update and security and in the "Windows Update" section we can search for available updates or apply those that are already downloaded:
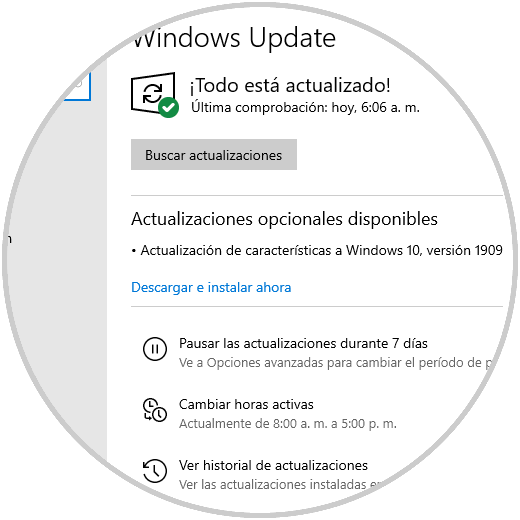
The audio error in Fortnite has a solution thanks to the guidelines that TechnoWikis has given you and without a doubt the gaming experience will be greater.