For none of us (regardless of age) it is a mystery that current games are very different from what they were a few years ago. Today, world championships are created, played online , the transmission of the game is shared and in general the games are much more realistic and integrated..
To understand this, we have Fortnite which is a game that has been developed by Epic Games and People Can Fly and that has been on the market since July 25, 2017. It currently has millions of registered users.
Fortnite is basically a zombie game where those who have survived this threat have the opportunity to collaborate online in order to keep the fortresses safe from the attacks of all the zombies that we will see right and left..
Fortnite has a mode called Fortnite Battle Royale, which is based on the Real Battle genre, and is available for Windows , macOS , PlayStation 4 and Xbox One . As everything in life is not always perfect and at some point we can find Fortnite audio errors both on PC as well as on handheld devices and consoles affecting the quality of the game and the optimal performance of the player.
That is why in TechnoWikis we will help you correct this problem so that you continue to prevent zombies from taking control of the world..
1. Fix audio Fortnite does not work from the configuration
The audio in Fortnite can be well configured based on the standard parameters of the game.
Step 1
This can be checked by accessing the game and go to "Menu", then we go to the "Settings" section:
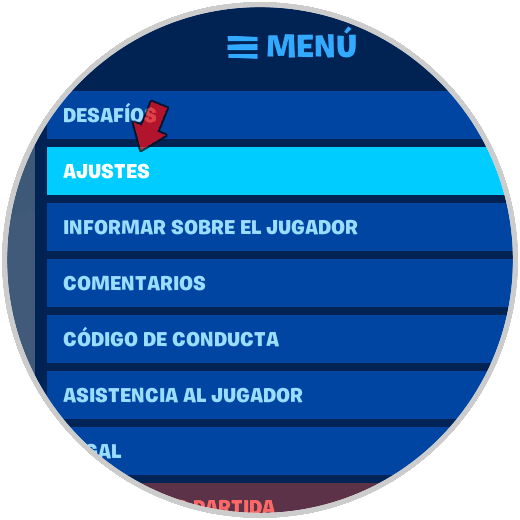
Step 2
In the next window we will go to the "Music" tab and validate that everything is correct:
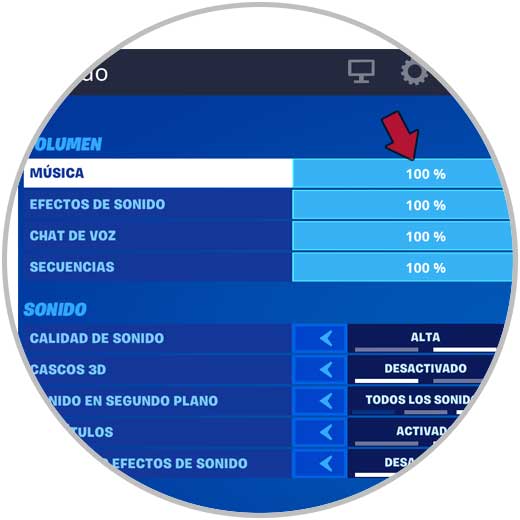
2. Fix Fortnite audio error from Windows Explorer
Step 1
With this method we access the Explorer and go to the following route:
C: \ Windows \ System32
Step 2
In this folder we will locate a series of files called XAudio and select them:
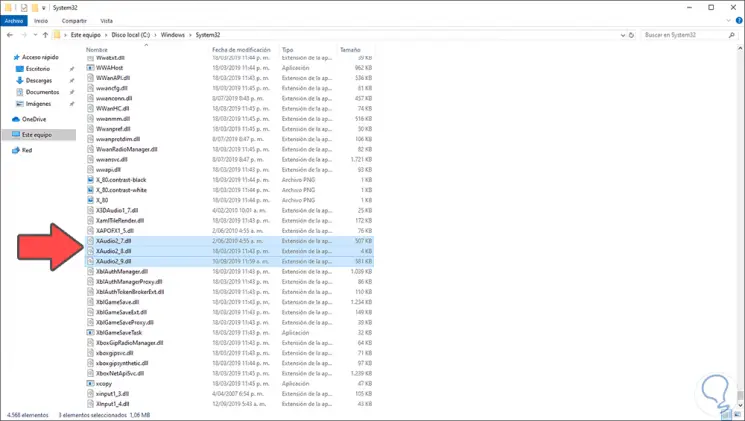
Step 2
These files are responsible for managing audio parameters in various system applications and may be damaged by various causes, so it is a good idea to reinstall them again.
For this they must be downloaded individually and in some computers we can see more files than in others, so TechnoWikis will leave you the link of each of these:
XAudio2_0.dll
XAudio2_1.dll
XAudio2_2.dll
XAudio2_3.dll
XAudio2_4.dll
XAudio2_5.dll
XAudio2_6.dll
XAudio2_7.dll
XAudio2_8.dll
XAudio2_9.dll
Step 3
Now we go to the System32 folder and proceed to cut the available .dll files:
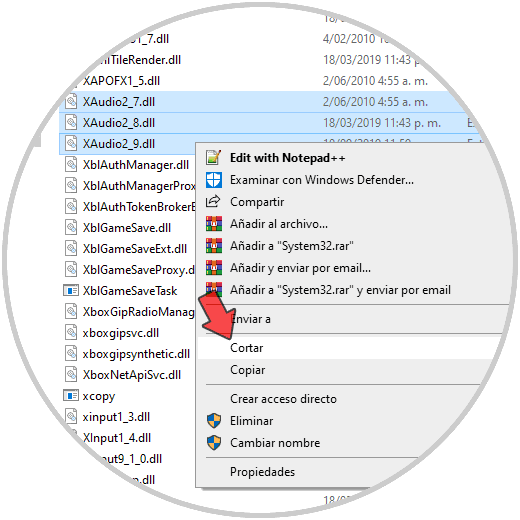
Step 4
These we will paste in a different folder in order to make them available there, and we must extract the .dll files that we have downloaded since these will be in compressed format:
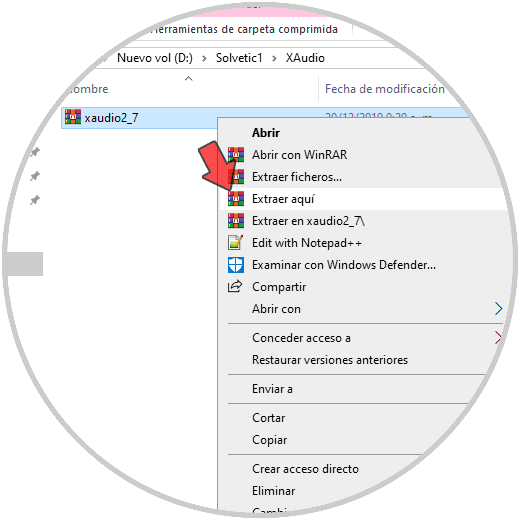
Step 5
When we extract it we will see the .dll file:
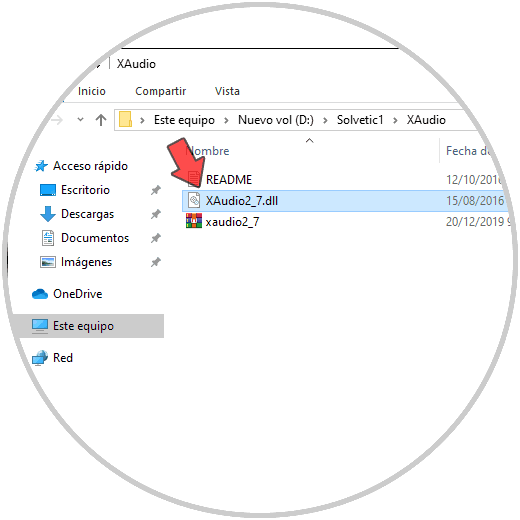
Step 6
We will paste this downloaded file into the System32 folder and it will be necessary to provide administrator permissions. We click Continue to complete the process.
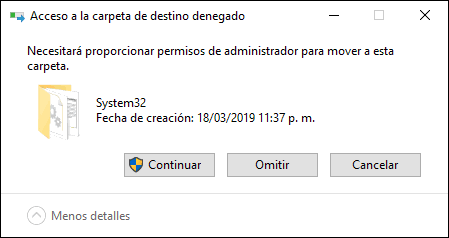
We proceed to access Fortnite to validate that the audio works as expected.
3. Fix Fortnite audio problem by disabling hearing effects
Fortnite integrates some sound visualization effects which are focused on improving the gaming experience for those users with hearing impairment allowing the game to be available to everyone. However, it has a small error and this can disable general audio if it is active.
Step 1
To deactivate this function we will access Fortnite and from the menu we will go to Settings:
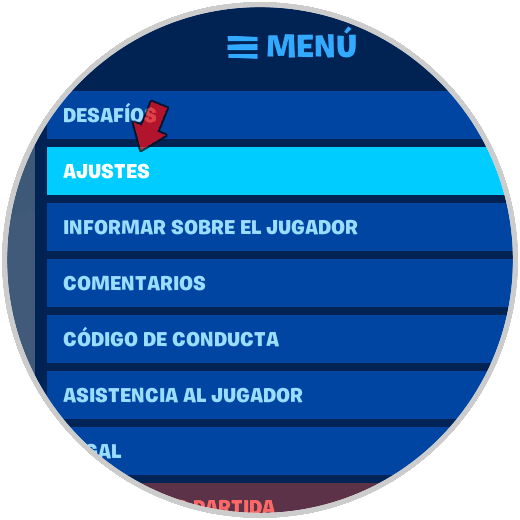
Step 2
In the new window we go to the "Audio" section and there we will go to the "Display sound effects" line and set its value to "Disabled". We click on Restart to apply the changes.
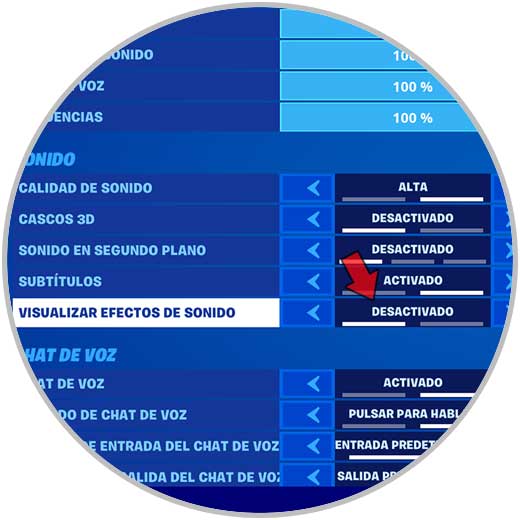
4. Fix Fortnite audio issue by running it as administrator
Another comprehensive solution for Fortnite audio to work as it should be is to run the game as an administrator.
Step 1
Windows gives us the opportunity to set this default value and for this we right click on the access to the game and select Properties in the displayed list:
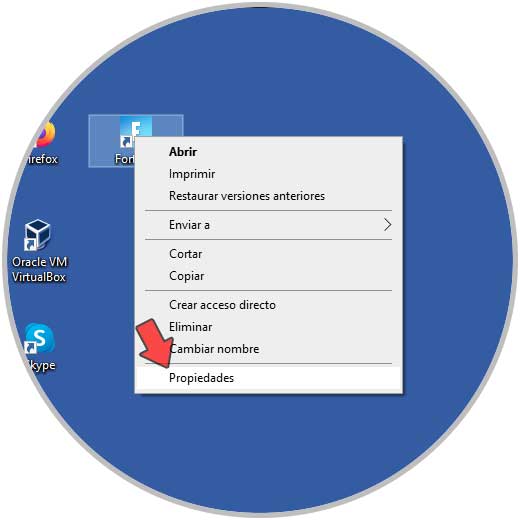
Step 2
In the displayed window we will go to the “Compatibility†tab and there we activate the “Run this program as administrator†box. We click Apply and then OK to save the changes.
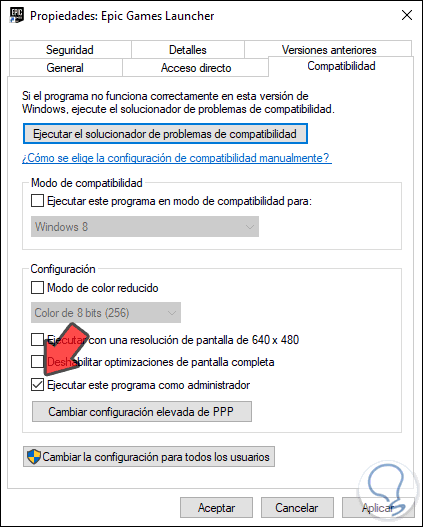
5. Fix Fortnite audio error by updating the audio drivers of the Windows computer
An outdated driver causes audio to fail not only in Fortnite but throughout the system, which is why developers are frequently releasing new updates.
Step 1
To check if there is any new update of the audio drivers in Windows 10 we must go to the Device Manager using one of the following options:
- By right clicking on the Start menu (or using the Windows + X keys) and in the displayed list select the Administrator.
- Use the Windows + R keys and execute the "devmgmt.msc" command.
- Use Cortana or the Start menu search box.
Step 2
In the Administrator we will go to the line "Sound controllers, video and gaming devices", right click on the current controller and select "Update controller":
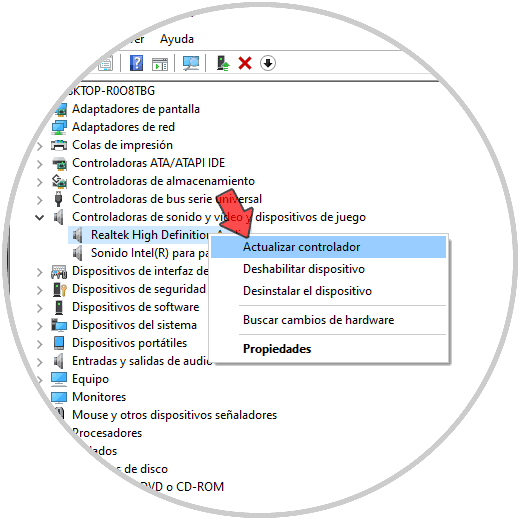
Step 3
We can update the driver either manually or automatically:
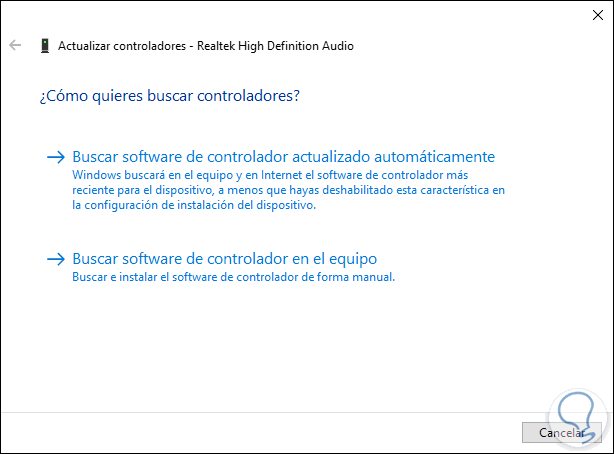
Step 4
This will allow Windows to determine whether or not we have the latest driver updates:
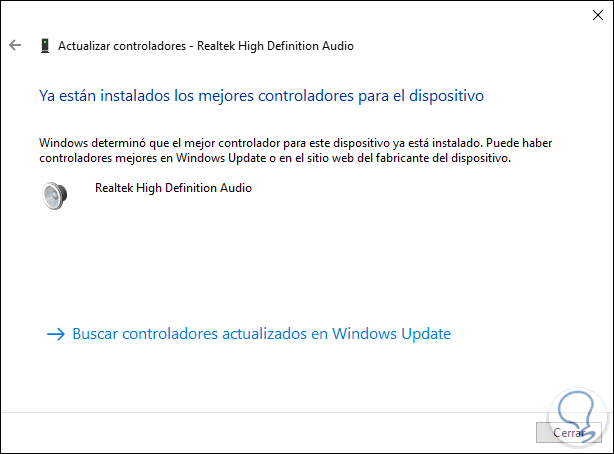
6. Fix Fortnite audio error by checking the sound options
Windows 10 has a special system which allows the audio to be distributed for applications especially all globally. Fortnite is no exception and the audio may be misconfigured there.
Step 1
To verify this we must open the game and minimize it, the following will be to go to the Start menu and select Settings:
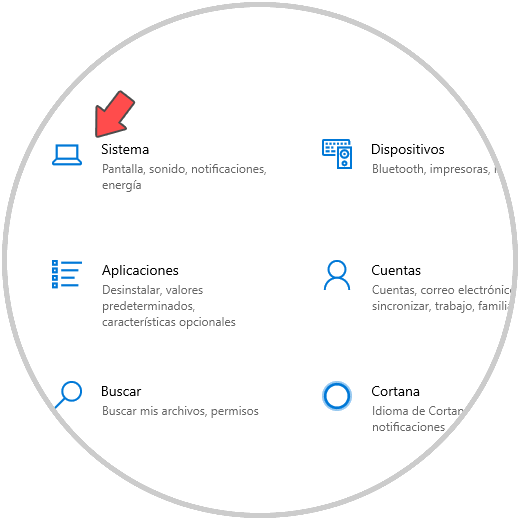
Step 2
There we go to the "System" category and then we must go to the "Sound" section. There we must first validate that the input and output devices are not silenced since this would be the root cause of the problem. In case of an error we can click on the button "Troubleshoot"
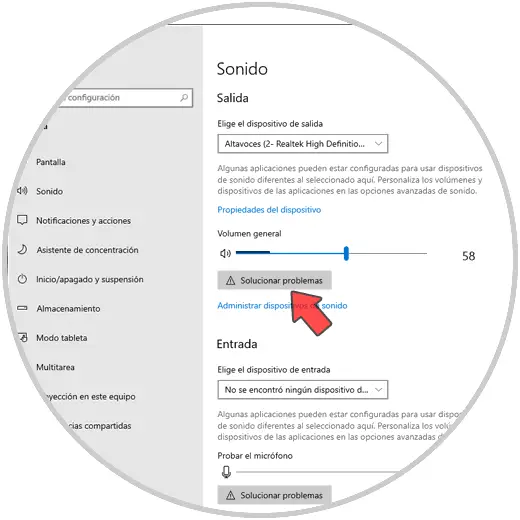
Step 3
Then we must expect Windows 10 to handle the respective analysis:
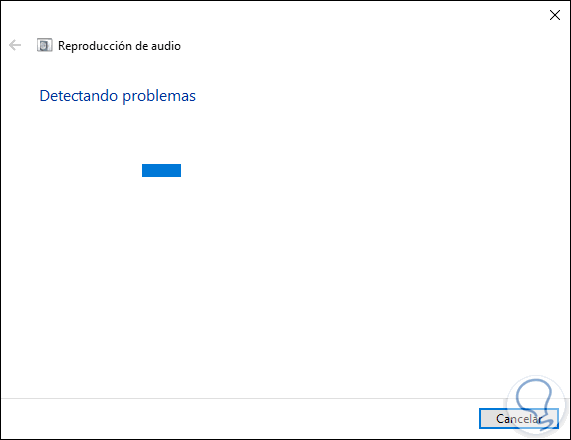
Step 4
Then we click on the “Advanced sound options†line and there we validate that Fortnite has the required volume:
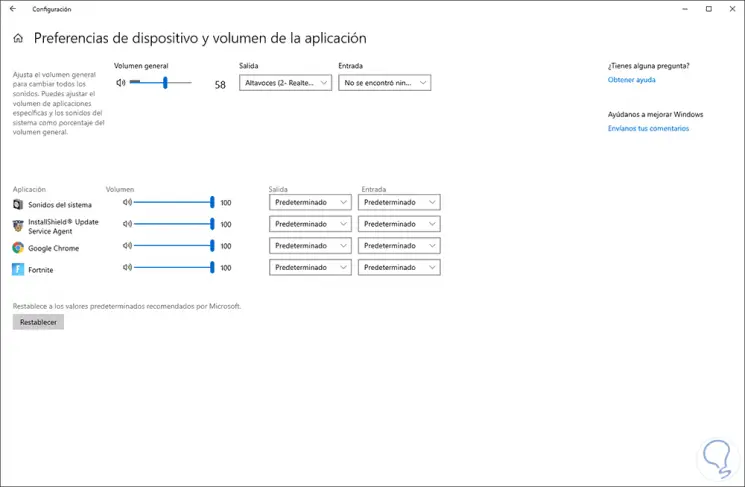
7. Set the default playback device to fix Fortnite sound error
This is a special case when some users make use of headphones or external microphones. In this case, Windows can assume the integrated device as the default value and prevents new devices from being taken.
Step 1
To configure this we must right click on the audio icon and select “Open sound settingsâ€:
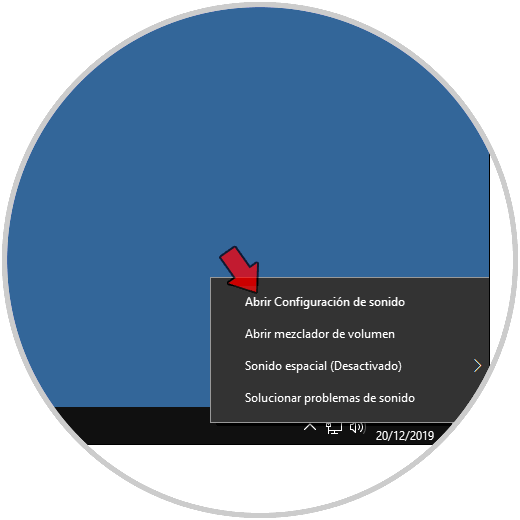
Step 2
There we will go to the “Playback†tab and we must validate that the selected device is the correct one, if not, we must right-click the current one and select “Set as default deviceâ€. We click Apply and Accept to save the changes.
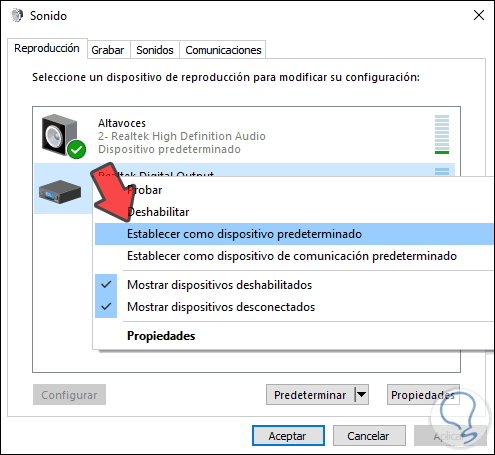
8. How to update Fortnite to fix sound error
Another of the options we have is to update the game directly. Remember that some of the updates may contain the solution to the Fortnite audio error, to validate if there are updates available we can visit the following link:
Fortnite Updates
There we found the different updates available for Fortnite. Just click on the respective desired update for download and installation.
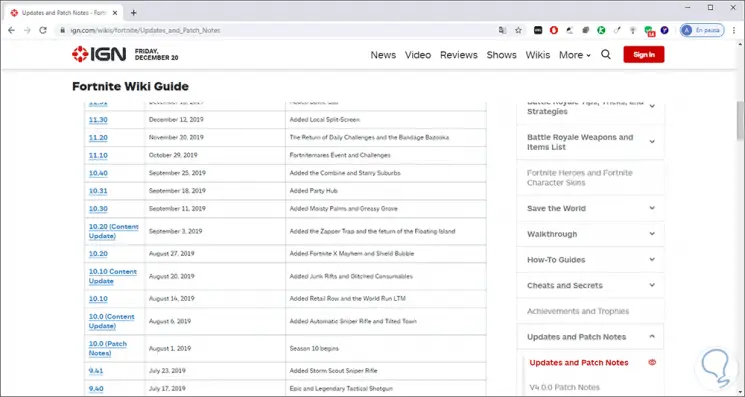
9. How to install DirectX on Windows 10
DirectX has been developed as a group of technologies through which the Windows system becomes a platform from which it will be possible to execute and view applications that integrate multimedia elements such as video, 3D animation, audio and much more.
Something that we must keep in mind is that DirectX 11.3 and 12 is integrated by default in Windows 10 but if something fails we can download it from the following link:
Directx
10. How to reinstall Fortnite and fix audio error
Step 1
If any of the solutions we have given you does not help to correct the audio error in Fortnite we can reinstall the game, for this we will go to the following route:
- Programs and characteristics
Step 2
There we select the developer Epic Games Launcher and click on the “Uninstall†button:
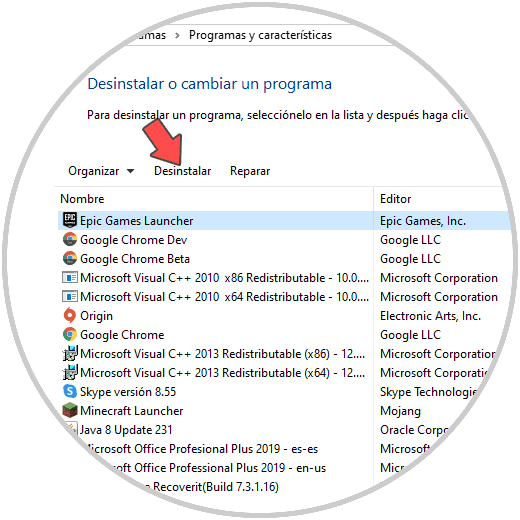
Step 3
The following message will be displayed. Click Yes to confirm the Fortnite uninstall process from the system.
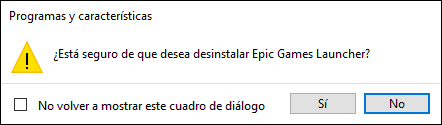
11. How to reset the factory settings of Windows 10
This should be the last option to use since it implies completely resetting the operating system values ​​and we should only do it if it is the Windows 10 parameters that have a negative impact on Fortnite.
Step 1
For this we will go:
- There we will go to the “Recovery†section
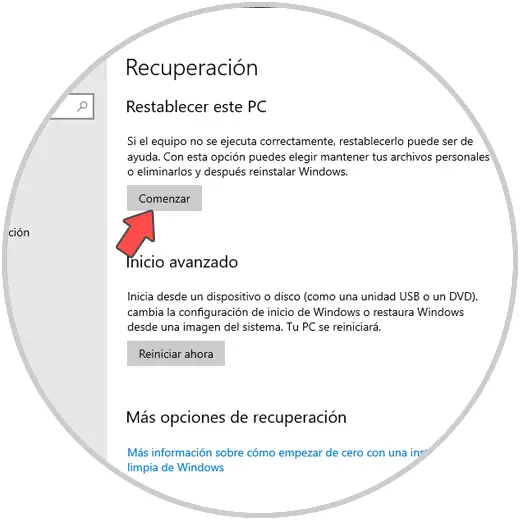
Step 2
We click on the "Start" button located in the "Reset this PC" section and in the next window we can define which system values ​​to leave intact. We select the appropriate option and the assistant will take care of the rest of the process.
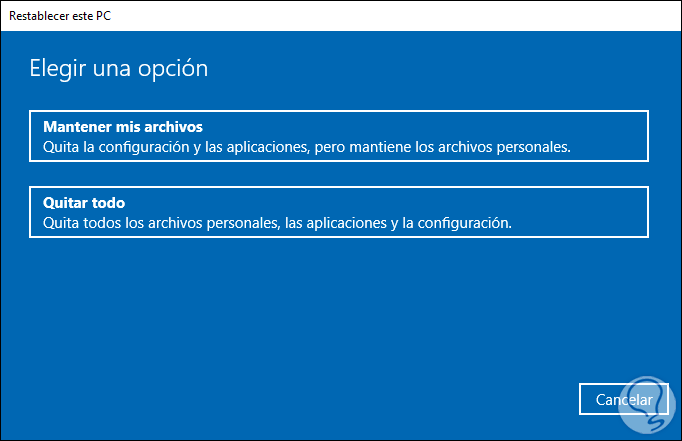
With any of the proposals that TechnoWikis has given you, it will be possible to fully recover the Fortnite audio and thus play with full conditions every battle.