There is nothing more uncomfortable or disappointing than accessing YouTube from Google Chrome and when you play any video just do not listen to anything, we already look at our audio levels, we verify that everything is correctly connected and simply the audio resists working , right? , it can go from an error in the configuration to a failure in the video, but for all this TechnoWikis will give you the ideal solution to increase the volume of your favorite videos..
Sometimes the sound of our team fails in different elements of our team, sometimes successfully and sometimes not. In this case it is usual to be listening to some kind of element via the web and suddenly we do not hear anything on the PC . The main thing is to check the hardware elements, that is, the speakers or headphones connected in case there are any. It is common that we look for an audio problem and whether the device is turned off or improperly connected. If after this it is still not heard, we will see possible solutions to it.
Then, we also leave the video tutorial with different ways to solve that YouTube or Chrome has no sound..
To keep up, remember to subscribe to our YouTube channel! SUBSCRIBE
1. Know if the tabs are silent for YouTube and Chrome sound error
Google Chrome gives us the possibility to mute the open tabs individually which is a great help, but we can also ignore this aspect and leave the YouTube tab silently affecting its reproduction.
Step 1
To mute a tab in Google Chrome we simply right click on it and select "Mute website":
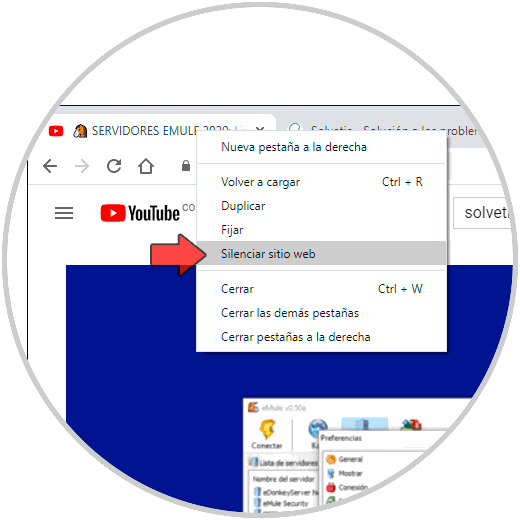
Step 2
If the site does not sound we can verify that this is not the error and if it is, we simply right click on the tab and select “Activate website soundâ€:
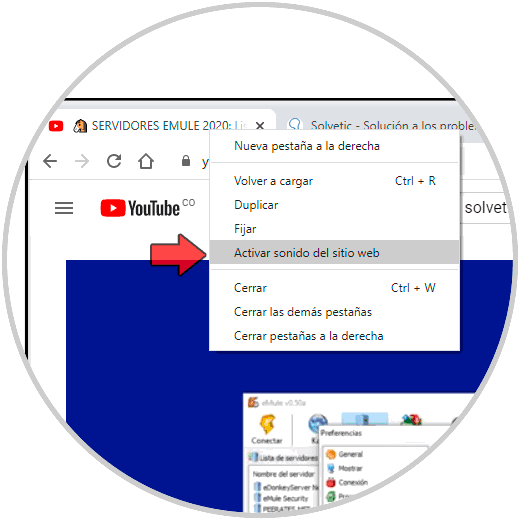
2. Check Google Chrome audio settings for YouTube and Chrome sound error
Another reason for not listening to the audio in Google Chrome may be due to errors in your settings.
Step 1
To validate this we will click on the "Customize and control Google Chrome" menu and select "Settings":
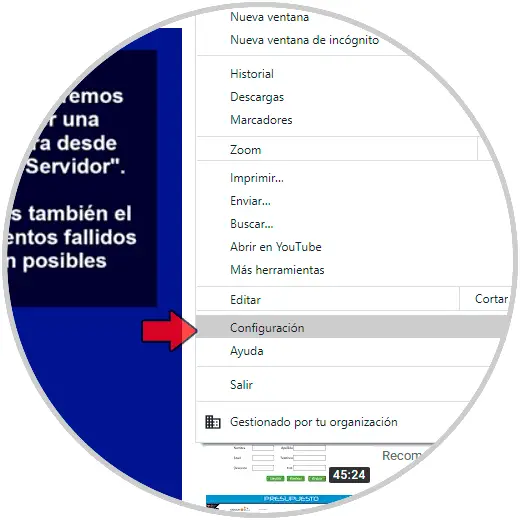
Step 2
In the new window we will go to the bottom to select the option “Advanced configurationâ€:
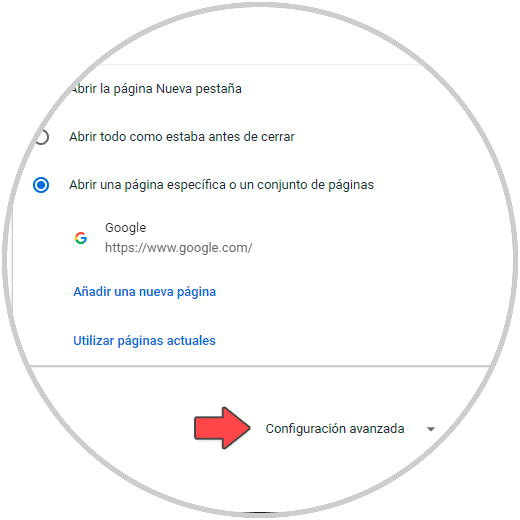
Step 3
Then we select the "Website configuration" section and in the various options displayed we locate "Sound":
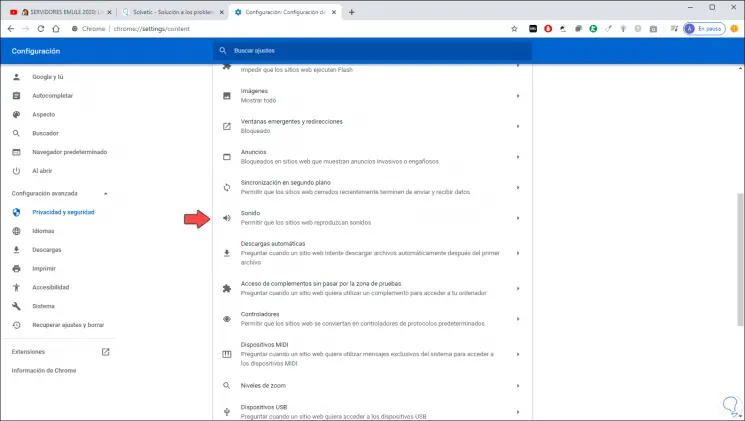
Step 4
We click there and validate that the "Allow websites to play sounds" switch is active:
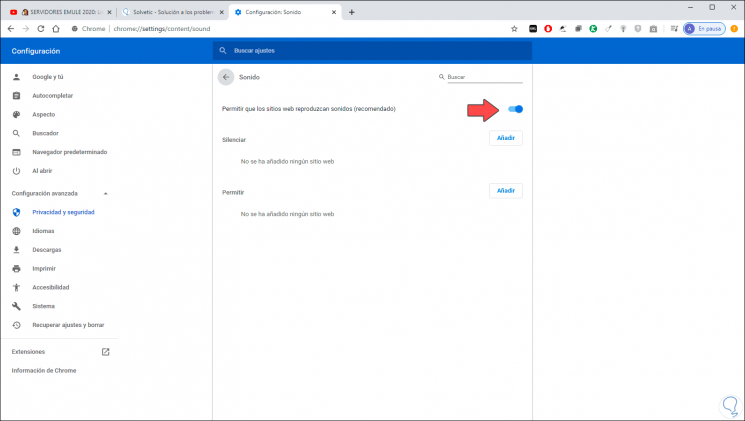
3. Check the sound mixer for YouTube and Chrome sound error in Windows 10
The volume mixer is a function of Windows 10 with which we can adjust the volume for each application opened in the system. Its use is simple and it is possible that Google Chrome is silenced there, for this we right click on the sound icon and click on the option “Open volume mixer†and there we confirm that Google Chrome is active with the audio:
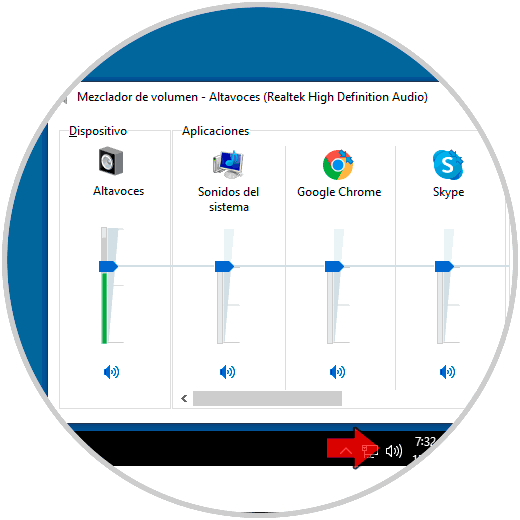
4. Edit the volume of applications for YouTube and Chrome sound error in Windows 10
Step 1
For this method we right click on the audio icon and select the option “Open sound settings†and in the window that will open we will go to the bottom where we select “Advanced sound optionsâ€:
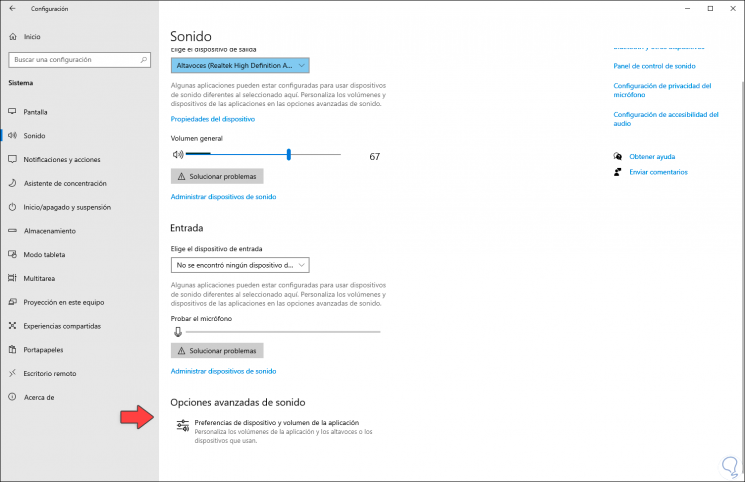
Step 2
There we will adjust the volume of Google Chrome to the desired levels:
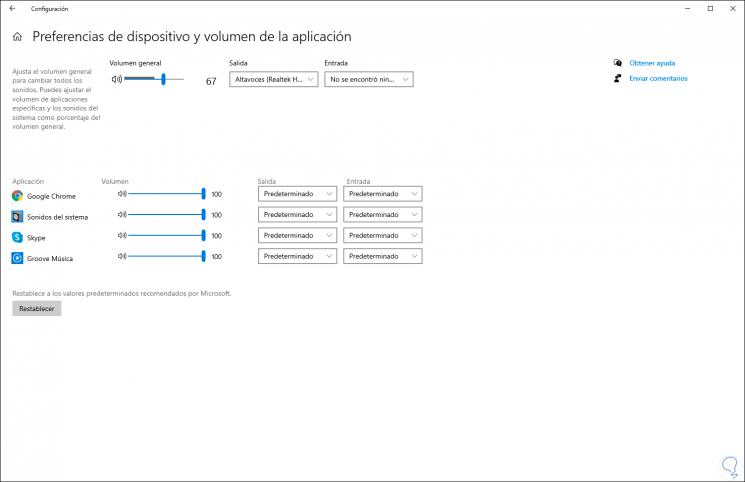
5. Change the spatial sound for YouTube and Chrome sound error
This is not a sound created by NASA, it is simply a Windows 10 function where external noise is reduced to improve the audio experience, for this we right click on the audio icon and select “Space Sound†and then proceed to disable it:
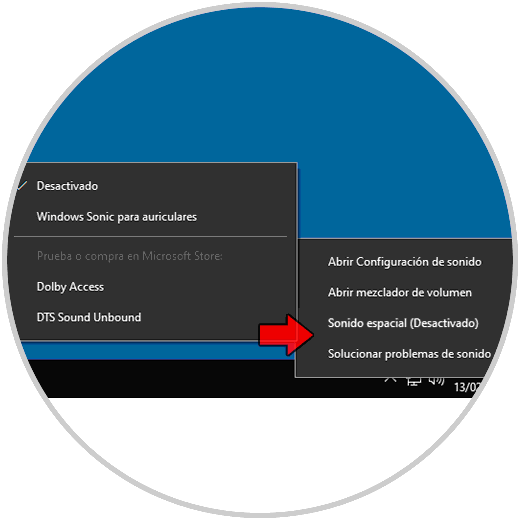
With these solutions you will recover the sound of YouTube or Google Chrome on Windows 10 by 100%.