There are different components that play a fundamental role in the behavior of our portable equipment and the battery is undoubtedly one of the most delicate since without it the equipment simply would not turn on or should be connected at all times to the energy which makes that the "portable" identity be lost. Therefore, as users of portable equipment we must maintain special care with the battery but what happens if the system itself does not detect the battery even when we know that it is present and functional, there are several causes so we can see it and it is for this reason that TechnoWikis will give you a series of tips for Windows 10 to detect your laptop's battery..
In portable equipment the care of the battery is important because it is the power that will give us autonomy when we are not connected to the current. Sometimes a misuse such as too long or too consecutive charges, can reduce the life of this battery and ultimately reduce its possible use and performance . If we do not charge our electronic devices in general, we run the risk that the battery will fail early and we cannot use them for as long as it should.
That is why today we offer you a series of tips to control the use of your battery and solve the error when the battery is not detected correctly in Windows 10..
1. Check the operating system updates for Windows 10 battery solution
Windows 10 updates are cataloged for their operation, that is, some updates are exclusive to install a new version of Windows 10 while others are security or to update the apps you install, many times within these updates you can find some that allow the portable equipment to detect the integrated battery and that is why we must periodically update the system.
Step 1
To check, download and install the available updates we will go to the Start menu and there we select the Configuration utility, we will see the following:
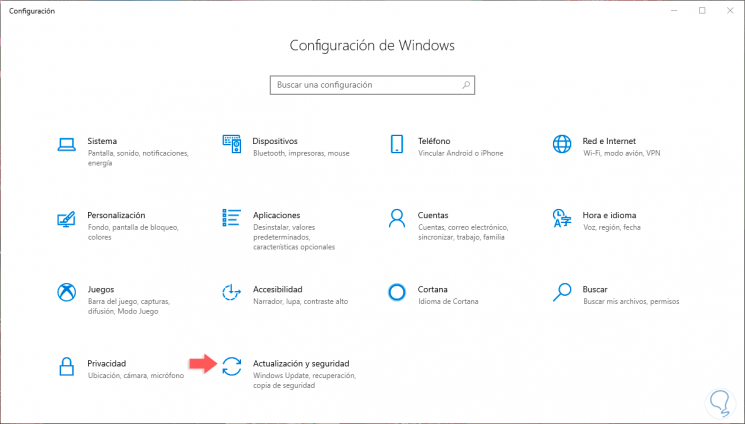
Step 2
Select the category "Update and security" and in the new window we will go to "Windows Update" where we find the updates available for the system:
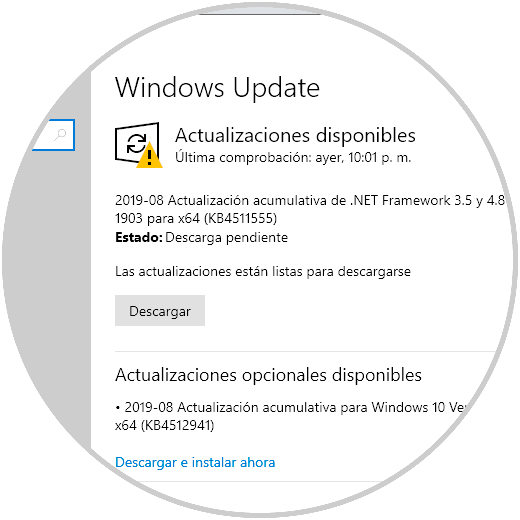
2. Update the system drivers for Windows 10 battery solution
A controller ensures that the interaction between the hardware device and the system is correct, so an outdated driver can trigger it to be undetected.
Step 1
But we can correct this easily from the Device Manager, to access it we can use any of the following options:
Step 2
In the deployed Administrator we will go to the Batteries section and there we right click on each of the options displayed and in the available options we select “Uninstall the deviceâ€:
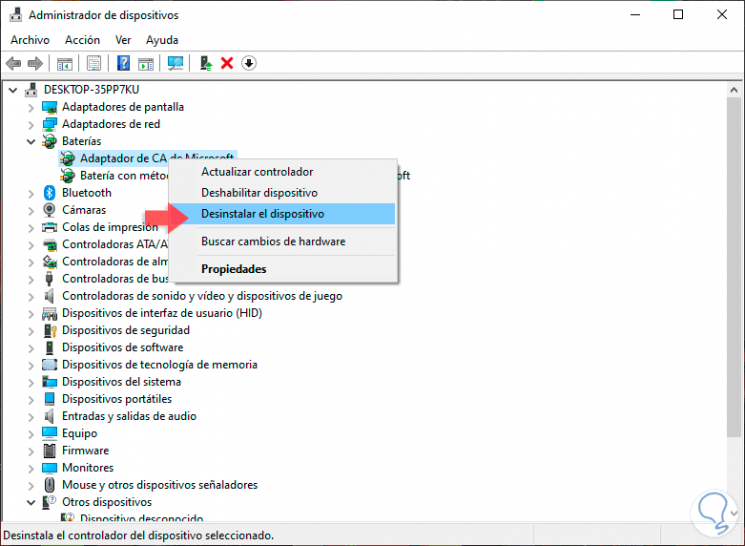
Step 3
The following warning will be issued:
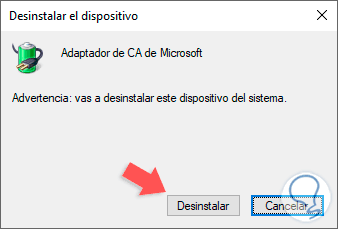
Step 4
We confirm the action by clicking on the “Uninstall†button, after this we will remove the battery from the equipment and wait between 3 to 5 minutes to reconnect it, connect the portable equipment to a power source and proceed with the restart process in which the battery drivers will be reinstalled automatically and we can validate it by logging in by clicking on the battery icon in the Windows 10 taskbar:
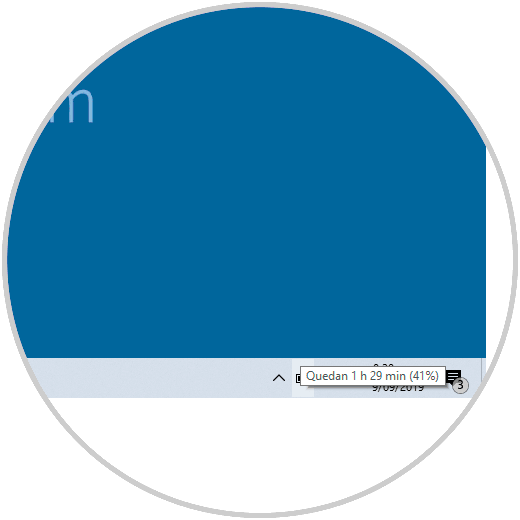
3. Run the troubleshooter for Windows 10 battery solution
Windows 10 integrates a problem solver which is responsible for performing a detailed analysis of the failures of various aspects of the system to proceed with automatic corrections or tips on how to recover them.
Step 1
To do this, we go to the Start / Configuration / Update and security route and in the window that appears we go to the “Troubleshooting†section, there we locate the “Energy†line and the “Execute the troubleshooter†button will be activated:
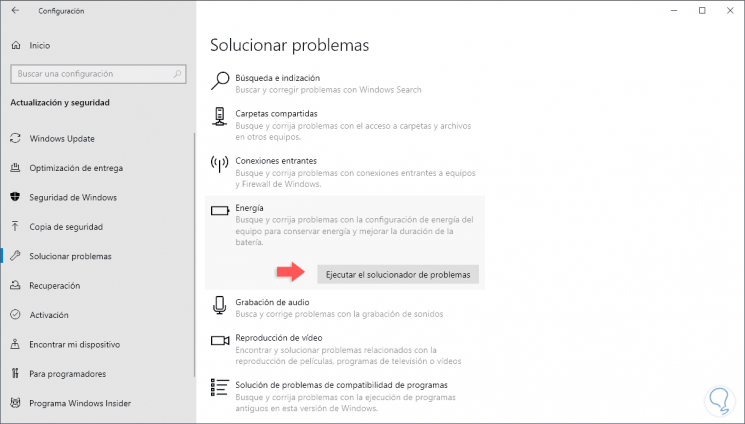
Step 2
We click there to start the analysis process:
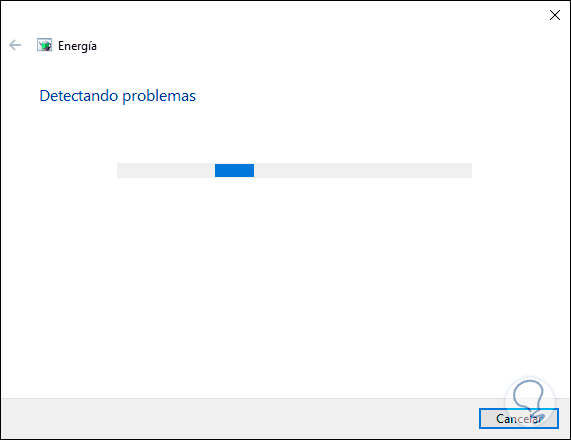
Step 3
This is responsible for analyzing possible failures and as mentioned we can automatically correct or give correction advice:
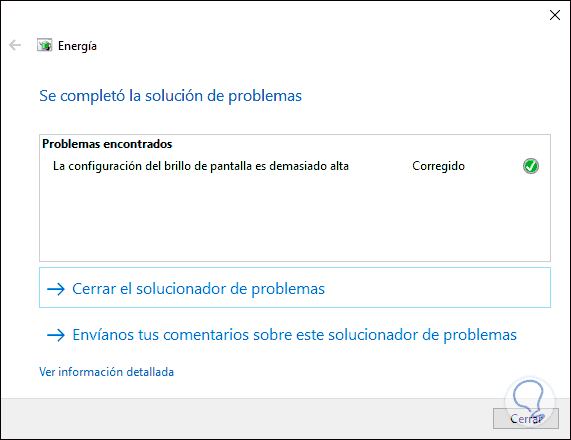
4. Get a battery report for Windows 10 battery solution
For a much more complete analysis of the present problem we can access a detailed report of the equipment battery and based on the collected data analyze where the final error is.
Step 1
To obtain this report, we access the command prompt as administrators and there we execute the following:
powercfg / batteryreport
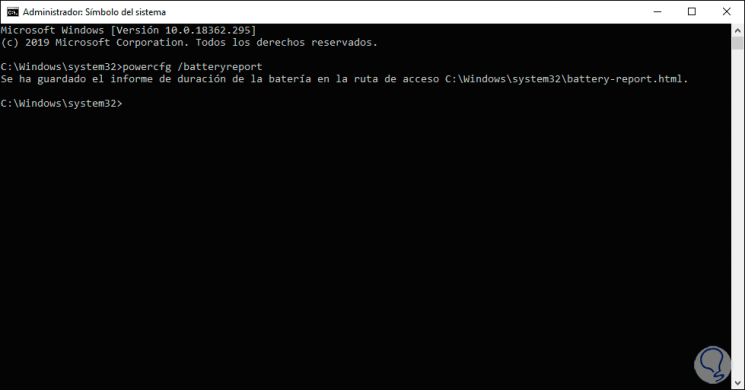
Step 2
As we see, the report generated in HTML will be saved in the path:
C: \ WINDOWS \ system32 \ battery-report.html
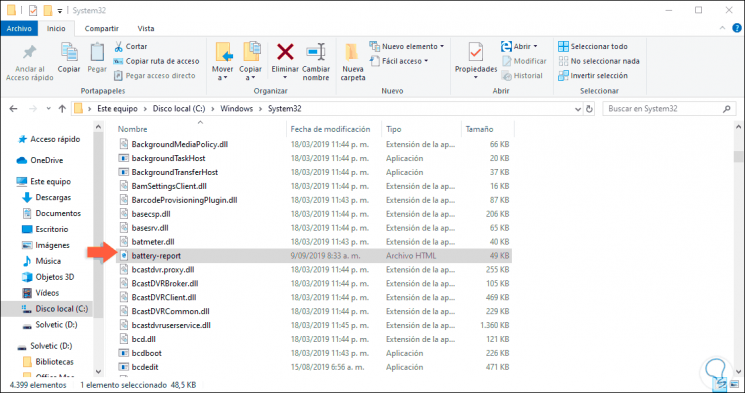
Step 3
By double clicking on it we will see specific details of the battery:
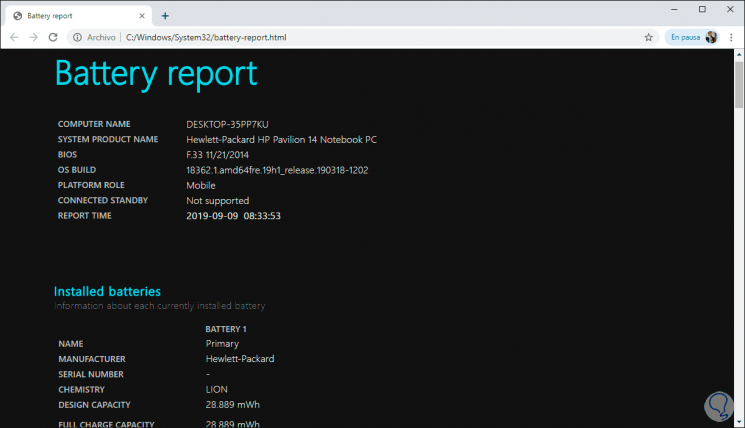
Step 4
In addition, we can analyze an energy report which uses a period of one minute in the system to check its status, for this we execute the following in the command prompt:
powercfg -energy
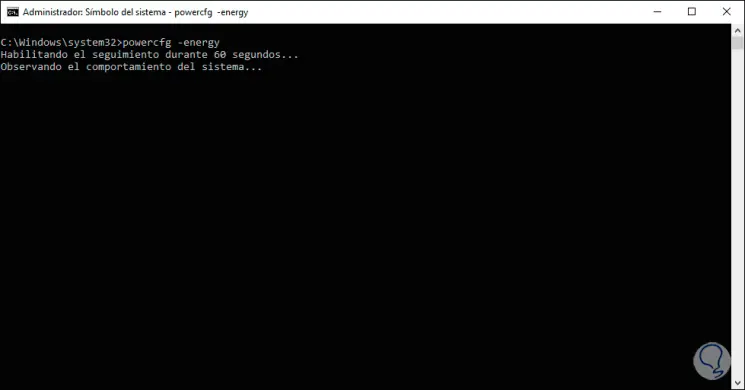
Step 5
Once the process is finished, the results will be displayed. There we can access the report for more details.
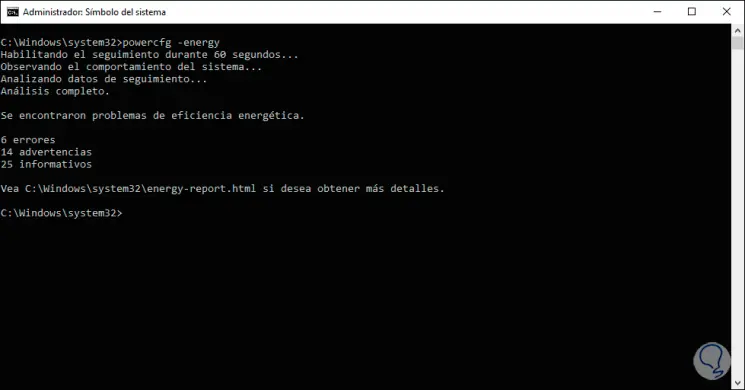
5. Update the BIOS or UEFI for Windows 10 battery solution
Both the BIOS and the UEFI are responsible for managing and starting the basic system boot parameters, as well as some hardware components, so it is worth trying to update the BIOS or UEFI of the computer, for this we must first know the version BIOS or UEFI used
Step 1
If you want to know this information, use the keys and execute the msinf032 command, in the window that will appear, we will go to the “System Summary†section and there we will find the “SMBIOS Version†line:
+ R
Step 2
With the known version we will go to the website of the motherboard manufacturer and there we will look for new updates ready to install and follow the steps of the wizard.
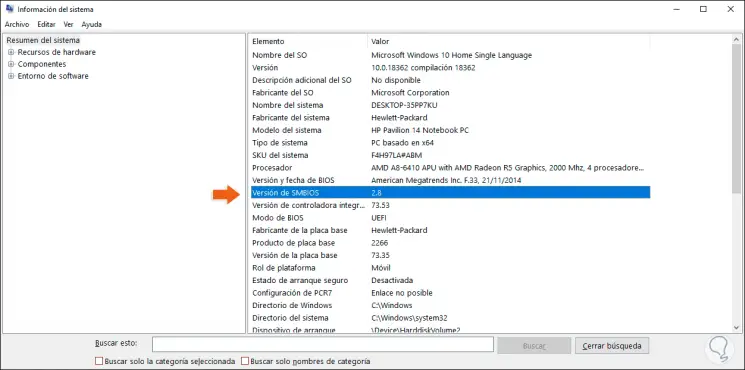
Note
This line varies based on the manufacturer.
6. Other reviews for Windows 10 battery solution
We will inspect some of the battery elements to look for the problem.
Check the device charger
If your battery does not show signs of life, the most essential thing is to verify that the adapter connection is correct, that is to say that it is well connected to both the power outlet and the equipment plug, if at any of the two points it becomes badly connected no doubt the current will not pass as expected and therefore we will not see load signals.
Reconnect the battery
In many cases a bad internal connection of the battery can be the cause of this not being detected, sometimes they can be strong movements or falls that disrupt the battery pins, in this case the most essential thing is to remove the battery and reconnect it with Be careful checking that each pin is adjusted.
Download battery parameters
It is a slightly more technical process since we must remove the battery (if possible) and execute a process to release the capacitors from it, once we remove the battery from the computer, press the power button for at least 60 seconds.
With any of the advice given, no doubt that your battery will be recognized and you will be sure that it is there to help you work properly in Windows 10..