Currently due to the rise of applications and IT systems, many users have two or more monitors connected to their equipment to simplify the data management process and in many other cases to make the most of games and other multimedia elements. In some cases we have seen that when connecting a second monitor to our computer with Windows 10, it is not recognized which puts us in trouble if it is a matter of urgency..
Sometimes we can find that apparently our monitor is well connected, the video output is correctly but still the monitor is not detected in Windows 10 . This situation gives us some headaches that here in TechnoWikis we will try to solve. Before starting to see the different solutions, we have some previous steps to recommend you.
Prior technical checks
Perform these steps before beginning to see the chapters to verify that it is not a physical aspect.
- Restart your device to verify that it is not a temporary error.
- Disconnect the power and monitor cable with the computer turned off and try again.
- Check that the physical cable connection between the screen and the graphics card is correct.
- Plug the monitor into another device or PC to see if it works.
- Try different ports on the graphics card.
- Connect another different screen.
- Check the website of the monitor manufacturer if you need a firmware update.
Thinking about this, today we will take a series of tips to allow Windows 10 to detect this second monitor and we can make the most of it..
1. Review basic problems to fix second monitor error is not detected in Windows 10
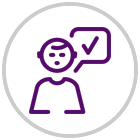
Before knowing the utilities integrated with the operating system we must resort to the basic ones that each of us can review before requesting any kind of technical help, these include points:
- Verify that the physical connection between the outlet or regulator and the monitor is correct, within this section it is applicable to verify that the light is in operation.
- Validate with a new power cable since in many cases the damage can be internal to the cable and we cannot detect it with the naked eye.
- Try to connect another monitor to rule out a fault in the video, VGA or HDMI port.
- If our second monitor is one with 4K technology, it is ideal to update the firmware of the controller because due to the increasing number of this technology we can find cases where it is not yet compatible.
- Restarting the equipment can be a useful alternative to refresh all the services and process of the operating system and with this we can be faced with a solution to this problem.
2. Use Windows 10 settings to fix second monitor error is not detected
Within the Windows 10 Configuration utility we find a section for the monitor, for this we go to the Start menu and there we select Configuration. There we will click on the System section and in a new open window we will go to the Screen section:
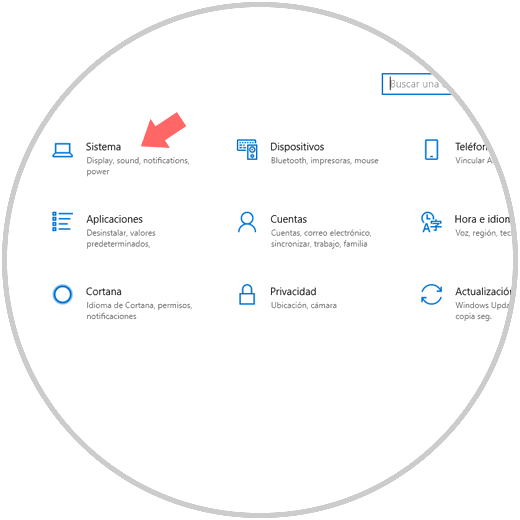
There we click on the Detect button to verify that the system recognizes both monitors.
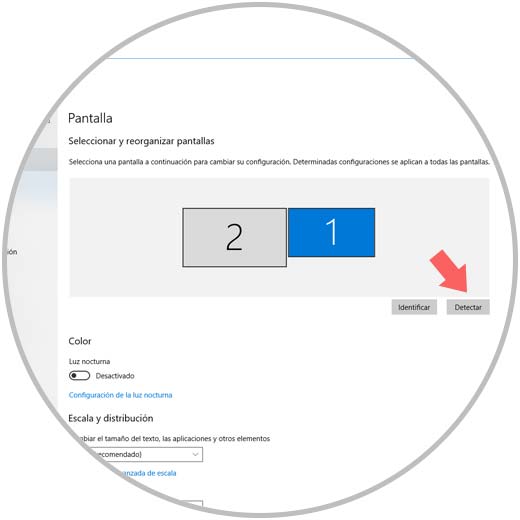
3. Update the monitor drivers to fix second monitor error is not detected in Windows 10
In many cases the error of the second monitor is due to outdated drivers which prevents its easy detection.
Step 1
For this, we will go to the Device Manager using one of the following options:
- Right-clicking on the Start menu and there selecting the Device Manager option
- Using the key combination + R and executing the devmgmt.msc command and press Enter.
Step 2
In the displayed window we go to the Screen adapters section and we will right click on our adapter and select the Update driver option:
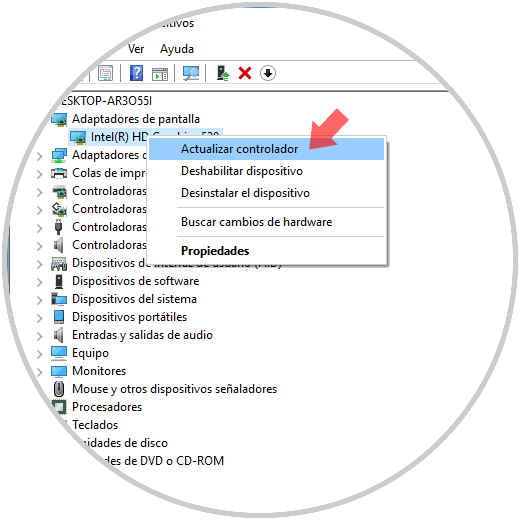
Step 3
By clicking there we will see the following options:
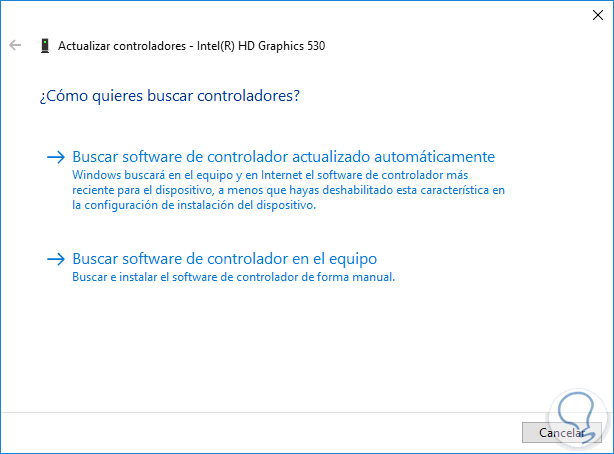
Step 4
We can search for the most current driver online or manually if it has already been downloaded.
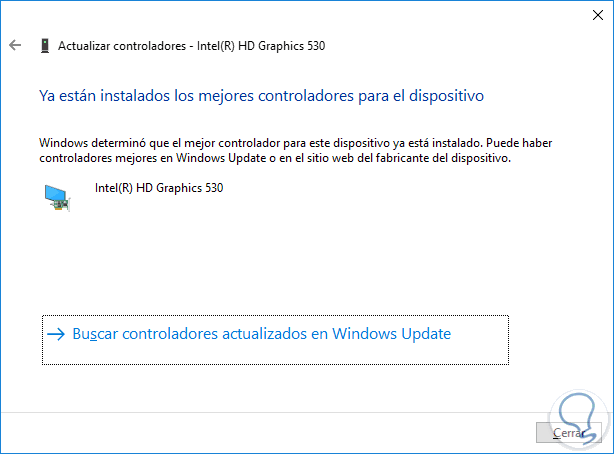
4. Reinstall the graphic drivers to fix second monitor error is not detected in Windows 10
Step 1
For this process, we go back to the device manager, right click on our driver and select the option Uninstall the device:
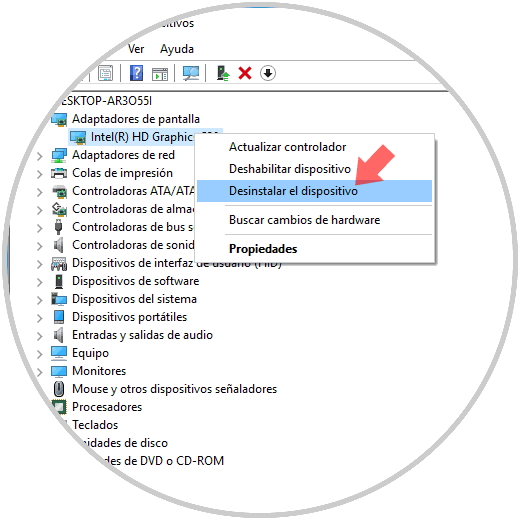
Step 2
There we will see the following message. Click on the Uninstall button to confirm the action.

Step 3
We proceed to restart the computer and then go back to the device manager, right click on the name of the device and select the option Search for hardware changes:
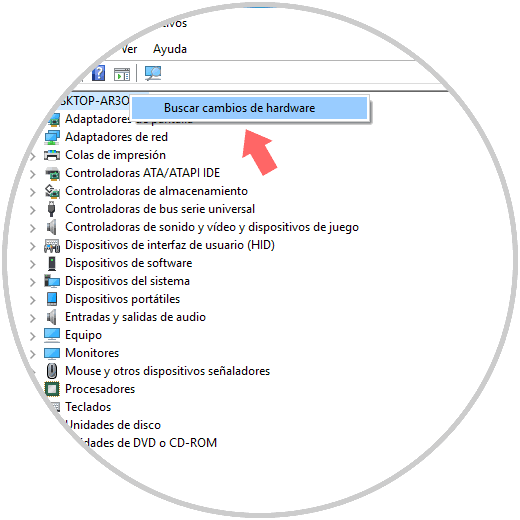
Thus, the video driver will be installed again..
5. Return to the previous driver to fix second monitor error is not detected in Windows 10
Many times, when we upgrade to a new driver, it may have some type of failure that prevents its optimal use in Windows 10, fortunately we can return to a previous driver if necessary.
Step 1
For this, from the device manager, we will right click on the monitor driver and select the Properties option:
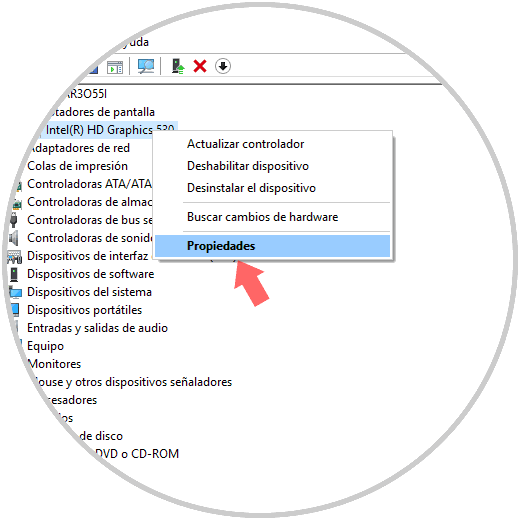
Step 2
In the displayed window we will go to the Controller tab and there click on the button Revert to the previous controller:
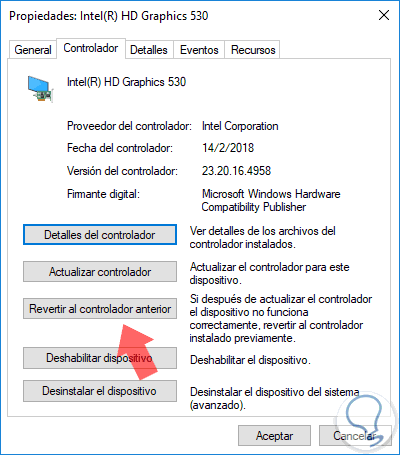
Step 3
We will see the following window where we will select a cause for such action:
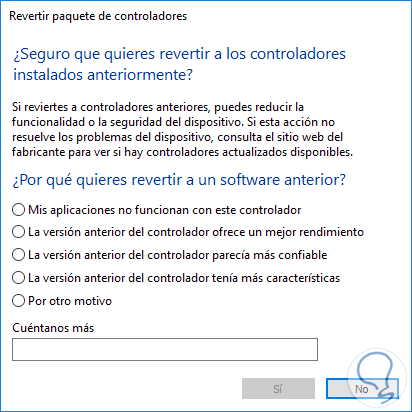
If you wish to download the latest drivers from the best known developers we can do it in the following links:
NVIDIA
AMD
INTEL
6. Check monitor refresh rate in Windows 10
One of the reasons why the connection between your monitors is failing is that they are configured at a different refresh rate. The refresh rate refers to the number of times a monitor is updated by offering new images per second. This means that, at a higher refresh rate, the result of the image on the monitor will be more fluid and crisp. The refresh rate is measured in Hertz, so a monitor with a frequency of 50 Hz will have a refresh 50 times per second.
The maximum update frequency of each monitor is determined at the factory, but we can configure it manually from the parameters within Windows 10. To verify that our two monitors are working at the same update frequency we will do the following.
Step 1
The first will be you enter the "Settings" panel of Windows 10 and then enter the "System" option.
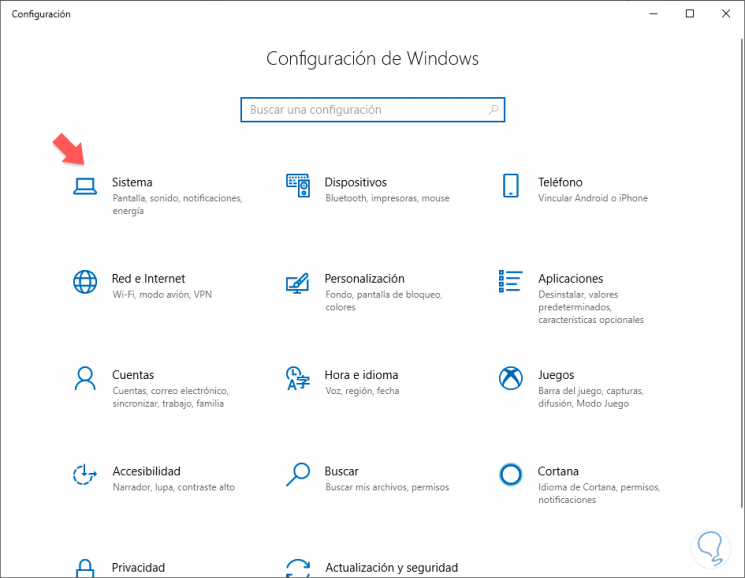
Step 2
Inside the left menu of "Display" you have to find the option of "Advanced Display Settings".
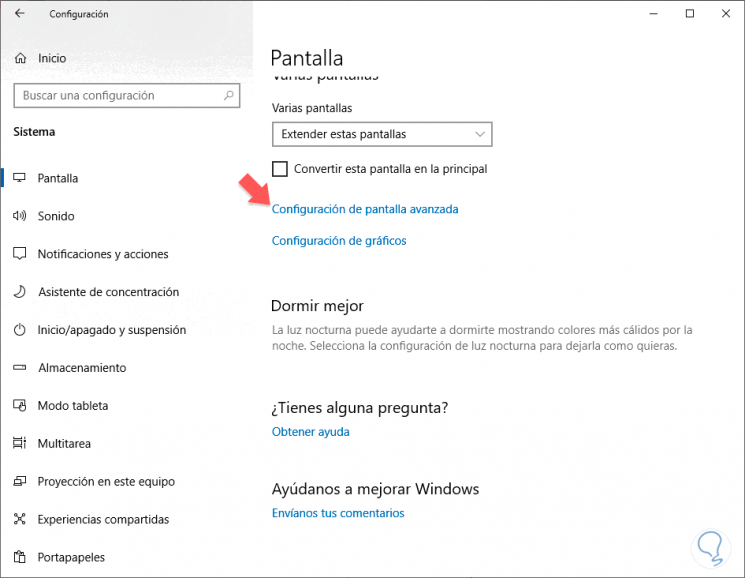
Step 3
In this Window we will choose each adapter separately, both 1 and 2, and click on “Show the properties of display adapter 1â€.
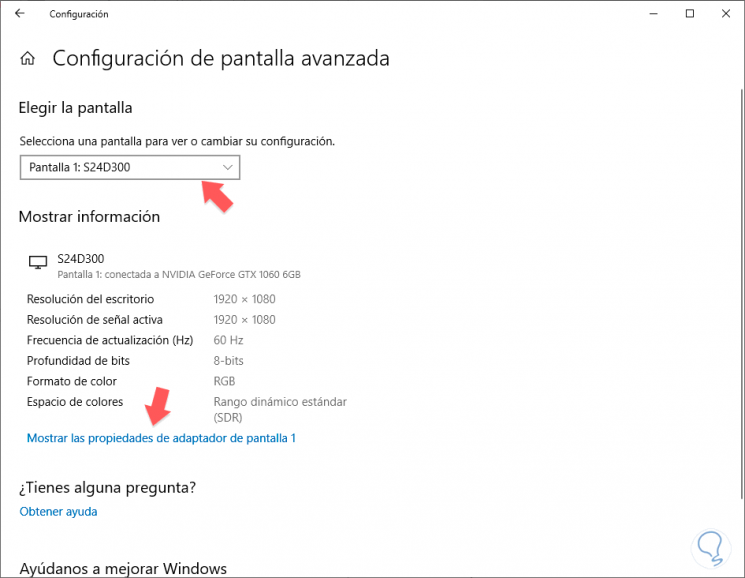
Step 4
Now we have to check in the "Monitor" section if the refresh rates of each monitor are the same or not. If not, you must change them at the same frequency.
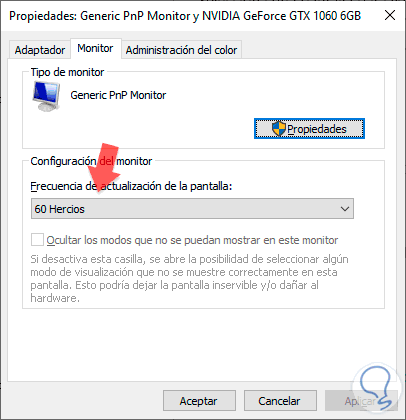
To keep up, remember to subscribe to our YouTube channel! SUBSCRIBE
7. Change the projection mode in Windows 10
Another possibility for which the recognition of your second monitor is failing is that the projection mode of the screens is not correct. That is why we are going to verify it and maybe find a solution.
Step 1
To change the projection mode is really simple. To do this, press the following key combination:
+ P Ctrl + P
Step 2
You will see the screen sharing modes unfold. Modify the selection to verify that the problem is resolved.
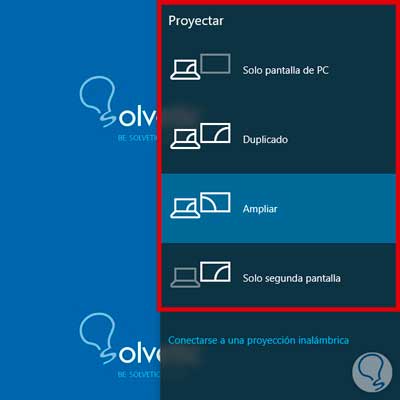
With any of these options, we can enjoy our second monitor without problems and thus use different screens without giving us an error in our Windows 10.