The taskbar in Windows 10 , in fact, in all Windows systems, is one of the elements that has always been present and gives us the opportunity to see what applications and files we have open and also allows us to access certain tools or functions such as the task manager:
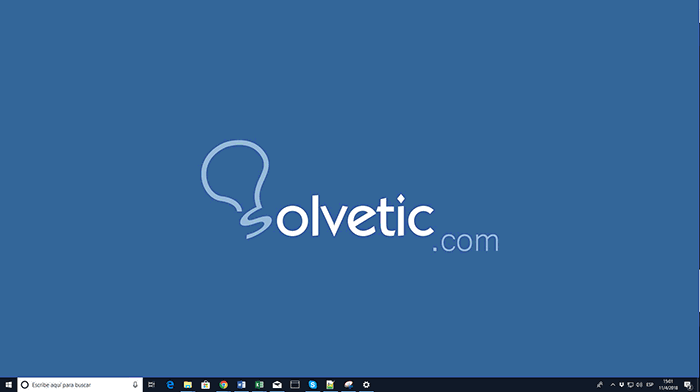
But sometimes, especially when we want to have a better workspace , we can hide the taskbar and thus have a greater working perspective:
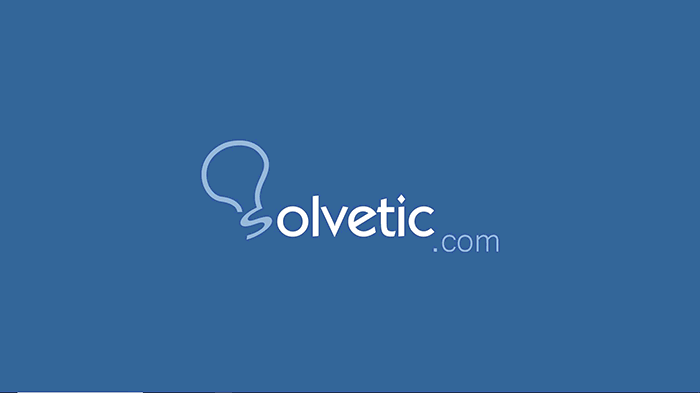
1. How to hide Windows 10 taskbar
To perform this process we will go to the Start / Settings menu where we will see the following:
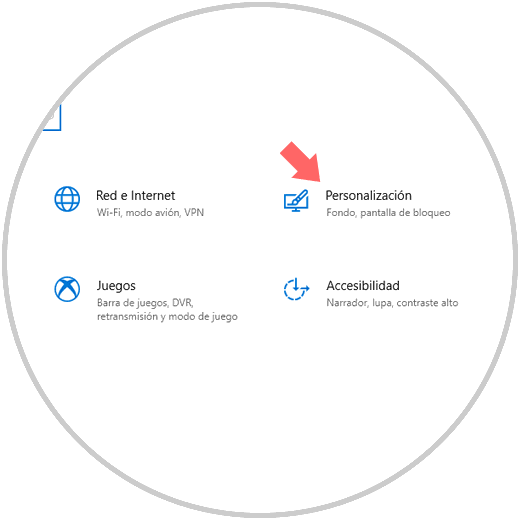
There we select the Personalization category and there we go to the Taskbar category where we will activate the Switch Automatically hide the taskbar in desktop mode:
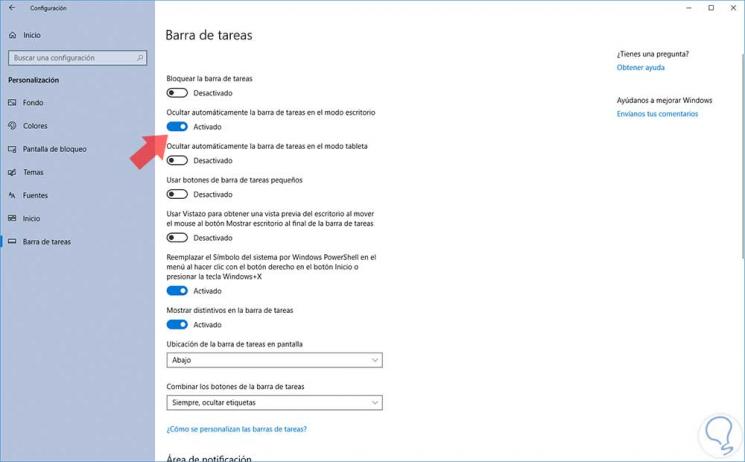
Note
It is also possible to activate the switch if we use the device in Tablet mode which gives more space in the environment.
In this way, the taskbar will automatically be hidden and to access it, simply hover over it to see that it is open there. The problem is that in some occasions it may be that the taskbar is not hidden as we wish and that is why TechnoWikis will try in this tutorial some practical solutions for its correction..
2. How to restart Windows 10 Explorer
Option 1
We should not confuse this browser with the Windows file explorer since this browser takes care of the environment we are working on, such as the desktop.
So the first option is to restart this browser and for this we will access the task manager using one of the following methods:
- By right clicking on the taskbar and selecting the Task Manager option
- Use the key combination + R and execute the taskmgr command
- Right click on the Start menu and there select the Task Manager tool
In the opened window we will select Windows Explorer and for its restart we have two options:
- Right click on it and select the Restart option
- Select the browser and click on the Reset button located in the lower right
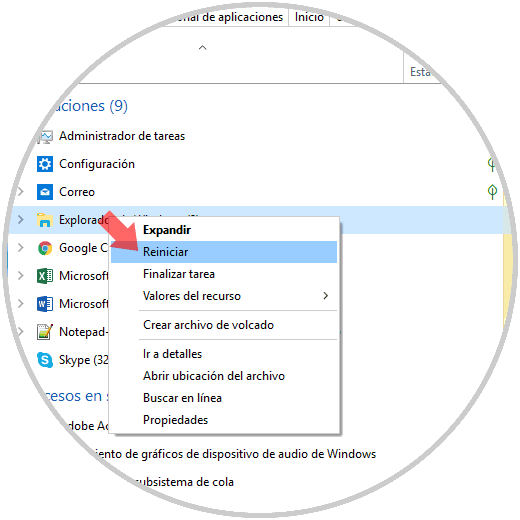
Option 2
If we want to carry out this process from the command prompt, we will access as administrators and execute the following command:
taskkill / im explorer.exe / f
Then we run the explorer line to enable it again.
3. How to verify preferences in Windows 10
In some specific cases, application notifications can prevent the taskbar from automatically hiding in Windows.
Step 1
To verify this, we go back to the Start / Settings / Personalization menu and in the Taskbar option we will go to the Notification Area section and there we click on the line Select the icons that will appear on the taskbar:
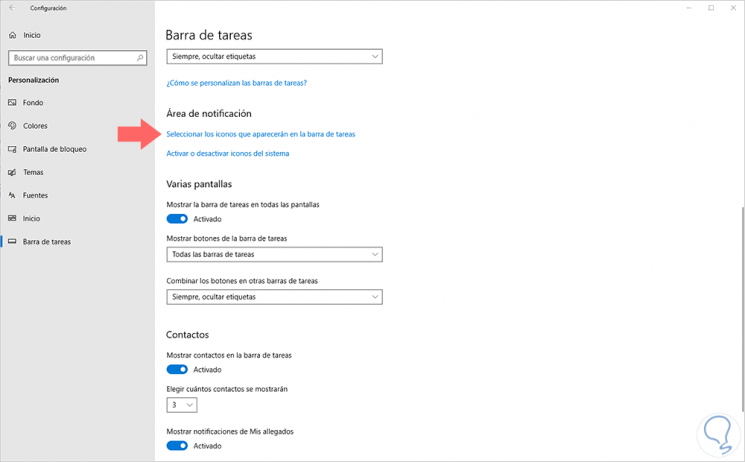
Step 2
We will see the following. An ideal option is to activate the switch Always show all the icons in the notification area since we will have a central management on all the applications.
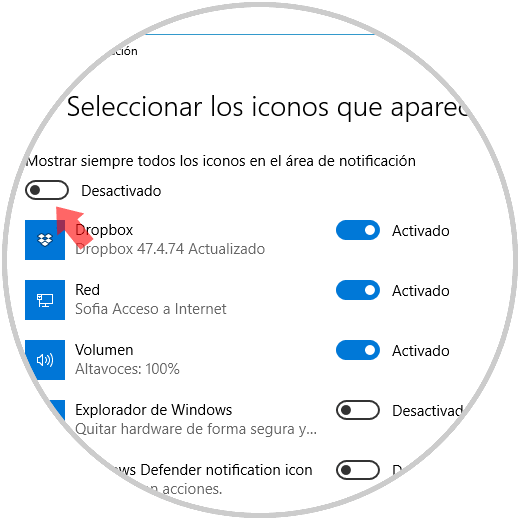
By checking all the icons in the taskbar we can detect if any of them prevents the taskbar from being hidden.
Step 3
Another option here is to verify the active notifications and for this we go to Start / Settings / System and go to the Notifications and actions section:
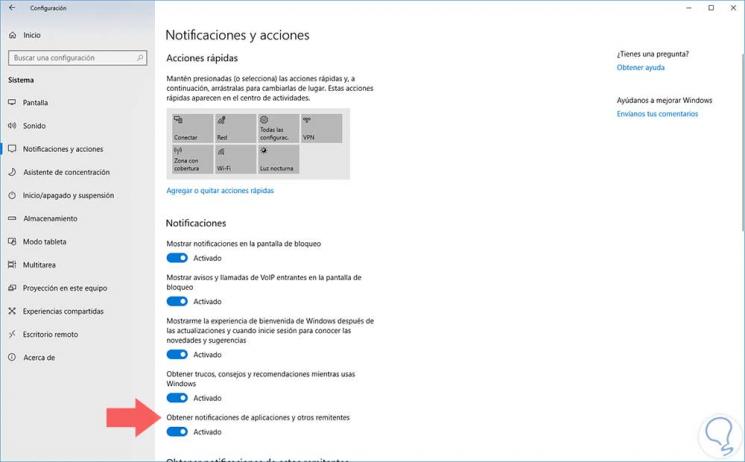
Step 4
There we will disable the option Get notifications of applications and other senders located at the top to disable most notifications:
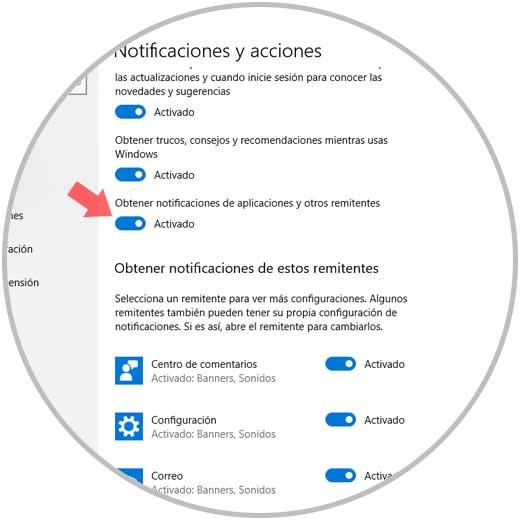
4. How to validate Windows 10 group policies
This option applies only to the Pro and Enterprise editions of Windows 10 and allows us to verify and edit local system policies.
Step 1
To access there, we will use the key combination
+ R and execute the gpedit.msc command. There are various policies to control notifications or the Windows 10 taskbar.
The policy to review is:
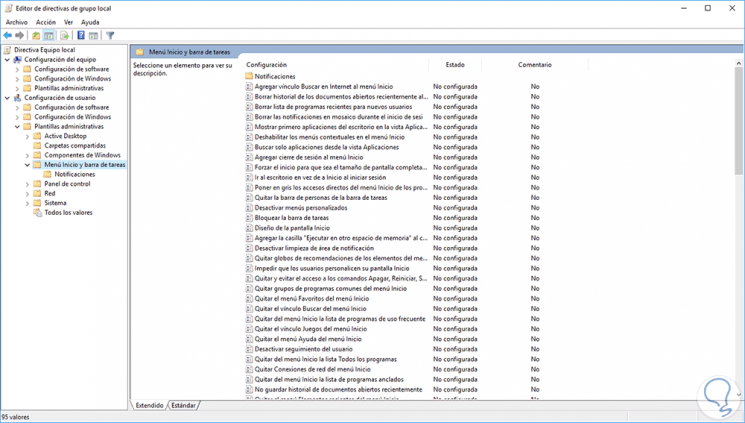
Step 2
Disable policies
There we can disable policies such as:
- Notifications of advertisements
- Disable messages during quiet hours
Step 3
To do this, simply double-click on the ones we consider necessary and in the pop-up window activate the Enabled box.
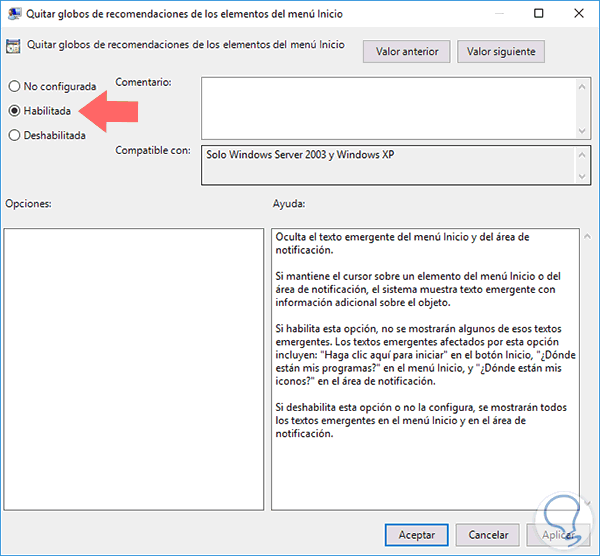
In this way we have several solutions to correct this taskbar error in Windows 10..