One of the most recognized elements of Windows 10 is undoubtedly its taskbar from which we will have the possibility to perform multiple actions such as:
- Access utilities such as Task Manager
- Create new virtual desktops
- Display the Cortana toolbar
In the case of the latest Windows 10 updates, these have an option which allows the taskbar to be hidden automatically so that we can have a better desktop view from certain types of tasks. At some times when we are watching a movie or image in full screen, the annoying taskbar appears and is not hidden . This error is quite common as well as annoying, so it is useful to have alternatives to avoid it.

With the use of this new automatic taskbar hiding feature in Windows 10, the taskbar should automatically hide after a while when the system is idle but in some situations this does not happen which can interrupt the action for which we have activated affecting the visualization. This is very common when we use the full screen mode in presentations, movies, videos or images..
TechnoWikis brings alternatives to correct this problem in Windows 10 and thus enjoy our desktop to the fullest.
To keep up, remember to subscribe to our YouTube channel! SUBSCRIBE
1. Fix taskbar error with Settings in Windows 10
Step 1
To access this option we go to the Start menu there we select the "Settings" section where we will see the following:
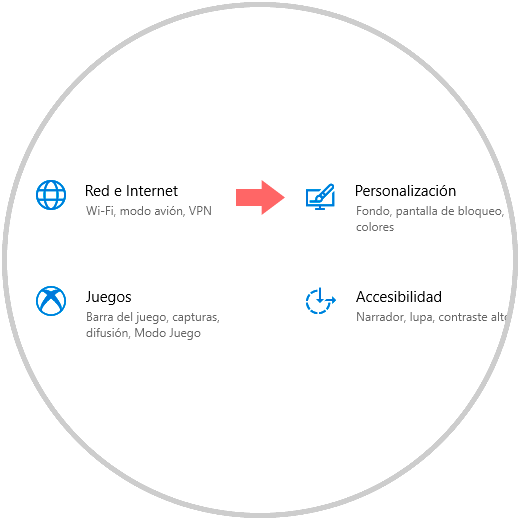
Step 2
There we select the "Personalization" section and in the new window we will go to the "Taskbar" option where we will see the following:
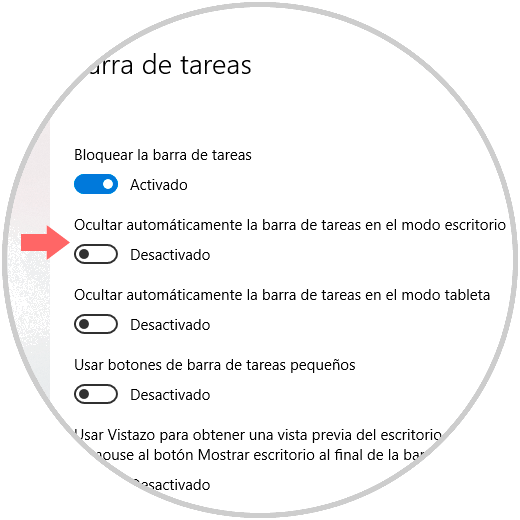
Step 3
There we must validate that the switch called “Automatically hide the taskbar in desktop mode†is active
. In the case of using Windows 10 on a Tablet, we must activate the “Automatically hide the taskbar in tablet mode†switch. Activating these switches will allow the taskbar to automatically hide in Windows 10.
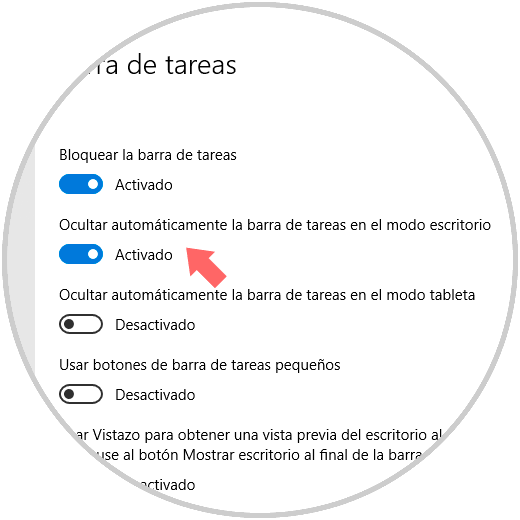
2. Fix taskbar error with Windows 10 Explorer
The next solution is to restart the Windows explorer, we must not confuse ourselves with the file explorer, so that its services are reactivated again.
Step 1
To start this process we will access the Task Manager by right clicking on the taskbar and then selecting “ Task Manager â€. There, we locate the line called “File Explorer†and proceed to its restart using one of the following options:
- Right click on it and select the option “Restartâ€
- Select the section and click on the “Restart†button located on the lower right side
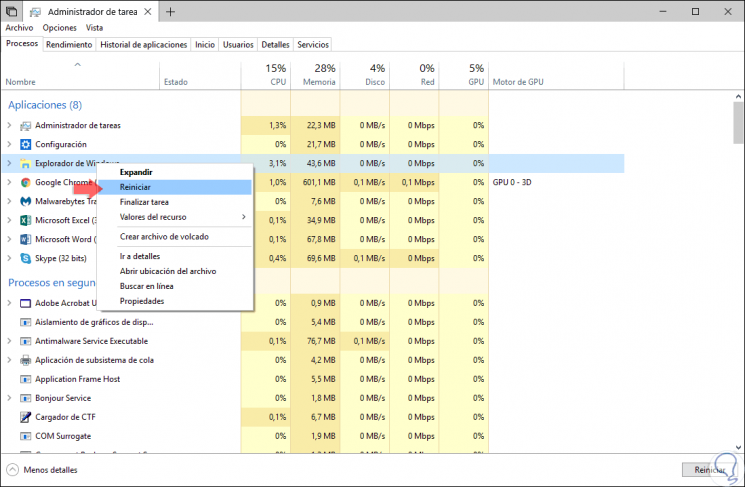
Step 2
Using any of these options we can see that the taskbar is automatically hidden when we are not carrying any task on it:

Step 3
When we activate the use of an item on the desktop again we will see the taskbar there again:
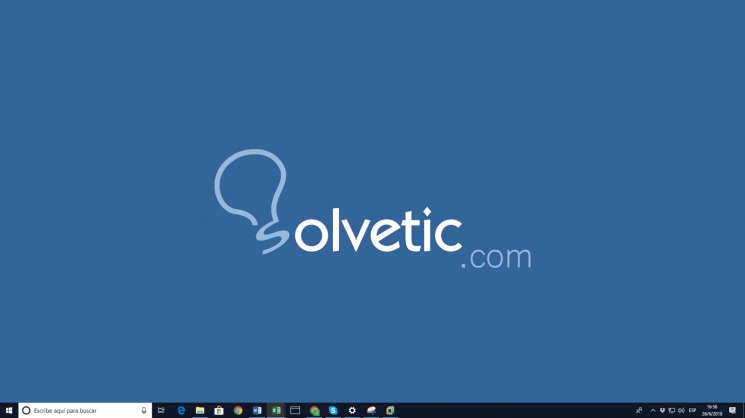
That simple we have two practical options to solve this error with the taskbar which is practical for many users..