Windows 10 has implemented a series of functionalities that make it stand out above all its previous versions, and if we include the free way in which users have been able to obtain it, it is one of the most successful bets of Microsoft. From the taskbar we can have access to multiple configurations and system options without having to search within the menus of the equipment. The taskbar has different shortcuts such as Windows 10 search or application icons..
With the passage of time we have seen how the Windows 10 operating system has evolved, and more if you are of the Windows 95 generation, it is amazing how nowadays Windows 10 has a completely radical change. But even with these transformations there are still small details that will remain there, one of the most used and known by millions is the Windows taskbar that can be customized and for this reason TechnoWikis will make a section to talk more about the bar Windows 10 tasks .
One of those features that make it stand out is its improved taskbar, which not only offers better organization and access to our applications, but also incorporates new features that will give users a better experience..
1. What is the taskbar in Windows 10
As we mentioned earlier, the taskbar in Windows is from the Microsoft Windows 95 edition (many years ago) and thanks to it it will be possible to access programs and applications, view the status of the network, see the current date and time and in the In the case of Windows 10 we can search the team for all kinds of objects either with Cortana or with the Search Box and we must add the action center located on the right side of it where we can perform some actions on the computer:

As you can see, the taskbar is always at the bottom of the desktop by default, but pressing the mouse cursor over it and dragging it to the side or above it will change its position as long as it is not locked:

2. How to use the taskbar in Windows 10
Step 1
In the lower left we find the Start menu from where it will be possible:
- Access the programs and applications installed in the system.
- Shut down, restart, suspend or close the current session.
- Go to the recommendations of Windows 10.
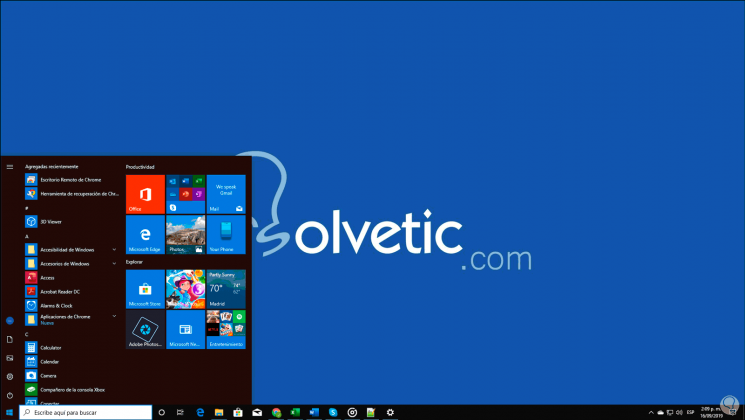
Step 2
Next, we find the search box or Cortana if you have enabled it from where we can search all kinds of elements in the team in a complete and comprehensive way:
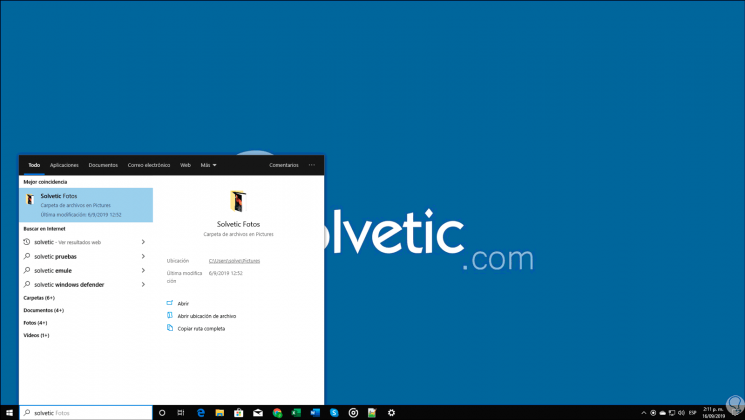
Step 3
The next icon available in Windows 10 is the task view where we can see the activity history, as well as create new virtual desktops:
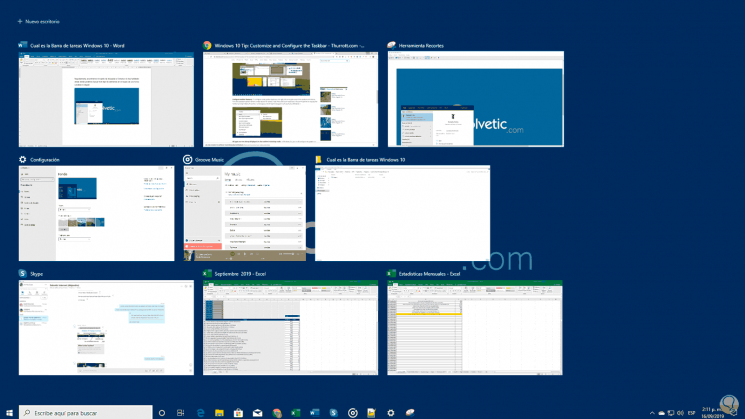
Step 4
Then we find all the accesses to the desired programs and applications, remember that to anchor a program to the taskbar and thus access it easier you must look for it in the Start menu, right click on it and select More / Anchor to the bar of tasks:
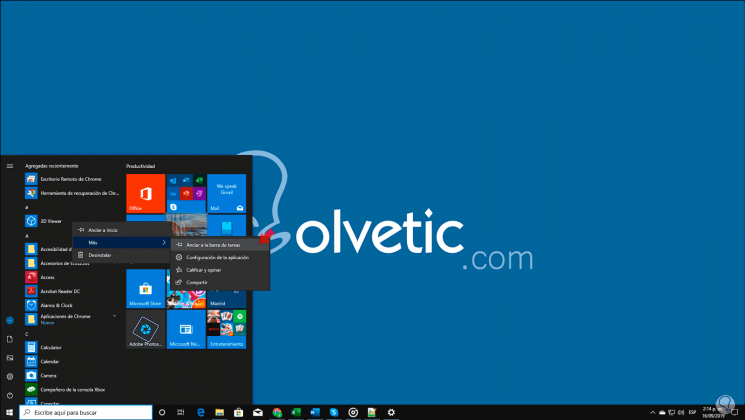
Step 5
In the case of desktops, the following icon is "Show hidden icons" which is created to save space in the taskbar. There we can click to see what accesses are hidden and it is usually OneDrive, Windows Security, Skype, etc:
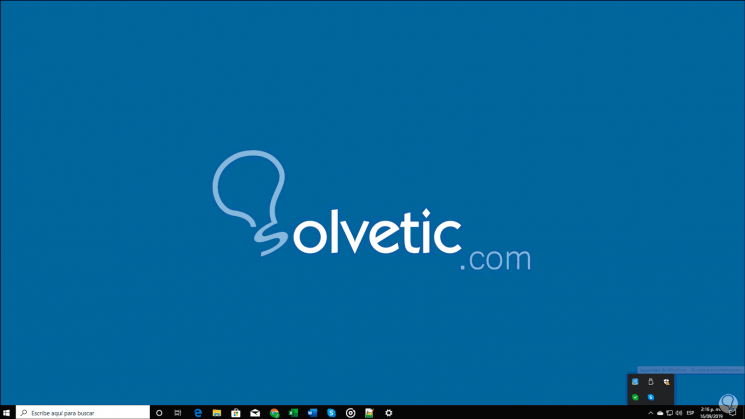
Step 6
In the case of laptops the next icon in the taskbar is the battery and then the network, on the desktop PCs it will be the network icon from where we can access its settings, then we can configure the sound and the language of the system .
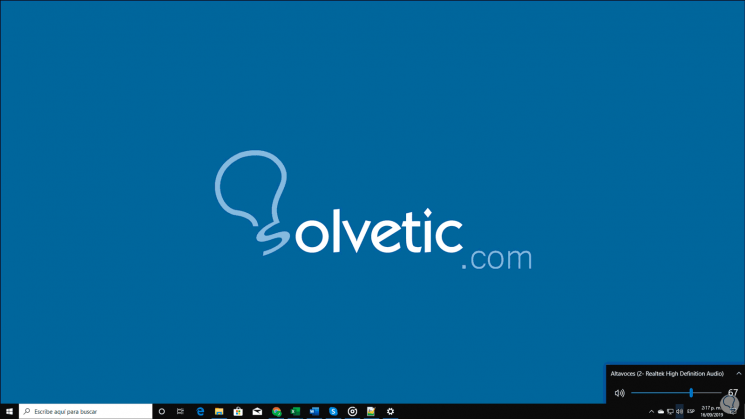
Step 7
In the last section of the taskbar in Windows 10 we find the Notification Center which fulfills two roles that are:
Roles Notification Center
- Display all notifications that are generated by the operating system or its applications.
- Allow us to configure aspects of the system such as the network, night light, VPN, battery saving, airplane mode, projection and much more.
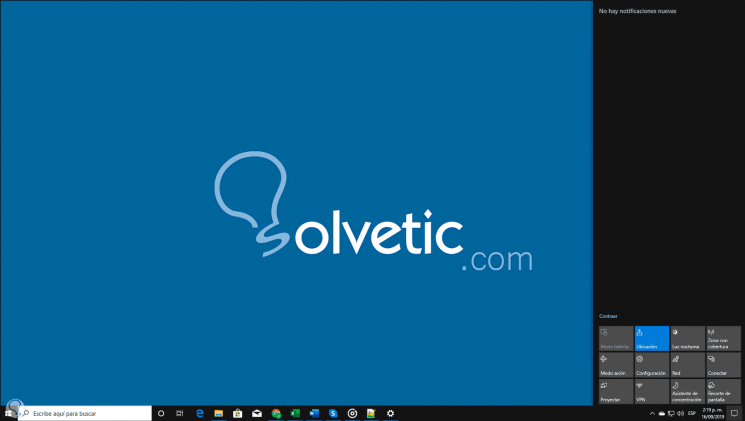
Step 8
The taskbar in Windows 10 can be configured to perform various actions, for this we right click on it and it will be possible to do the following:
Taskbar Actions
- Add items to the toolbar.
- Activate or not the Search icon.
- Show or not the Cortana icon.
- Show or not the Task View icon.
- Display the Windows Ink workspace (if applicable).
- Activate the touch keyboard.
- Define how the windows will look (waterfall, stacked or in parallel).
- Block the taskbar or block all existing ones.
- Access the Windows 10 taskbar settings.
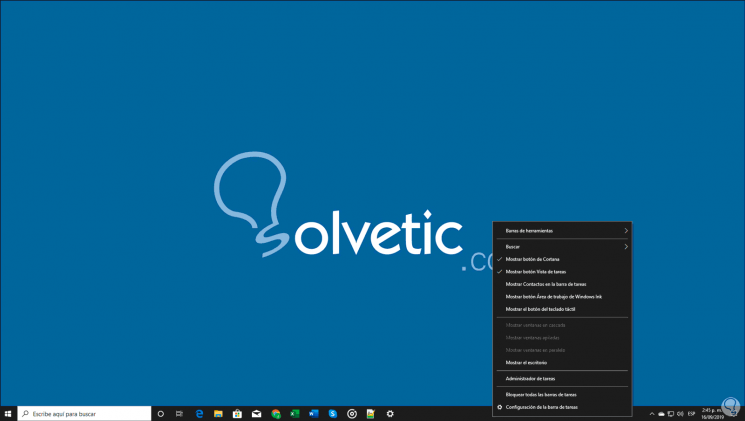
As you can see, at the bottom there is the line “Configuration of the taskbar†which redirects us to the Configuration utility and there we can carry out actions such as. Just as the taskbar in Windows has also evolved, the taskbar is coupled to these changes, offering us as Windows 10 users the best alternatives to have the space and accessibility to each object defined there.
Taskbar Settings
- Hide the taskbar automatically.
- Display the small taskbar icons.
- Access the Glance function to access a desktop preview.
- Modify the command prompt with Windows PowerShell.
- Display badges in the taskbar.
- Define the position in which the taskbar will be default.
- Set the icons that will appear there.
- Show buttons on one or all taskbars (only if we use multiple screens).
- Combine buttons on the various open taskbars (only if we use multiple screens).
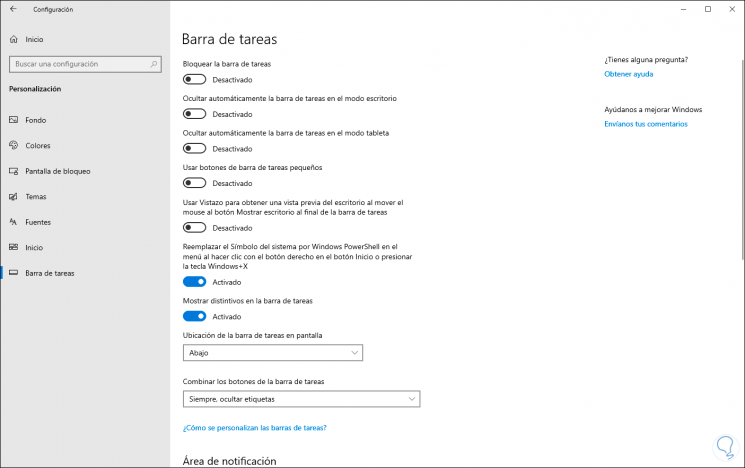
As we see the new and improved taskbar not only looks good in Windows 10 but also incorporates many features that will make our experience with the operating system much more enjoyable and productive. With TechnoWikis you have learned a little more about the taskbar and how it works in Windows 10..