Today we use computers on a daily basis most of us either for work or just for leisure. There is no doubt that these devices offer us the possibility of performing different actions, as well as the connection to the network , something almost essential for most of us. That is why having it personalized can be important so that when we use it we are as comfortable as possible..
There are different ways that we can customize our Windows 10 operating system both on your desktop and in the font size or type, but perhaps one of the customization options you've never heard is to set a name in the taskbar .
We know that there are the Start menu, the activity center and the anchored programs , but today TechnoWikis will explain how to add a name (this according to your criteria) in the taskbar. In this way you will be able to customize the taskbar with the name you select. To perform this process, you must follow the steps detailed below..
To keep up, remember to subscribe to our YouTube channel! SUBSCRIBE
How to assign a name in the Windows 10 taskbar
Step 1
To start this process, we click somewhere free on the desktop and select the "New / Folder" option. The name assigned to this folder will be the name to display on the Windows 10 taskbar:
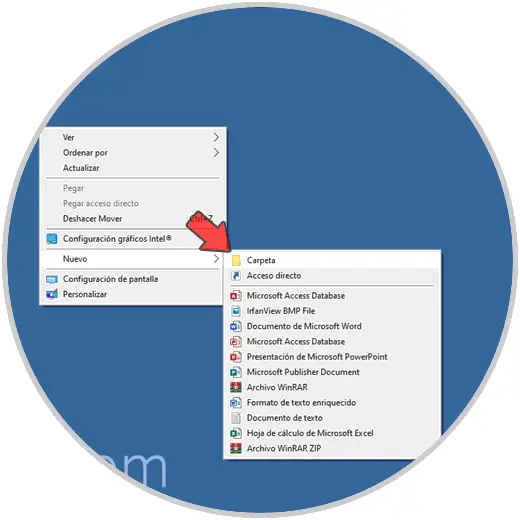
Step 2
Once this is done, we right click somewhere free on the taskbar and go to the "Toolbar" section and choose the "New toolbar" option:
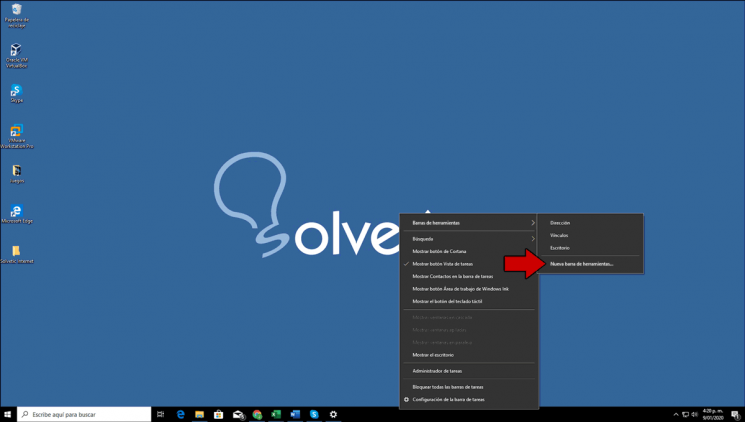
Step 3
A pop-up window will be displayed where we must select the folder that we created previously:
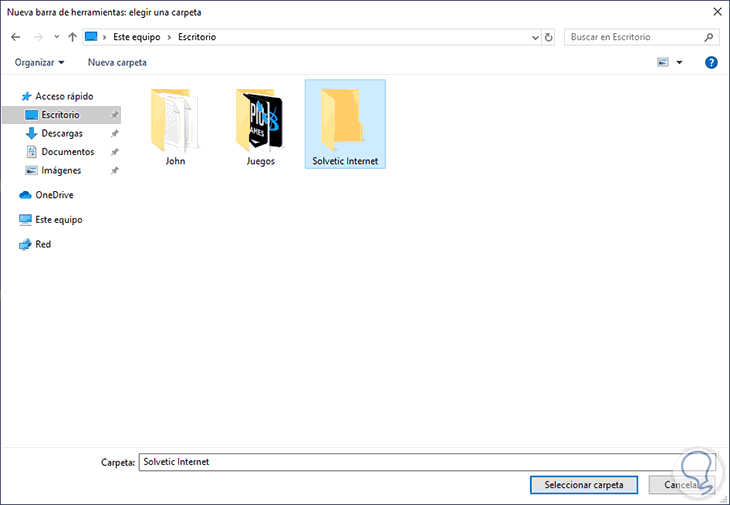
Step 4
By doing this, we can see the name of our folder just to the right side of the taskbar:
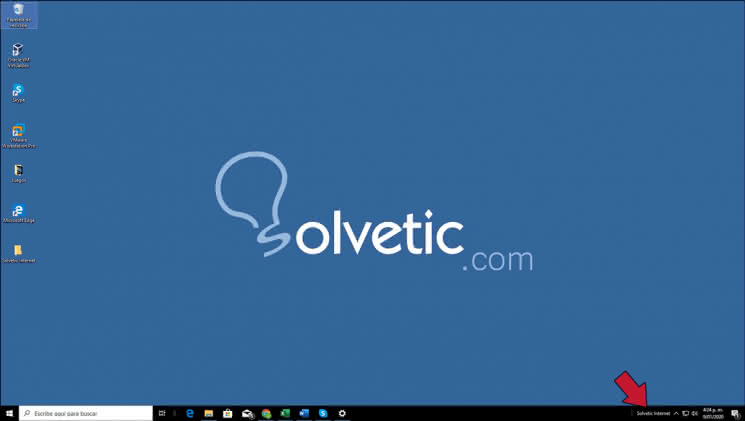
Step 5
By default this is the position in which Windows 10 will assign that name, but it does not mean that we can move it. To do this, we right-click on the taskbar again and make sure that the option "Block all taskbars" is not active:
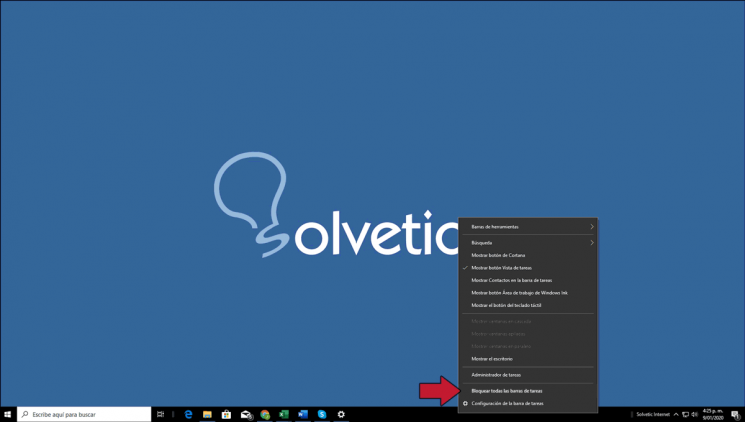
Step 6
With this, two lines will be activated right next to the name assigned in the taskbar, just click on these lines and without releasing it we will move the name to the desired location:
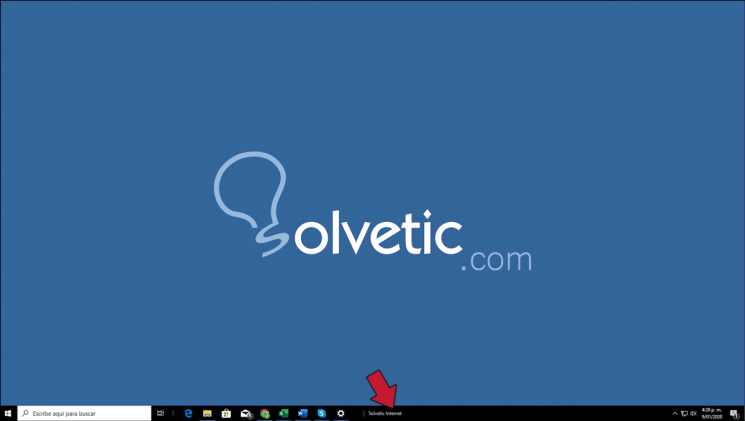
Step 7
We can move the name to the lower left corner. This will cause the access icons to be located in the right corner. Simply for them we use the same lateral lines to adjust them as appropriate:
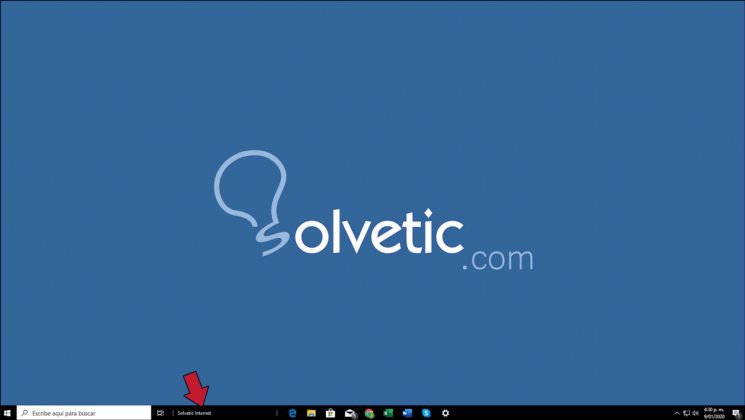
To remove the lines that allow us to edit the bar, we must right click on the taskbar and select “Block the area barâ€.
Step 8
In this folder we can enter all kinds of files and if we want to access it from the taskbar it will be necessary to right click on the name and select the option “Open folderâ€:
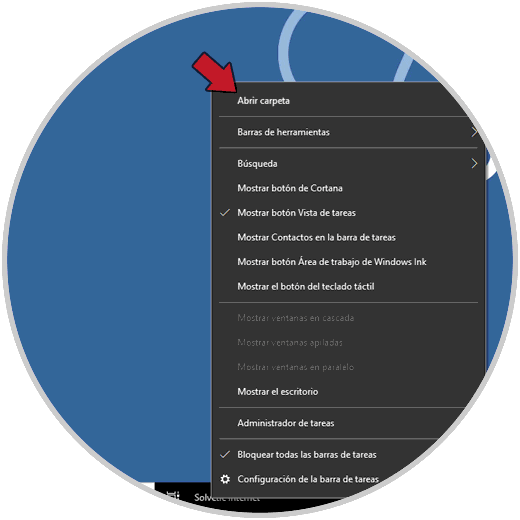
Step 9
To delete this name, it is not enough just to remove the folder. The process is simple, we must right click on the taskbar and go to the "Toolbar" section and click on the name of the created folder:
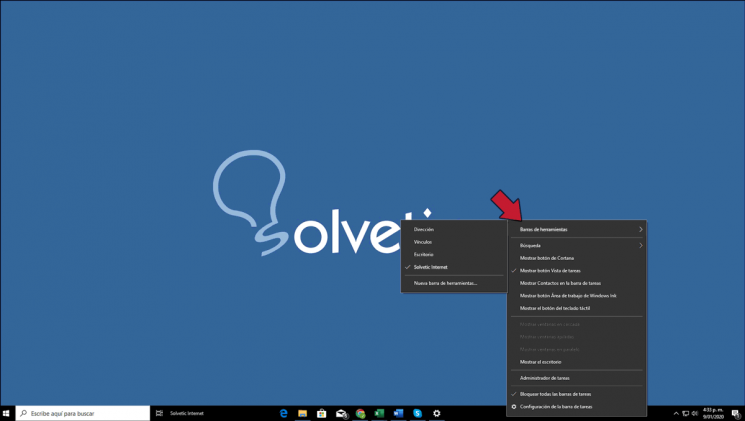
Clicking on it will remove the name in the Windows 10 taskbar..
As you can see, it is a really simple process but it helps to customize our Windows 10 environment even more so that you will be able to select the name you want to appear on the taskbar of your Windows 10 computer. In the case If you want to change it, we must change the name of the folder we have selected.