Outlook is the bet that Microsoft has developed for the whole theme of email platform , contacts, messaging and calendar management where we have various functions and features focused on making Outlook a pleasant experience for the end user. But unfortunately, as with many applications, Outlook is also susceptible to failures at some point and one of the most critical is that the application does not open correctly, as a result making it impossible to access emails and other information stored there and seriously affecting user productivity..
It is for this reason that today TechnoWikis will give a series of useful tips on how to solve this problem and thus access Outlook naturally.
1. Start Outlook in safe mode to disable add-ons and fix Outlook does not open in Windows 10
Add-ons, as the name implies, are small extensions that have been developed in order to increase Outlook productivity. But sometimes they can create conflicts between the Outlook application and its optimal operation. For this, the ideal is to access in safe mode and once we access Outlook we proceed to disable the add-ons.
Step 1
To access this safe mode, we will use the following key combination:
+ R
There we will execute the following line:
Outlook / safe
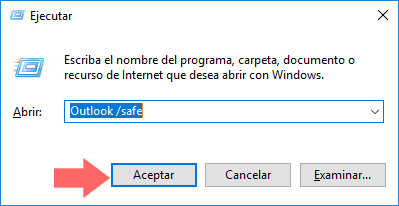
Press "Enter" or "Accept"
Step 2
The following pop-up window will be displayed where we will select the profile to load. Once selected click on "Accept"
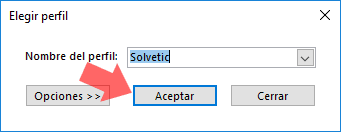
Step 3
In the displayed window we go to the "File" menu and there we select the "Options" line:
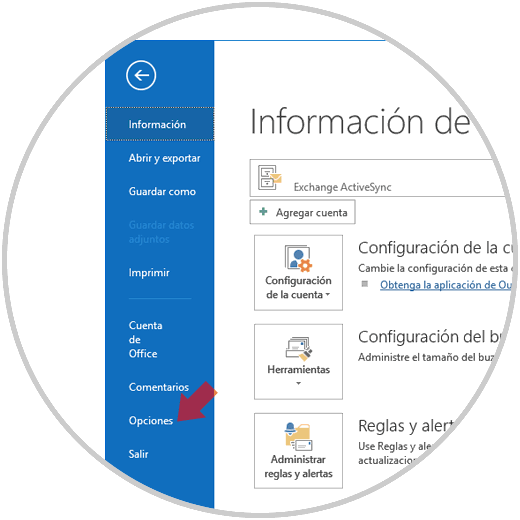
Step 4
In the "Options" window we go to the "Add-ons" section:
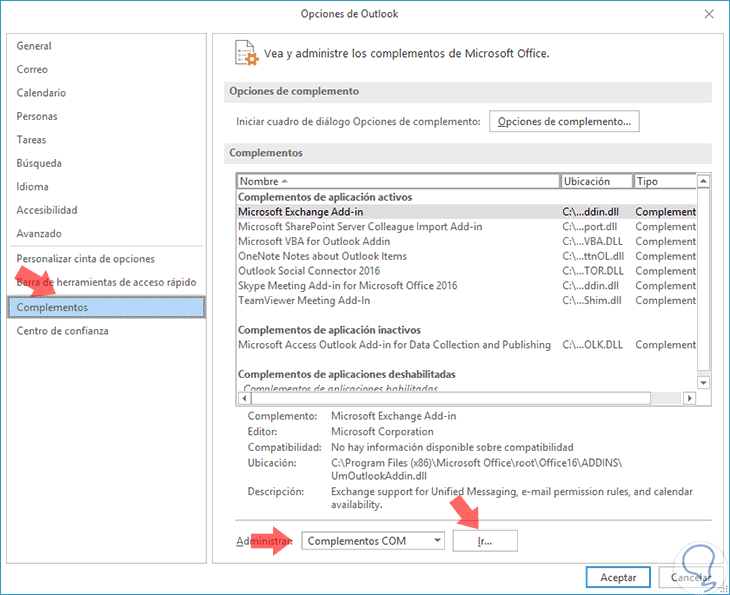
Step 5
In the lower right in the "Manage" field, select the "COM Add-ons" option and click on the "Go" button where we will see the following: There we will deactivate the respective boxes of the add-ons to be disabled and click on the "Accept" button to apply the changes.
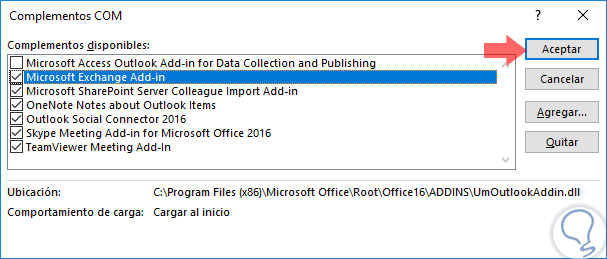
Step 6
When the add-ons are disabled, we must start Outlook again and enable the add-ons one by one until we detect the cause of the problem. For this we will use the following key combination again:
+ R
This time we run the Outlook line and when accessing Outlook we will go back to Options / Add-ons and proceed to enable them again
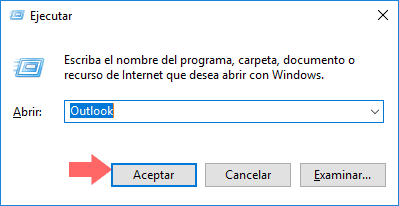
2. Using the / resetnavpane command to solve Outlook does not open in Windows 10
This command is an alternative to provide a comprehensive solution to Outlook problems.
Step 1
For its execution, we will use the keys:
+ R
We execute the following:
outlook.exe / resetnavpane
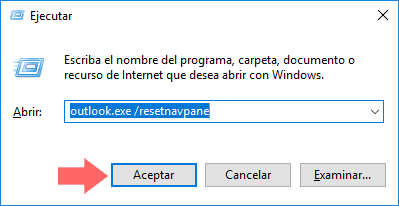
Press "Accept" and when executing this command, all the personalization related to the navigation panel will be eliminated and this can be a solution to the Outlook problem..
3. Make use of the Outlook diagnostic tool to fix Outlook does not open in Windows 10
This is a tool developed by Microsoft thanks to which, at the time of its execution, it can correct various problems associated with Outlook. We can download it in the following link:
Outlook Diagnostic Tool
At the time of its execution we will see the following: Once these requirements are checked the tool will be executed.
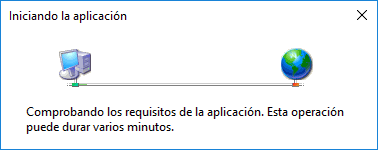
4. Change DPI settings to fix Outlook does not open in Windows 10
Some corrections given for Outlook are to adjust the PPP scale to 100%.
To do this, we will right click on the desktop and there we select the option "Screen configuration", and in the window displayed, in the "Scale and distribution" section, we assign the percentage "100":
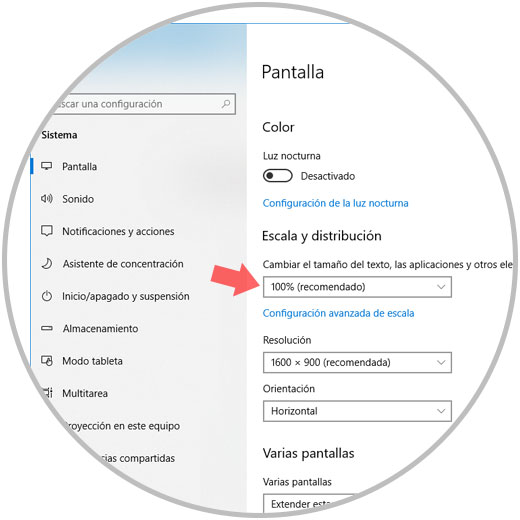
5. Use new Outlook messages to fix error Outlook does not open in Windows 10
Before carrying out this method we must finish the Outlook task.
Step 1
To do this we will go to the "task manager" and finish the process by right clicking on it and selecting the option "Finish task":
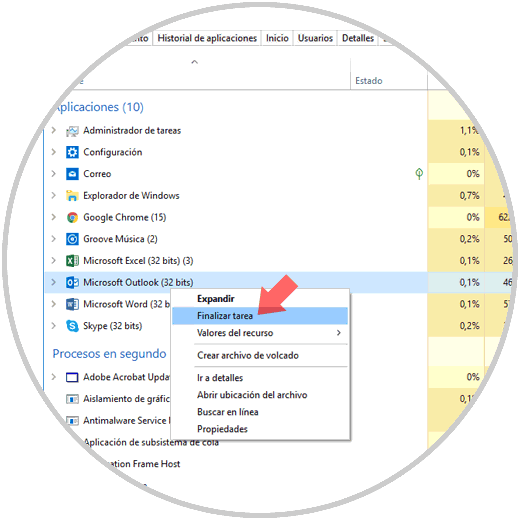
Step 2
Now, we will go to the "Start" menu, we look for the "Outlook" application and by right clicking on it we can select some option such as "New email", "New meeting", etc: When using this method Outlook should be Executed without problems.
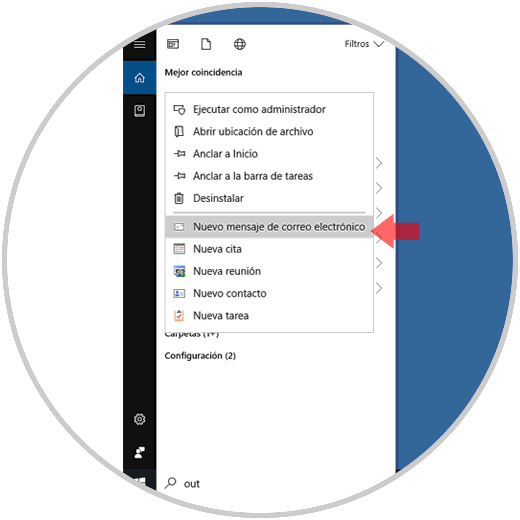
6. Change the way we close Outlook to fix Outlook does not open in Windows 10
Although it seems illogical, closing the Outlook application from the "X" sign in the upper corner may be one of the causes for the opening error to be generated later. The safest and most practical way to close it is from the "File" / "Exit" menu:
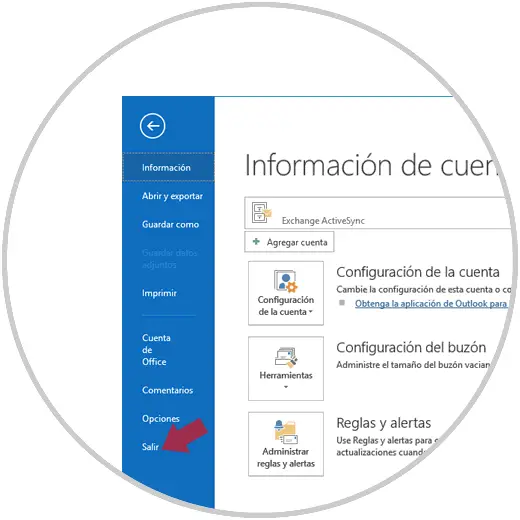
7. Delete the Outlook folder from AppData to fix Outlook does not open in Windows 10
Another cause of error is the folder hosted in AppData of the system so its removal can help correct the problem.
For this, we will use the keys:
+ R
We execute the following:
% localappdata%
In the displayed window we will go to the "Microsoft" folder and there we will locate the "Outlook" folder and proceed to its removal:
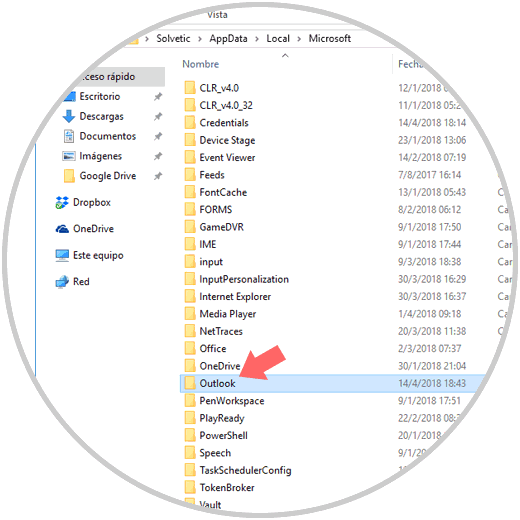
8. Run SFC to fix Outlook does not open in Windows 10
The system offers us a utility to analyze the file system called SFC and is useful for checking and correcting errors that generate various errors in the system.
For this, we will go to the command prompt as administrators and there we execute the following:
sfc / scannow
This will be responsible for carrying out an in-depth analysis of the file system and proceeding with the corrections if necessary:
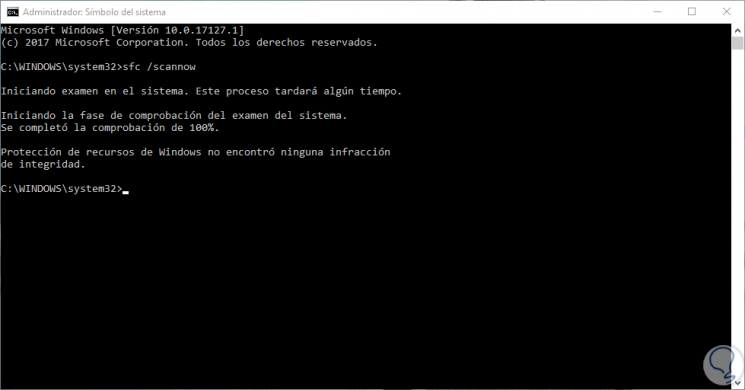
9. Check the permissions of the PST file to fix Outlook does not open in Windows 10
The PST file is where Outlook stores all the information that is recorded in Outlook and a permission error can affect the opening of this.
Step 1
To correct this, we will locate the PST file of the account, right click on it and select "Properties", in the window displayed go to the "Security" tab. Click on the "Edit" button
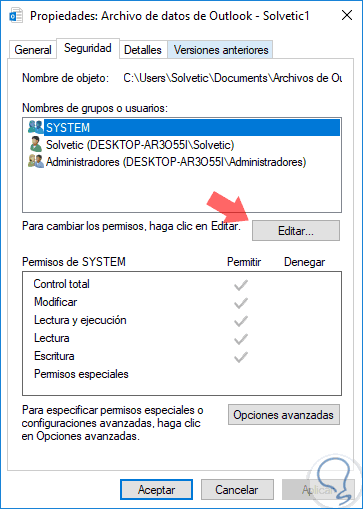
Step 2
We will see the following: There we click on the "Add" button
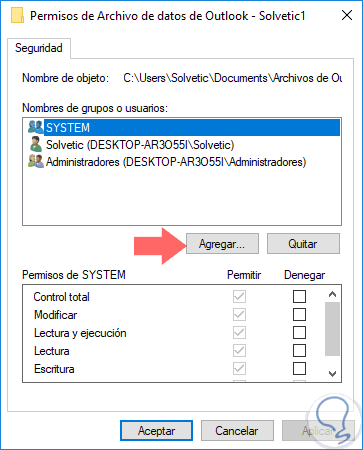
Step 3
In the new window we will select the administrator user to add: Click on "Accept"
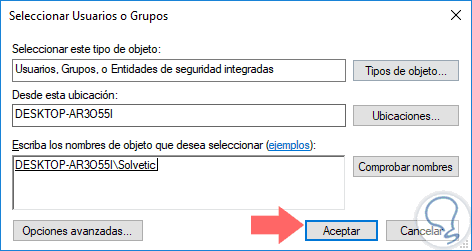
Step 4
We will then give this user full control over the PST file. Click on "Accept" to save the changes.
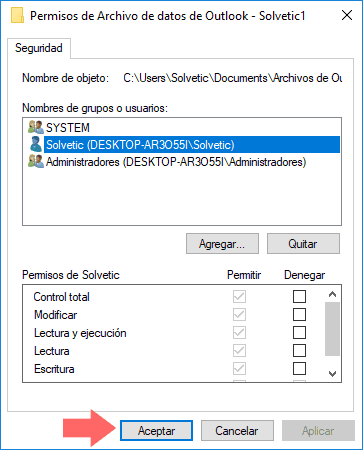
10. Delete the registry to fix Outlook does not open in Windows 10
Another solution is to delete a specific key from the Windows registry and we must be careful in the way we manage this.
To access the Windows 10 registry editor we use the keys:
+ R
Now we execute the following command and put "Enter"
regedit
There we will go to the following route:
HKEY_CURRENT_USER \ Software \ Microsoft \ Windows NT \ CurrentVersion \ Windows \ Messaging Subsystem
There we will right click on the "Profiles" key and select "Delete":
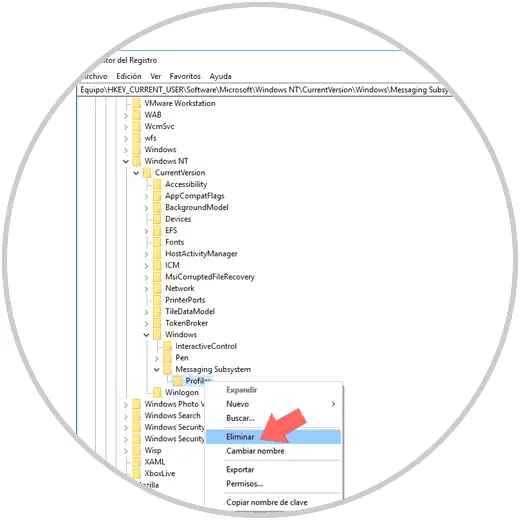
11. Create a new profile to solve Outlook does not open in Windows 10
An Outlook profile is created with the aim of managing all user settings, but it may have some kind of anomaly that prevents its proper functioning and in that case it is prudent to create a new user profile.
Step 1
For this, we will go to the following route:
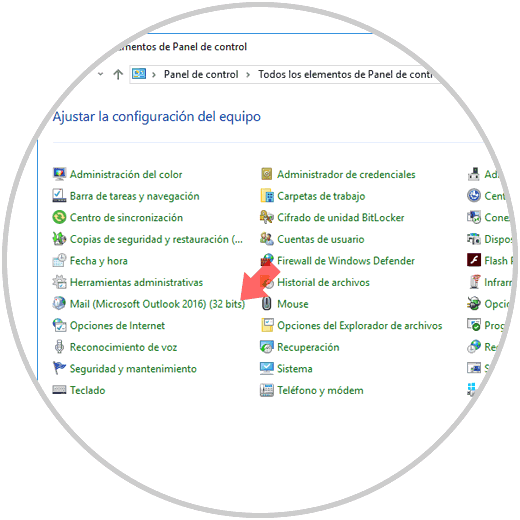
Step 2
The following window will be displayed: We click on the "Show profiles" button
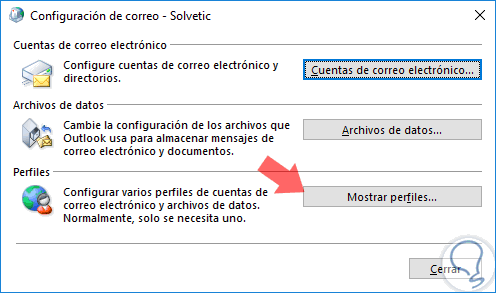
Step 3
We will see the following: Click on the "Add" option
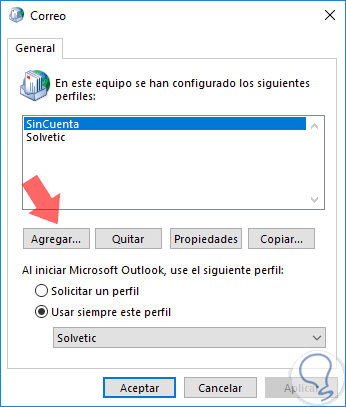
Step 4
In the pop-up window we will give a name to the new profile: Click on "Accept" to apply the changes.
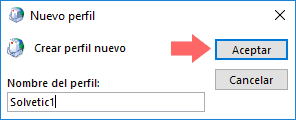
Step 5
The following will be displayed where we will follow the steps of the wizard: Once finished we can start Outlook with this new profile.
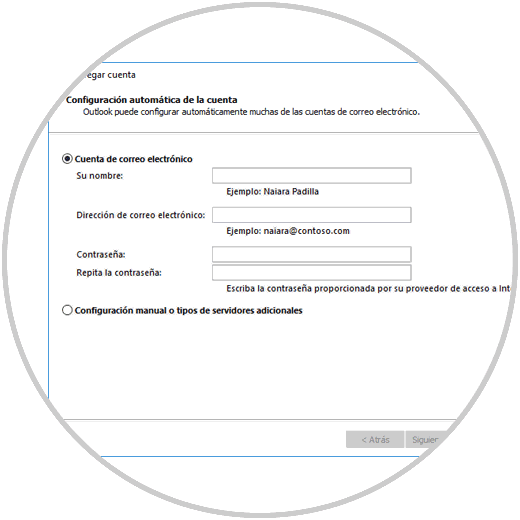
11. Other options to fix Outlook does not open in Windows 10
Repair Outlook data
All Outlook email messages and items such as contacts, tasks or events are stored in a local data file, which can suffer some kind of internal damage preventing Outlook from opening properly.
To do this we will follow the following steps:
- Go to the Office installation folder and run SCANPST.EXE.
- Click on the "Browse" button and select the Outlook data file.
- Click on the "Start" button to scan the data file, in this process if errors are found we will click on the "Repair to repair" button.
Verify that Outlook is not running in compatibility mode
The compatibility mode has been designed to run previous software in Windows 10, which under normal conditions will not run natively. Outlook is designed to be used without any problem in Windows 10 so that if we have this option active we are likely to generate some error at the time of running the application.
To verify this, we will right click on the located shortcut and select the "Properties" option and in the "Compatibility" tab we must verify that it is deactivated.
With any of the methods indicated we can recover the operation of Outlook and thus fully enjoy its features without any risk and always accessing at all times as it should be. Each of these solutions is designed to correct the opening of Outlook in Windows 10 ..