Keeping the operating system up to date is one of the most basic and functional security tasks that prevent attacks on the operating system, helps to correctly execute applications and programs and many more actions. For this reason, in Windows 10 , the Windows Update service is used, which is responsible for searching the Microsoft servers for all the updates that are available to apply and install them on the computer, but sometimes we can find errors in the database Windows Update which is an error that is generated by situations such as:
- Access denied to path C: \ Windows
- General failures in Windows Update
When this error is generated logically we will not be able to search for and install new updates , which puts the security of the equipment at risk, so TechnoWikis will explain various options to correct this error and enjoy the advantages of having an updated system..
1. How to run the DISM utility and fix possible error in Windows 10 database
The Deployment Image Servicing and Management utility - Deployment Image Management and Maintenance has been integrated into Windows 10 as a complete solution to run the maintenance and preparation of Windows system images, including Windows PE images, Recovery Environment Windows (Windows RE) and Windows Settings.
Step 1
To use this utility, we must access the command prompt as administrators and there execute the following command:
DISM.exe / Online / Cleanup-Image / RestoreHealth
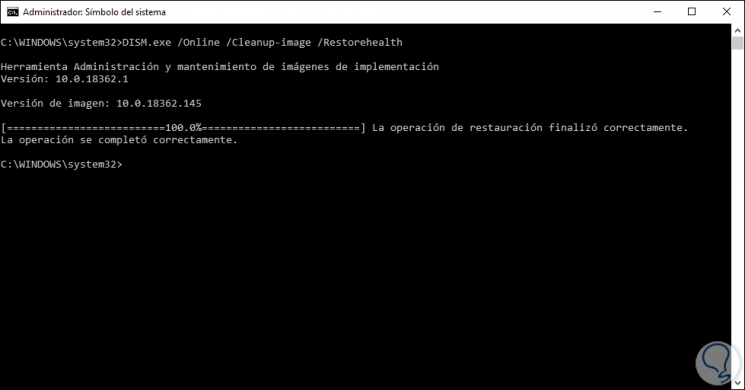
This command is responsible for restoring corrupt files, if they exist, in the operating system.
Step 2
In case the previous command does not work and correct the error, we can execute the following:
DISM.exe / Online / Cleanup-Image / RestoreHealth / Source: C: \ RepairSource \ Windows / LimitAccess
This command will make a much more complete analysis by taking the integrated files of the operating system image.
2. Run the troubleshooter to solve possible error in Windows 10 database
Windows 10 integrates a functionality that automatically analyzes and corrects errors of different system parameters and is the Troubleshooter which can give us a hand with this Windows Update error.
Step 1
For its use we go to the Start menu and there we select Settings. We go to the category "Update and security"
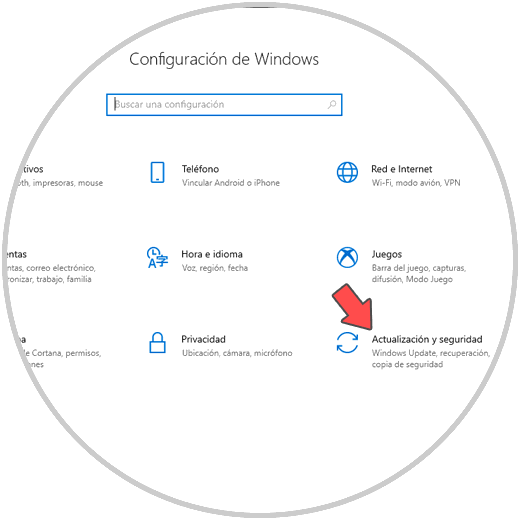
Step 2
Then we will go to the "Troubleshoot" section, click on Windows Update and the button "Run the troubleshooter" will be activated:
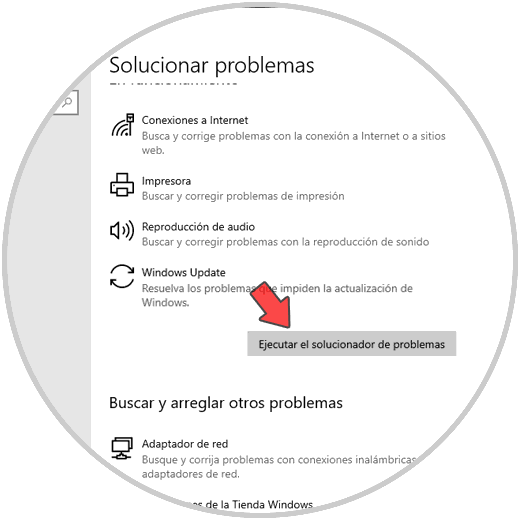
Step 3
This will give way to the process of analyzing Windows Update services:
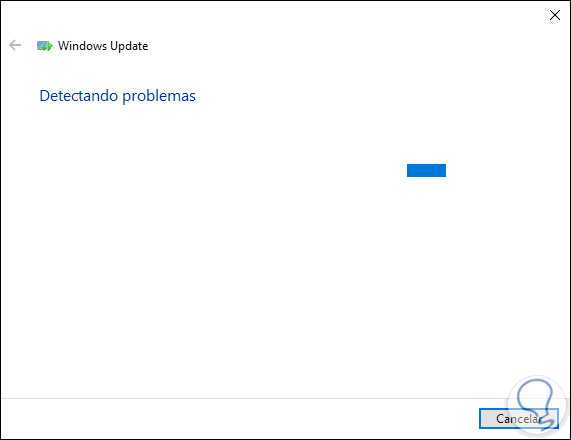
If a fault is detected, the solver will apply it or ben will give us the advice for its solution..
3. Configure the Windows Update service to fix possible error in Windows 10 database
Windows Update associates a service called wuauserv which is responsible for managing operating system updates, therefore it is a service that must remain active.
Step 1
So that your boot configuration is automatic, we go to the command prompt as administrators and there we execute the following:
sc config wuauserv start = auto
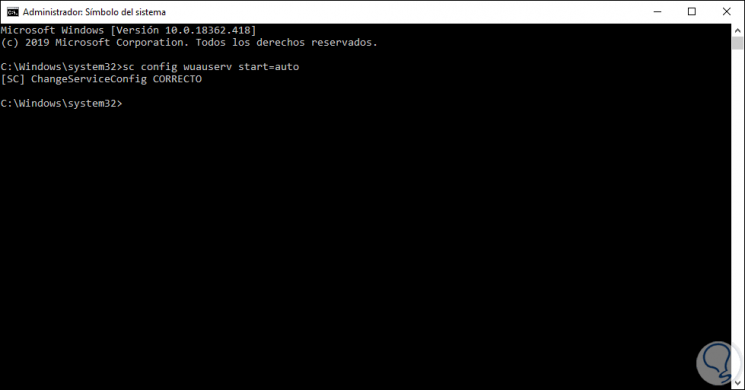
Step 2
Next, we will start the BITS (Background Intelligent Transfer Service) service which is a service that allows you to download files or upload files to HTTP web servers and SMB file shares.
To enable it, we execute the following:
sc config bits start = auto
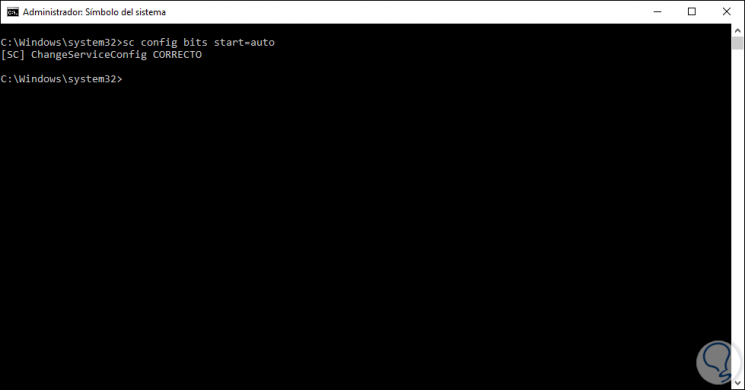
Step 3
The next thing we will see will be the cryptsvc service which allows you to manage the catalog database service, confirm the signatures of the Windows files and allow the installation of new programs, for its execution we execute:
sc config cryptsvc start = auto
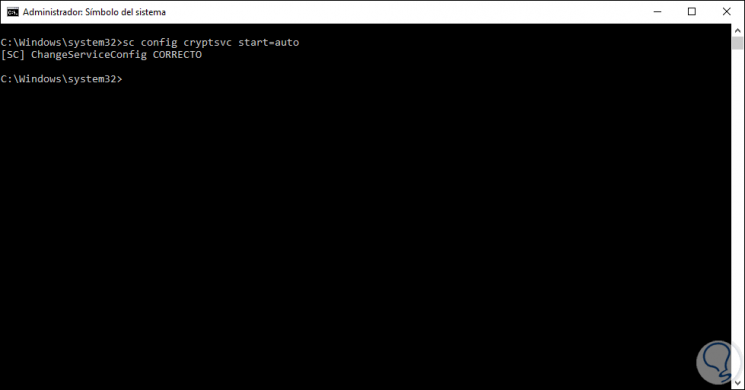
Step 4
Next, we will activate the trusted installer:
sc config trustedinstaller start = auto
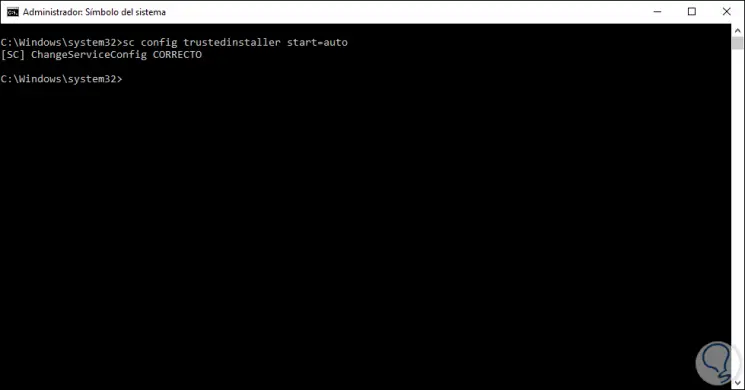
Once this is finished, we can exit the command prompt console and proceed to restart Windows 10 to complete the process.
4. Reset Windows Update components to fix possible error in Windows 10 database
Step 1
If the previous solution does not correct the error, it will be necessary to restore the Windows Update components, for this we access as administrators at the command prompt and execute the following:
net stop wuauserv (Stops the wuauserv service)
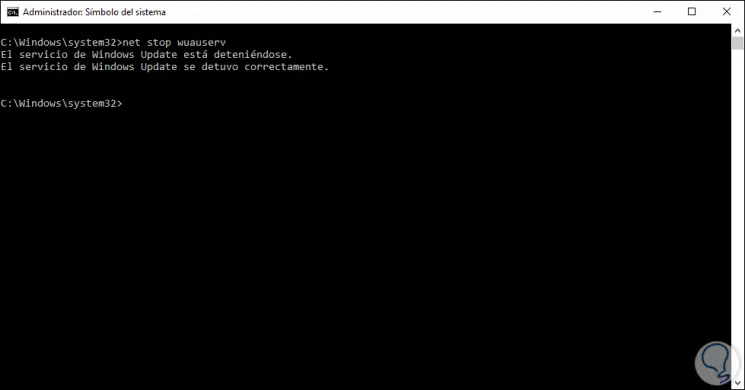
Step 2
Now we stop the encryption service:
net stop cryptsvc
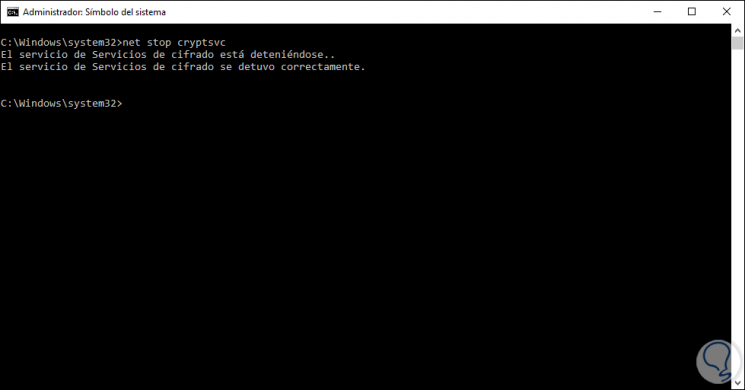
Step 3
Now we stop the smart transfer service:
net stop bits
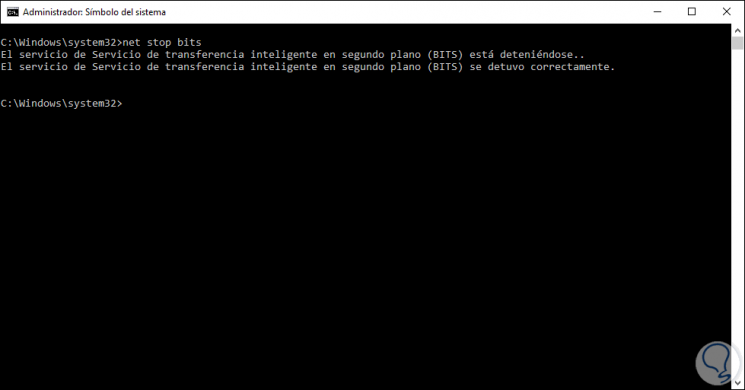
Step 4
We stop the Windows Installer service:
net stop msiserver
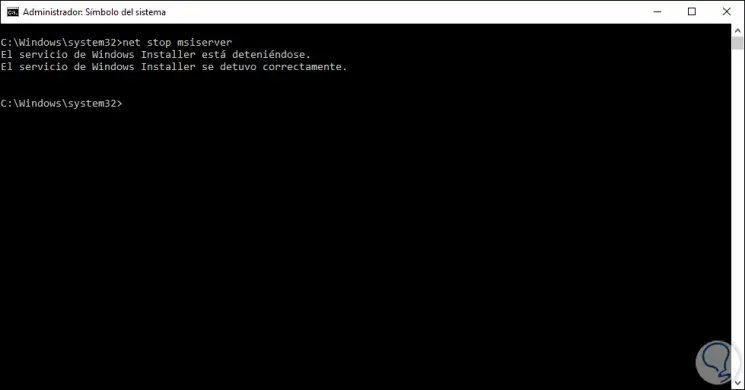
Step 5
After this we will execute the following:
ren C: \ Windows \ SoftwareDistribution SoftwareDistribution.old
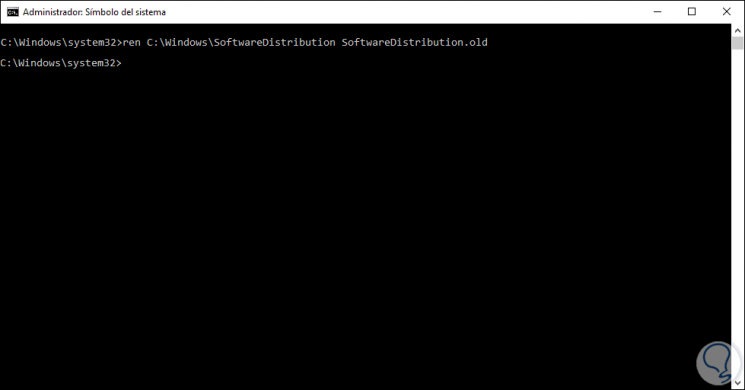
Step 6
Now we execute:
ren C: \ Windows \ System32 \ catroot2 catroot2.old
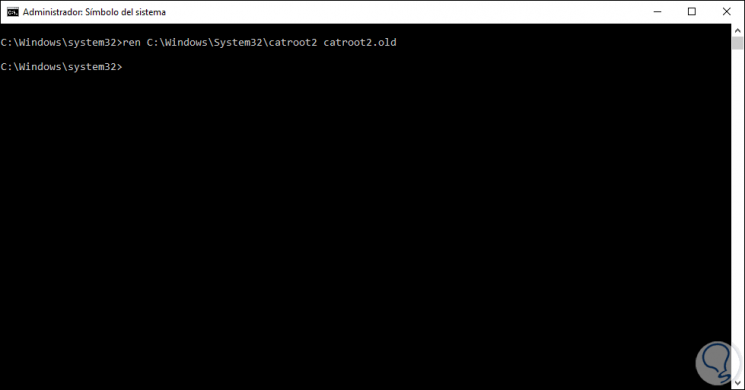
These commands will rename the selected folders..
Step 7
Then we proceed to start the services we have stopped:
net start wuauserv net start cryptsvc net start bits net start msiserver
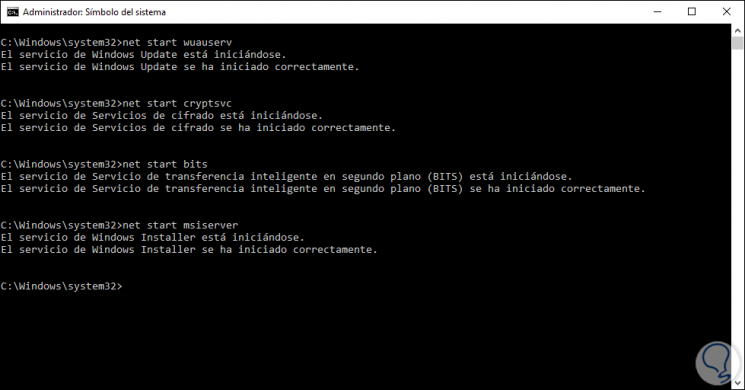
Step 8
We leave the command prompt and now access Windows PowerShell as administrators and there we execute the following:
wuauclt.exe / updatenow
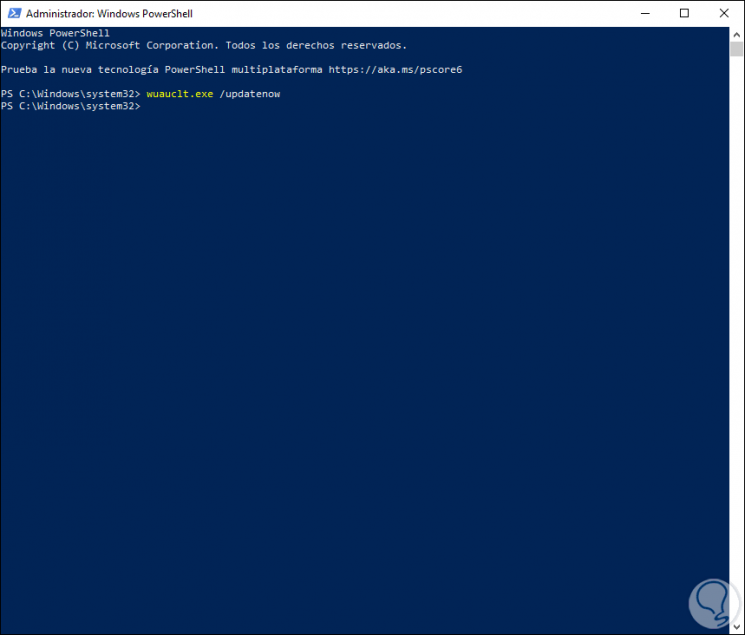
We can exit the PowerShell console. We restart Windows 10 to complete the process.
5. Fix Windows Update error from advanced startup
Step 1
For this method, we must go to Start / Settings / Update and security / Recovery, we will see the following. There we click on the “Restart now†line located in the Advanced Start section
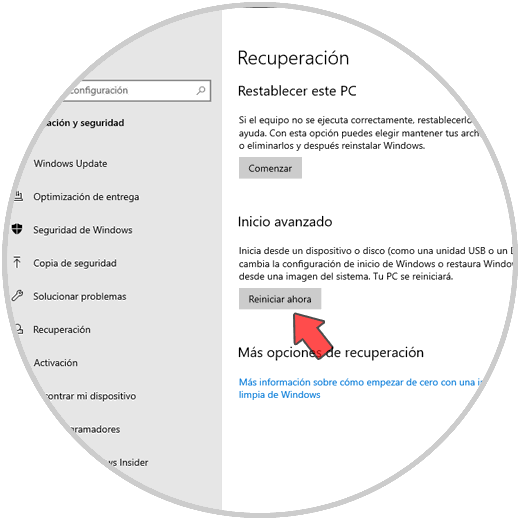
Step 2
We will see the following after the restart. There we click on Troubleshoot
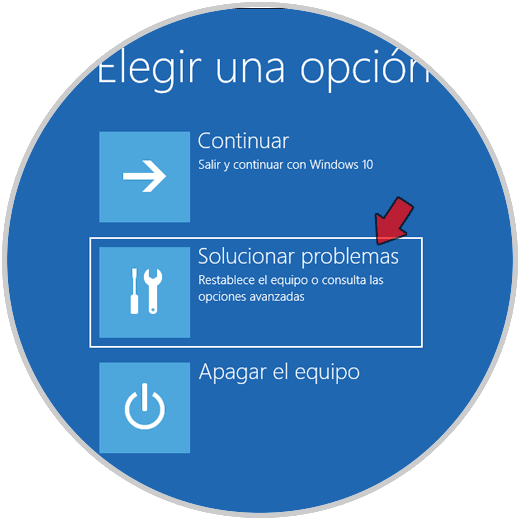
Step 3
We click on Advanced Options
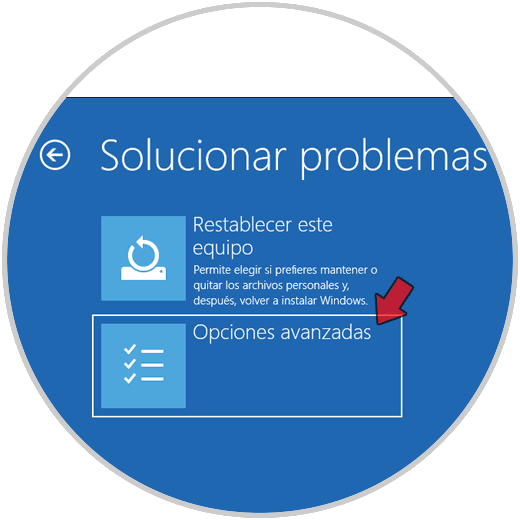
Step 4
In the next window we select "Startup Settings":
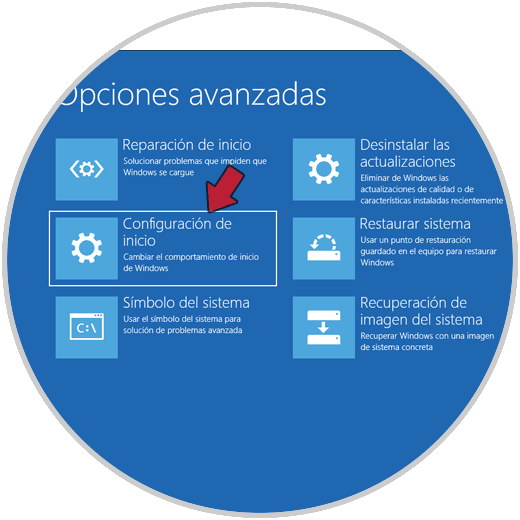
Step 5
The following options will be displayed. We click on Restart
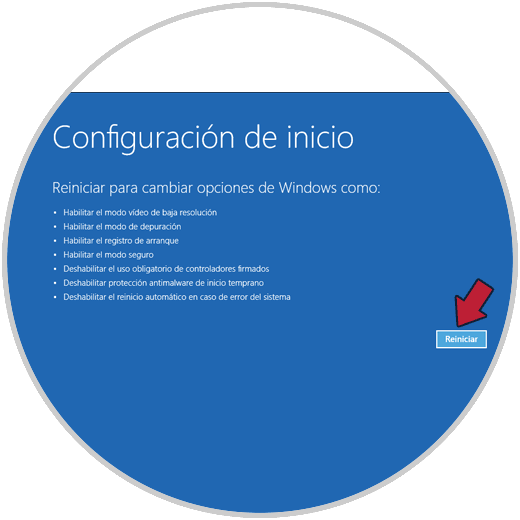
Step 6
Then we must press the F4 key according to the displayed menu. This will enable secure mode access to Windows 10.
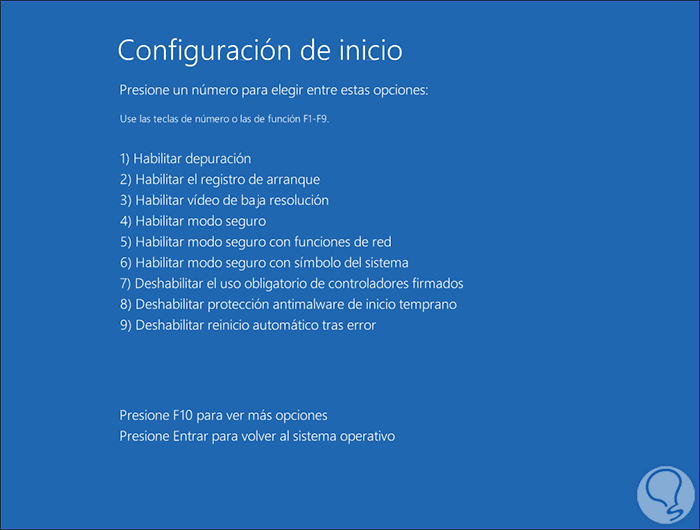
Step 7
Once we access, we go to the browser and go to the path C: \ Windows \ SoftwareDistribution and we must delete all the files present in that folder:
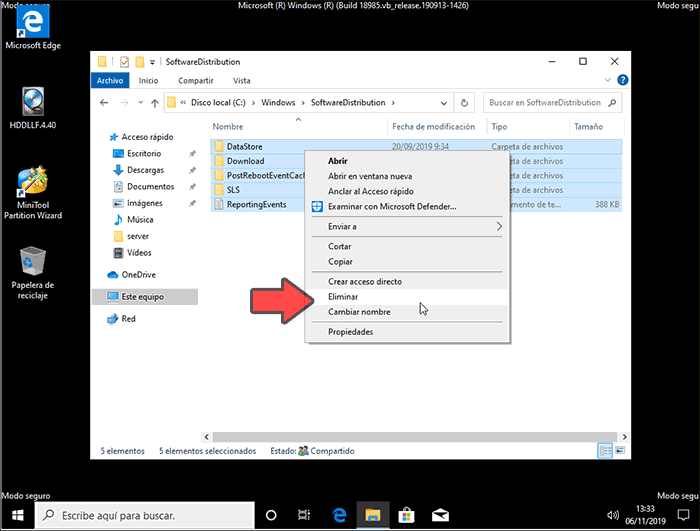
Step 8
We restart the system:
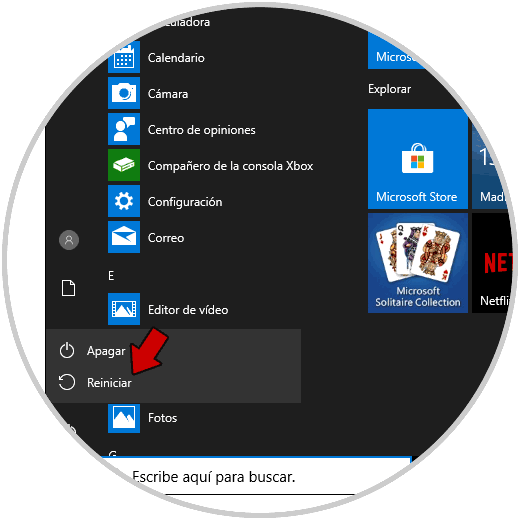
By accessing Windows 10 we can update Windows 10 from Windows Update.
6. Use the SFC command to solve possible error in Windows 10 database
SFC (System File Checker) is a command that analyzes the Windows 10 NTFS file system to rule out errors or corrupt files, to use this method we access the command prompt as administrators and execute the following:
sfc / scannow
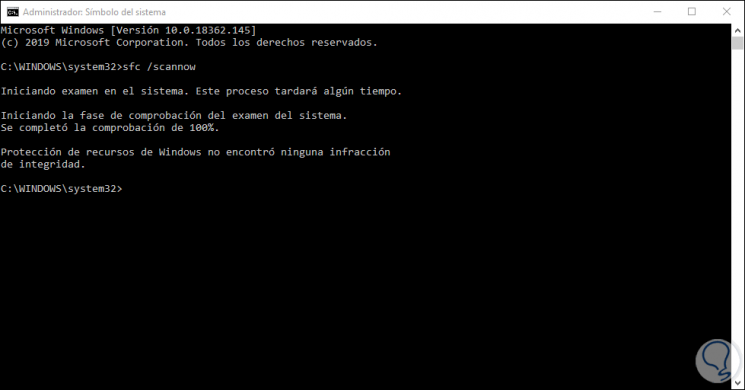
This command is responsible for checking and correcting errors in the system file system.
7. Run a clean boot to fix possible error in Windows 10 database
When you turn on our computer, it is normal to load many services and applications that are not really essential in the behavior of Windows 10 and some of them may be creating a conflict with Windows Update.
Step 1
To discard this, we use the Windows + R keys and execute the msconfig command and in the displayed utility we will go to the “Services†tab and there we activate the “Hide all Microsoft services†box in order to visualize the non-essential services:
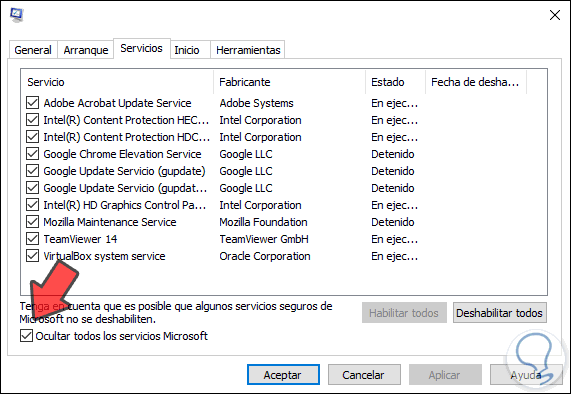
Step 2
Now we click on the "Disable all" button and from the "Start" tab we will go to the Task Manager:
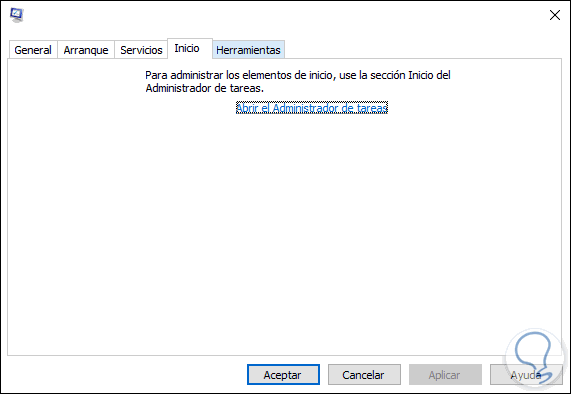
Step 3
In the Task Manager we will go to the Home tab and we can disable services by right clicking on it or by clicking on the Disable button located at the bottom of it:
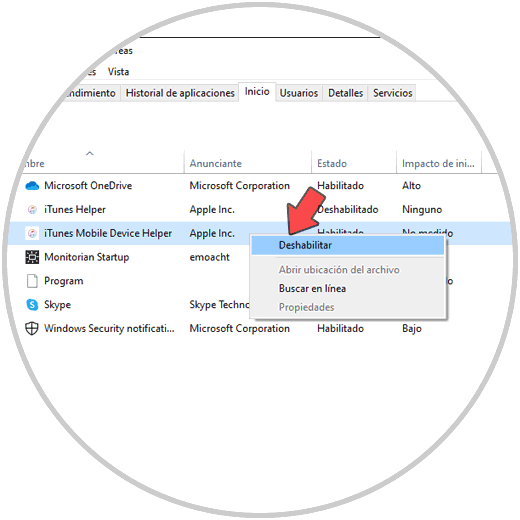
With any of the methods described by TechnoWikis, it will be possible to provide a comprehensive solution for the correction of the error in the Windows Update database and thereby allow the system to receive the necessary updates for its correct operation.