The Microsoft development group has developed the Windows 10 operating system with certain integrated functions focused exclusively on issues related to system recovery either from its applications or from the operating system itself. Sometimes we find problems difficult to solve since we are not able to remedy them even if we try. There are easy mistakes to solve and others that can be a headache. Having the team always well updated and with good organization can avoid this kind of chaotic moments..
In this segment, Windows 10 has an integrated feature called Reset this computer with which it will be possible to restore the computer to factory settings so that with this feature it will not be necessary to use the factory recovery partition to reset the computer .
Although it is a normal Windows 10 process, sometimes we can find that this reset process generates the error "There was a problem resetting the PC" and then the changes are undone without performing the task as such..
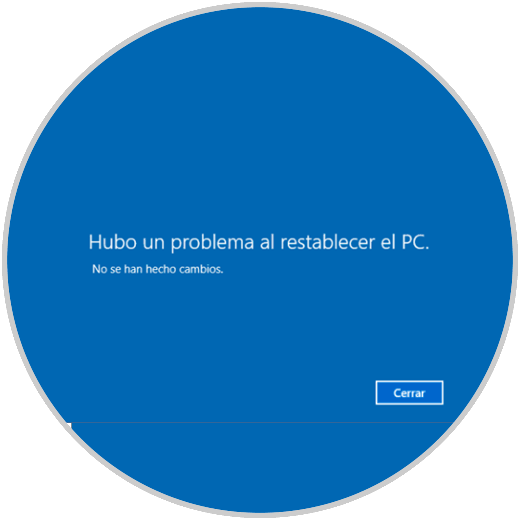
TechnoWikis will explain various ways to achieve a solution to this problem and thus be able to restore the equipment without any failure.
1. View information about error when resetting Windows 10 PC
To know more about what could cause this error, we can access the command prompt as administrators and there execute the following:
dir c: \ / a: sh
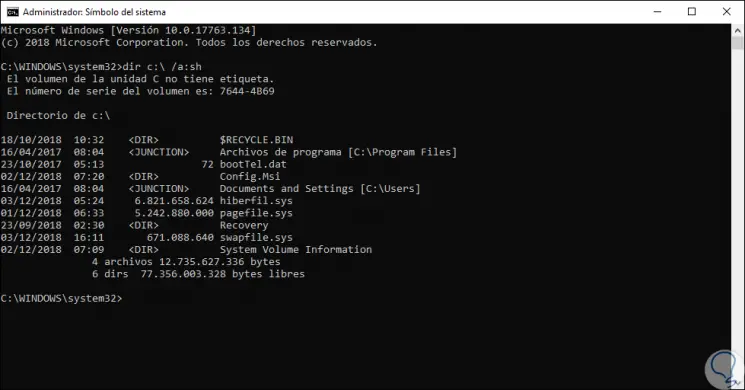
When an error is generated when resetting the device, a folder "$ SysReset" will be created in the root directory of drive C: we can go to the respective path to open the file "C: \ $ SysReset \ Logs \ Setupact.log" and There I access the Reset my PC registry with the reason for the problem..
Causes of the reset problem
Common causes for this type of error are:
- The computer comes with Windows 10 preinstalled, and it was not an update of Windows 7 or Windows 8.1.
- The equipment manufacturer has enabled compression to reduce the disk space required for preinstalled applications.
- A USB recovery drive has been created through the Create a recovery drive feature in Windows 10.
- The computer has been started with the USB recovery drive and the path Troubleshooting> Reset this PC> Delete all has been selected.
2. Fix error when resetting PC using Command Prompt Windows 10
Step 1
For this option it will be necessary to restart Windows 10 in advanced mode, for this we have the following options:
- Go to the Start menu, press the shutdown button and press the Alt key while clicking Restart.
- Go to the route: Start / Settings / Update and security / Recovery
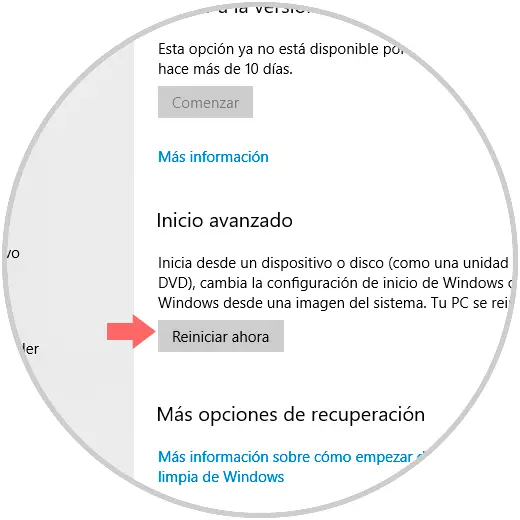
Step 2
There we click on the "Restart now" button located in the "Advanced startup" section. The following window will be displayed where we will select the "Troubleshoot" option:
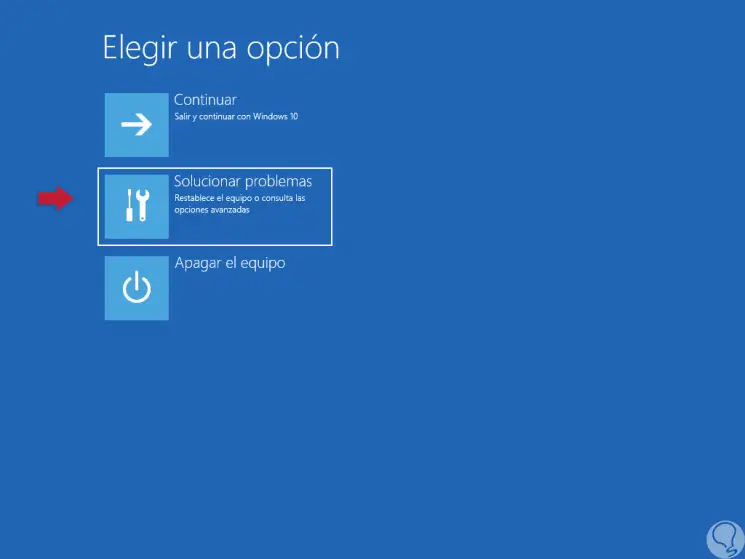
Step 3
This will give us access to the "Advanced Options" and there we must click on the "Command Prompt" option:
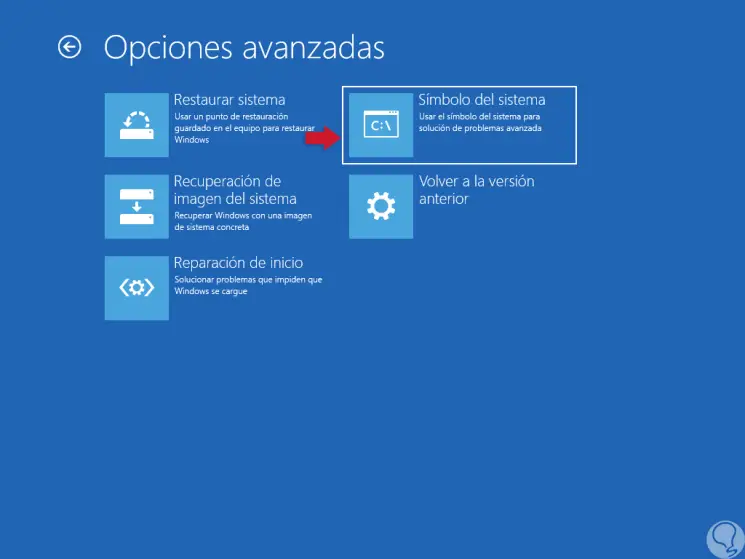
Step 4
At the command prompt we will execute the following:
cd% windir% \ system32 \ config ren system system.001 ren software software.001
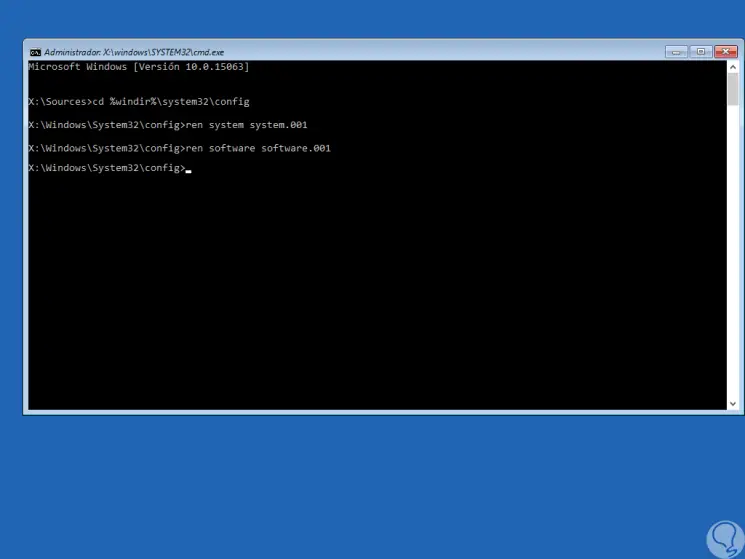
Step 5
We leave the console with the "exit" command and see the following. There we click on “Continue†to carry out the process of restoring the equipment again.
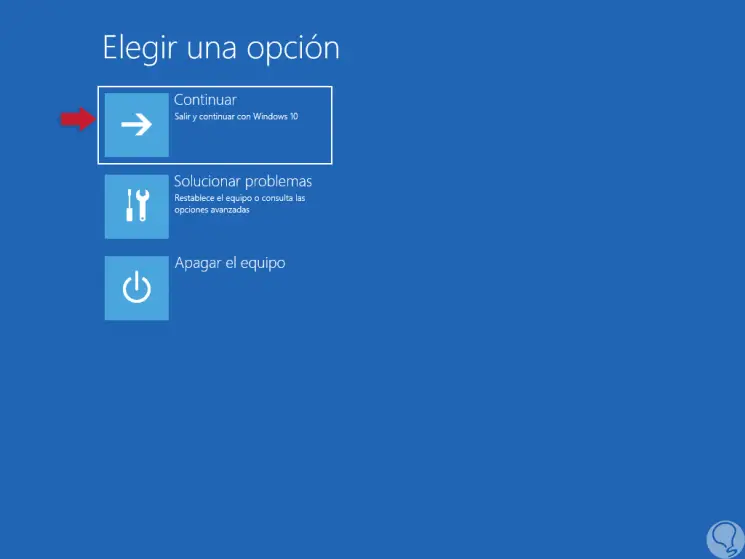
3. Fix error when resetting PC using Windows 10 Recovery Disk
Windows 10 integrates a functionality called Recovery Disk with which it will be possible to perform computer restorations or to make backups and reinstallations of systems when it presents some type of error. For this use it is ideal to have a USB medium of at least 8 GB capacity.
Step 1
To start this process, we enter the word “create a drive†in the Windows 10 search box and select the appropriate option:
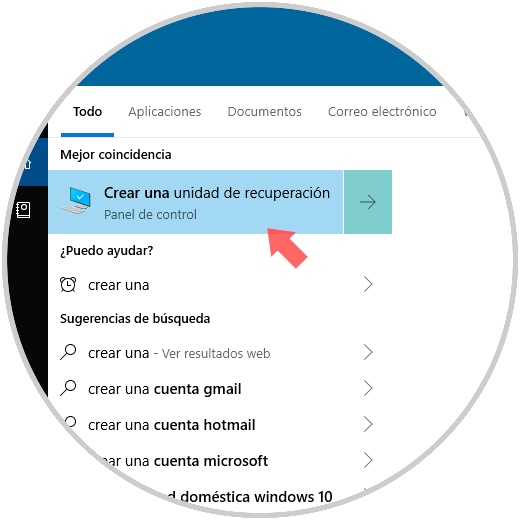
Step 2
The following window will be displayed where we must check the box “Make a backup of the system files in the recovery unitâ€:
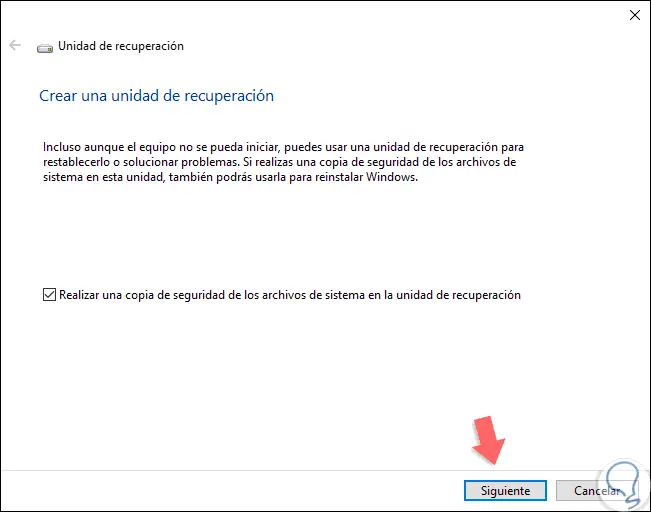
Step 3
Click on Next and then select the desired unit:
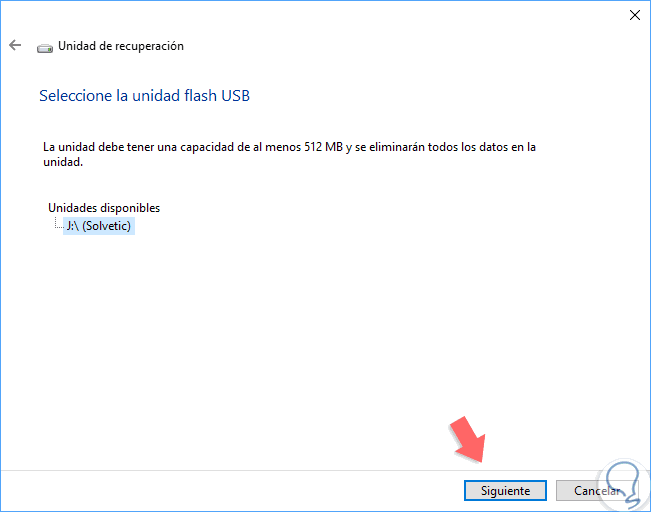
Step 4
Again click on “Next†and we will see this:
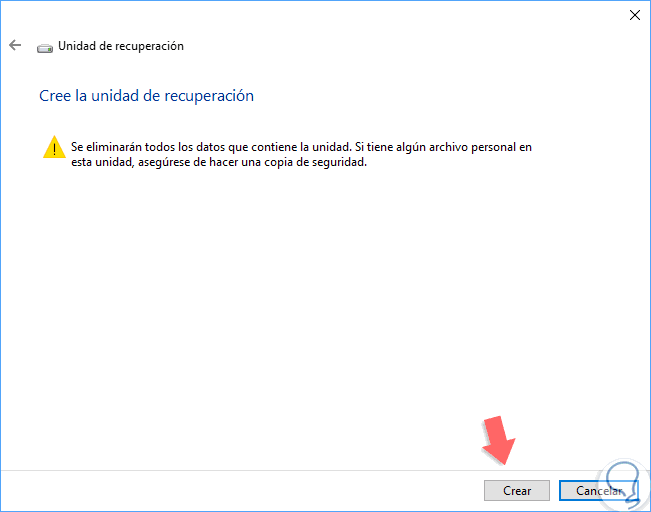
Step 5
There we click on "Create" to begin the process of creating the recovery medium. Click on "Finish" to close the wizard.
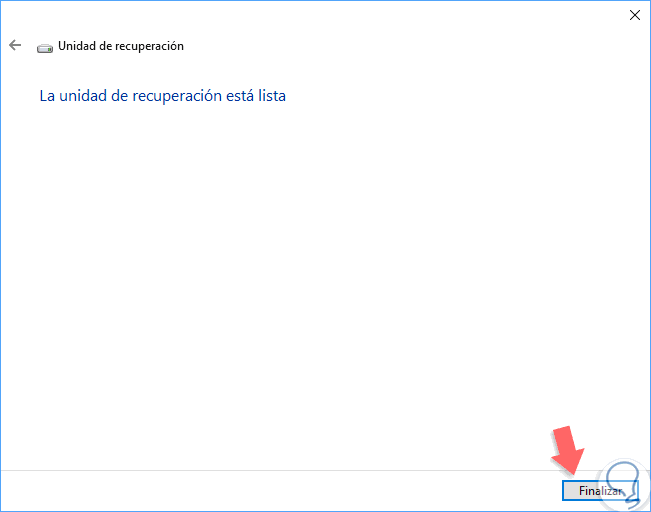
Step 6
Once the unit is created, we must configure the BIOS or UEFI of the device to boot from there:
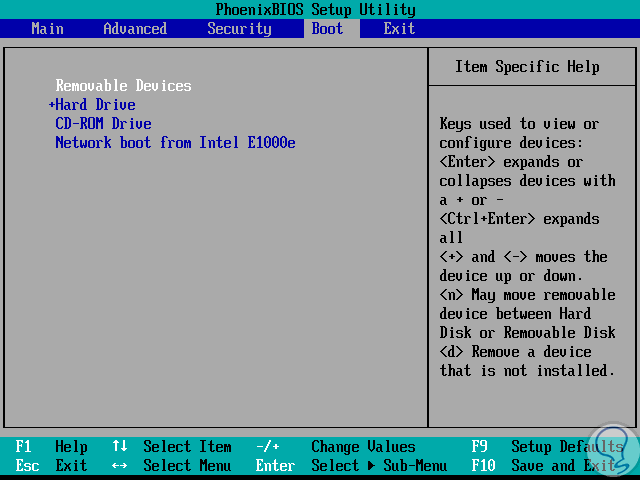
Step 6
Press the F10 key to save the changes and once the system is restarted we will go to the advanced start. In Troubleshoot we select the option "Recover from a drive" and follow the steps of the wizard.
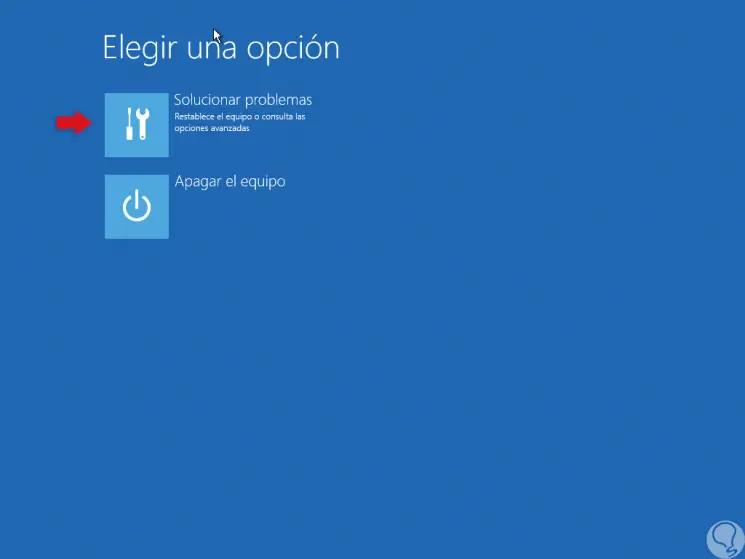
4. Fix error when resetting PC using clean installation Windows 10
Step 1
Finally, if the above methods do not give a solution to this problem, we must perform a clean installation of Windows 10. For this we must burn the Windows ISO image to a bootable DVD or USB media. After configuring the BIOS or UEFI from there, we will access the Windows 10 installation environment:
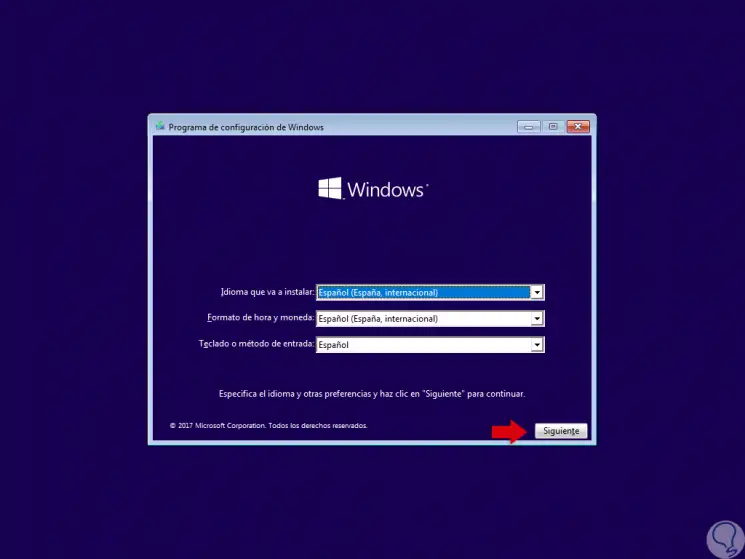
Step 2
There we click on Next and we will see this window. There we follow the natural process of installing Windows 10.
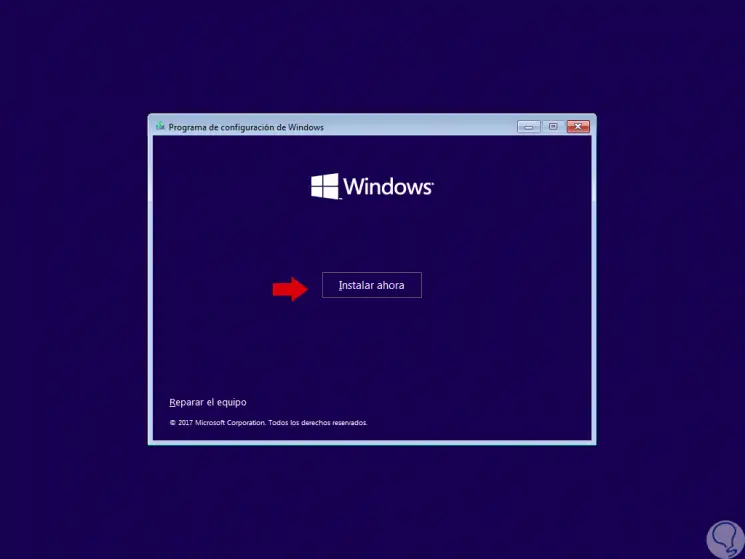
With any of the methods described, it will be possible to restore Windows 10 normally in case it has an error. In this way we can solve the problem of resetting your PC that appears on the blue screen in Windows 10.