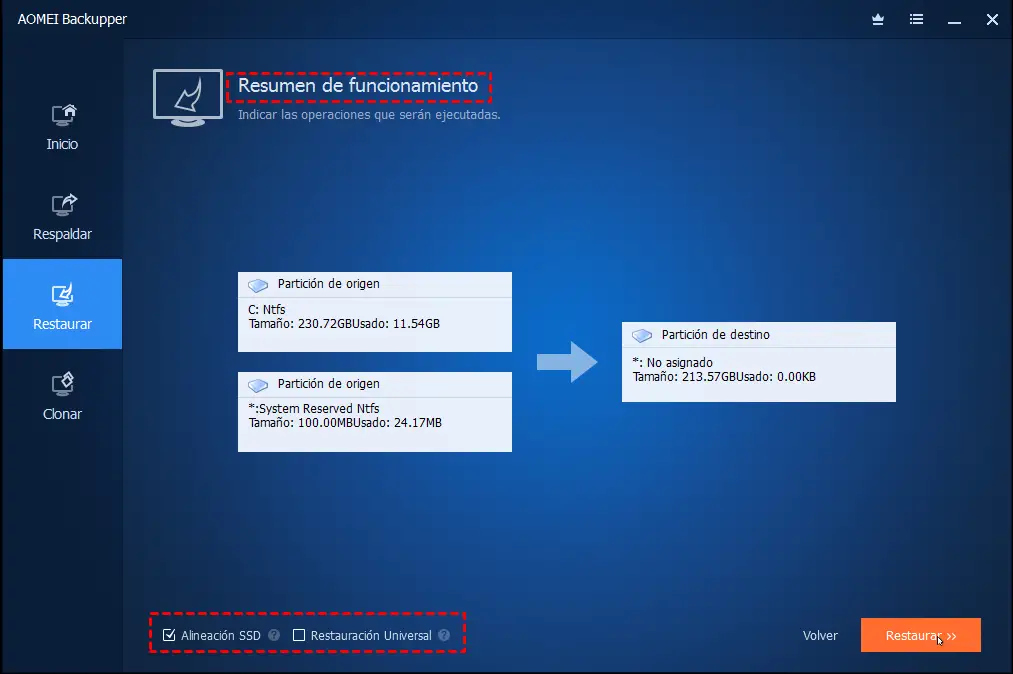When I try to reset my PC it says there was a problem?
Error resetting Windows 10
Windows 10 has an integrated feature Reset this computer that allows you to reset the computer to Factory Settings. With this feature, you do not need to use the factory recovery partition to reset the computer.
However, in some cases, the reset process may fail with a "There was a problem resetting the PC" error. Then it will be unchanged. Below you will find the solution for this problem.
What causes the problem when resetting the PC?
To learn more about the true cause of the reset failure in Windows, you can open the elevated command prompt and run "dir c: \ / a: sh" (without quotes). Then you will see a "$ SysReset" folder in the root directory of unit C :.
Open the file C: \ $ SysReset \ Logs \ Setupact.log to see the Reset my PC log in order to find out what the problem is. Then you can find the solution corresponding to the problem you face.
Possible solutions
Rehabilitate the Windows recovery environment
The most common cause is that the image of the Windows recovery environment is offline or corrupt.
First, you can open the elevated command prompt, and run the following command to see if it is served.
Reagentc / disable
Reagentc enable
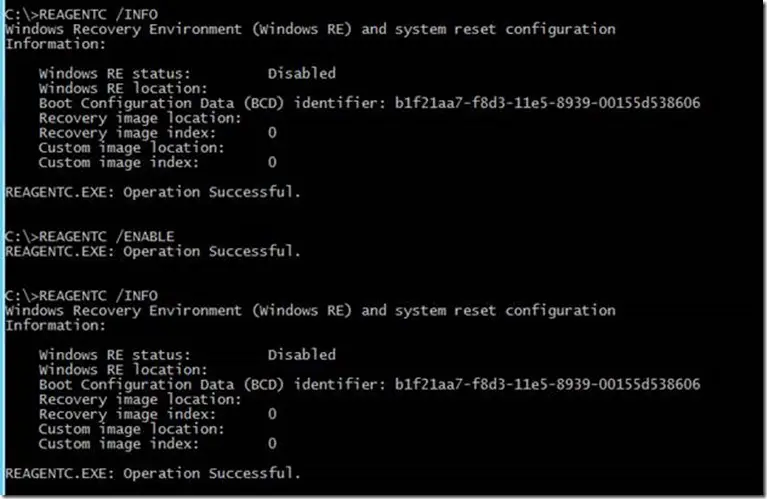
This is possible to solve this problem automatically for you. If it doesn't work, you can copy the Winre.wim file from another computer to replace the original. If you cannot access this file, you can copy the entire Recovery folder.
The Recovery folder must be the root of the C: drive. You should be able to see all hidden files before viewing the Recovery folder.
If your hard drive has a Windows Recovery Partition, then this Winre.wim file is in that partition. You need to first assign a drive letter to the recovery partition before viewing its contents in Windows 10 File Explorer.
If the Windows 10 reset gets stuck or fails during the process, it is very likely that the reset image is corrupted. You can get a new image from the Windows 10 ISO file.
After copying the new Windows reset image to your hard drive, run the following command:
Reagentc / setosimage / path [image file location] / index 1
The command should be like: Reagentc / setosimage / path E: \ RecoveryImage / index 1
Then you can reset Windows 10 successfully.
Run Startup Repair from the Recovery Environment
If repairing recovery files cannot solve the problem, then a startup recovery begins.
1. To access the recovery environment, the easiest way is to click Restart while pressing the Shift key. You can enter recovery mode by booting from a Windows 10 recovery USB disk .
2. Then boot into Windows 10 recovery mode. Click on Advanced Options when the recovery screen appears.
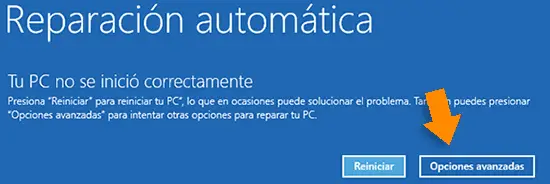
3. Then click on Troubleshoot, next Advanced options, and then you can click on Startup Repair.
Using command prompt
If Startup Repair does not work, use another advanced option under Recovery Mode. Just execute the next elevated command.
cd% windir% \ system32 \ config
ren system system.001
ren software software.001
Then close the command prompt. Restart your computer and then you should be able to Reset Windows 10 without error.
Clean installation
If the solutions above cannot solve your problem, you can download the ISO file of the same Windows 10 version and do a clean installation, which works just like the Windows 10 reset.
If you already have Windows 10 activated and you don't need to re-activate it after reinstalling the same version of Windows. The steps of doing a clean installation are as follows.
1. Download Windows 10 Media Creation Tool
2. Use the Windows 10 media creator to download the ISO file.
3. Double click to open this ISO file, which will be mounted as a virtual disk.
4. Open the Setup.exe file in the Resource folder and then start the reinstallation of Windows 10.
Alternatively, you can also burn the ISO file to a USB drive or CD drive to run a clean installation.
Restore to the previous version from image backup
Instead of resetting Windows 10 or installing clean, you can also restore the system to the previous version from a backup if you have one. When you have successfully installed Windows and also configured it well, it is highly recommended to create a Windows 10 recovery image backup.
To create an image backup, AOMEI Backupper Standard is a professional tool that can protect the system and data in many ways. You can create a system image, disk backup, or clone the boot drive. You are also able to schedule computer backups automatically.
When you need, you can restore the system to any previous point you made the backup.
To restore the system with AOMEI Backupper:
1. Open AOMEI Backupper and click on the Restore tab.
2. From the Restore interface, select a backup image to restore. If the backup is not listed, click Path and locate it manually.
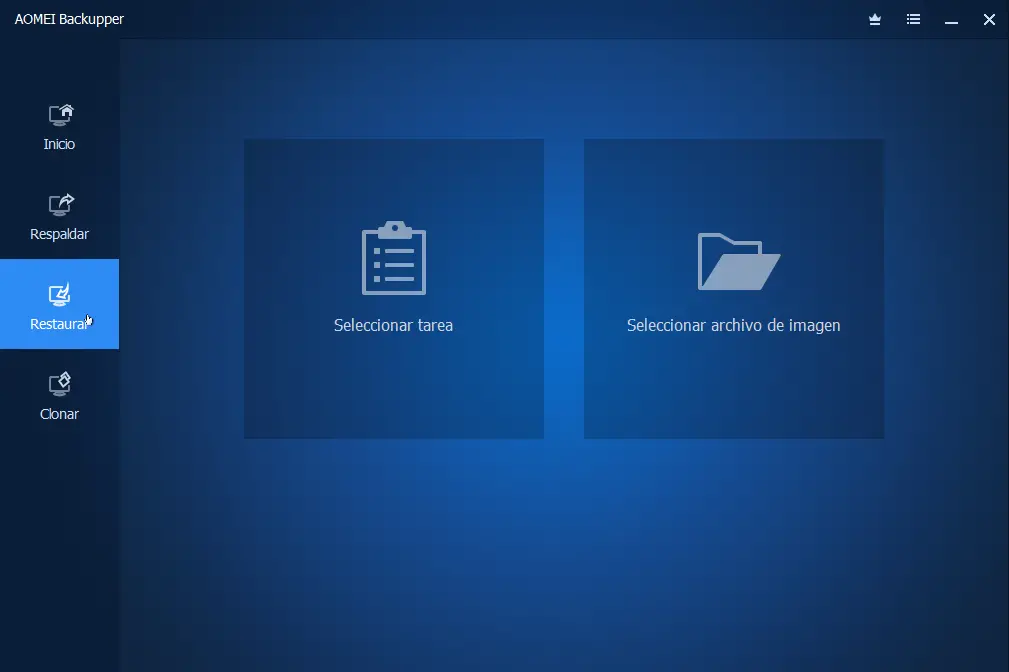
3. Select a backup point to restore the system image. If you want to restore the system to another location, just check the option at the bottom. Or click next to continue.
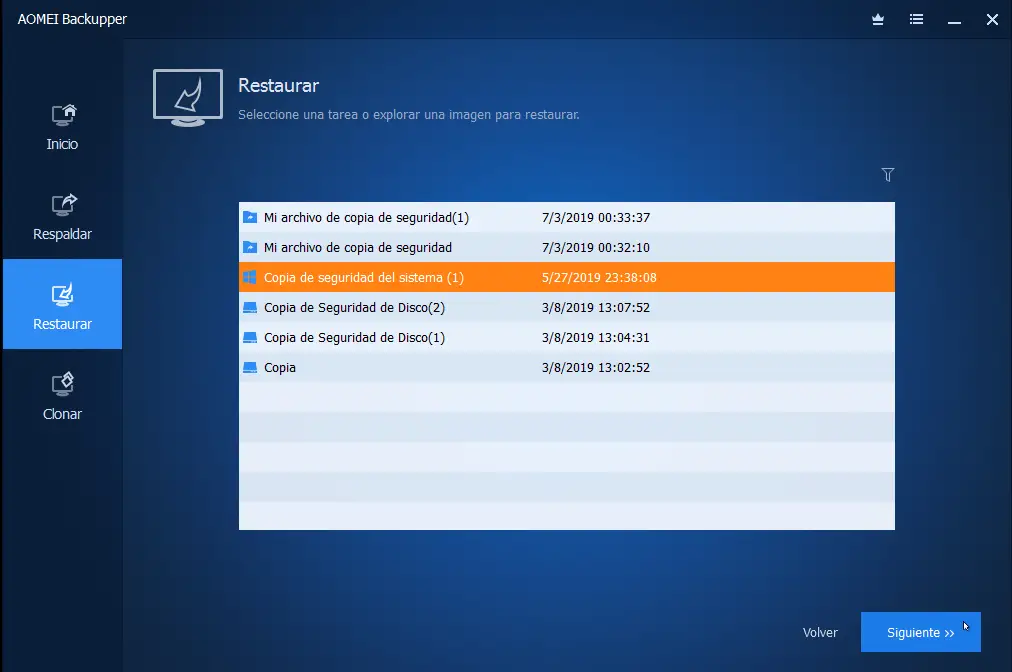
4. In the operation summary, confirm the information. If there is no problem, click Restore.