Windows 10 and its applications are useful and allow us to execute a number of actions focused on our work or personal activities, but at times we can face certain errors that prevent the normal use of an application, file or the operating system itself..
One of these errors is found in some file management tasks and is an error associated with disk space:
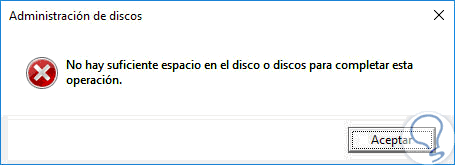
This error " There is not enough space on the disk or disks to complete this operation " is usually displayed when trying to open a file and some reasons may be that the file or files are damaged or that the device drivers are outdated or have Some kind of internal conflict.
Today TechnoWikis will give some advice to correct this error and thus be able to continue making proper use of the necessary files..
Restart the system
Before executing any action on the system, the first step that we must take to restart the computer, although it is something traditional that has been taken as usual, this action can prevent this error from occurring since it updates the services and processes of the deleted system any conflict that may exist there.
1. Free up space with Windows tool
This is simple, but the first thing would be necessary to try to free up space. This is done in a simple way by performing these steps:
- Press the key combination:
+ E
- On top of your hard drive, right click and select "Properties", a window appears.
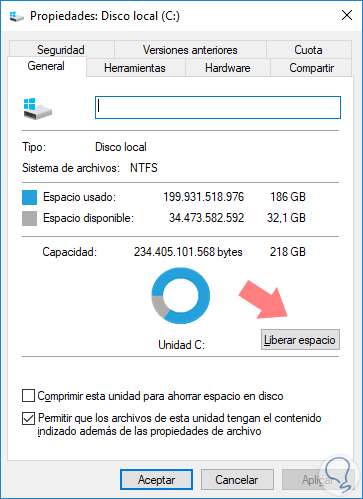
- Select the "Free space" button and follow the instructions for your PC to free up space on your computer because you have it fairly fair and hence that error may be appearing.
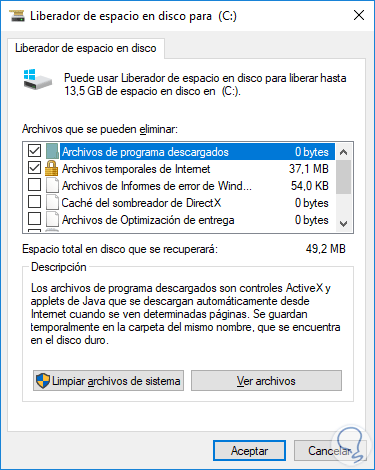
2. Run a clean startup in Windows 10
A problem associated with this error is that, during the startup of the operating system, many programs and applications are started affecting not only the Windows boot speed but also being an element that generates this error when using unnecessary hard disk space.
Step 1
To run a clean boot, that is, only Windows services are loaded, we will use the following key combination and execute the msconfig command
: + R
msconfig
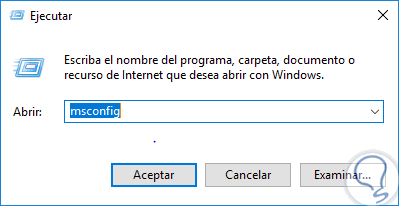
Step 2
Press Enter or Accept. In the window that will be displayed we go to the “Services†tab where we will see the following:
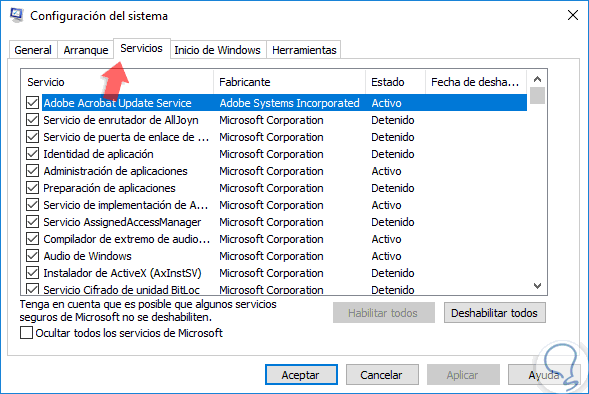
Step 3
Check the "Hide all Microsoft services" box to avoid conflicts and thus only the services of applications and programs that start simultaneously with the operating system will remain there. There we click on the "Disable all" button and finally on Apply and Accept to save the changes, finally restart the computer and in this way only Windows services will be loaded.
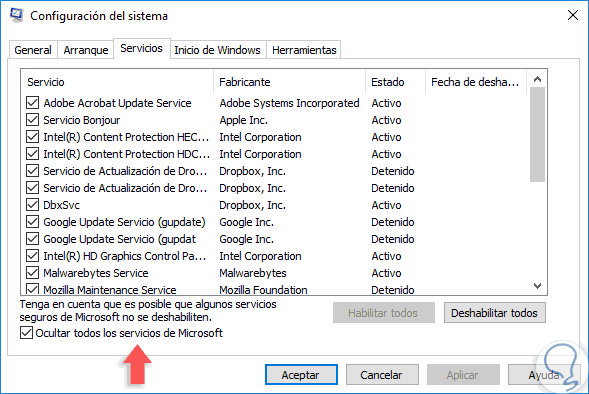
3. Run Windows 10 in safe mode
Sometimes it is necessary to run the operating system in safe mode, with or without network functions, to have the possibility of performing a more complete task without controllers or processes that affect the analysis.
Step 1
To perform the process safely in Windows 10, we go to the following route: "Start / Settings / Update and security" and there we go to the "Recovery" section:
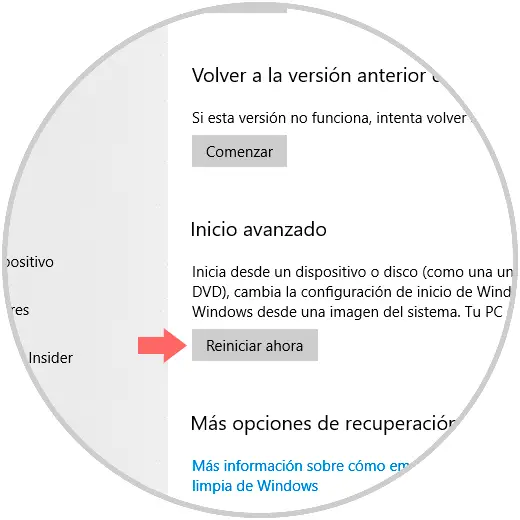
Step 2
We click on the "Restart now" button located in the "Advanced startup" section and the computer will proceed to its restart where we will see the following:
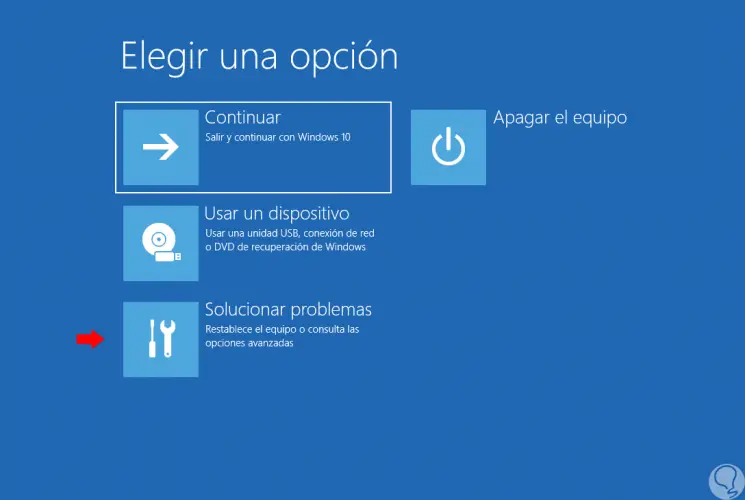
Step 3
We click on the “Troubleshoot†section and we will see the following:
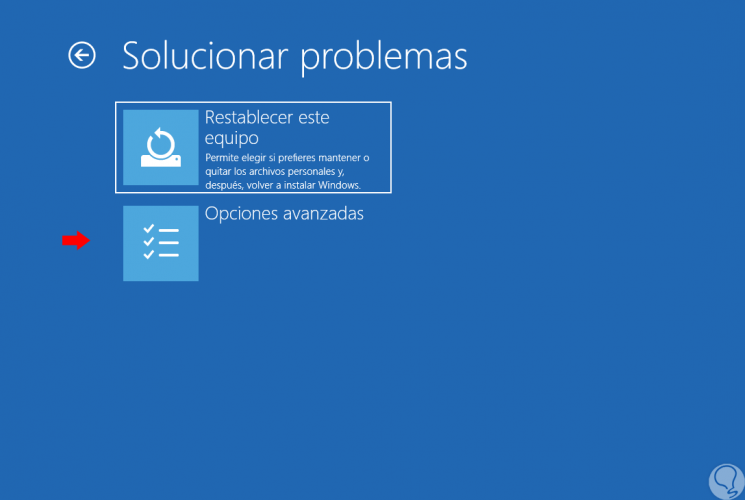
Step 4
Select "Advanced options" and we will have the following options:
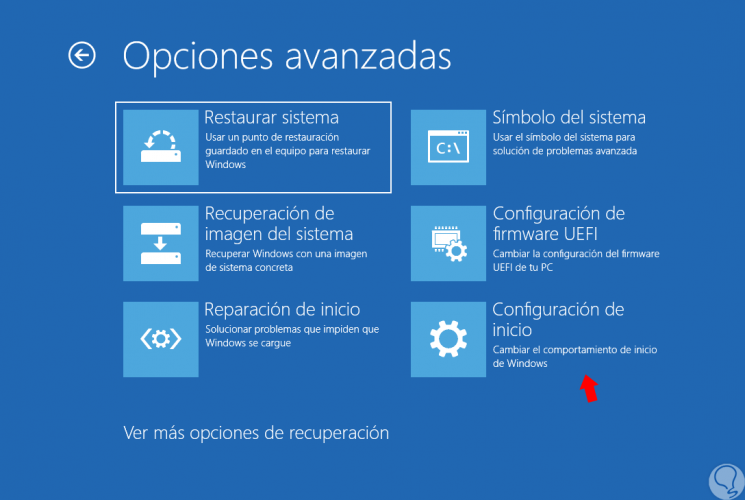
Step 5
Select the option "Startup configuration" and then we will see the following:
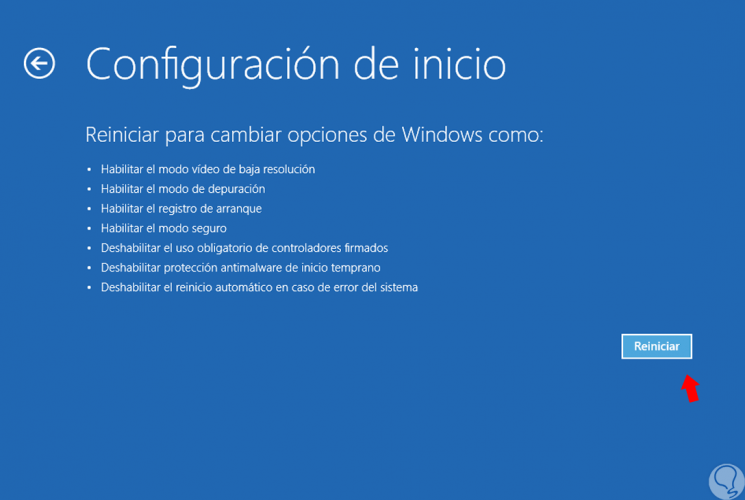
Step 6
There we have the different options to use for Windows startup, click on "Restart" and the following options will be displayed. We can use numbers 4, 5 or 6 to run Windows safe mode.
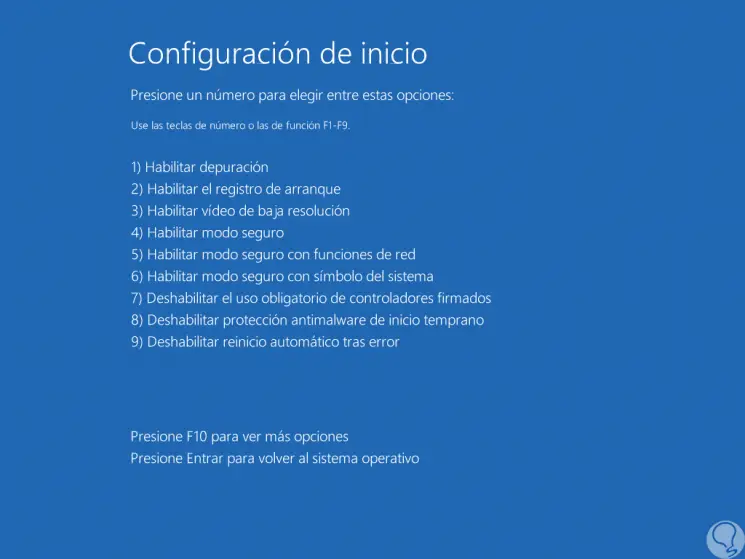
Step 7
Once we access in safe mode, we will use the following key combination and execute the regedit command to access the Windows registry editor.
+ R
regedit
Step 8
In the displayed window, we will look for the following routes and delete the add-on key:
HKEY_CURRENT_USER \ Software \ Microsoft \ Office \ 14.0 \ Word \ Addins HKEY_CURRENT_USER \ Software \ Microsoft \ Office \ Word \ Addins HKEY_LOCAL_MACHINE \ SOFTWARE \ Microsoft \ Office \ 14.0 \ Word \ Addins HKEY_LOCAL_MACHINE \ SOFTWARE \ Microsoft \ Office \ Word \ Addins
Step 9
For this, we will right click on each of the keys and select the option “Deleteâ€
: 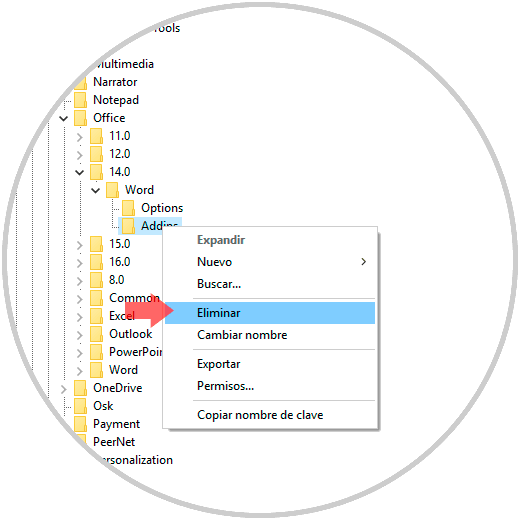
We can exit the registry editor and restart the computer to apply the changes.
4. Replace the normal.dot template in Windows 10
The Microsoft Word Normal.dot template always opens when you start Word, and it includes styles and customizations that are used to set the appearance of a basic document by default.
Step 1
This template is found in the following route.
C: \ Users \ username \ AppData \ Roaming \ Microsoft \ Templates
Step 2
There we must rename this folder by selecting it and using the F2 key or by right clicking and selecting the “Rename†option and assign a name as old.dot or old.dot. Once this is done, we restart the system, and when opening Word again a new “normal.dot†template will be created, thus avoiding the deployment of the storage error.
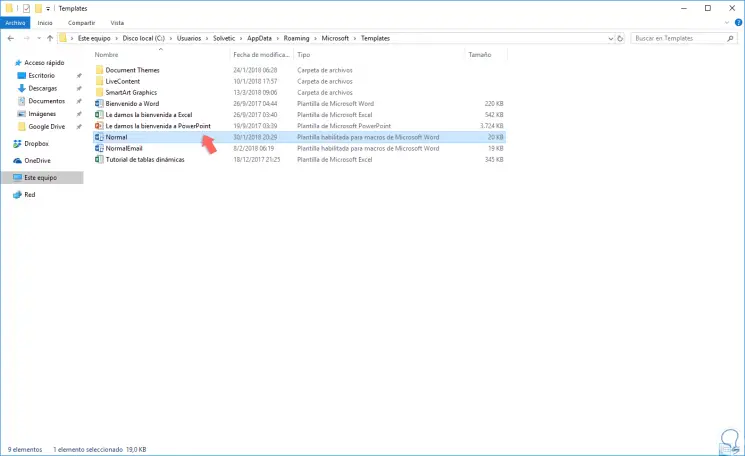
5. Run the hard disk cleaner in Windows 10
It was explained a little in option 1 but here we leave a reminder of this point better explained, since another cause of this error is just as the name implies: lack of space, this is due to various reasons such as:
- Downloads without deleting
- Files from earlier versions of Windows
- Temporary files and many more.
Step 1
To run the integrated Windows cleaning tool, we go to the file explorer and there we will right click on the C drive, or where the operating system is installed, and select the "Properties" option:
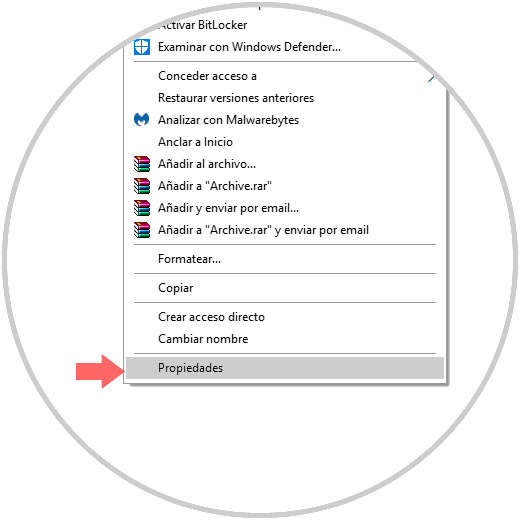
Step 2
In the displayed window we go to the "General" tab and there we click on the "Free space" button:
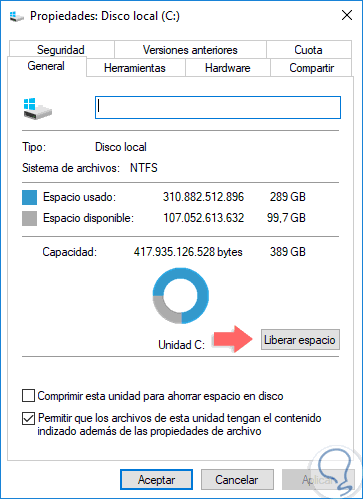
Step 3
In the displayed window we must activate the boxes of the elements that we want to be deleted and click on the Accept button to complete the action:
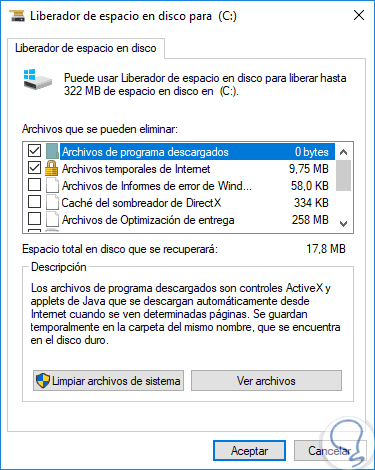
6. Compress applications or files on the hard disk in Windows 10
Undoubtedly, modern compression tools give us the opportunity to free several gigabytes of hard disk space by optimizing their storage capacity. If we have large files, we can use tools such as WinRAR or 7-Zip for compression.
In the following link we explain in detail how to use a free tool to compress Windows programs and applications and thus help to manage hard disk space intelligently:
7. Delete temporary files in Windows 10
Temporary files are a file created by a program or application when you cannot allocate enough memory to carry out a certain task or they can also be created by the operating system itself to perform a maintenance or support task, but regardless of who I think so, little by little the temporary files will occupy a considerable and unnecessary space on the hard disk, which may have an impact on the error message.
Step 1
To delete these temporary files, we will use the following key combination and execute the following:
+ R
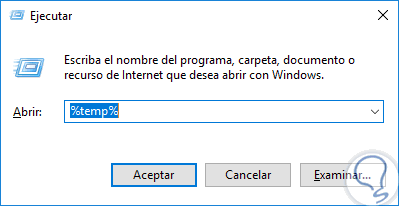
Step 2
Click on OK and we will be redirected to the following folder. There we select all the elements and proceed to their elimination.
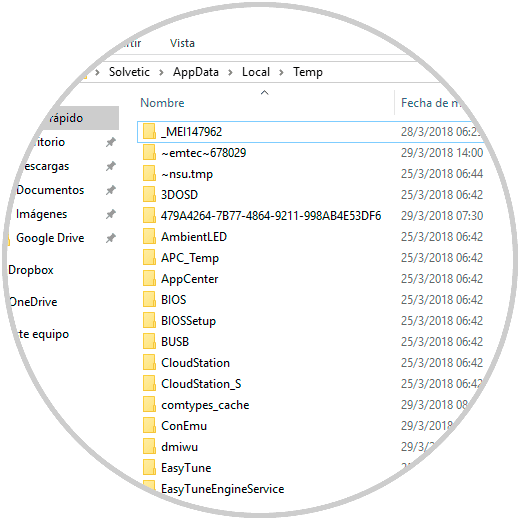
8. Disable Word add-ins in Windows 10
Sometimes Word add-ins can interfere with its proper functioning.
Step 1
To correct this, we will run Word in safe mode using the following keys and run the following line:
+ R
winword / safe
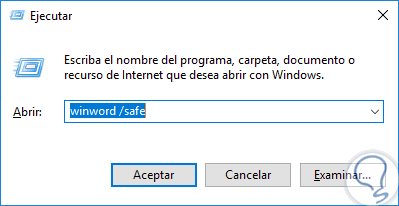
Step 2
Click on OK and Word will be started in safe mode, there, go to the "File" menu and select "Options":
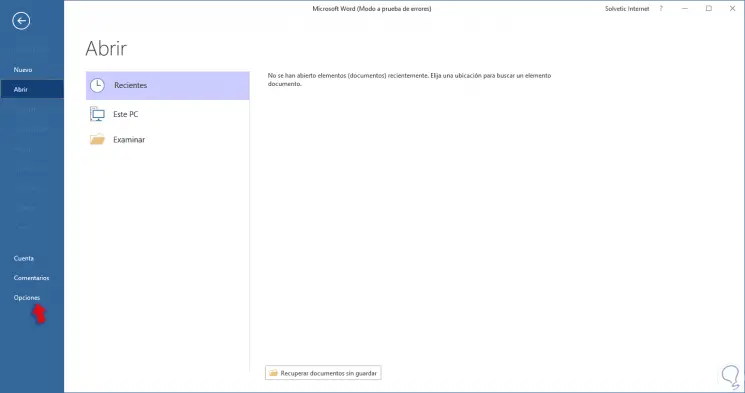
Step 3
Clicking on "Options" will display the following window where we will go to the "Add-ons" section:
There we click on the "Go" button with the "COM Add-ons" option and in the new window we must validate if there are add-ons enabled, if so, delete the check box to disable them.
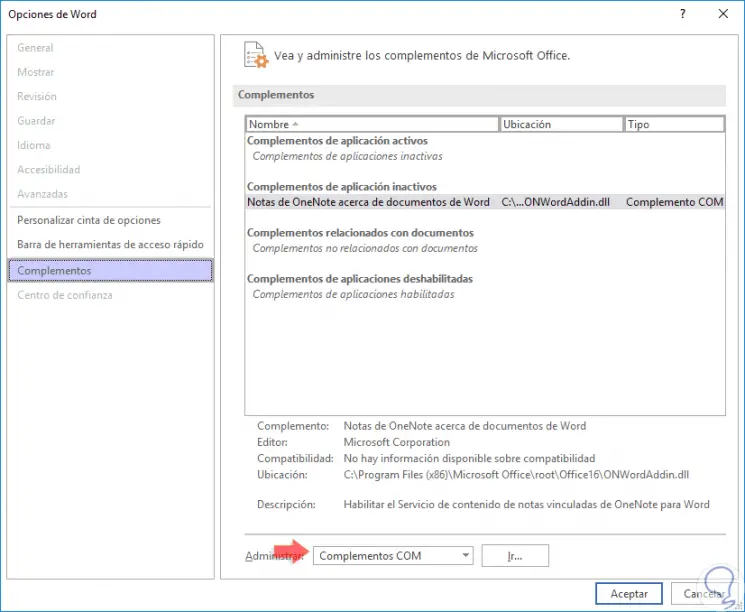
9. Repair Office in Windows 10
Finally, it is possible that the Office suite presents some type of internal error which directly affects the behavior of Word resulting in the error displayed.
Step 1
Its correction is simple, for this we go to the next route.
- Programs and characteristics
Step 2
There, we will select the version of Office installed in the system and click on the "Change" button located at the top and the following window will be displayed. There we define whether the repair has to be online or fast and click on the "Repair" button to start the process and thus avoid the mentioned error.
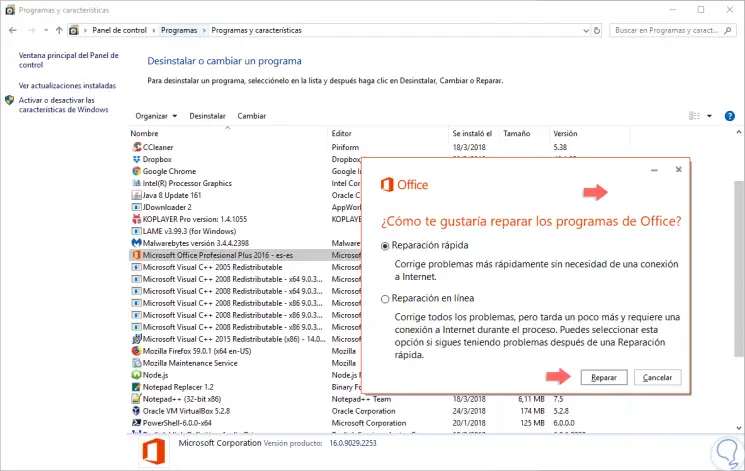
Thus, we have varied options to give a comprehensive solution to this error..