Microsoft Excel is one of the most used suites for the management of large volume databases, options for working tables, formulas and hundreds of other functions and that is why any error with Excel can really become a delicate problem for many users..
When Microsoft Excel 2016 was launched, Microsoft periodically urged users to install the 64-bit version of Office as it solved the lack of memory error and resource problems, but Microsoft itself suggested 32 bits because Some of its controls and add-ons were not fully compatible with the 64-bit version (contradictory).
But this is why, if we run a large number of Windows programs on the system, we can see the error message "Insufficient memory" in Excel and regardless of whether we have good memory available in the paging and physical file. It can affect performance and work in Excel , so TechnoWikis wants to give you a series of effective solutions to ignore this error and work as it should be..
1. Change Excel options for insufficient memory error Excel
Step 1
To use this method, we will go to the File / Options menu in the spreadsheet:
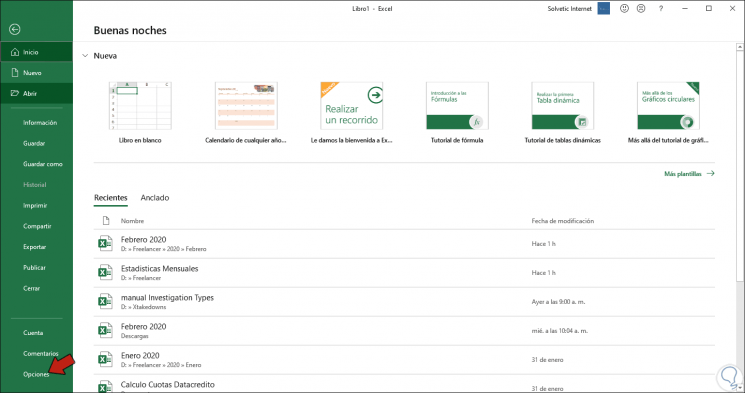
Step 2
In the pop-up window we will go to the "Advanced" section and in the "General" field, check the "Skip other applications that use dynamic data exchange (DDE)" box. Once active we click on OK to save the changes and restart Excel for these to take effect.
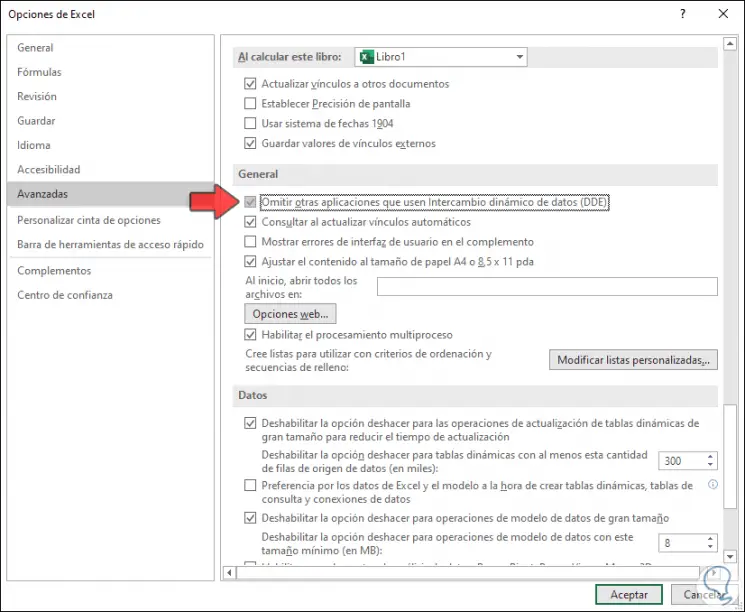
2. Check the contents of the sheet for insufficient memory error Excel
Step 1
There are a number of tasks (some basic) that give rise to the lack of memory error in Excel, some of these are:
- Perform calculations (complex or not)
- Open or close the current workbook
Step 2
If this is the case we can take a brief review of what we are executing and avoid using excess formulas, functions or codes that can affect the consumption of memory resources in the system.
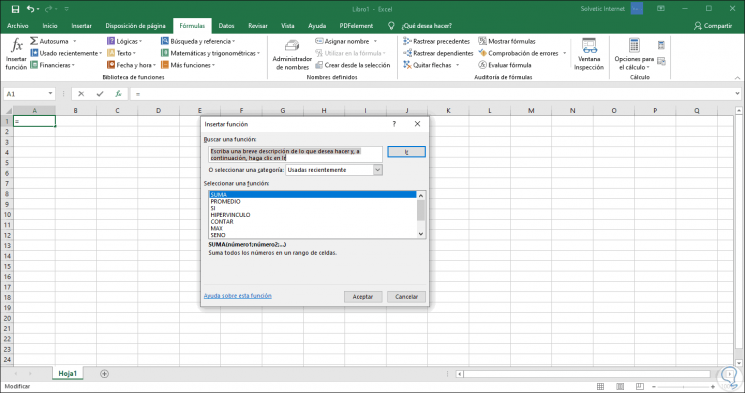
3. Check Excel updates for insufficient memory error Excel
Updates have been one of the most effective solutions to correct errors not only in Excel but in general, if we want to look for updates in Microsoft Excel in Windows.
Step 1
We go to the spreadsheet and there we will go to the File / Account menu and click on the “Update options†button and choose the type of task to execute:
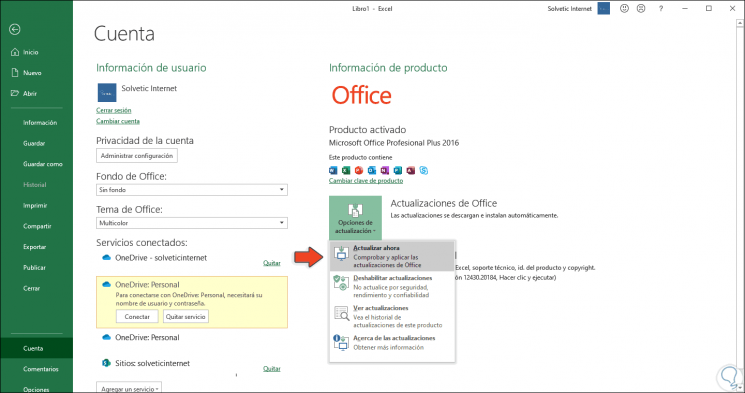
Step 2
In the case of macOS we must go to the Help menu / Check for updates to deploy the AutoUpdate utility:
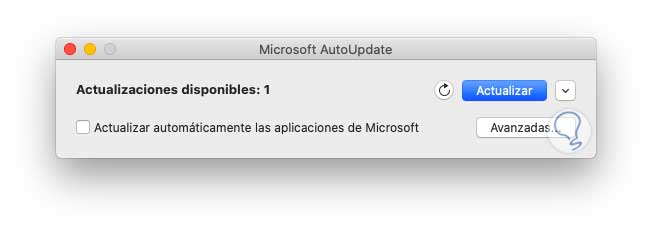
4. Validate Excel Excel add-ins for insufficient memory error Excel
Excessive use of add-ons can be the root cause of the lack of memory error, so we must be cautious in the use we give them.
Step 1
To check which add-ons are installed in Excel, we will go to the File / Options menu and then go to the “Add-ons†section:
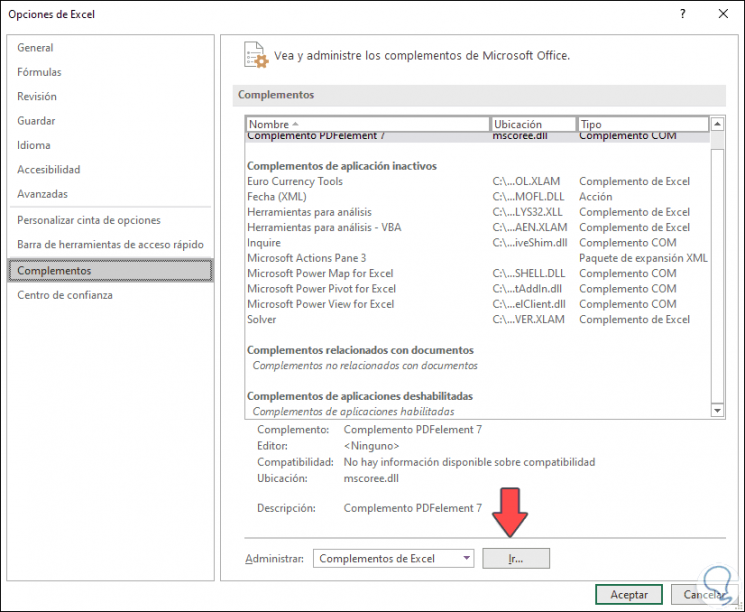
Step 2
There we click on the “Go†button, checking that the “Excel Add-ons†option is active in the “Manage†field and we will see the following. There we can activate or not the boxes of the complements that we want to be available in Microsoft Excel.
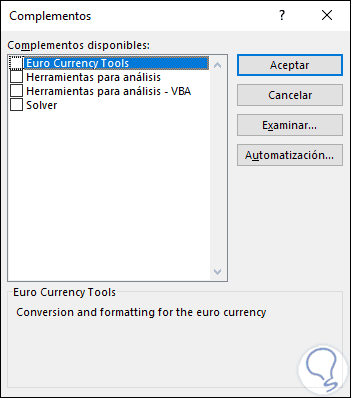
5. Repair Excel for insufficient memory error Excel
Microsoft Office integrates a repair functionality which analyzes each application and if there is a fault, it will try to correct it by solving the mentioned error,
Step 1
To try this option, we go to the Start menu / Settings / Applications and features and there we locate Microsoft Office (2016 or 2019), click on it and we will see the following:
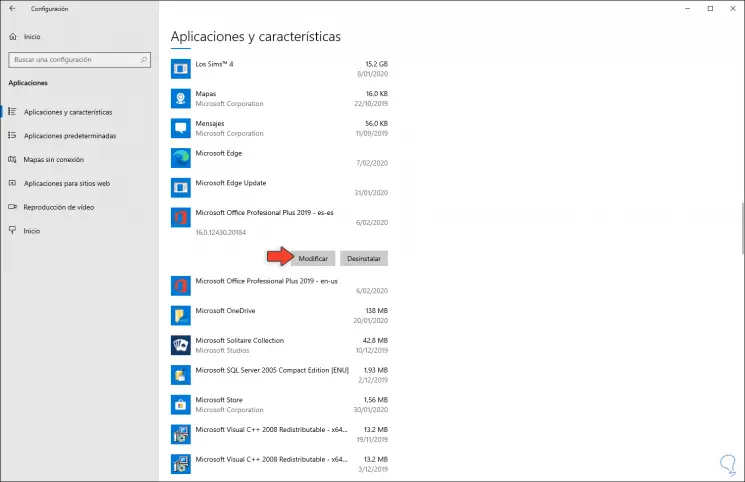
Step 2
We click on the "Modify" button and the following will be displayed:
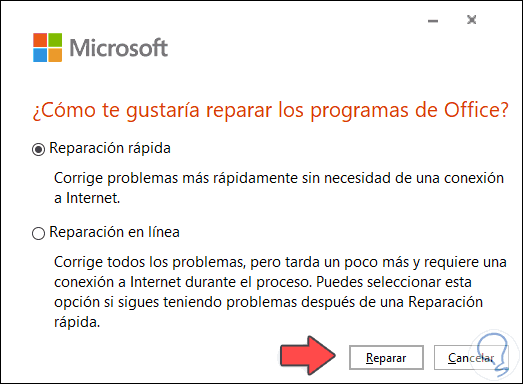
Step 3
There we can select the type of repair to use and we will see the following. We click on “Repair†and we must close everything related to Office until this task is executed.
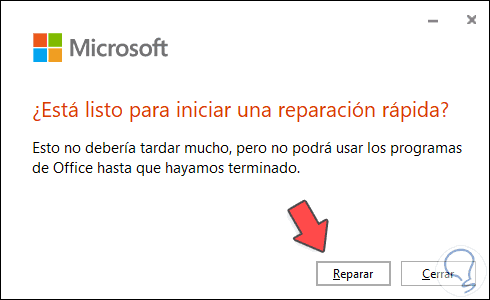
6. Disable antivirus for insufficient memory error Excel
One of the typical errors is related to our antivirus software call Windows Defender (integrated in Windows 10) or from a provider and the reason is that many times the antivirus analysis processes determine that Microsoft Excel services are a threat and proceed to block them resulting in the memory error, there we can simply rule out that this is the cause by temporarily disabling the antivirus:
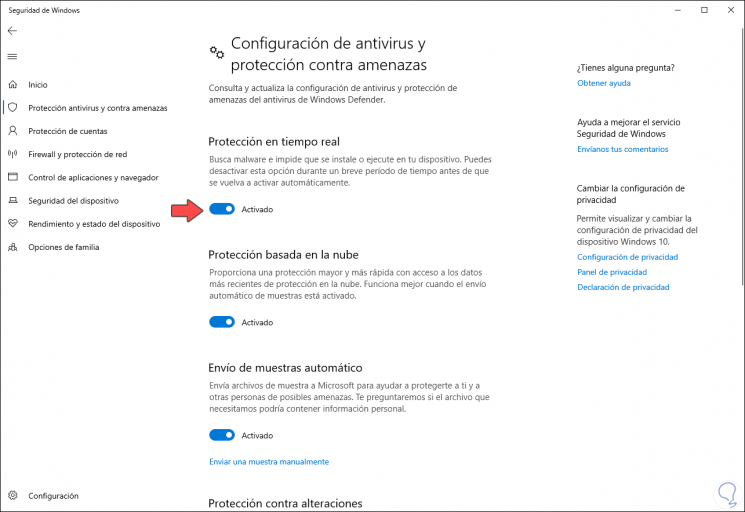
7. Use the 64-bit version of Excel for insufficient memory error Excel
As we mentioned before, Microsoft advised to use the 64-bit version to correct all the mentioned problems, to know what type of version we use, we will go to File / Account and click on the “About Excel†button and in the pop-up window we will see the type of version used:
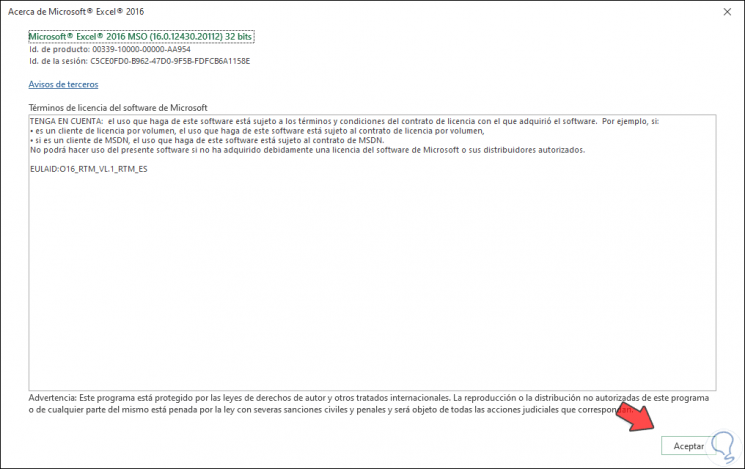
If it is 32 bits we can update to the 64 bit version so that the memory error is solved.
8. Edit the system default printer for insufficient memory error Excel
A rare error is due to the system default printer.
Step 1
To validate this we will:
- Start
- Setting
- Devices
- Printers and scanners
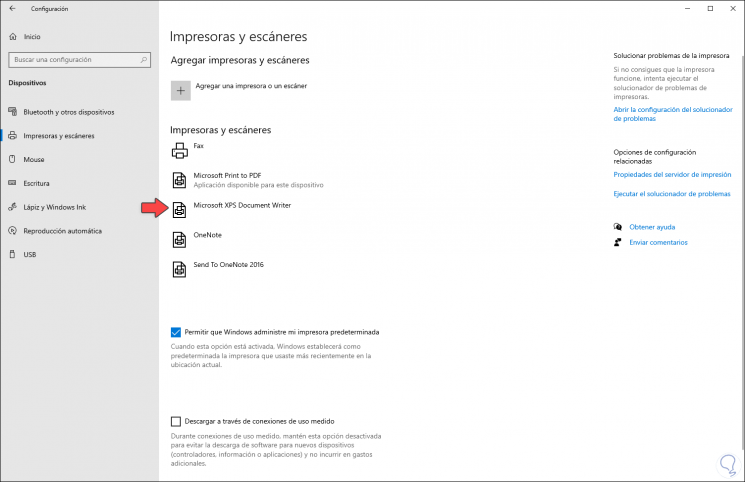
Step 2
There we click on “Microsoft XPS Document Writerâ€, we click on “Manage†and in the next window we click on “Set as defaultâ€:
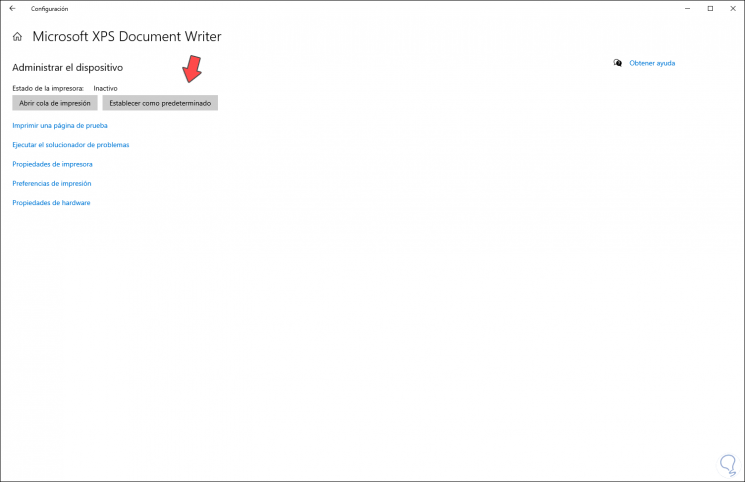
Note
For this we must first uncheck the "Allow Windows to manage my default printer" box.
9. Reinstall Microsoft Excel for insufficient memory error Excel
If none of the previous steps gives a solution to the problem, it means that the error is critical internally in Excel, in this case TechnoWikis advises you to uninstall Excel and install it again.
Step 1
To do this we go to the following route:
- Control Panel
- Programs
- Programs and characteristics
Step 2
There we select the Office edition and click on the “Uninstall†button:
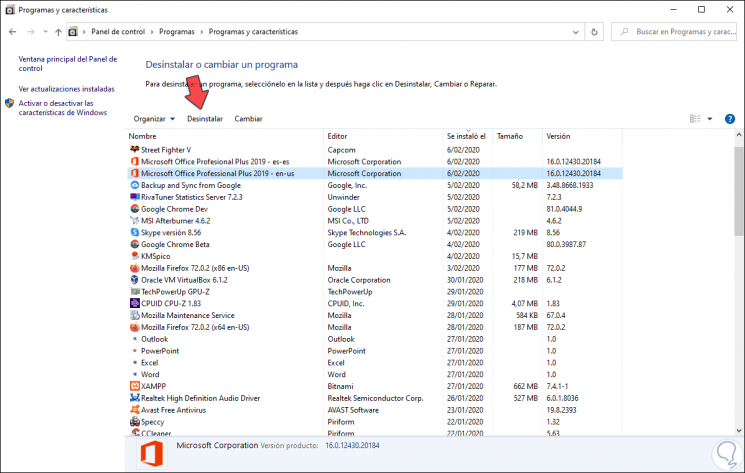
Step 3
After this we will go to the following link. There we bought the desired edition of the Office suite and followed the steps of the installation wizard.
Office
With these TechnoWikis solutions, it will be possible to give a total corrective to the memory failure error and use Excel to the fullest..