The work and management of files and folders in Windows 10 is a task that we carry out daily to organize our personal or corporate files and thus access them in a much faster way always keeping order, actions such as copying, deleting or moving The file or folder is normal and frequent for the millions of users who use Windows 10..
Sometimes we may encounter the error "You need permissions from (Computer / user) to make changes to this file":
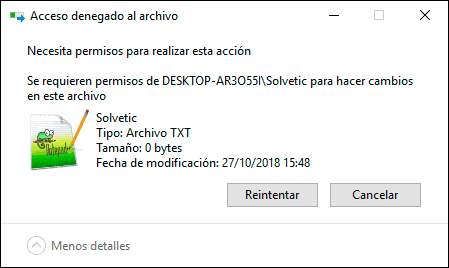
When this error is displayed, it will be impossible, immediately, to move, copy, delete or rename that particular file and the main cause is associated with the permissions.
The Windows 10 operating system creates an architecture for its files and folders in which the permissions play a more than fundamental role since it is they who determine which users can access this file or folder and what type of permissions they will have, we can use permissions as:
Reading
This option allows access to the file or folder but does not allow any action on it.
Writing
With this option you can make changes to files or folders.
Total control
Gives absolute power over the selected file or folder.
For this reason, in this tutorial TechnoWikis will explain through this tutorial how we can correct this error and be able to make changes in an integral way in the files and folders in Windows 10..
1. Modify the owner of the file or folder to solve You need permissions to perform this action Windows 10
When our Windows 10 account has administrative permissions, it is possible to take ownership of certain files and folders on the computer and thereby inherit all the privileges and editing permissions on them, in this way it will be possible to access them and make any changes necessary.
Step 1
To edit the owner of a file or folder in Windows 10, we will go to the file and right click on it and in the displayed list we select the "Properties" line.
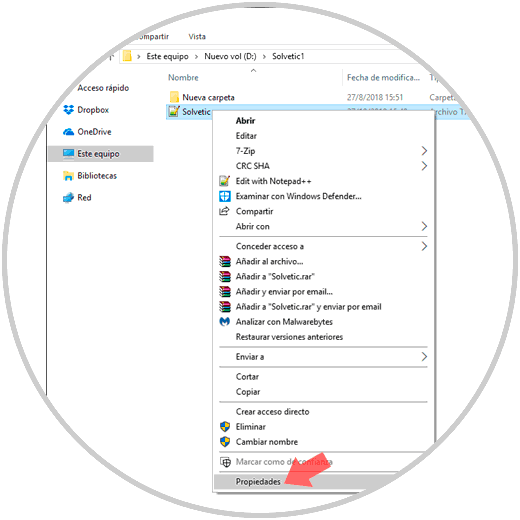
Step 2
In the displayed window we go to the "Security" tab. We will see the following. There we select the "Administrators" account and then click on the "Advanced options" button.
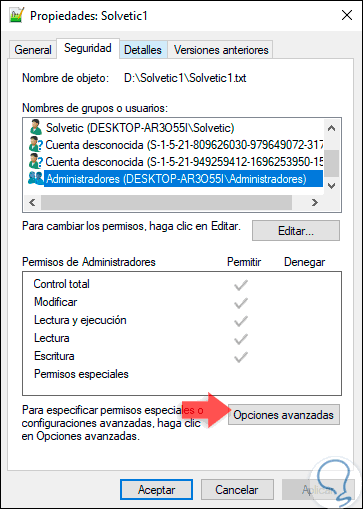
Step 3
The following window will be displayed. At the top we find the "Owner" line where we find the current owner of said file or folder, there we must click on the "Change" line.
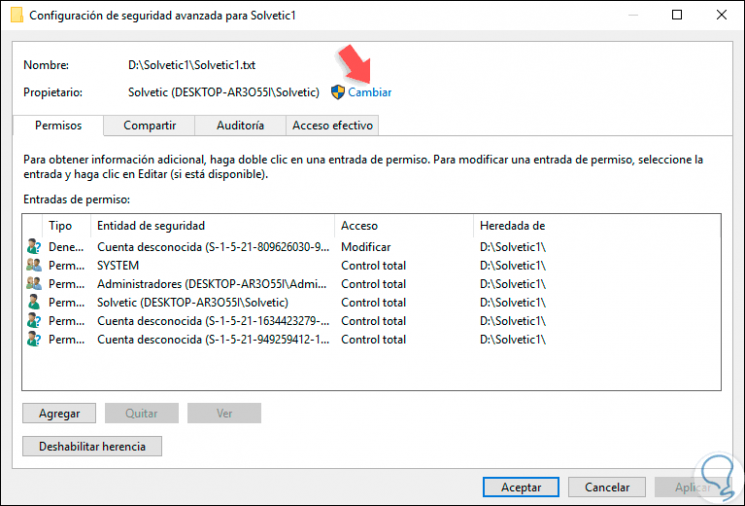
Step 4
The following window will be displayed. There we click on the "Advanced options" button.
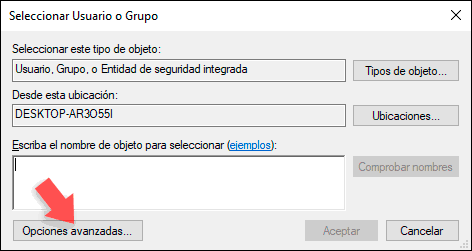
Step 5
In the displayed window we click on the "Search now" button. At the bottom we will select the account that we wish to establish as the owner of the selected file or folder. Once the account is selected, click on "Accept".
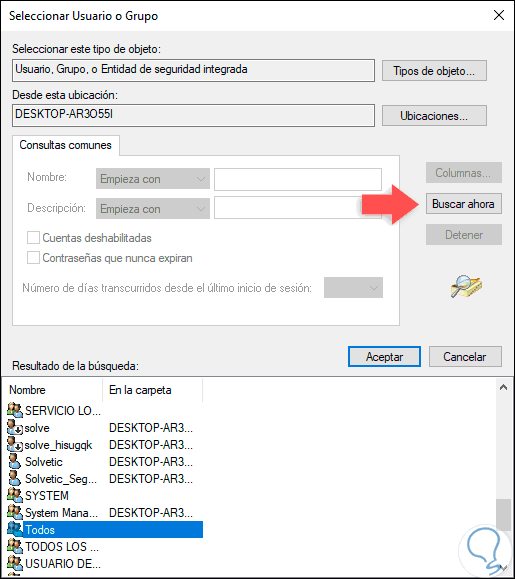
Step 6
The following will be displayed. There we click again on "Accept".
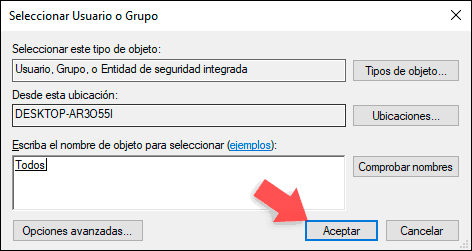
Step 7
We will see the following. As we see in the Owner line, the new account selected has been registered, there we click on the "Add" button.
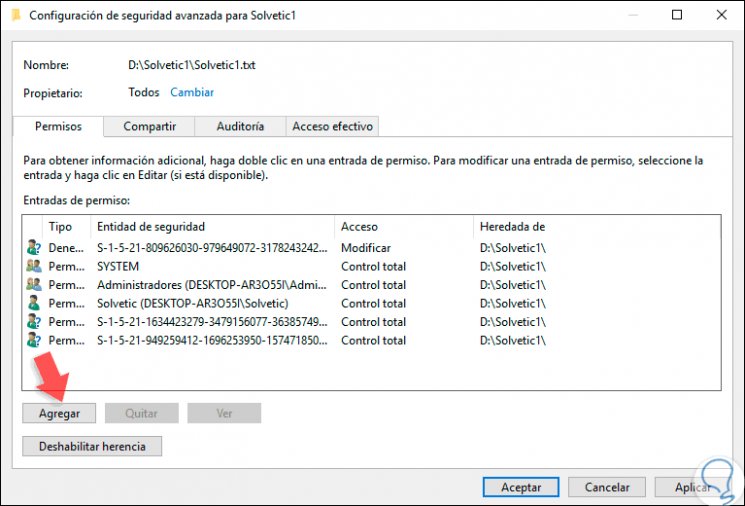
Step 8
In the following window we click on the line "Select a security entity":
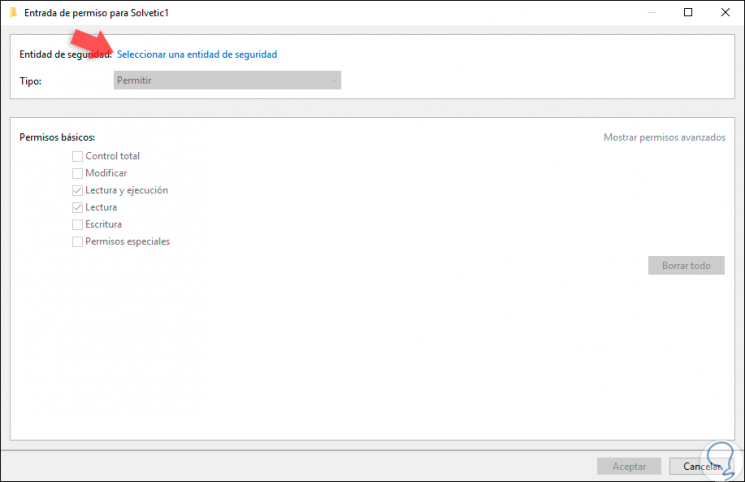
Step 9
In the pop-up window we will select the desired account. Click on "Accept".
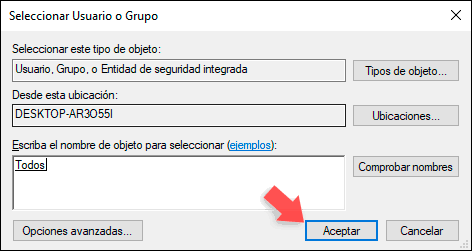
Step 10
Later we define what type of permits will be granted to that account. Click on "Accept".
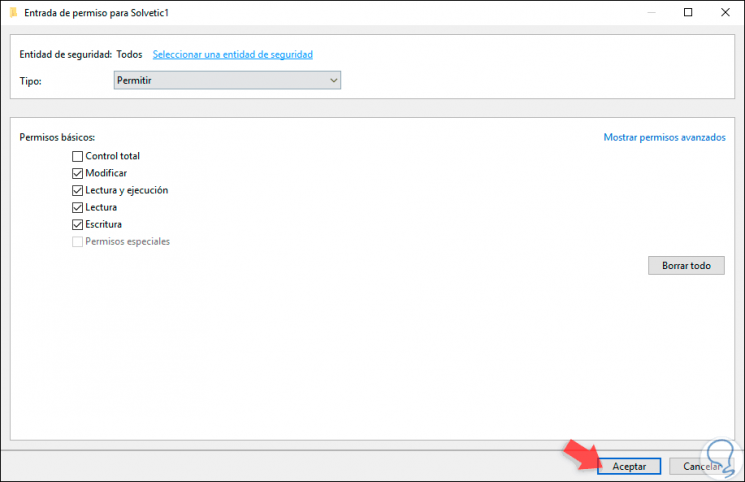
Step 11
We will see the security entity with their respective permissions added. Click on the "Apply" button and then on "OK" to apply all the changes and grant the new permission to the file or folder in Windows 10.
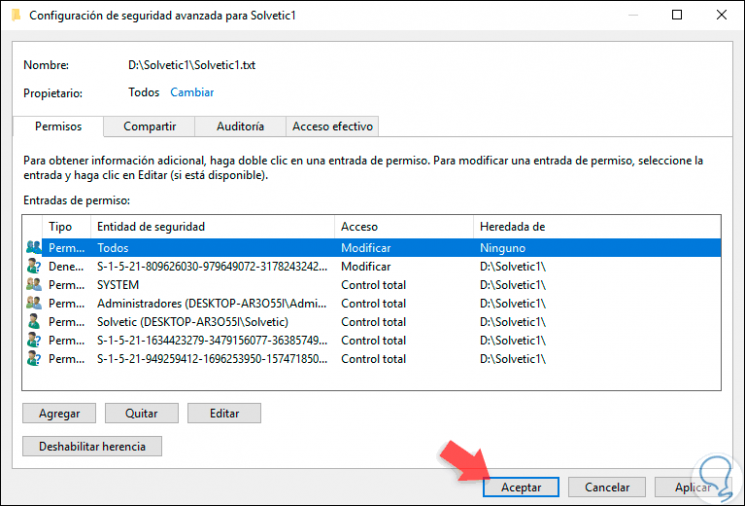
2. How to modify the permissions of a file or folder without changing the owner to solve You need permissions to perform this action Windows 10
This option does not imply the need to carry out the entire previous process since if they are security files or that other users must use, it is possible that the final result is not as expected, in this case we will only edit the permissions of the file, but without modify its owner
Step 1
To achieve this we access the file or folder properties again and in the "Security" tab we will click on the "Edit" button:
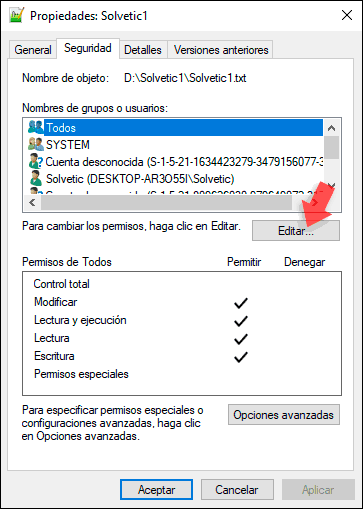
Step 2
In the pop-up window we select the "Administrators" account and click on the "Add" button:
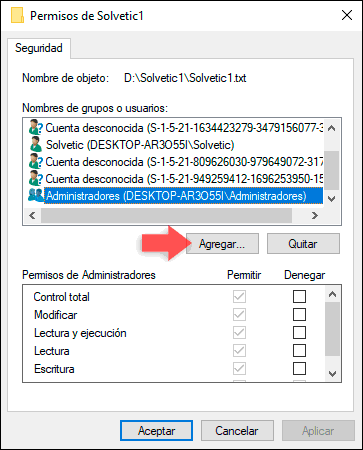
Step 3
In the next window we can enter the name of the account and click on "Check names" or click on the "Advanced options" button and then search now to display all the current system accounts and select the desired one. Click on "Accept".
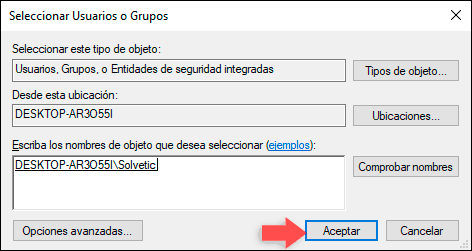
Step 4
Then we define what permissions this account will have on the file or folder selected in Windows 10, remember that we can assign permissions such as Full Control, write or read only. Click on "Apply and Accept" to save the changes.
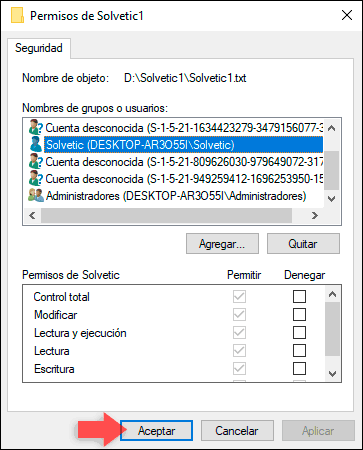
Thus, with any of the methods explained, it will be possible to regain control and use of files and folders in Windows 10 facilitating the work on them.