Excel is part of the Office suite and is one of the most used applications thanks to the integrated functions and formulas that allow complete management of text data, numbers, dates and the advantage is that with the formulas the results will be precise..
But there may come a time when Excel does not work as expected and it closes, does not open or we simply see a slow execution. This can be caused by errors of the application as well as by errors in the general configuration of Excel.
That is why TechnoWikis has the solution to correct this and allow Excel to work the way it is. Below you will see all the steps you must follow to know how to correct this problem in detail..
To stay up to date, remember to subscribe to our YouTube channel! SUBSCRIBE
Solution Excel does not respond, is slow or does not work
Step 1
We validate that Excel is not open, then we open Excel and go to "Options":
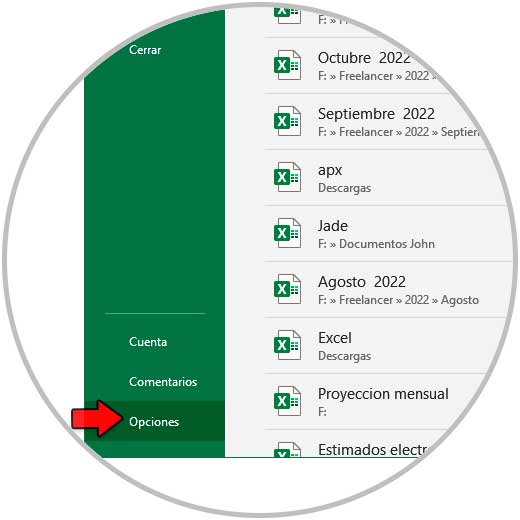
Step 2
In the pop-up window we go to the "General" section and locate the line "Enable LinkedIn features in my Office applications":
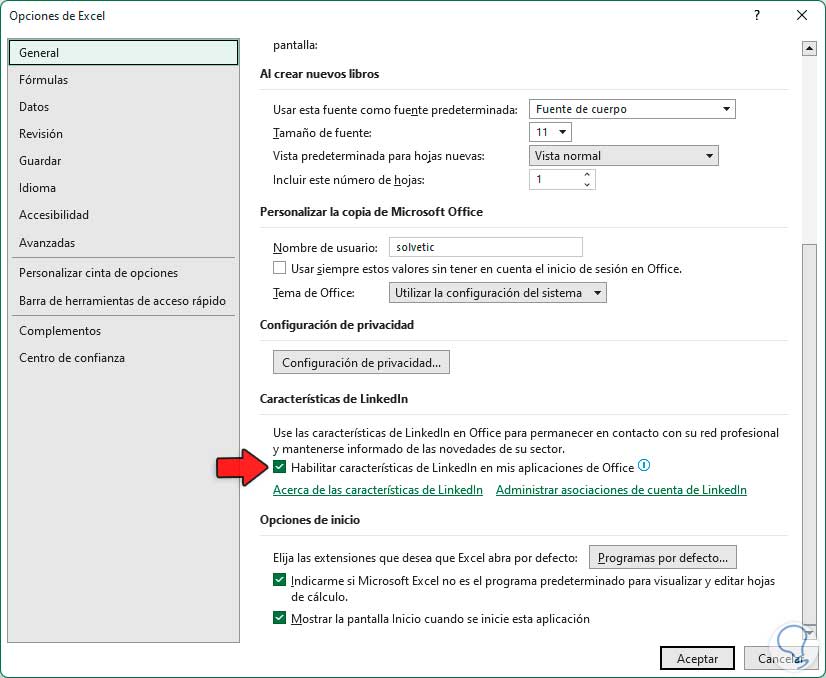
Step 3
LinkedIn in Microsoft apps and services is designed to optimize how users can collaborate with insights about our co-workers to personalize the experience.
By default this option is enabled but it can be the cause of slowness in Excel when transferring data in the background. In this case we are going to uncheck the "Enable LinkedIn features in my Office applications" box:
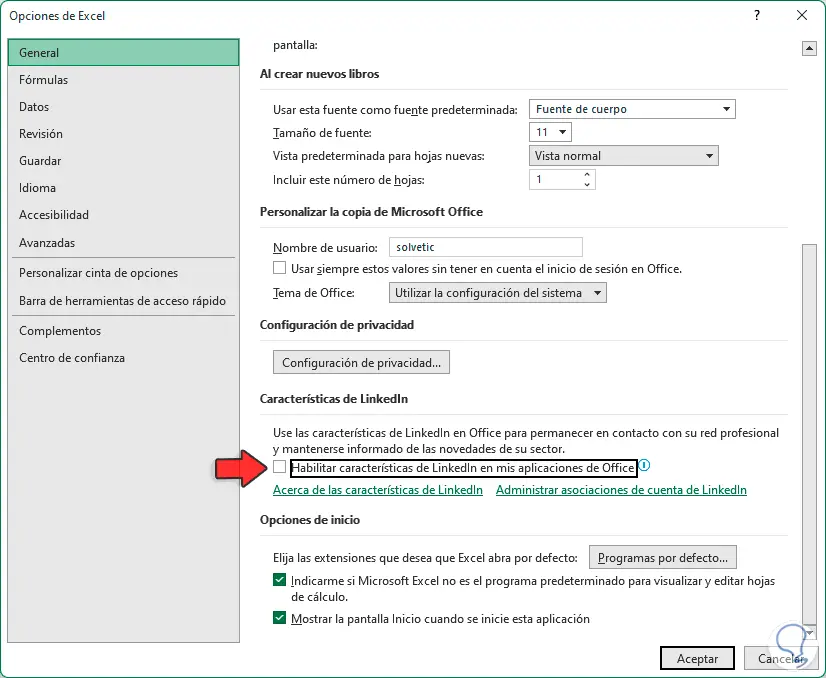
Step 4
Now in the "Advanced" section we validate that in "Presentation" there is the option "Disable hardware graphics acceleration":
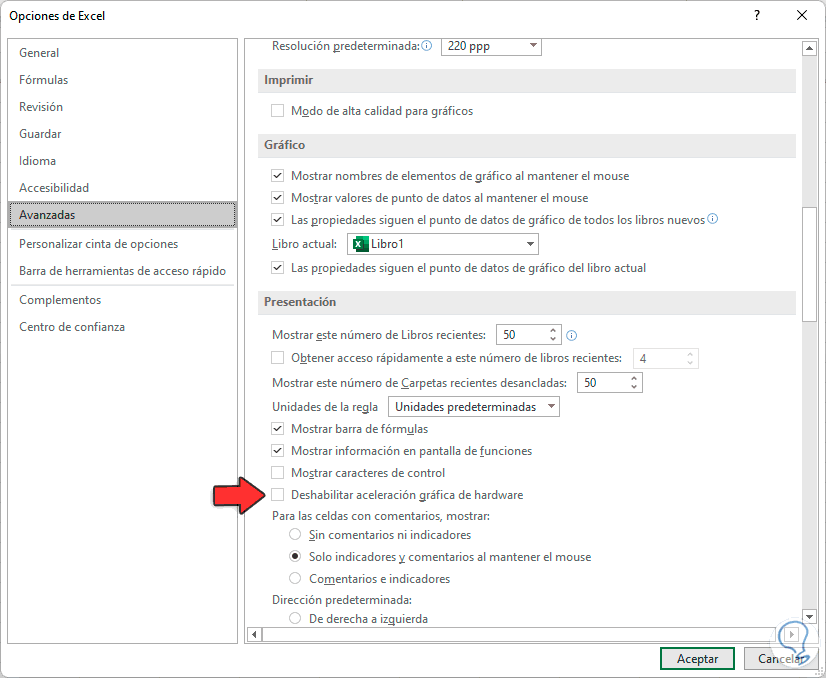
step 5
The graphics acceleration is responsible for taking more resources than those established by default and this can lead to errors in the use of Excel, to avoid this we activate the "Disable hardware graphics acceleration" box:
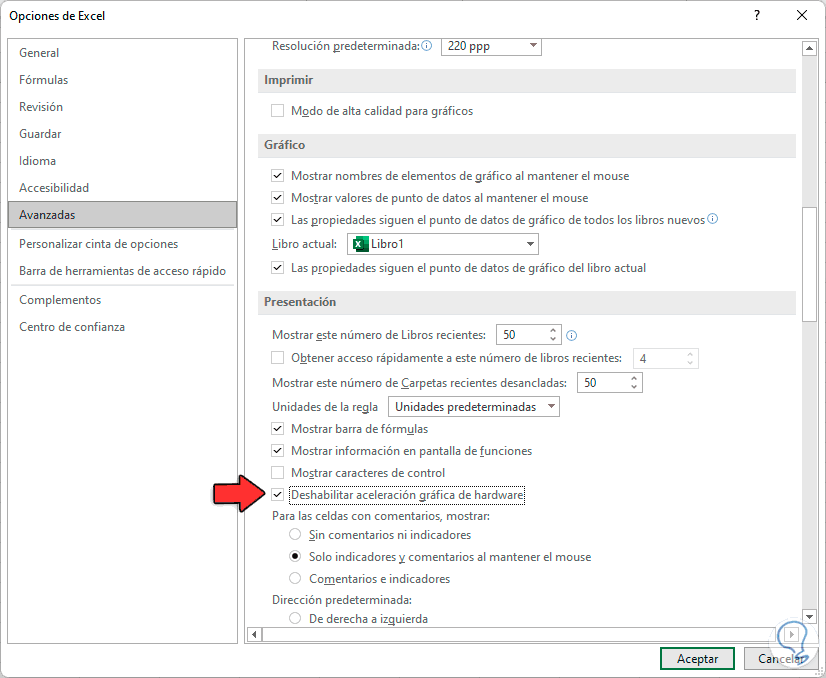
Step 6
Now in the "General" section we activate the box "Ignore other applications that use dynamic data exchange (DDE)":
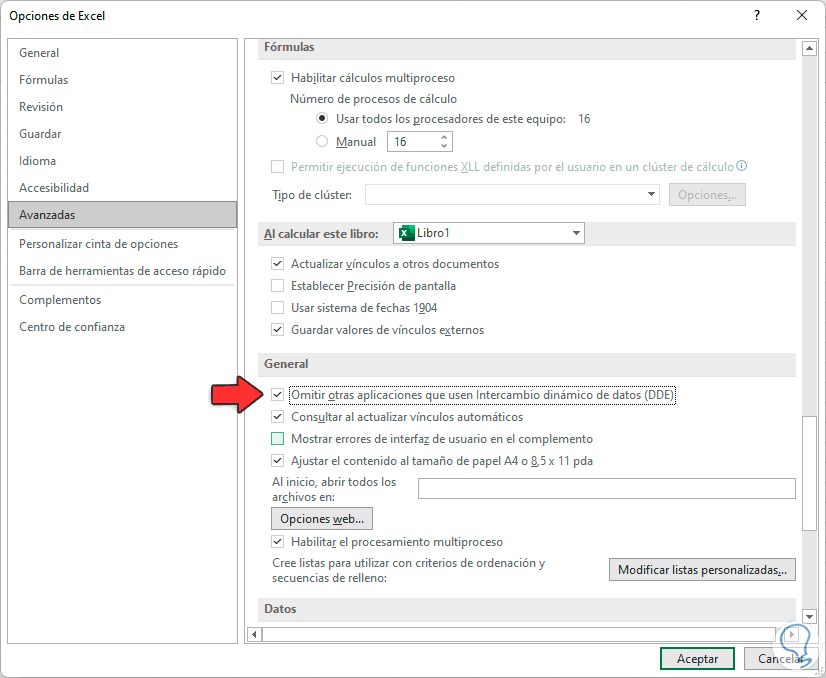
DDE (Dynamic Data Exchange) was created as a protocol that gives Office applications the ability to exchange data between them, this process can have an impact on Excel performance.
Step 7
In the "Formulas" section we validate that this activates the "Enable multithreaded calculations" box and observe the number of available cores:
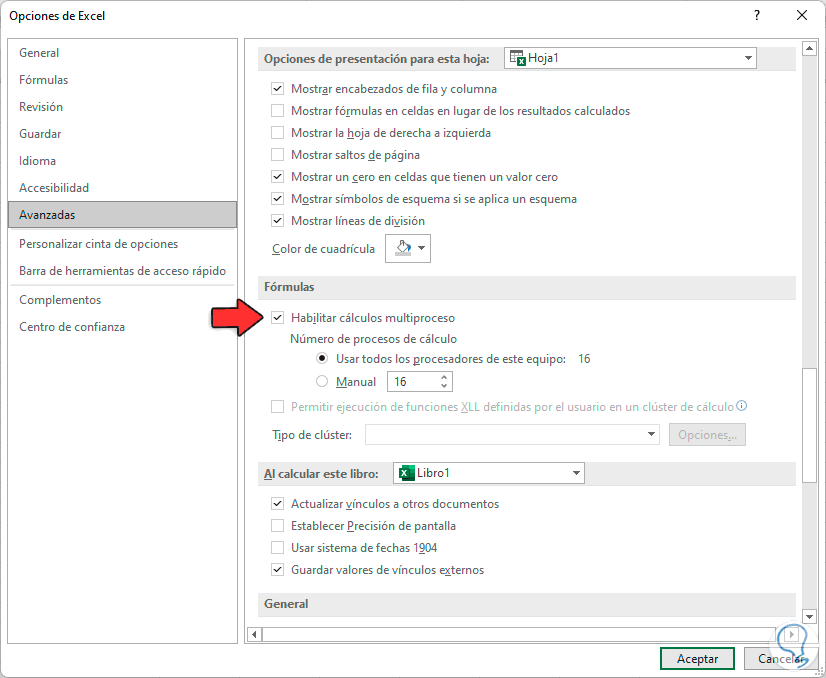
step 8
In modern versions the number of cores of our CPU is already determined, we apply the changes.
In the event that only 1 processor is seen in this field, knowing that we have more, we must activate the full use of these.
To do this, in the Start search engine, enter "msconfig" and open the "System Configuration" utility:
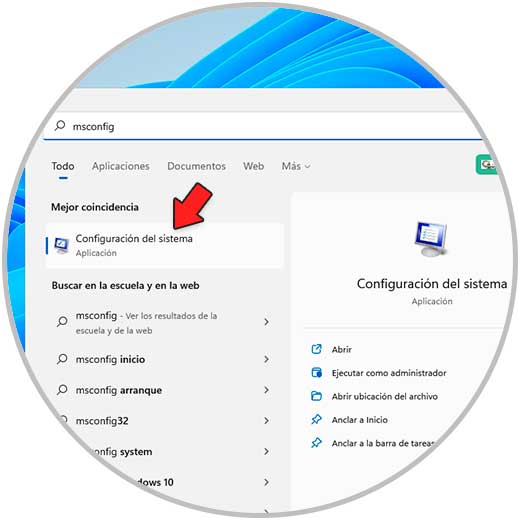
step 9
In the pop-up window we go to the "Boot" tab and there we click on "Advanced options":
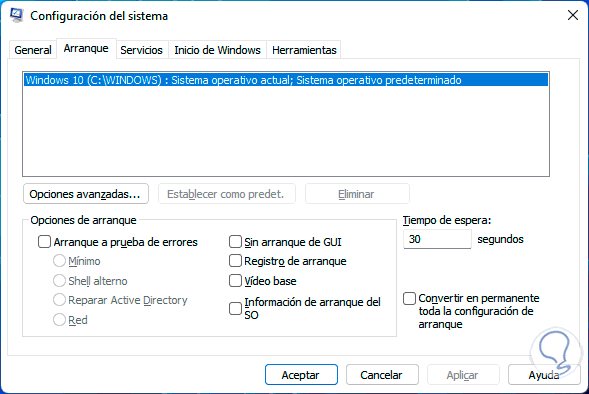
step 10
Clicking on it will open the following:
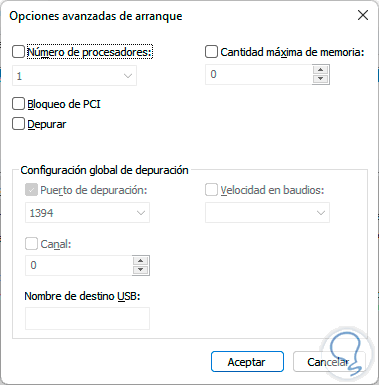
step 11
We activate the "Number of processors" box and select the amount to use. Apply the changes.
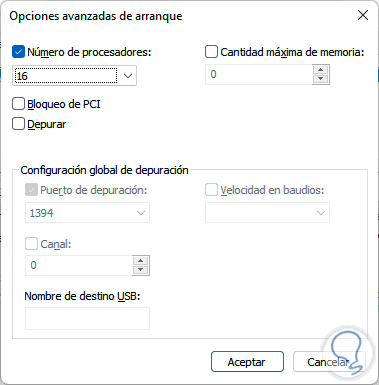
step 12
Restart Windows 11:
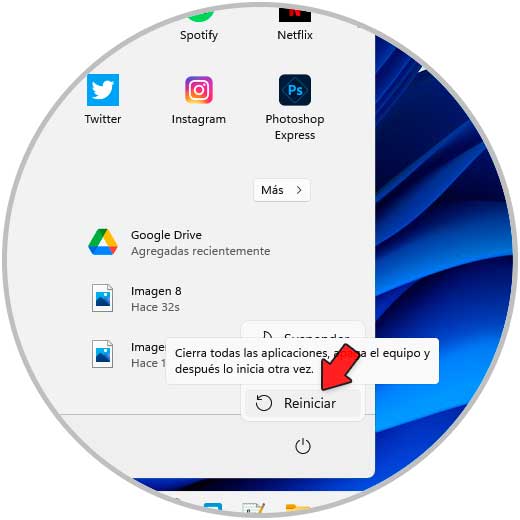
step 13
Once logged in, we open Excel and go to "Options":
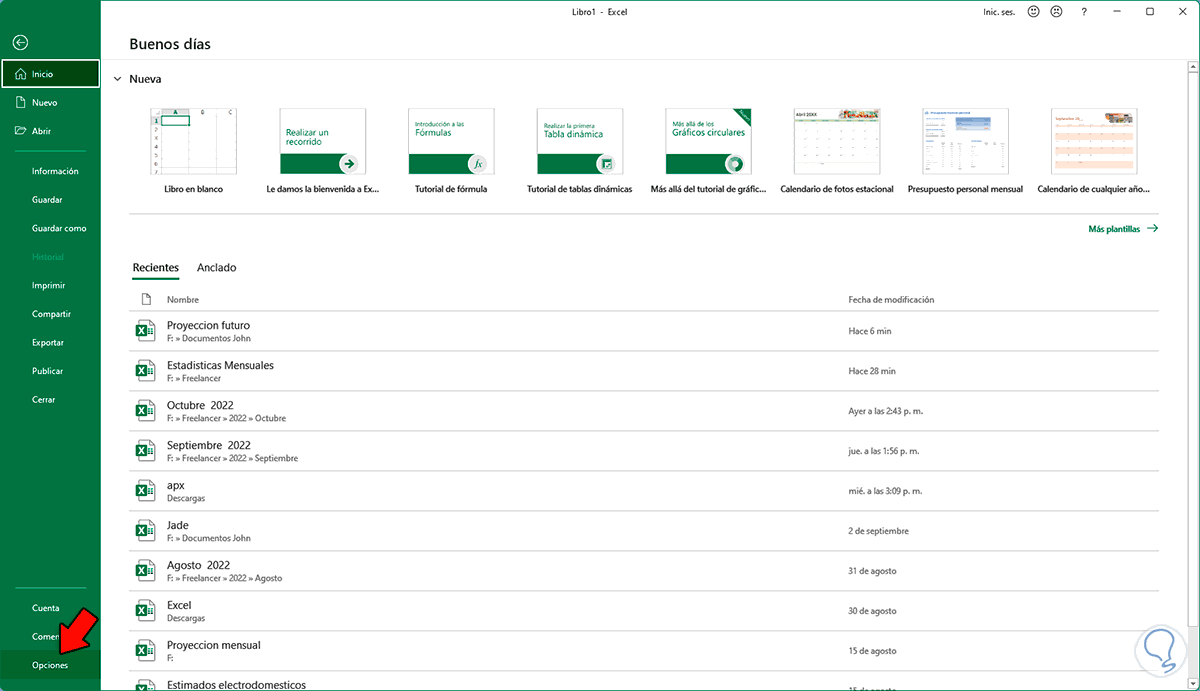
step 14
In the "Advanced" section we activate the "Manual" box in "Formulas" and we establish the number of cores to use based on the capacity of the CPU. Apply the changes.
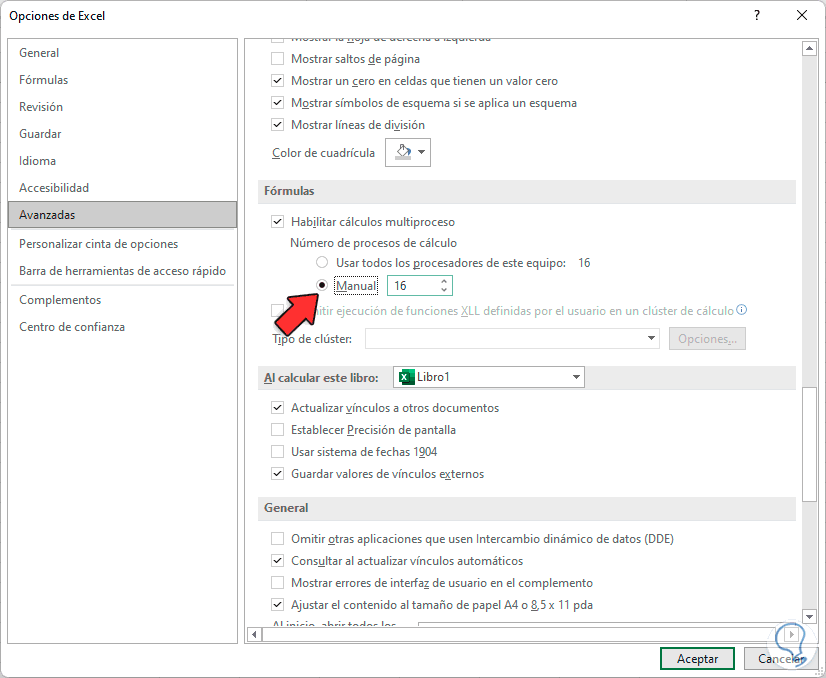
step 15
We restart Windows 11 if necessary and after logging in we open Excel to see that it works in optimal conditions:
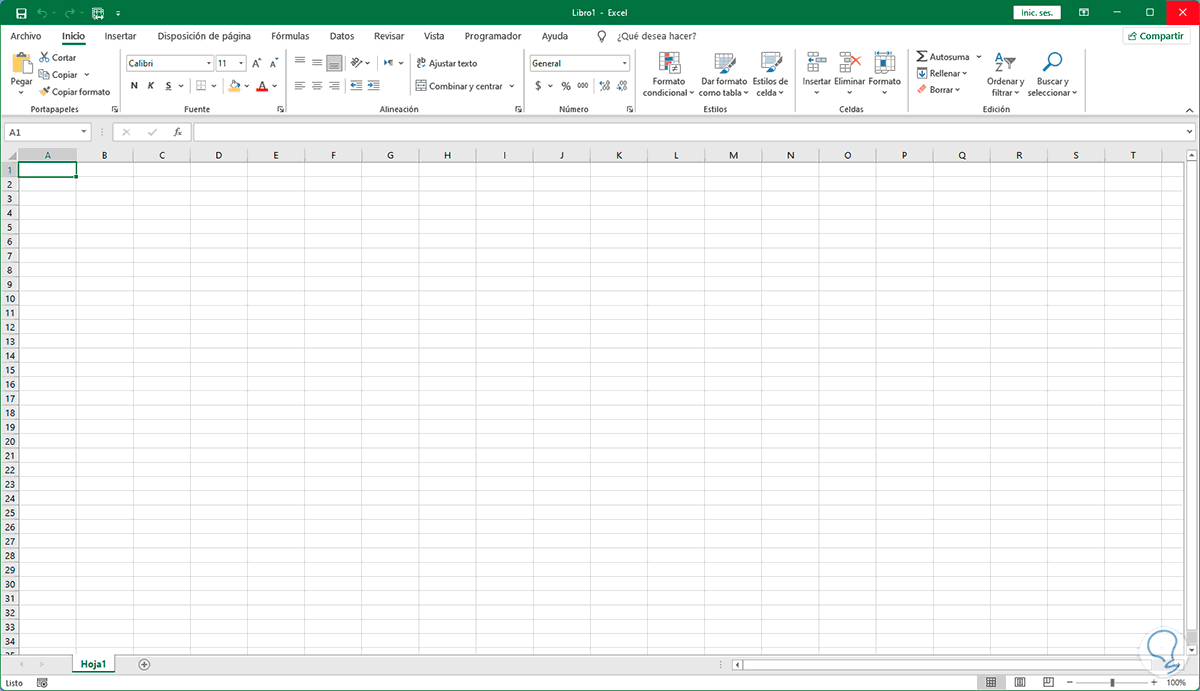
This step helps us to correct errors associated with the behavior of Excel and to be able to have 100% the performance and stability capabilities of Excel and this process applies to the various operating systems where we can install Excel..