It is no secret to any of us that one of the most used and popular web browsers is Google Chrome, which is currently in version 108, with improvements, new features and additions of functions..
However, slowness problems have arisen in many cases, and this is not always a direct problem of the browser but rather the excessive use that we as users give it, installing extensions, constant downloads and daily use little by little can affect the speed of which we are used to.
TechnoWikis has a series of tips to recover the optimization of Google Chrome and that is why we are going to see a series of configurations that we can carry out to optimize and clean our Chrome browser and thus go faster and find in better conditions of use..
To stay up to date, remember to subscribe to our YouTube channel!
SUBSCRIBE ON YOUTUBE
1 What to do if Chrome is slow | Optimize, clean by updating Chrome
Updating the browser can help correct many errors since with each update that is released there are corrections in all aspects of the browser.
Step 1
To update it, open Google Chrome and go to "Customize and control Google Chrome - Help - About Google Chrome":
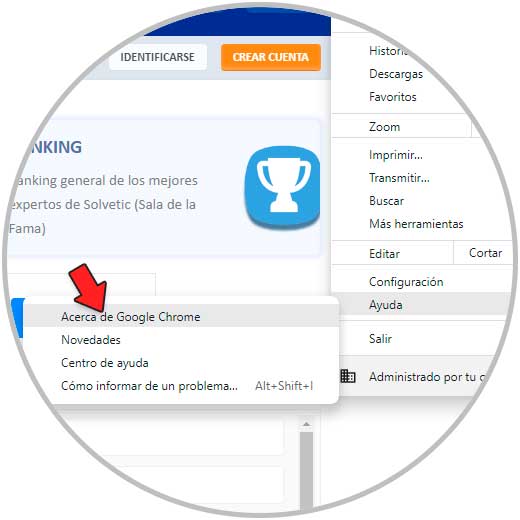
Step 2
It will automatically check for and apply updates if they exist:
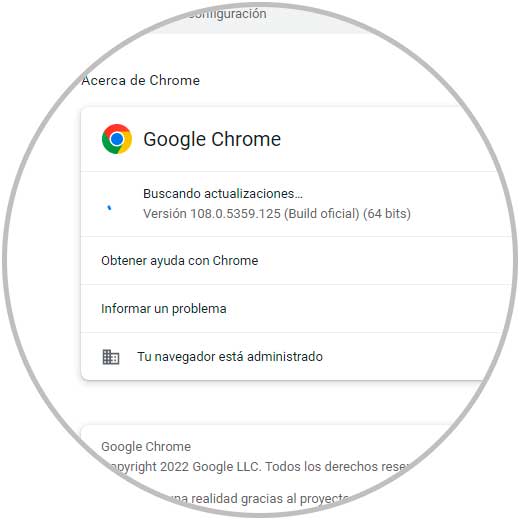
Step 3
We will be able to see the version used in case no new updates are detected:
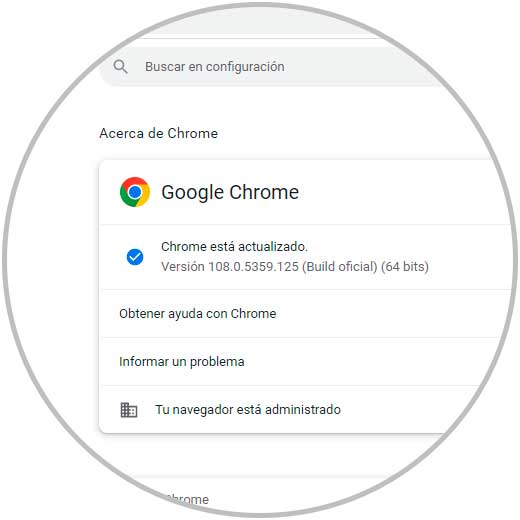
2 What to do if Chrome is slow | Optimize, clean by disabling or removing extensions
The objective of the extensions or complements is to add extra functions to those already integrated in Chrome, but a high use of these can cause the browser to be slow, in this case it is possible to deactivate or remove them from Google Chrome.
Step 1
To access the extensions we open Google Chrome and go to "Customize and control Google Chrome - More tools - Extensions":
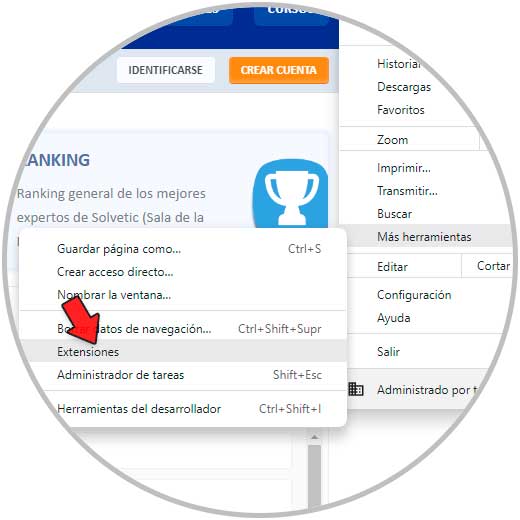
Step 2
We will see the different extensions installed in Google Chrome:
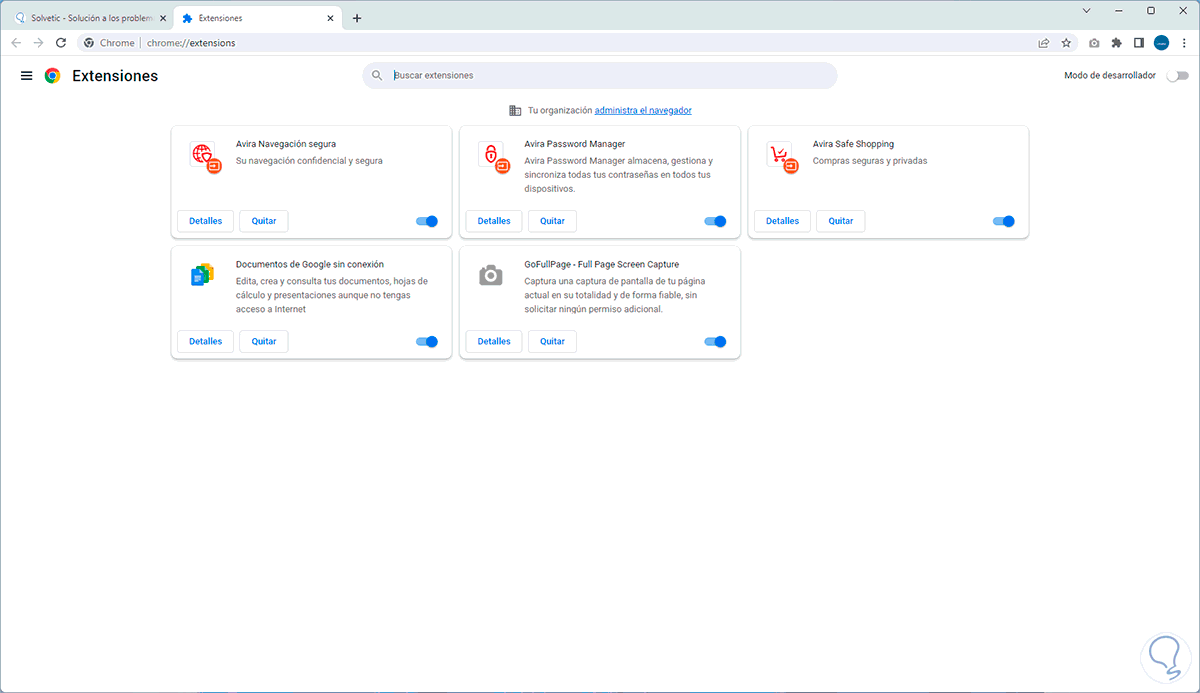
Step 3
To deactivate an extension, click on its switch:
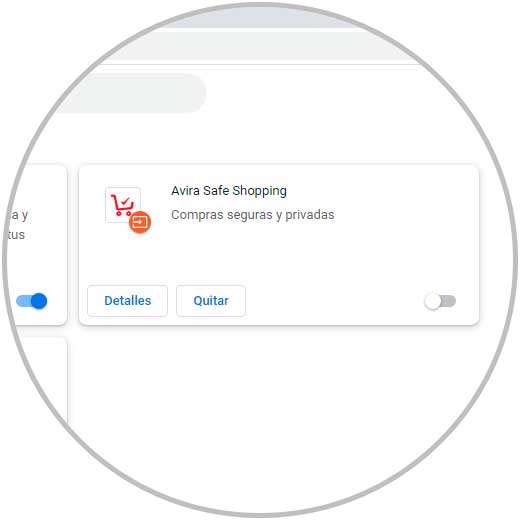
Step 4
To remove it, click on "Remove", confirm the process:
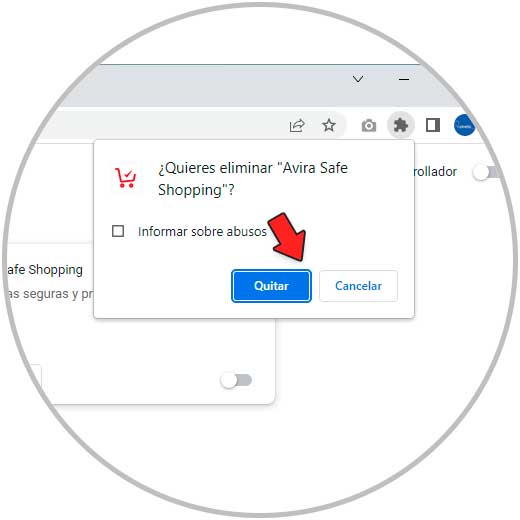
step 5
After this the extension will no longer be available:
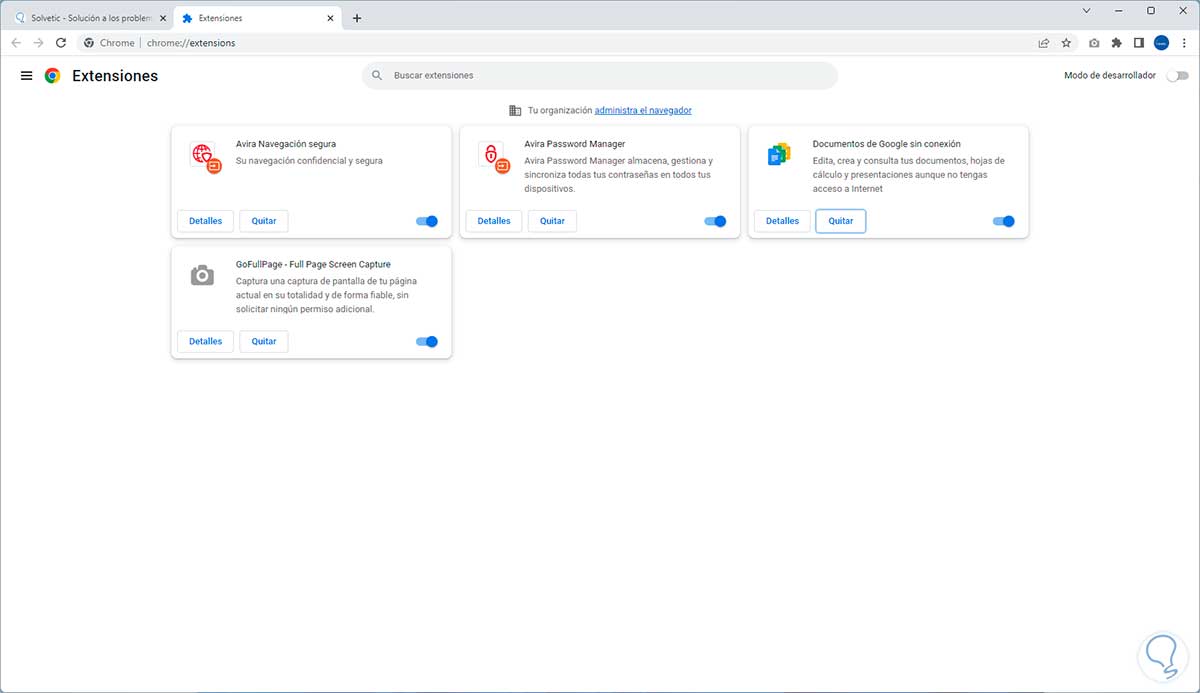
3 What to do if Chrome is slow | Optimize, clean by clearing browsing data
Over the days we access numerous websites which leave the access history saved, this can be useful if access is required later but a history (adding to that the cache and cookies) can result in a slow browser .
Step 1
To delete Chrome's browsing history, open Google Chrome and go to "Customize and control Google Chrome - Settings":
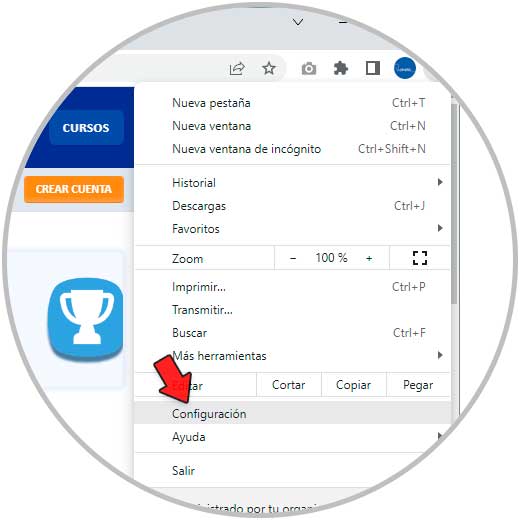
Step 2
In "Privacy and security" we click on "Clear browsing data":
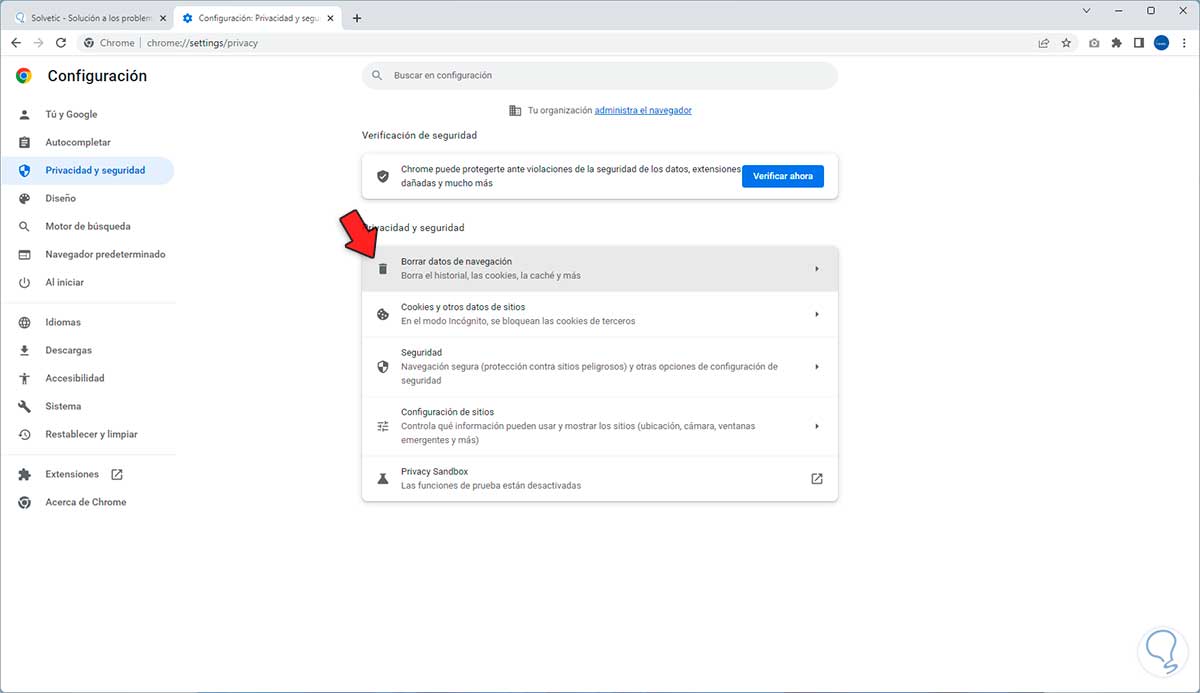
Step 3
Then we will see the following:
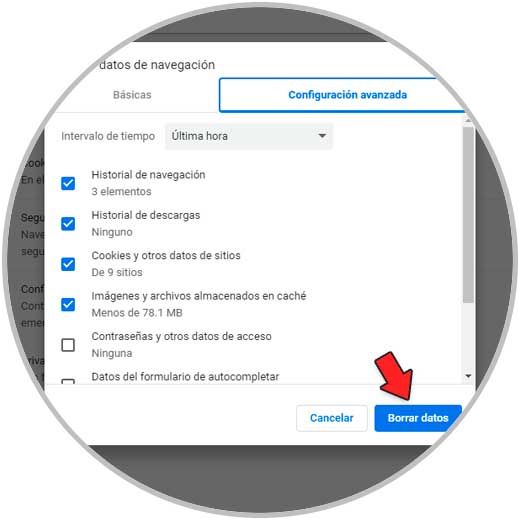
Step 4
We activate the desired boxes, in "Time interval" we select the desired period or "All" and then click on "Clear data" to proceed:
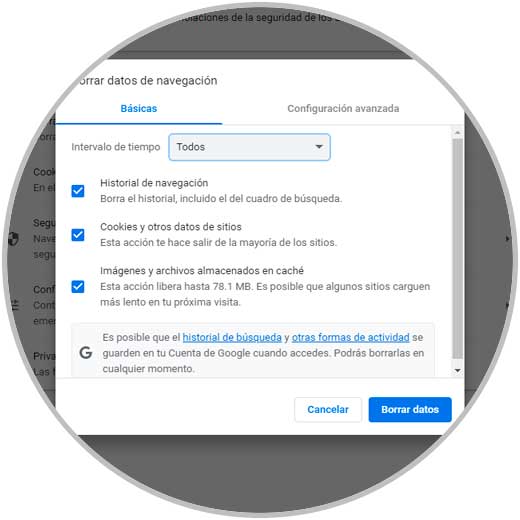
step 5
Clicking there will start the deletion of the browsing history and other active boxes:
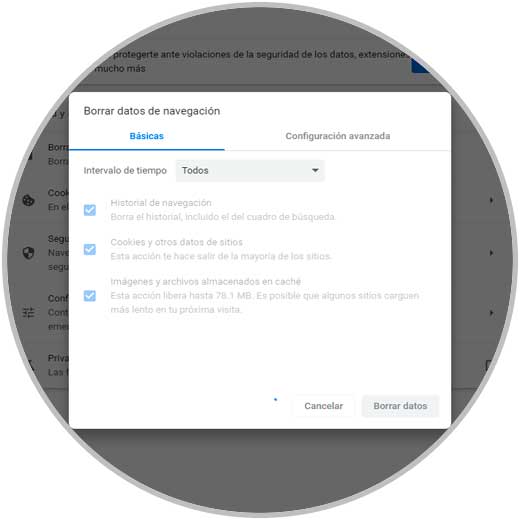
step 6
At the end we will return to the configuration page:
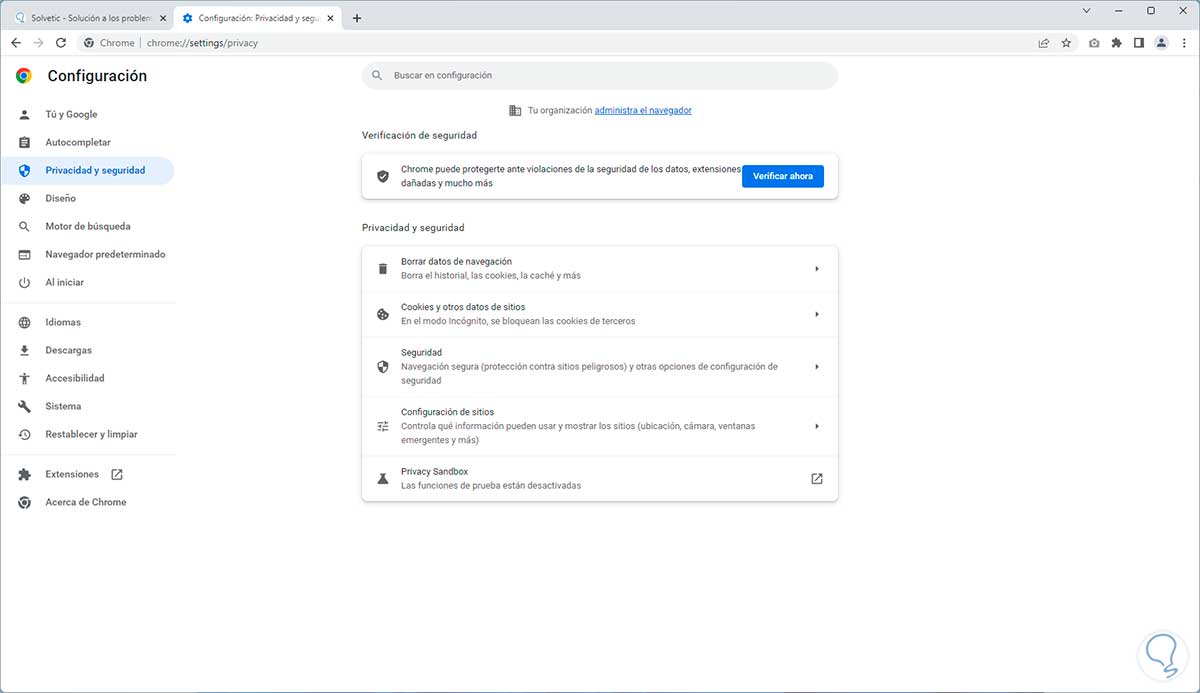
4 What to do if Chrome is slow | Optimize, clean by configuring cookies
Cookies allow that in the future when you want to access the website this process is much faster since data from the site configuration such as IP, routing, etc. will be stored in the cookie.
Step 1
To configure cookies we open Google Chrome and go to "Customize and control Google Chrome - Settings":
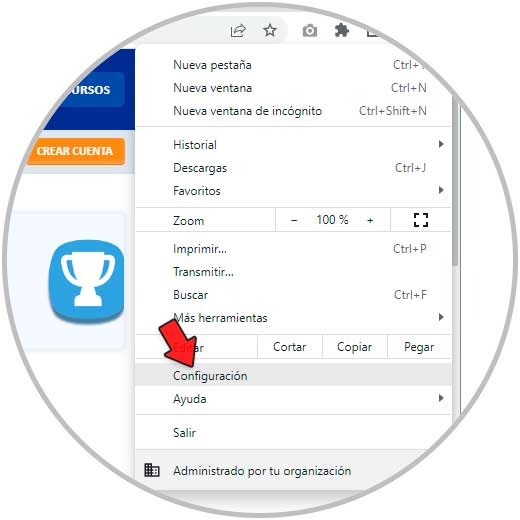
Step 2
In "Privacy and security" we click on "Cookies and other site data":
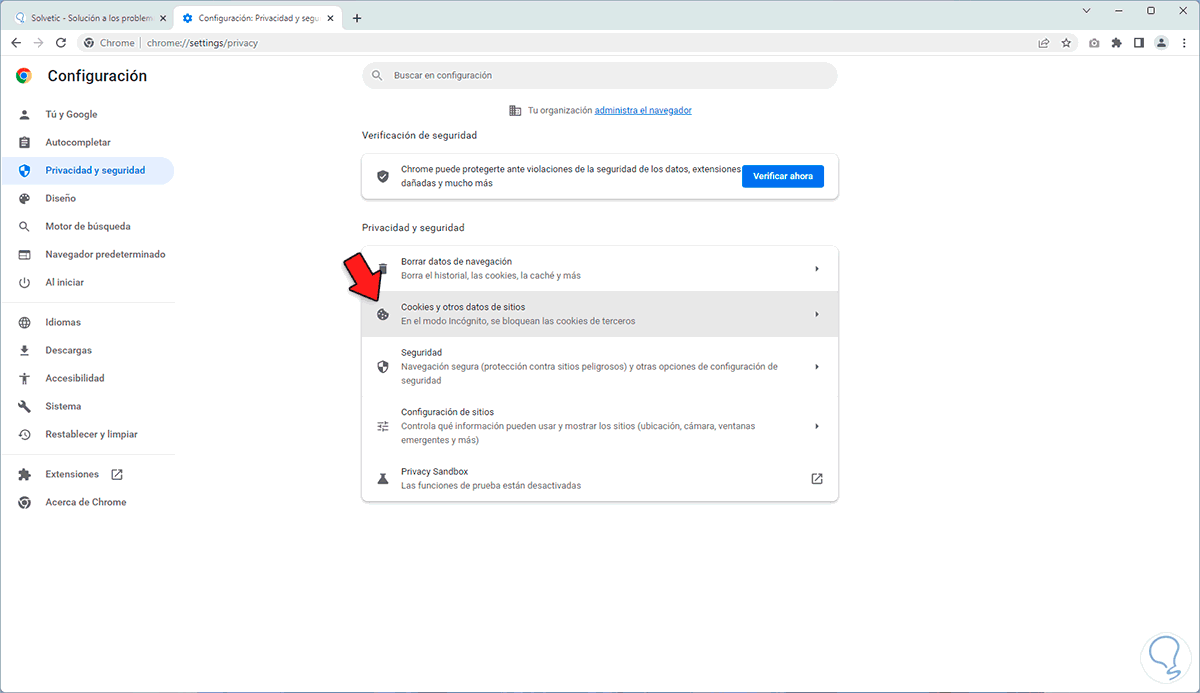
Step 3
Then we confirm that the "Preload pages to speed up browsing and searches" switch is active:
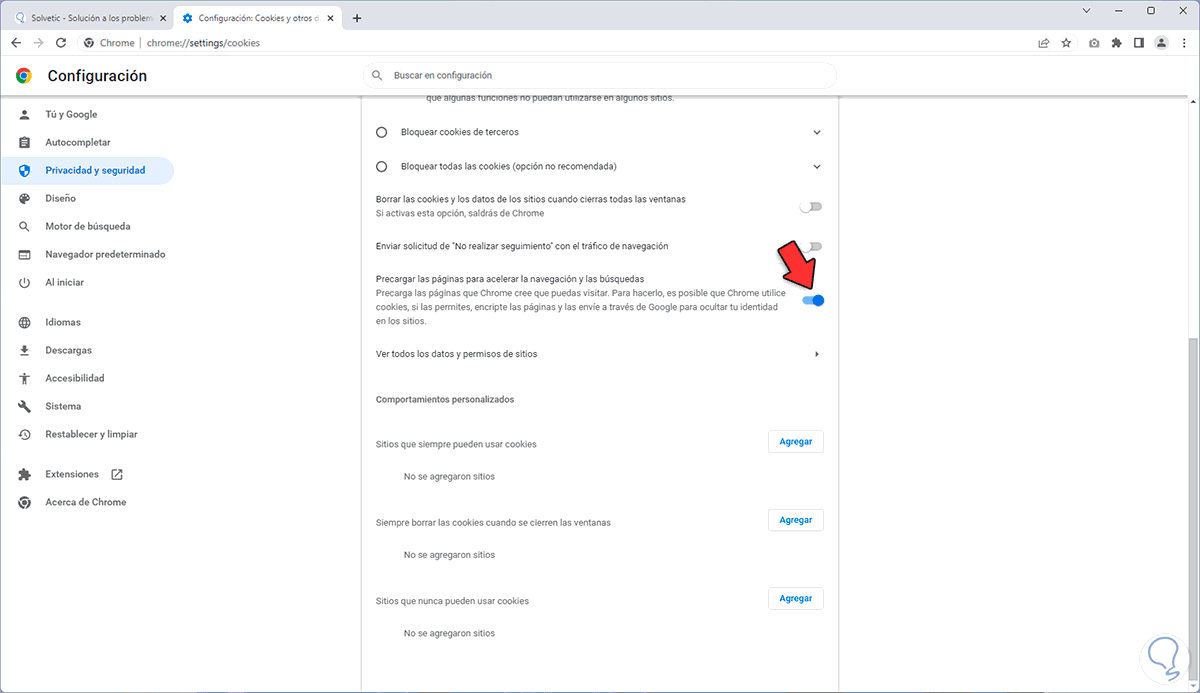
This will enable cookies for much faster access to sites.
5 What to do if Chrome is slow | Optimize, clean by disabling background apps
Many times when we close the browser some applications continue to interact with Chrome in the background going unnoticed by us, this is a problem when hardware resources are limited.
Step 1
We can disable this option by opening Google Chrome and going to "Customize and control Google Chrome - Settings":
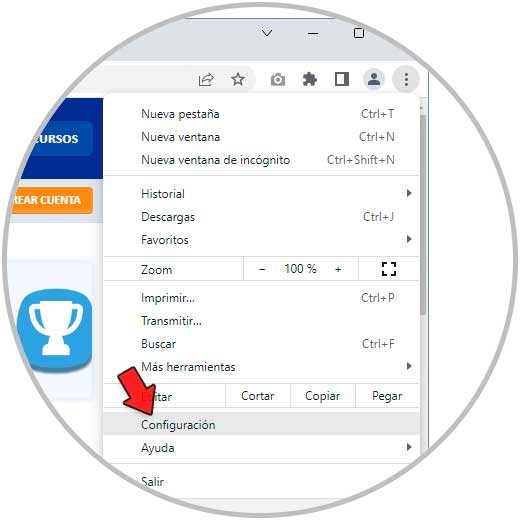
Step 2
In "System" we will see the following:
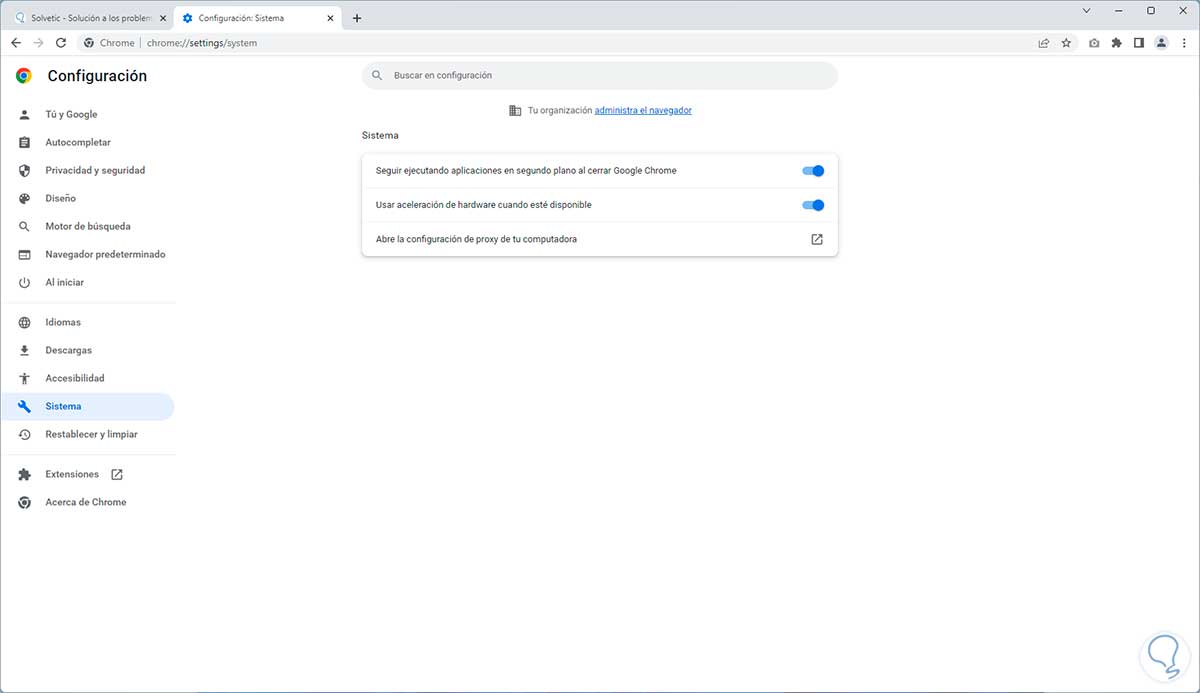
Step 3
We deactivate the "Continue running background applications when Google Chrome closes" switch:
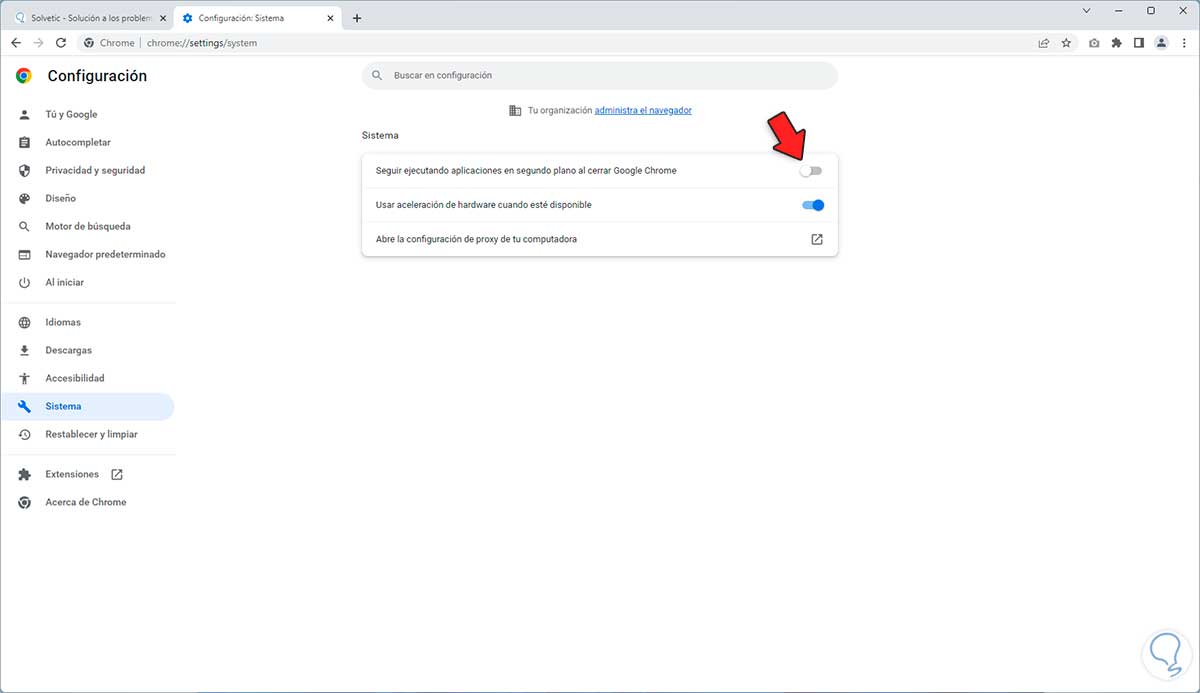
Note: if the used computer does not have a good CPU, RAM and graphics, TechnoWikis advises you to deactivate the "Use hardware acceleration when available" switch..
6 What to do if Chrome is slow | Optimize, clean by turning on enhanced protection
This protection not only helps the browser to be protected, but it can have a positive impact on performance issues, since among its features we find:
- Notice of exposed passwords
- Noticeable improvement in user security
- Warns about events that put data integrity at risk
- Submits URLs to the Safe Browsing feature for analytics
Step 1
To activate it, we open Google Chrome and go to "Customize and control Google Chrome - Settings":
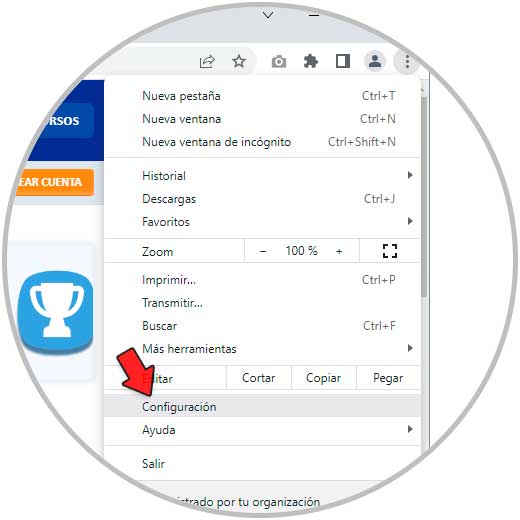
Step 2
In "Privacy and security" we click on "Security":
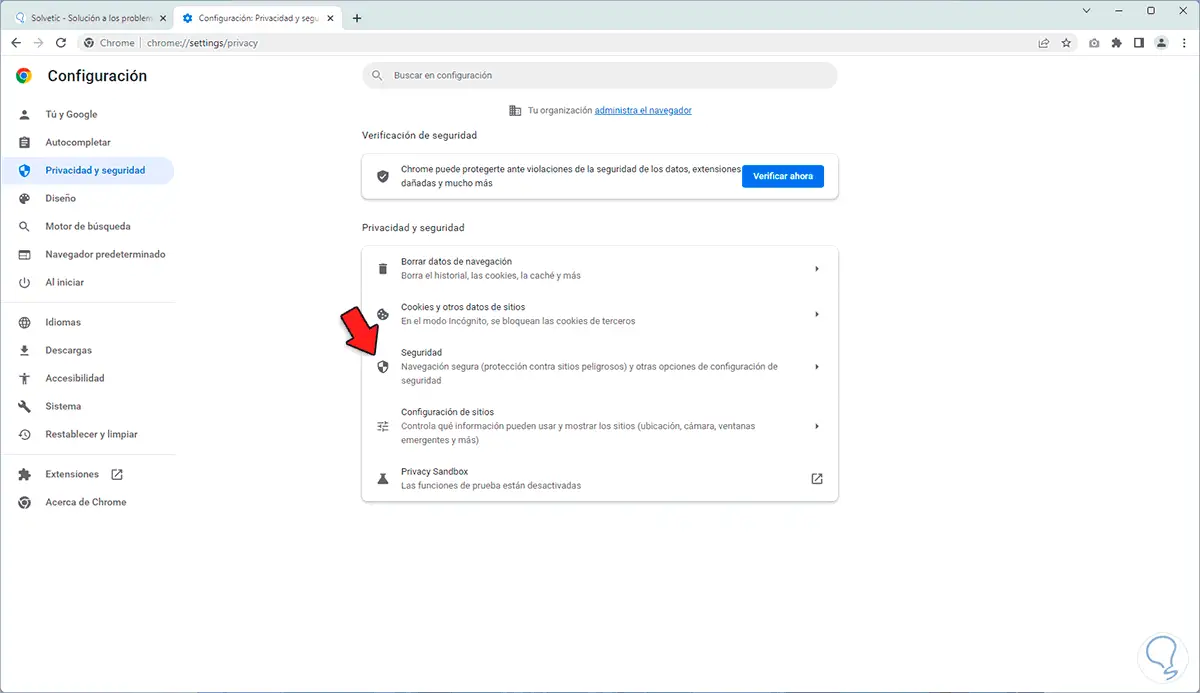
Step 3
When accessing by default there will be the standard protection:
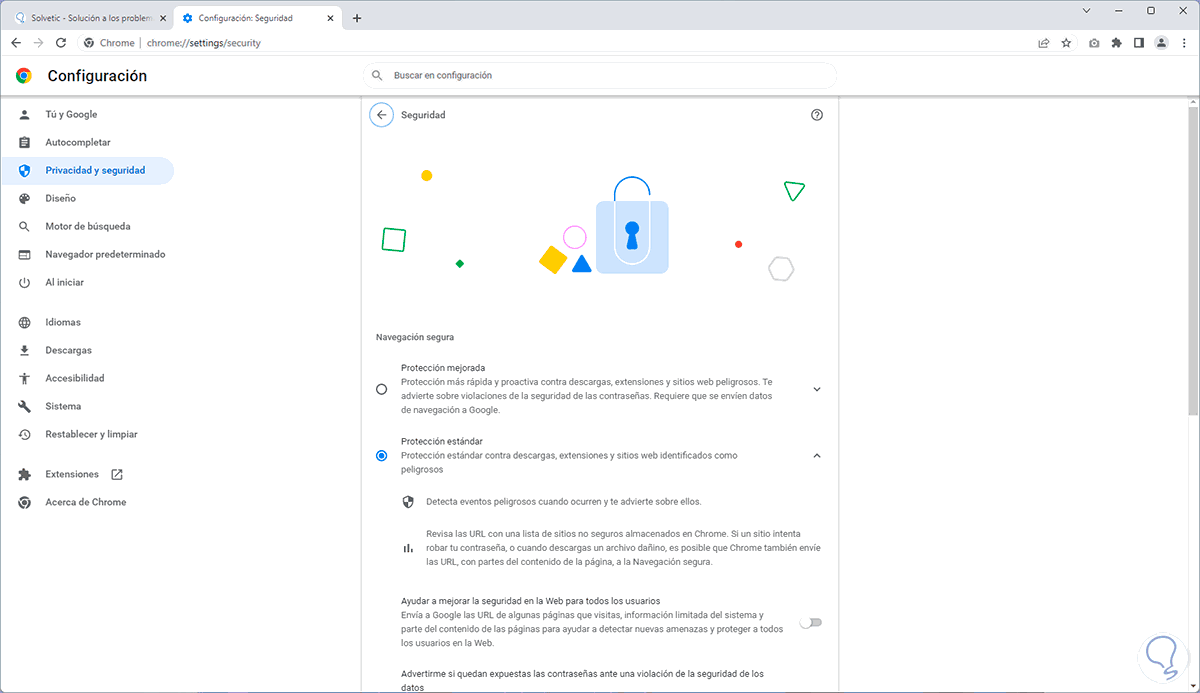
Step 4
Activate the "Enhanced Protection" option:
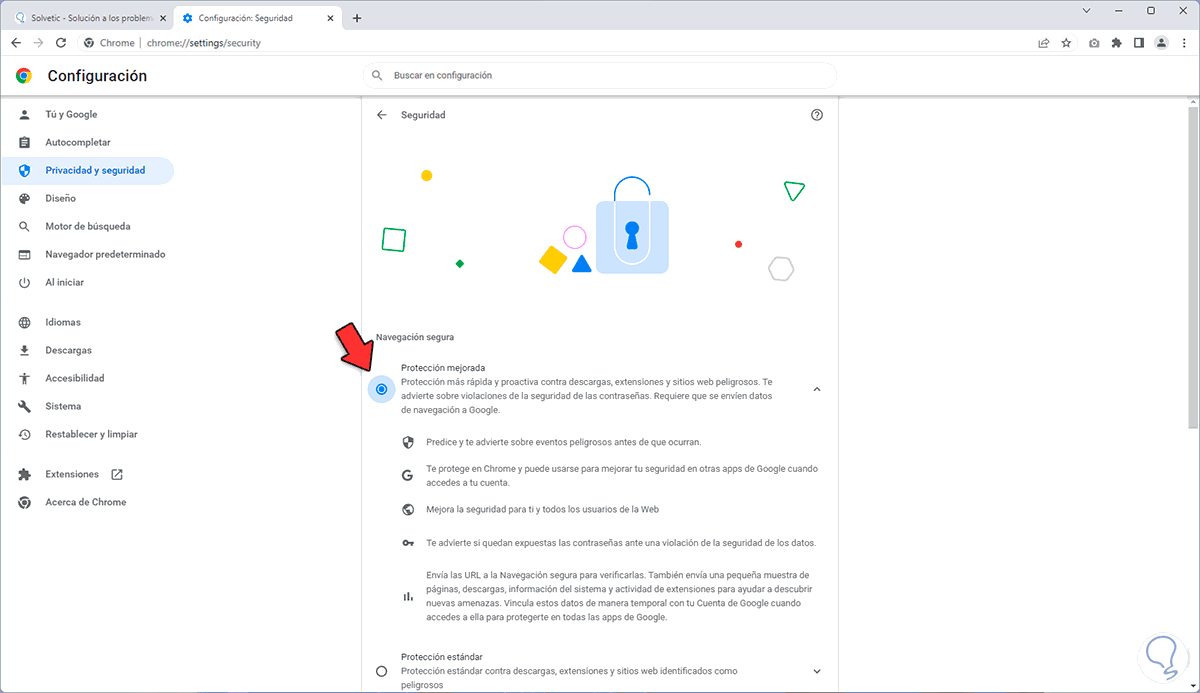
7 What to do if Chrome is slow | Optimize, clean up suspending tabs
This function allows at a certain time to suspend the activity of a tab if we are not working on it, we will install an extension.
Step 1
We open Google Chrome and go to "Customize and control Google Chrome - More tools - Extensions":
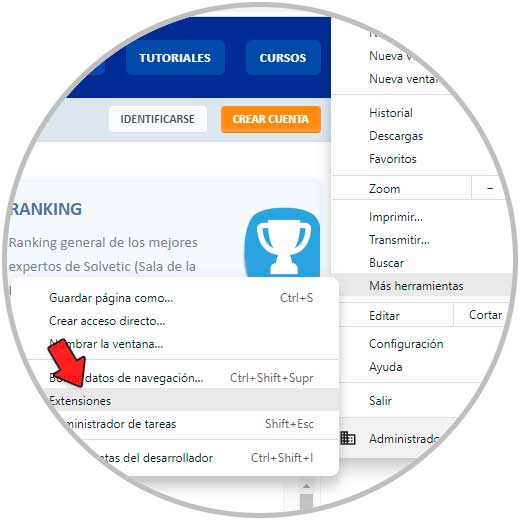
Step 2
In the open window, click on the menu and then click on "Open Chrome Web Store":
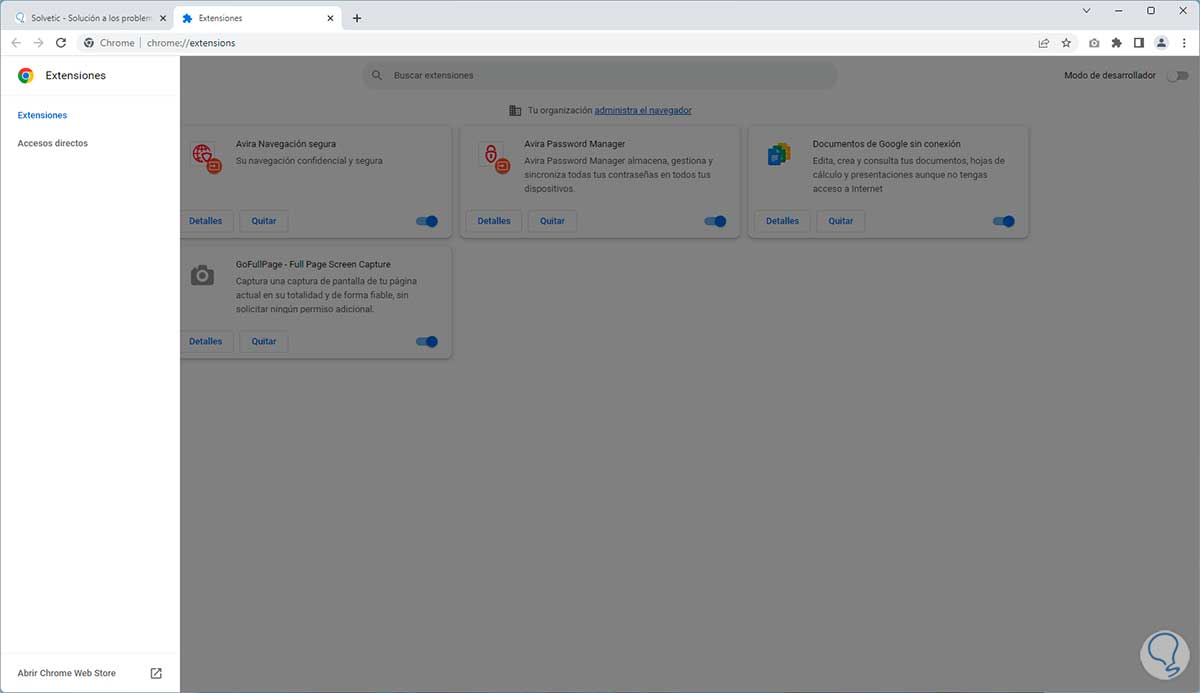
Step 3
In the store we look for the extension "the great suspender" and select the extension "The Great Suspender Original":
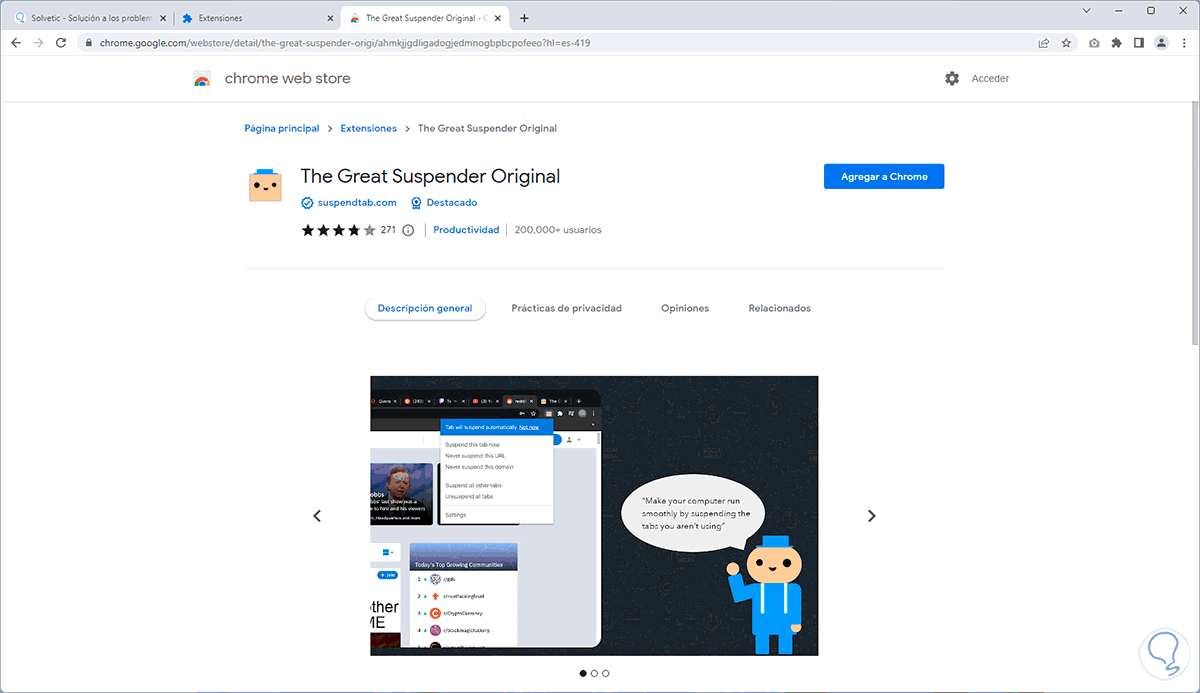
This extension suspends the tabs that are not used in order to save memory usage, its configuration menu allows you to adjust shortcuts, periodic suspension and more functions, among its features we find:
- Organization of browser tabs
- Allows you to suspend open tabs by schedule or with a single click
- Allows you to create a group of tabs
Step 4
We click on "Add to Chrome" to install the extension:
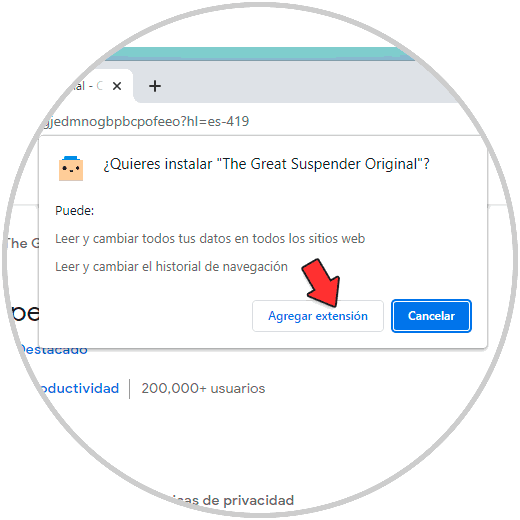
step 5
Once installed, we click on the extensions icon and then click on "The Great Suspender Original":
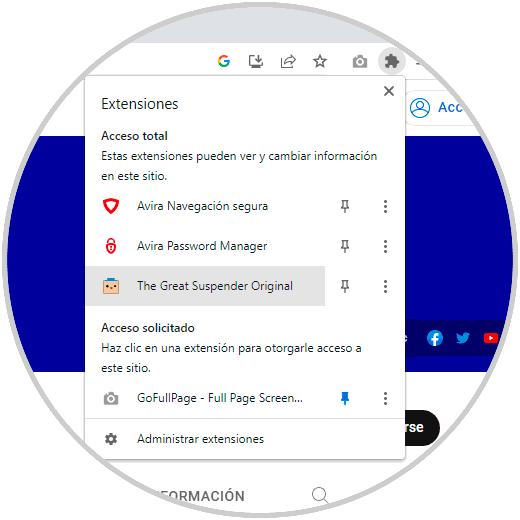
step 6
Now we click on "Settings":
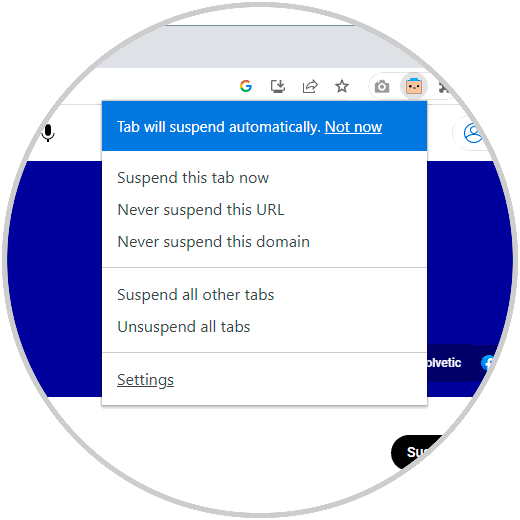
step 7
In "Automatically suspend tabs after" we select the time in which the tab will be suspended:
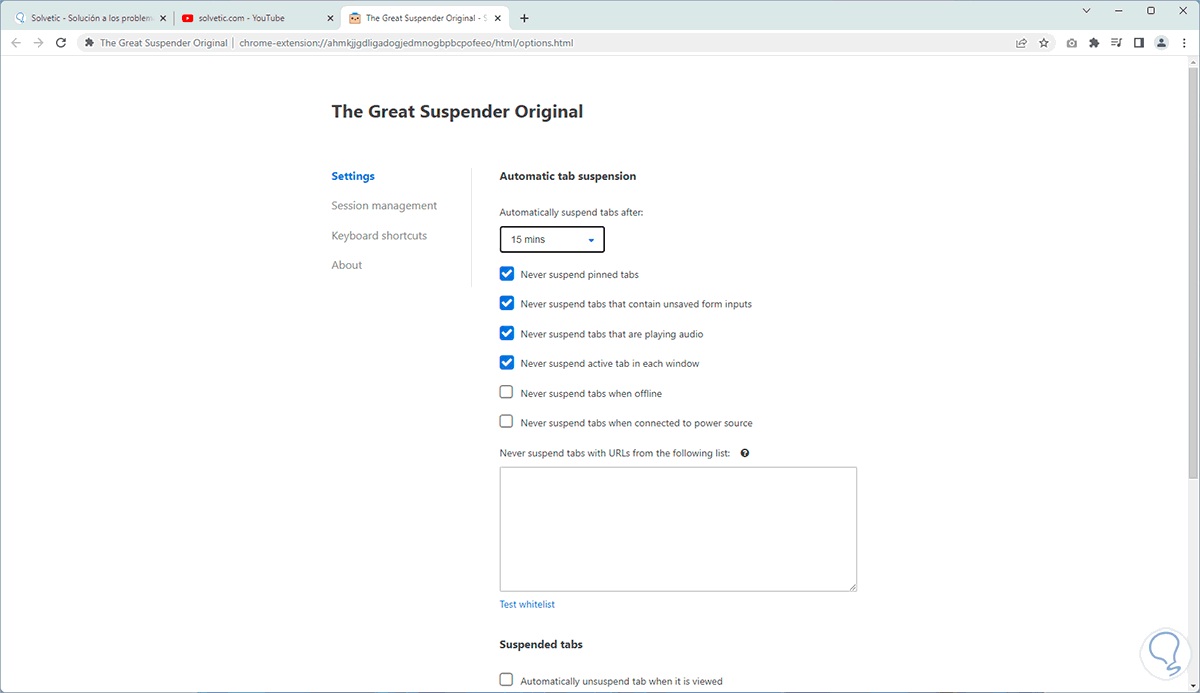
We activate the box "Automatically unsuspend tab when it is viewed" so that if that tab is in use it is not suspended.
Each of these options will help us to have a much more optimal browser.