Keeping a PC in optimal conditions is the objective of millions of Windows users so that their daily tasks are as fast as possible and this covers multiple aspects, both personal and response by the system and applications, as we use the PC this it slows down due to various factors, it is ideal to review the hardware used beforehand, and for this reason we will see some options to clean and optimize the PC to much more optimal levels of performance..
To stay up to date, remember to subscribe to our YouTube channel!
SUBSCRIBE ON YOUTUBE
1 Optimize my PC without deleting Temporary programs
As the programs and other elements of the system are used, temporary files are stored on the hard drive, which are responsible for storing small information about the app so that it can be opened much faster in future accesses, to delete the current user's temporary files. (who is logged in).
Step 1
In the search engine we enter "% temp%" and open the assigned folder:
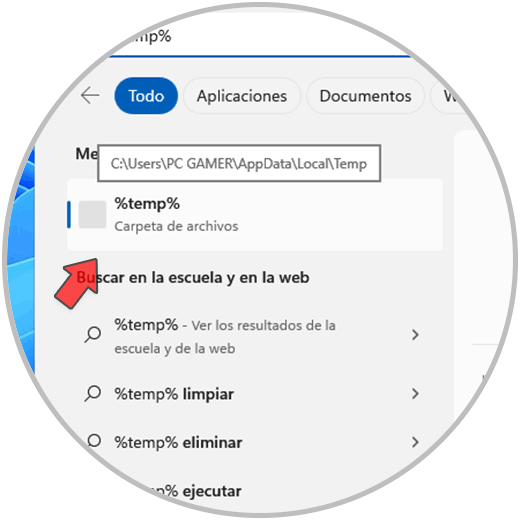
Step 2
We select all the elements and click on "Delete":
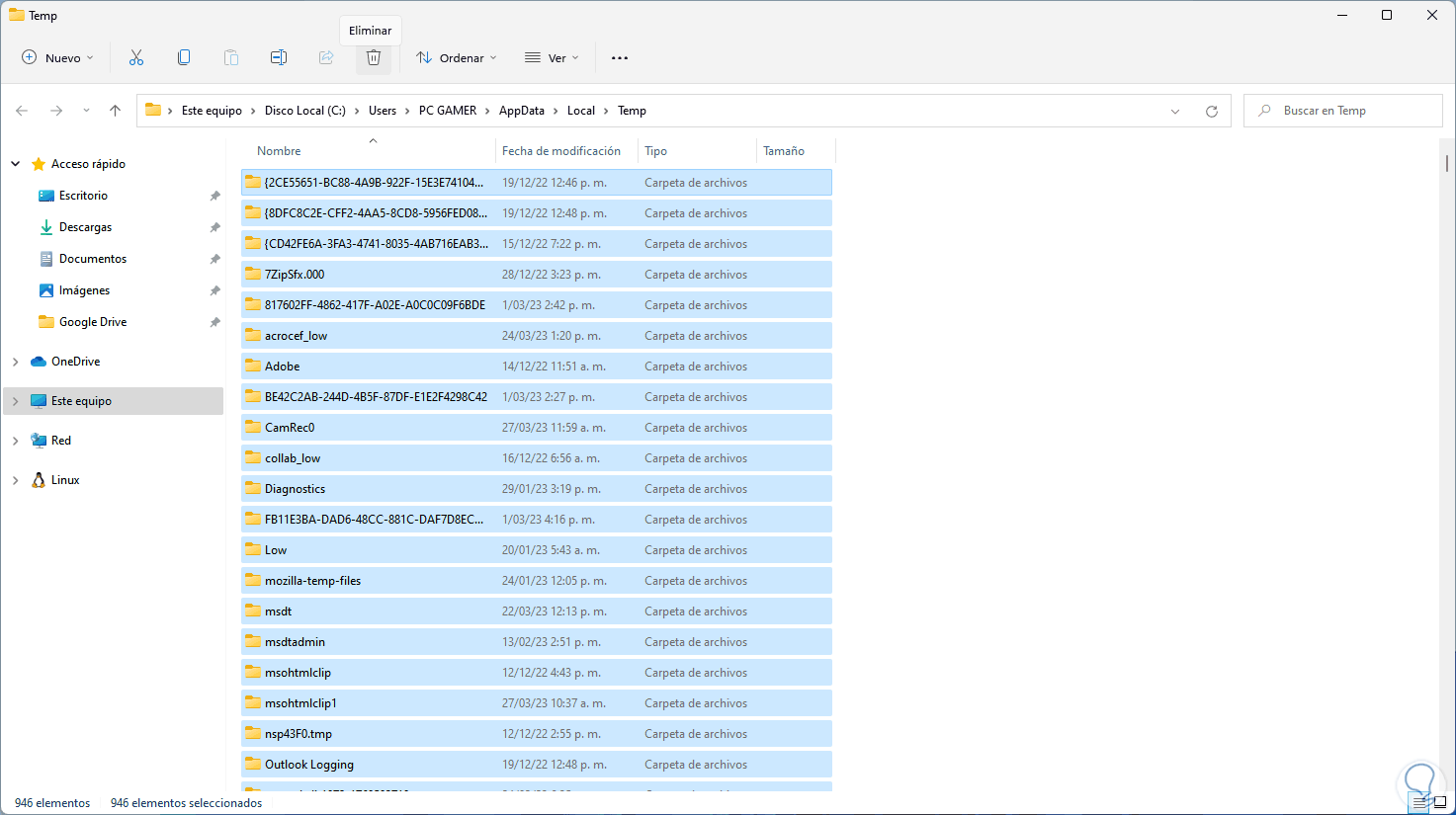
Step 3
We will see the following message:
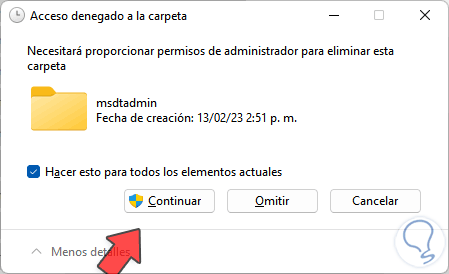
Step 4
Usually there are some system or application files that cannot be deleted:
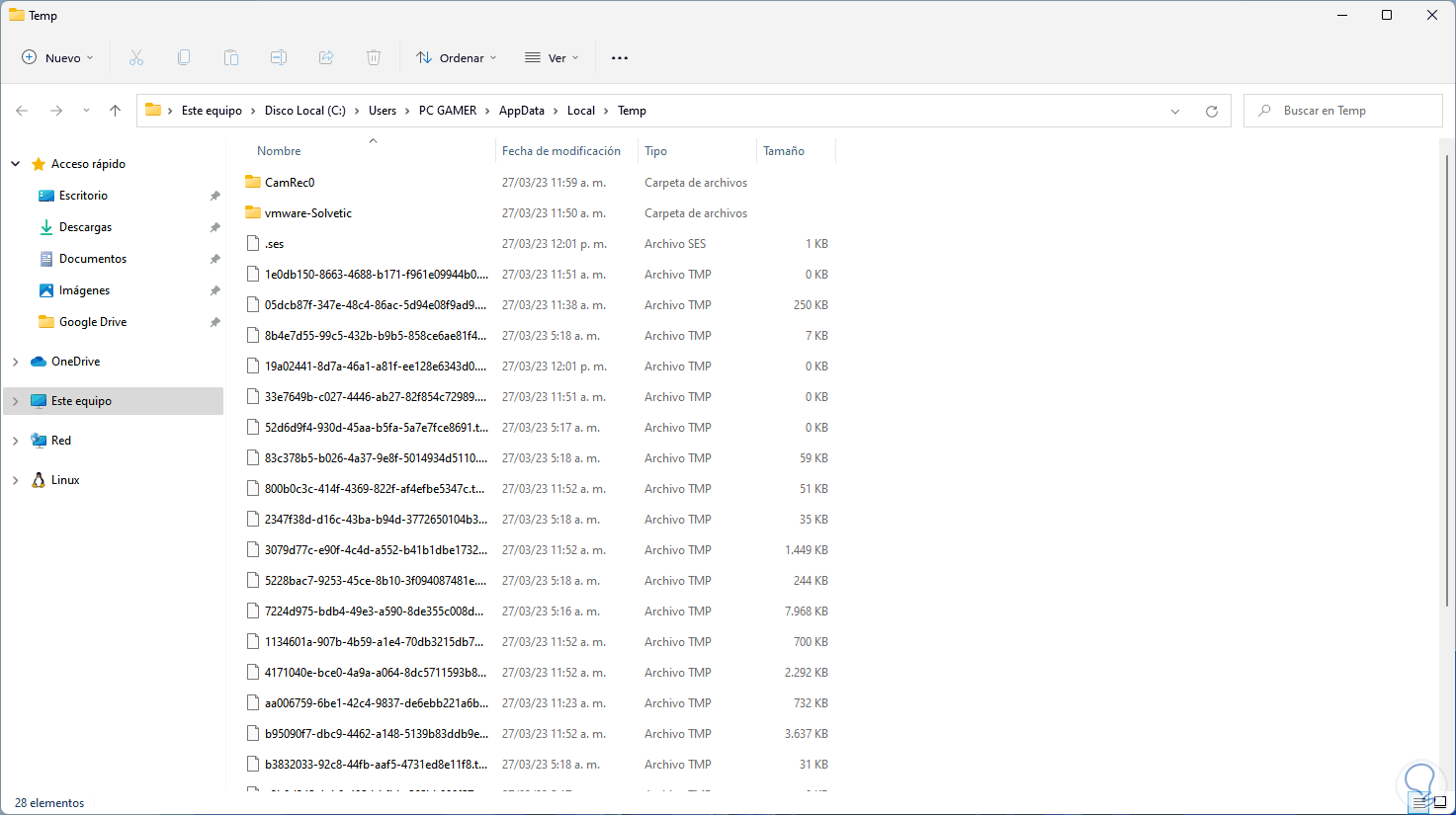
2 Optimize my PC without programs deleting all Temporary
Step 1
Another option is to delete all system temps, that is, all users, to do this open Run and enter "temp":
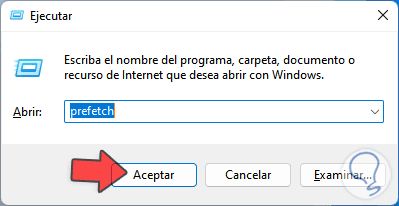
Step 2
We open the folder, select all the elements and click "Delete":
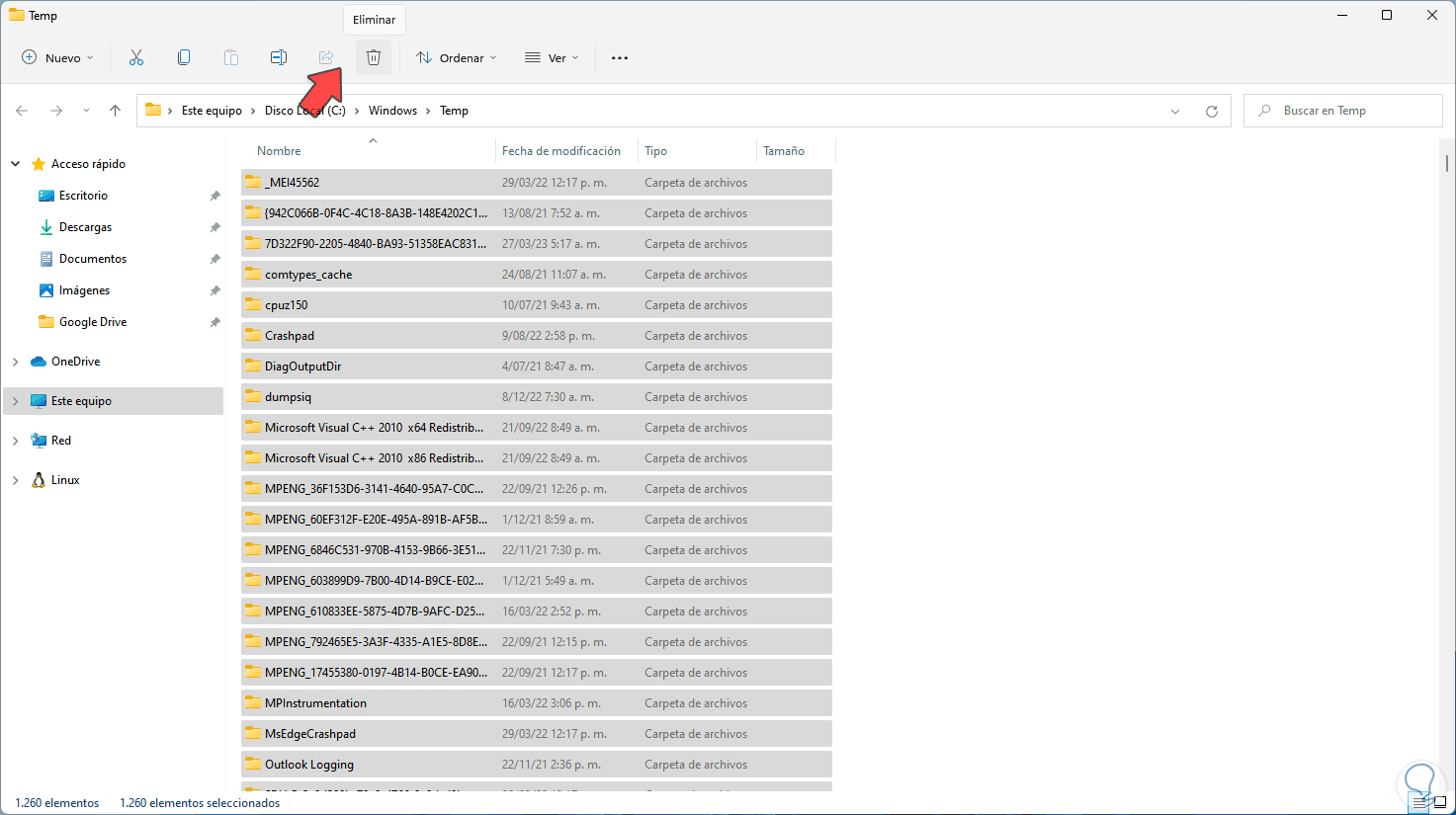
Step 3
There we expect these to be removed:
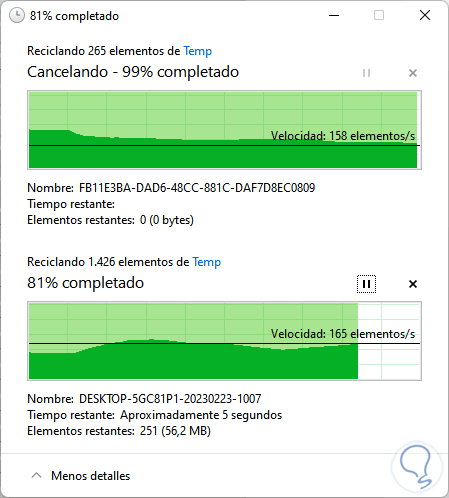
Step 4
We hope it ends:
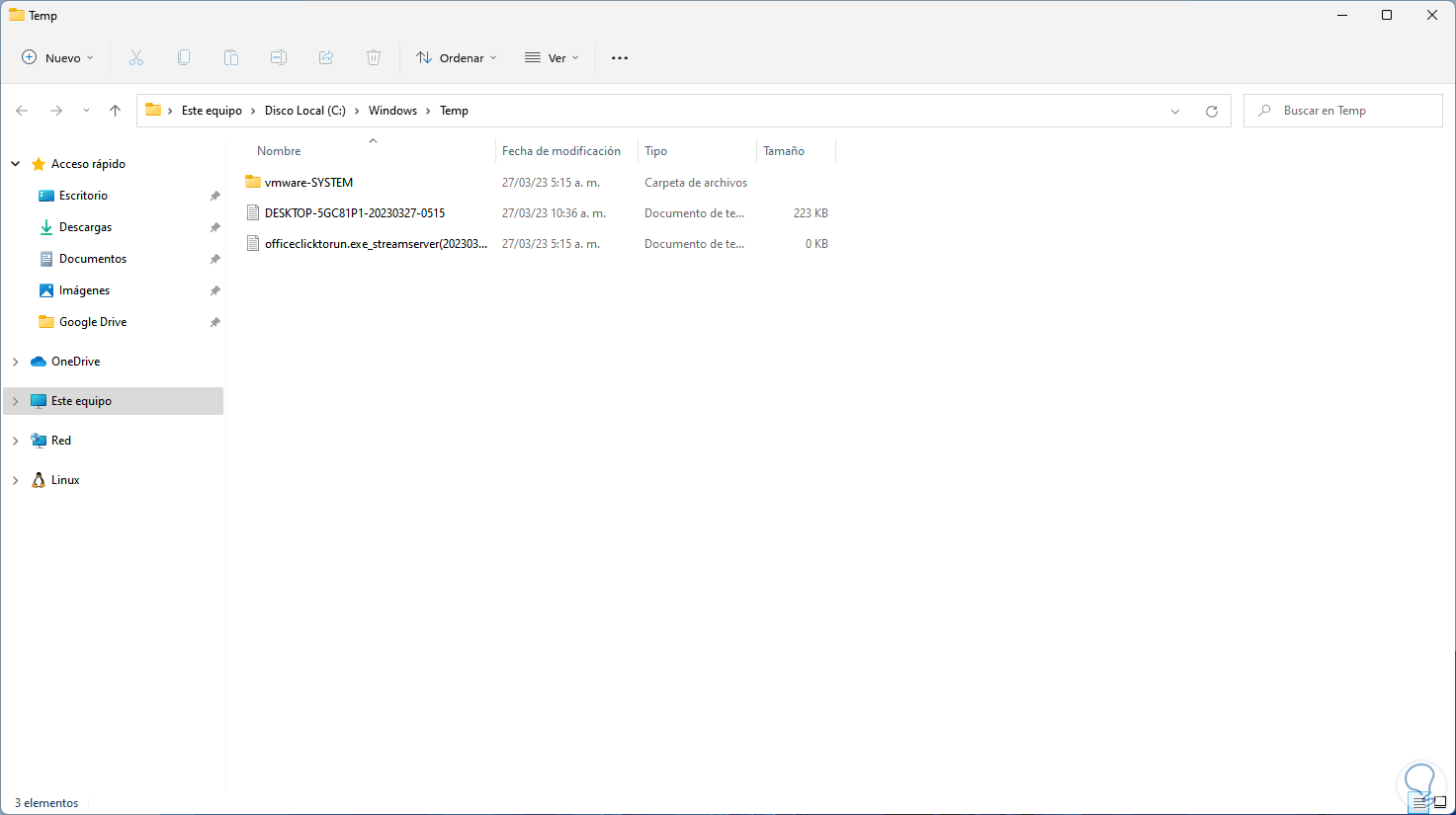
3 Optimize my PC without programs deleting Prefetch
Prefetch is a Windows feature that is intended to improve overall performance, but the opposite may occur when hosting numerous files.
Step 1
To delete them we open Run and enter "prefetch":
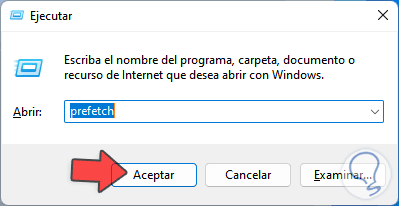
Step 2
We will see the following message:
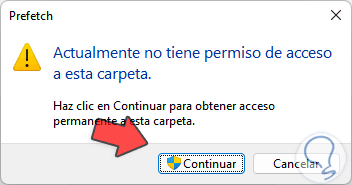
Step 3
We click on "Continue" to open the folder, select all the elements and click on "Delete":
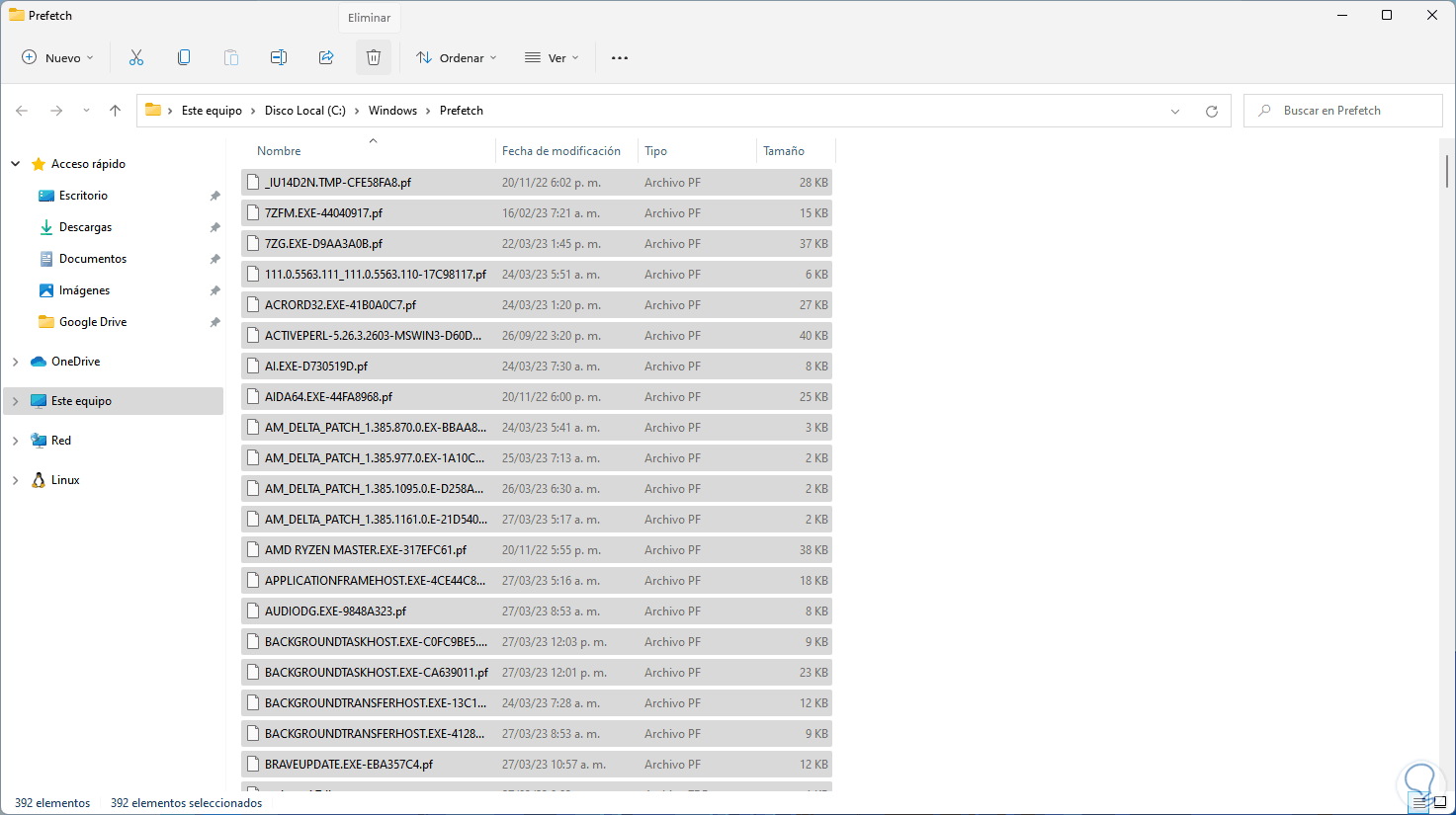
Step 4
We expect the items to be cleared:
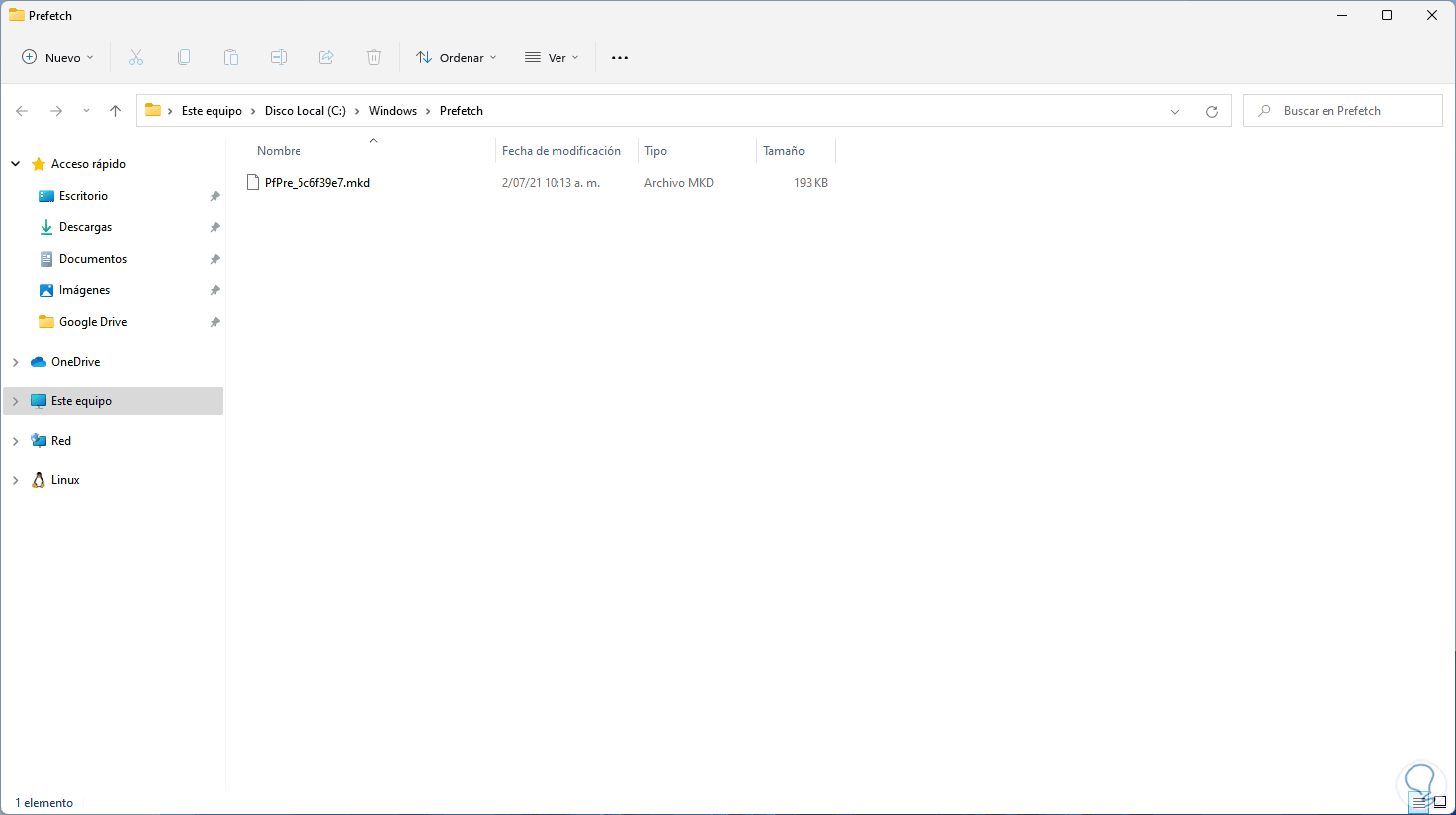
4 Optimize my PC without programs from Event Viewer
Step 1
The Event Viewer is functional to have access to everything that happens on the PC but accumulating events can have the opposite effect, open the Event Viewer:
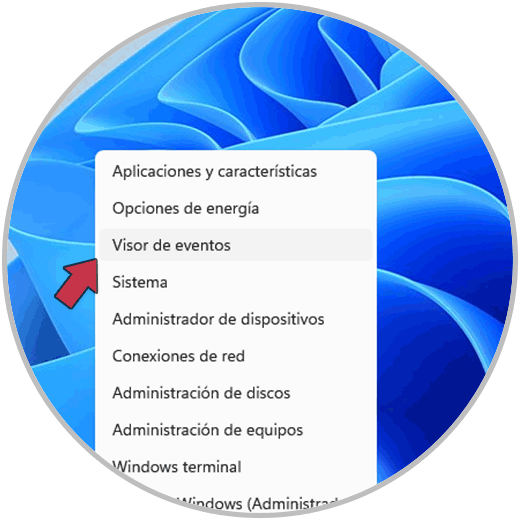
Step 2
We go to "Windows Logs", on "Application" we right click and select "Empty registry":
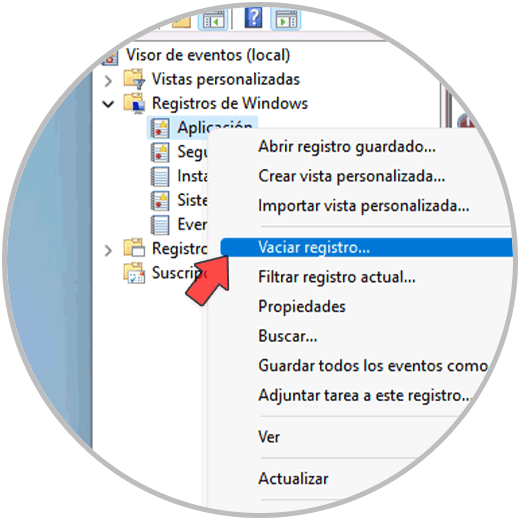
Step 3
We will see the following message:
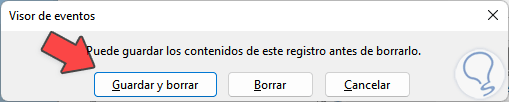
Step 4
Click on "Delete" and the records in that section will be deleted:
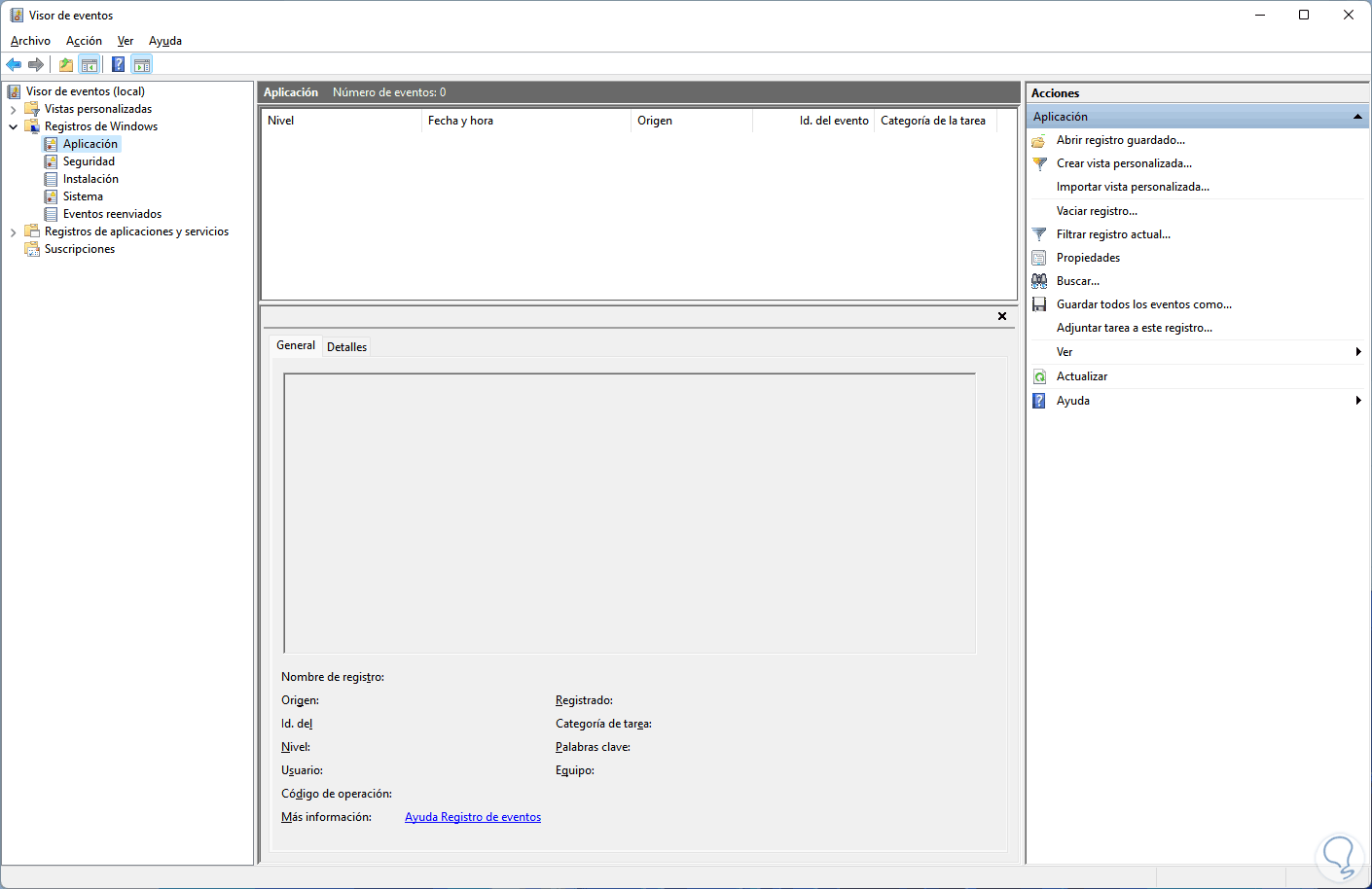
step 5
We repeat this process for the other sections of the Viewer:
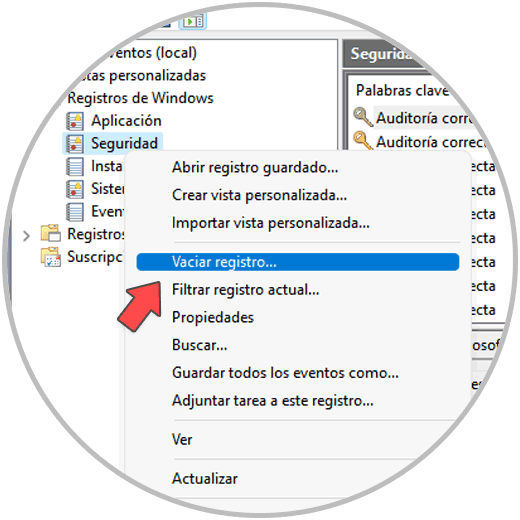
step 6
We click on "Delete":
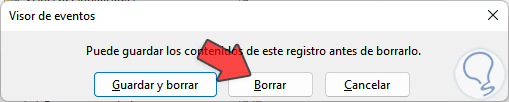
5 Optimize my PC without programs freeing up space
Step 1
Finally we can free up space on drive C, open File Explorer, right click on drive C and select "Properties":
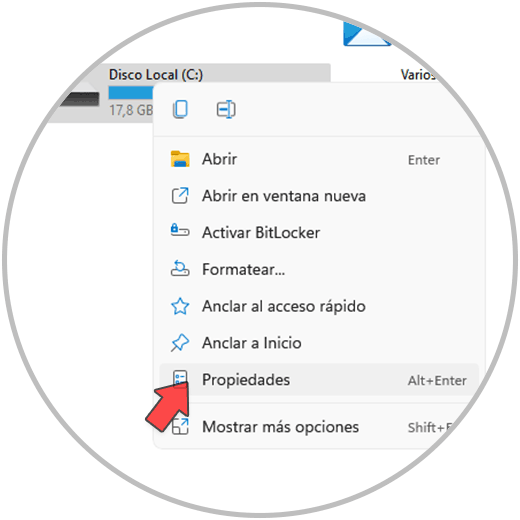
Step 2
We will see the following:
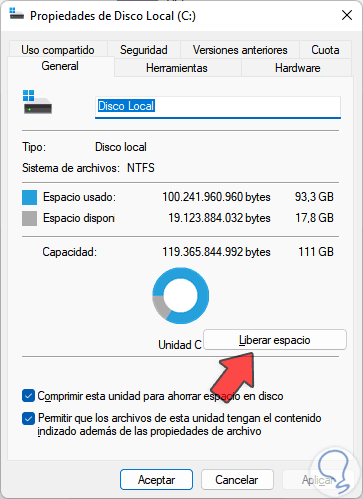
Step 3
Click on "Free up space", then check the desired boxes and click on "OK":
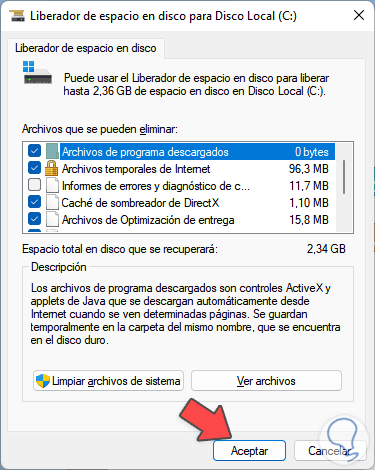
Step 4
We will see this message:
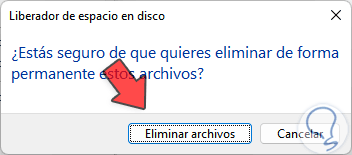
step 5
Click on “Delete files” to start the process:
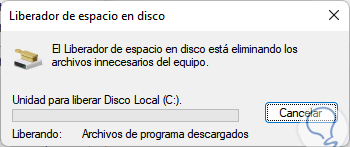
step 6
Open the C properties again:
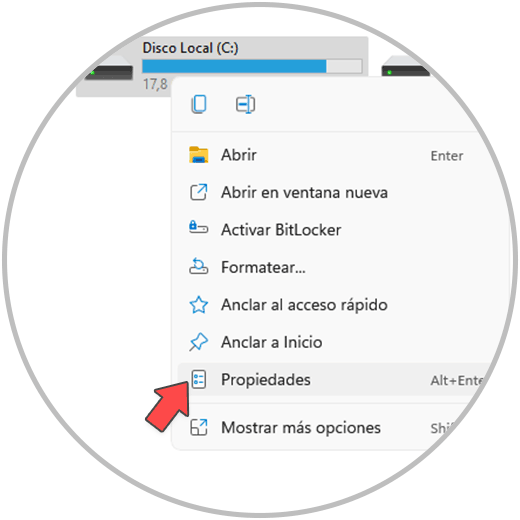
step 7
Click on "Free up space":
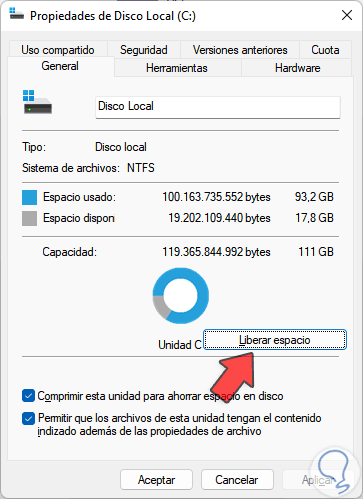
step 8
Now click on "Clean up system files":
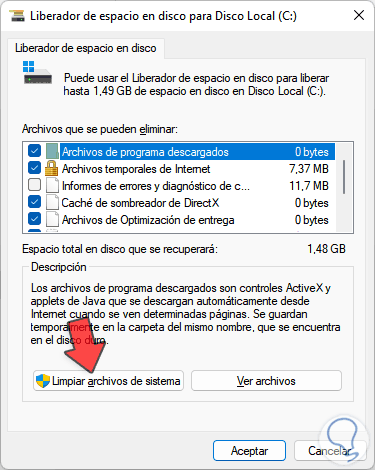
step 9
Select the desired boxes:
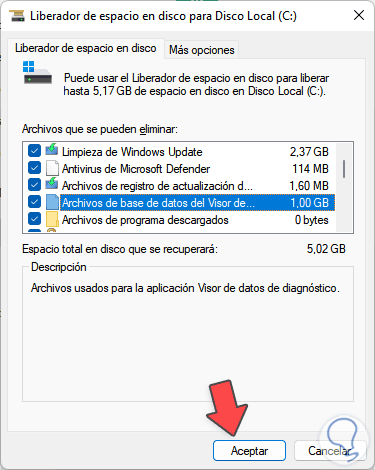
step 10
Click "OK" and confirm the process:
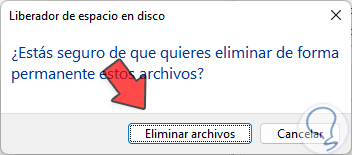
step 11
The selected elements will be deleted:
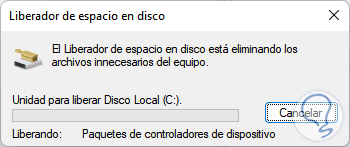
With these options it will be possible to optimize the performance of the PC with Windows 10/11 and they are simple steps that can help to have a better option of increasing the execution speed of the processes that we carry out on our PC and this will help to improve productivity. .