To stay up to date, remember to subscribe to our YouTube channel!
SUBSCRIBE ON YOUTUBE
Google Chrome is classified as one of the most used browsers in the world since it has multiple functions that give us the opportunity not only to browse but to make use of a large group of customization possibilities and security improvements, when we use Google Chrome One of the most used tasks is to download files, we can download files for personal issues, for work or educational purposes and much more..
The problem is that at certain times our downloads can be affected in terms of speed and this is why TechnoWikis will explain some methods to speed up downloads in Google Chrome and thus optimize this operation that millions of users execute every second.
1 How to speed up downloads in Chrome by deleting history
One of the main effects of a large history and cache in Chrome is an impact on downloads, at the speed level, remember that when you visit a website, cache, the site history and other elements such as thumbnails that in a High volume has a negative impact on the download speed, here the most prudent thing is to delete this history.
Step 1
To do this, we open Google Chrome, click on the menu and click on “Settings”:
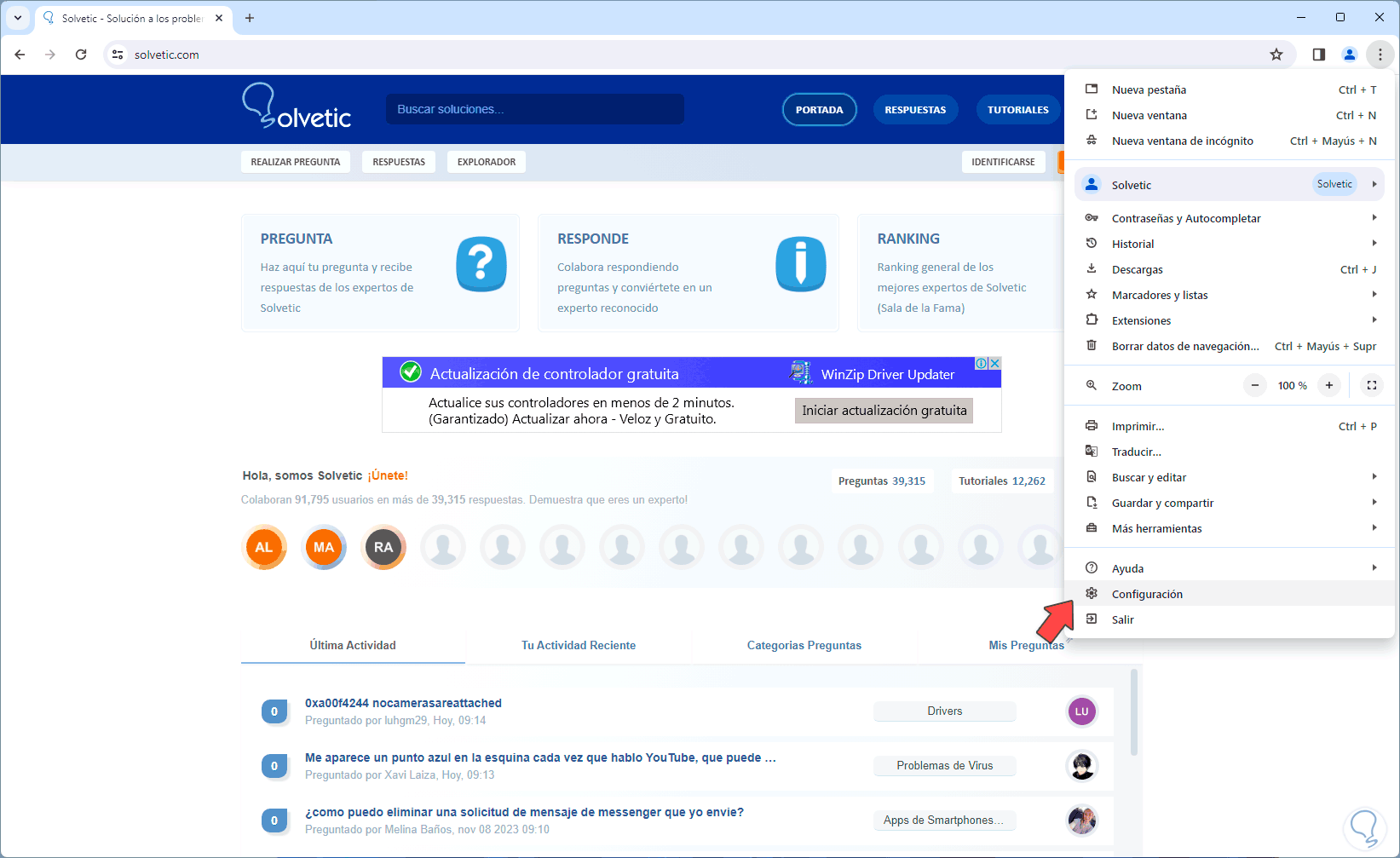
Step 2
After this, we go to “Privacy and security” and click on the “Clear browsing data” option:
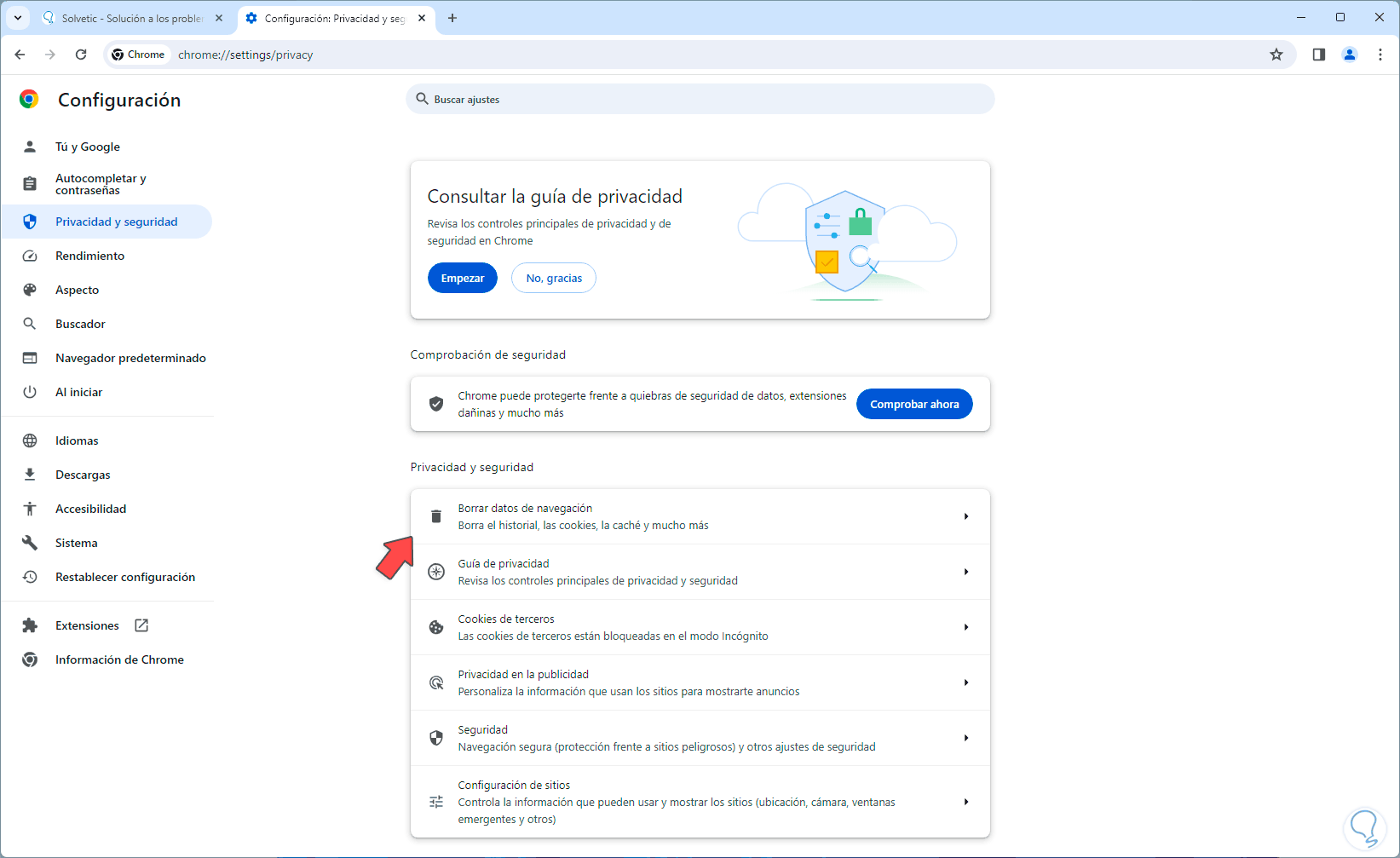
Step 3
The following window will open. There we can define a custom time range and leave the boxes active by default, click on “Delete data” to complete this process:
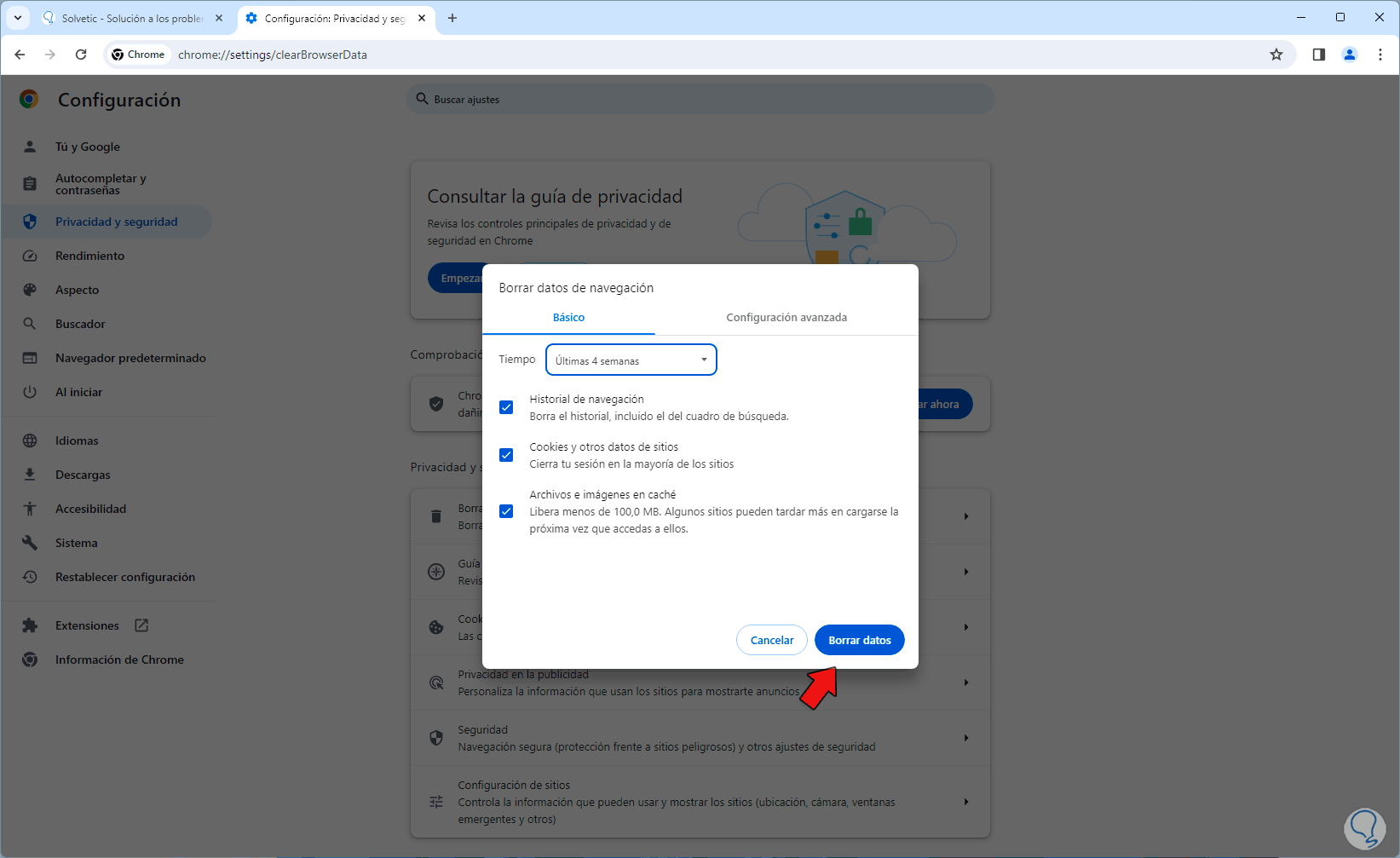
Step 4
When this is finished we can check if our downloads improved.
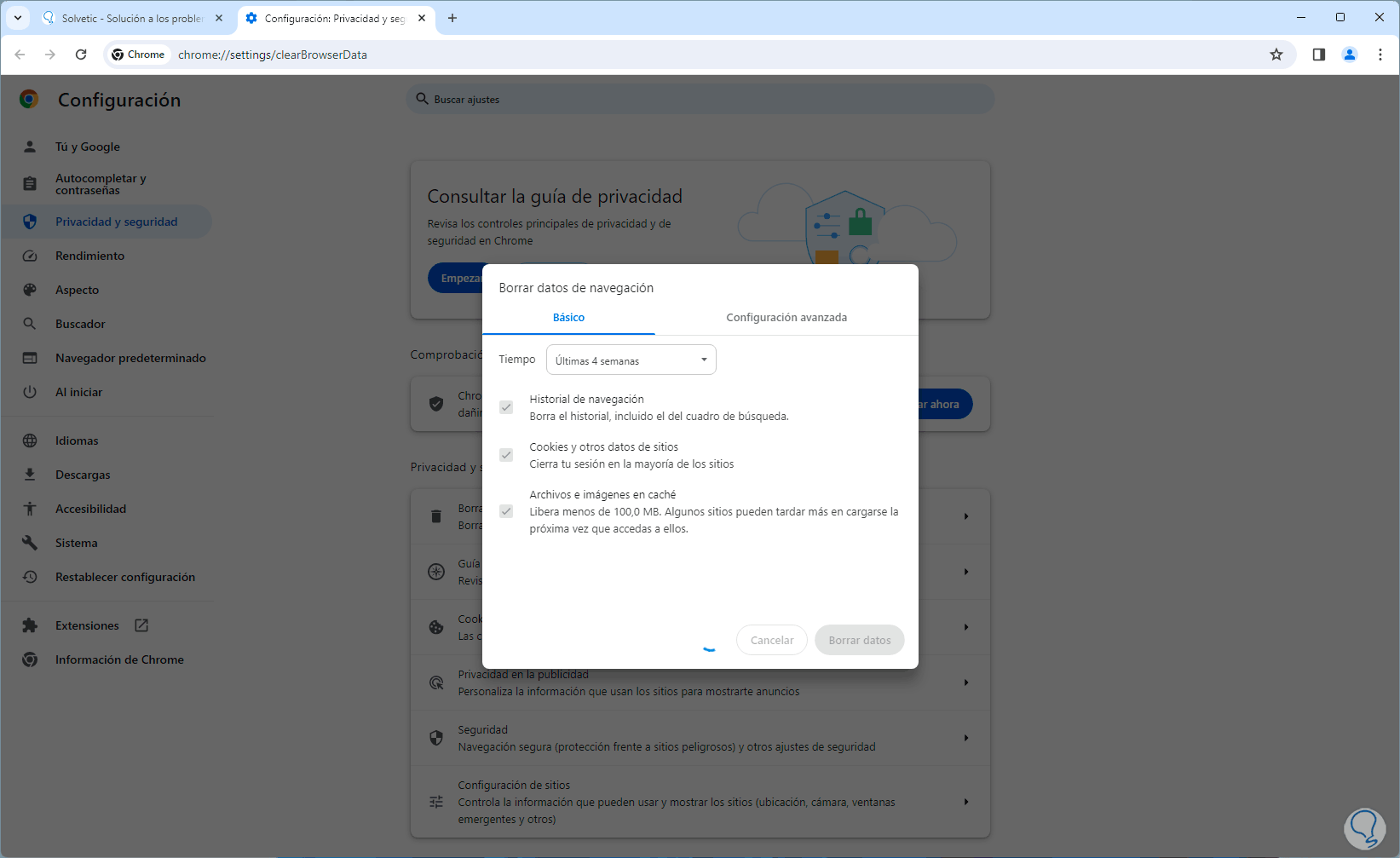
2 How to speed up downloads in Chrome by disabling extensions
It is no secret to anyone that the use of extensions or plugins helps us improve the use of the browser since we find thousands of extensions of all kinds to facilitate use but some of them can work in the background causing downloads to be affected, To check this we can disable the extension and check if it is the error..
Step 1
To carry out this task, we open Chrome, click on the menu and in “Extensions” we click on “Manage extensions”:
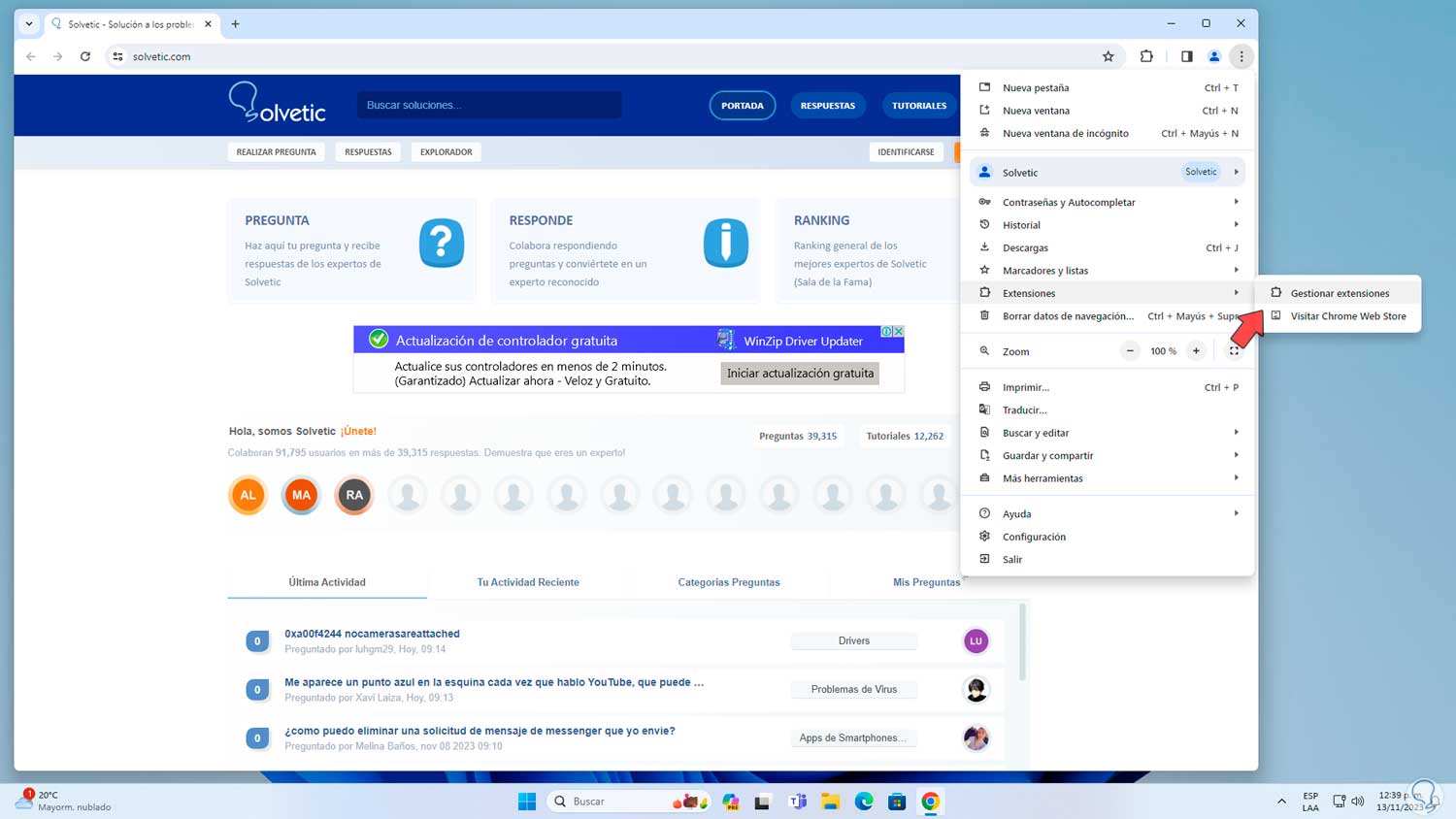
Step 2
We will be able to see the various extensions that we use:
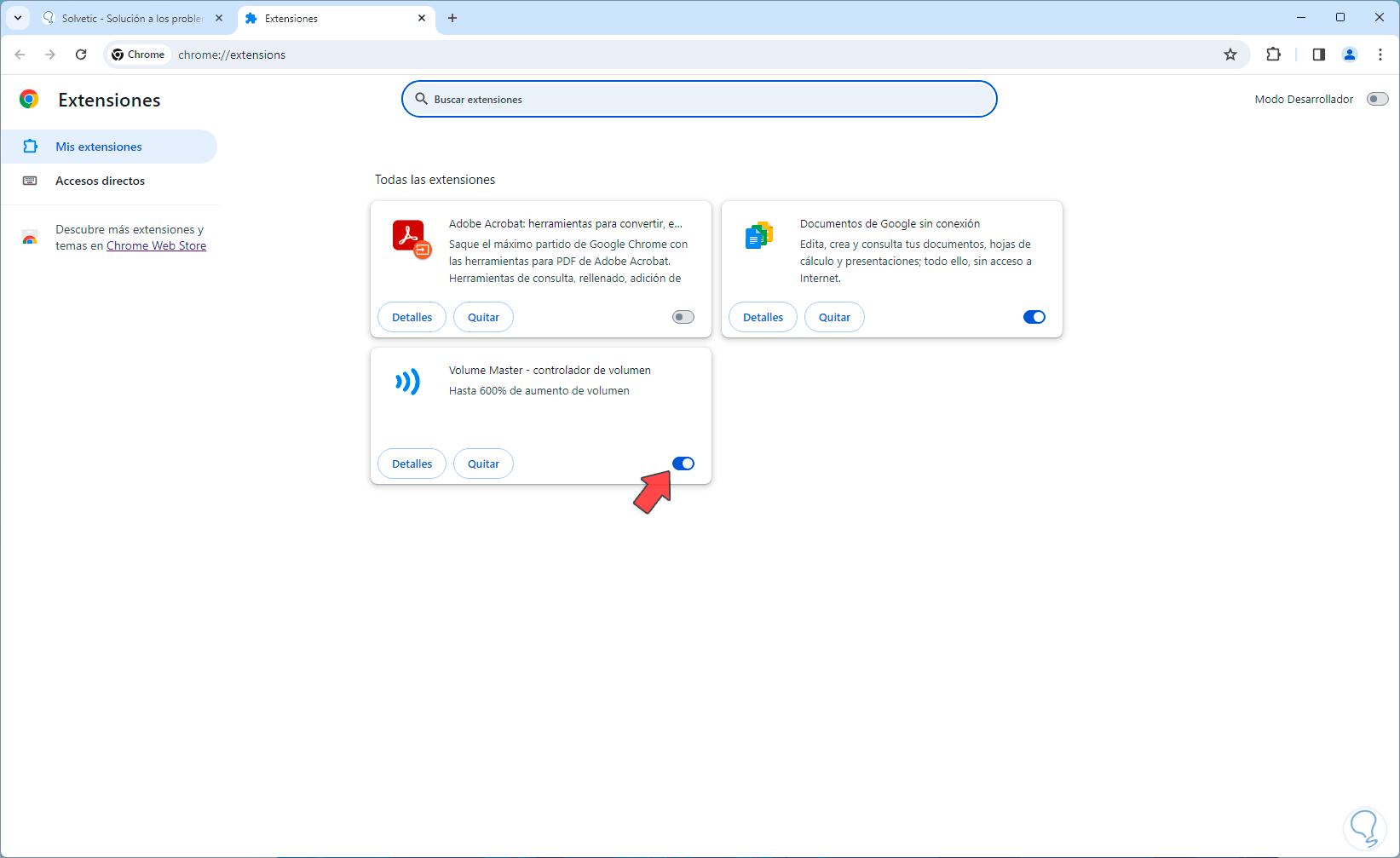
Step 3
Here we just have to click on the extension switch to disable it: We can now check if the download speed improves.
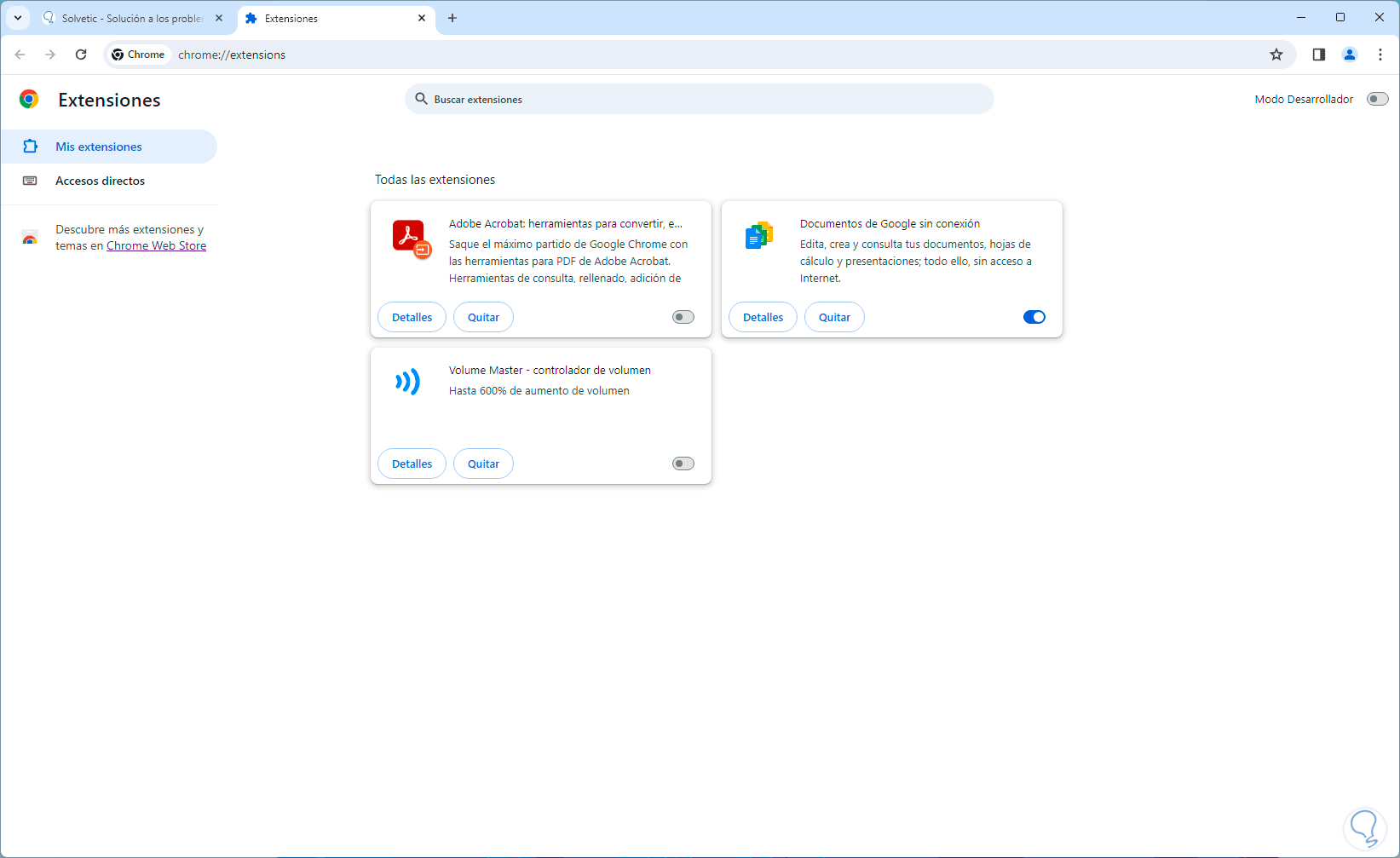
3 How to speed up downloads in Chrome by establishing a DNS server
The DNS server (Domain Name System) has the task of converting IP addresses into domain names and vice versa, hence we can enter the name of the site directly but not its IP, but the default DNS server, which manages it. our provider fails, we can resort to the DNS servers integrated within Google Chrome.
Step 1
To do this, we open Chrome, click on the menu and then go to “Settings”:
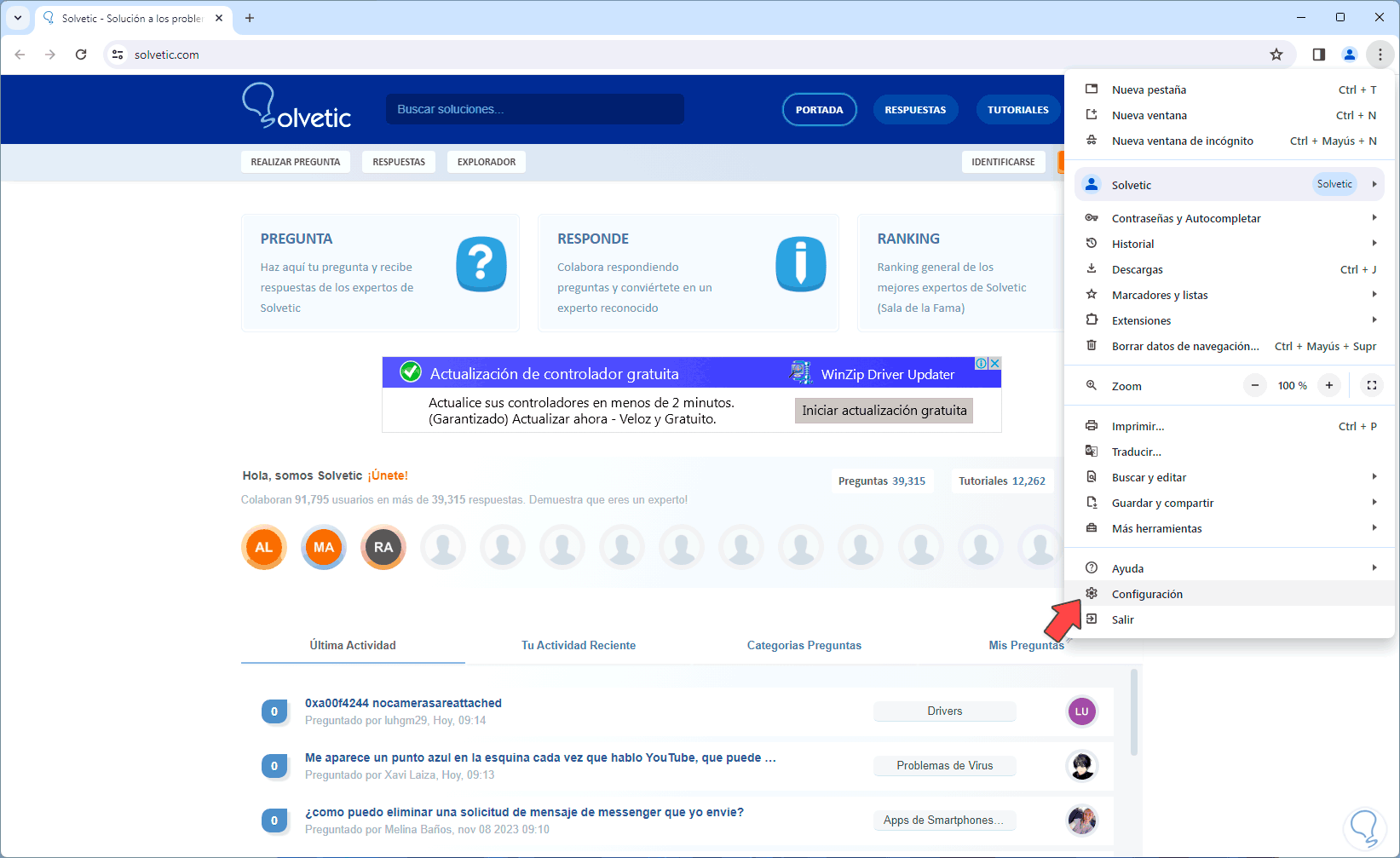
Step 2
After this, we go to “Privacy and security” to click on “Security”:
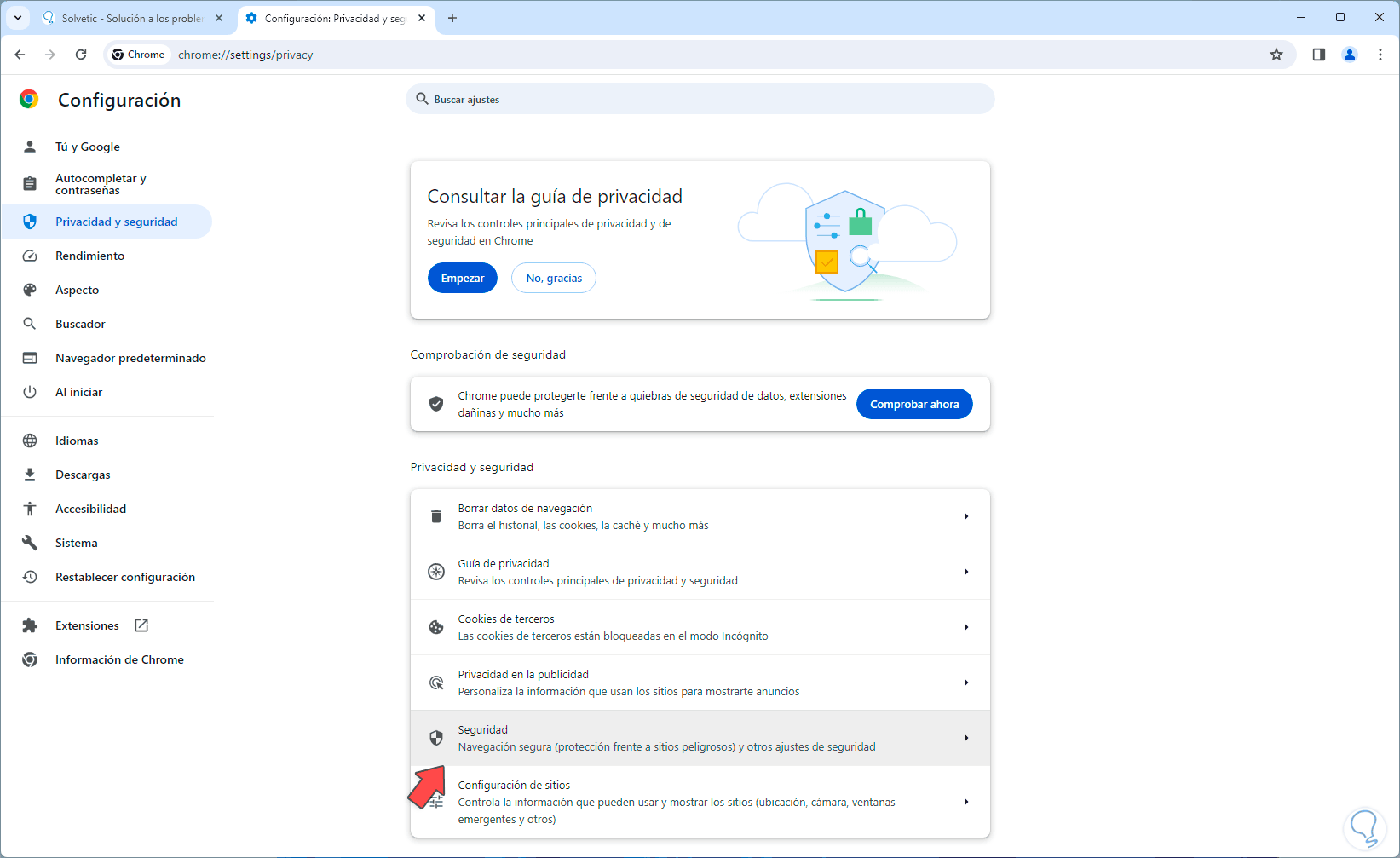
Step 3
By clicking there, we will locate the “Use secure DNS” section:
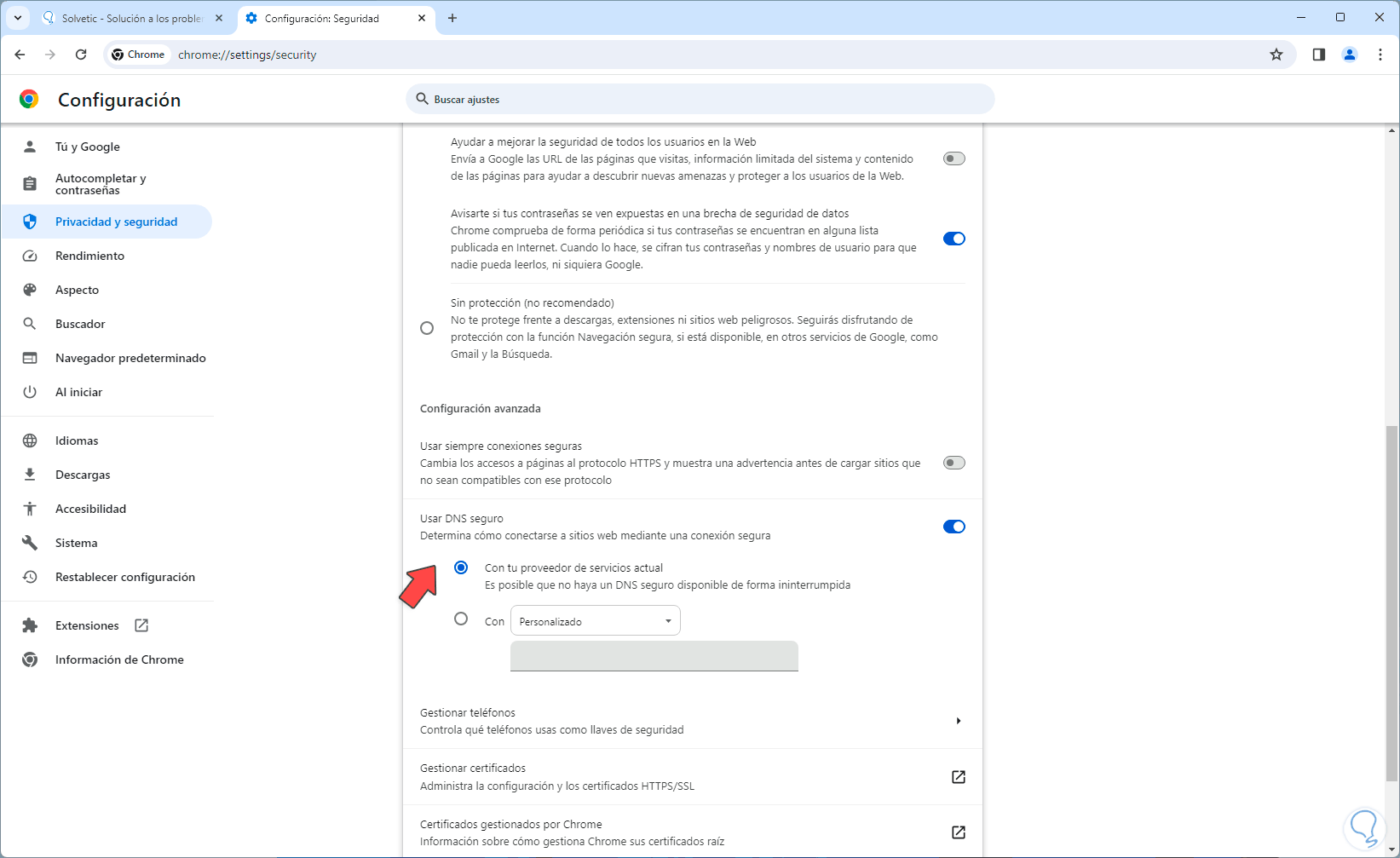
Step 4
We activate the “With” box and choose the desired one, the options to use are:
Step 5
By making this change it is possible for the download speed to be optimized.
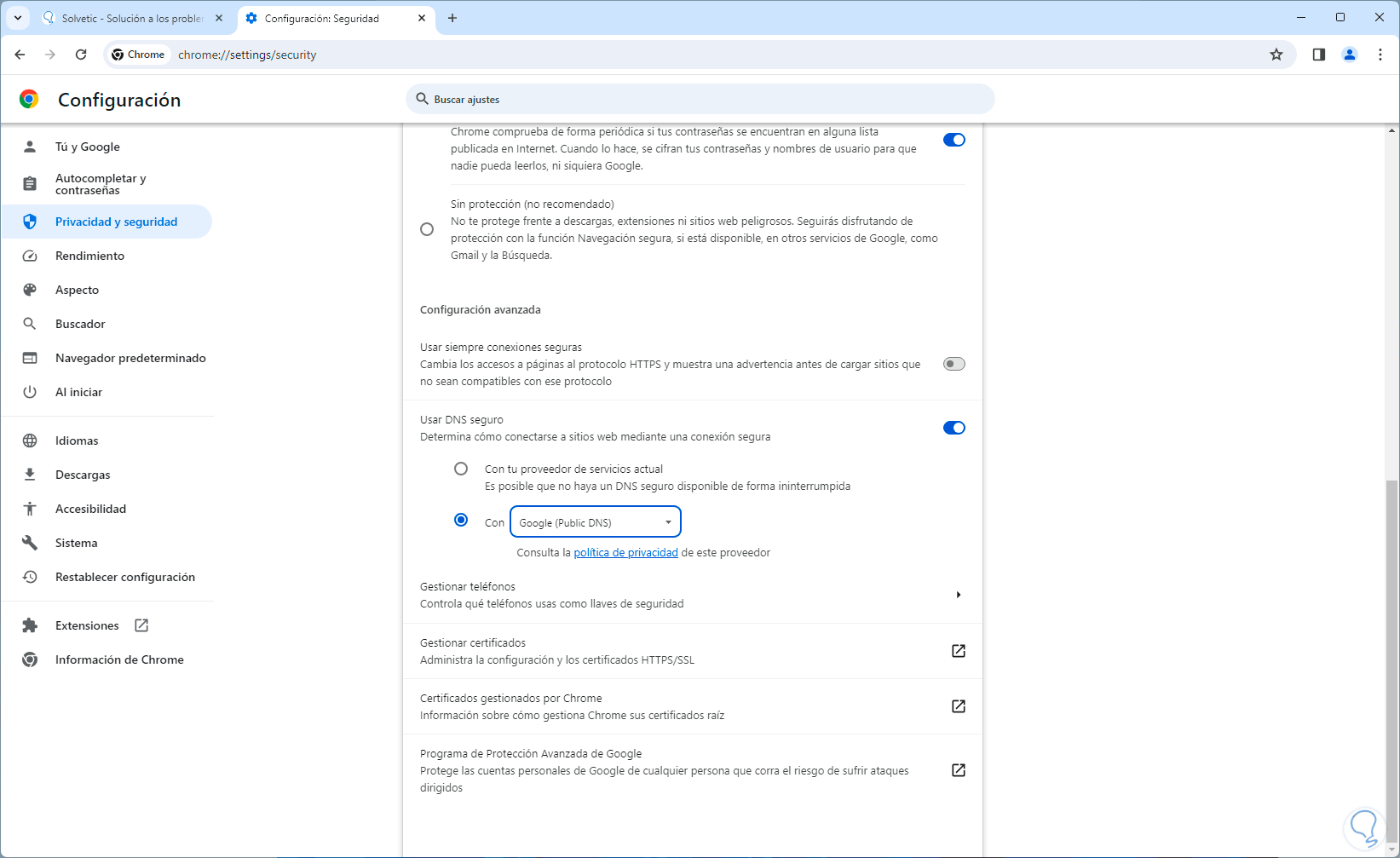
4 How to speed up downloads in Chrome by clearing the cache
As we mentioned, the cache helps to have faster access to a website but when it accumulates it can cause a cascade of errors including a slow download, we can clear the internal cache of Google Chrome.
Step 1
To do this, in a new tab, we enter the following command:
chrome://net-internals/#dns
Step 2
When we press Enter we will see the following. There we are going to click on “Clear host cache” and then we will check that the download improves.
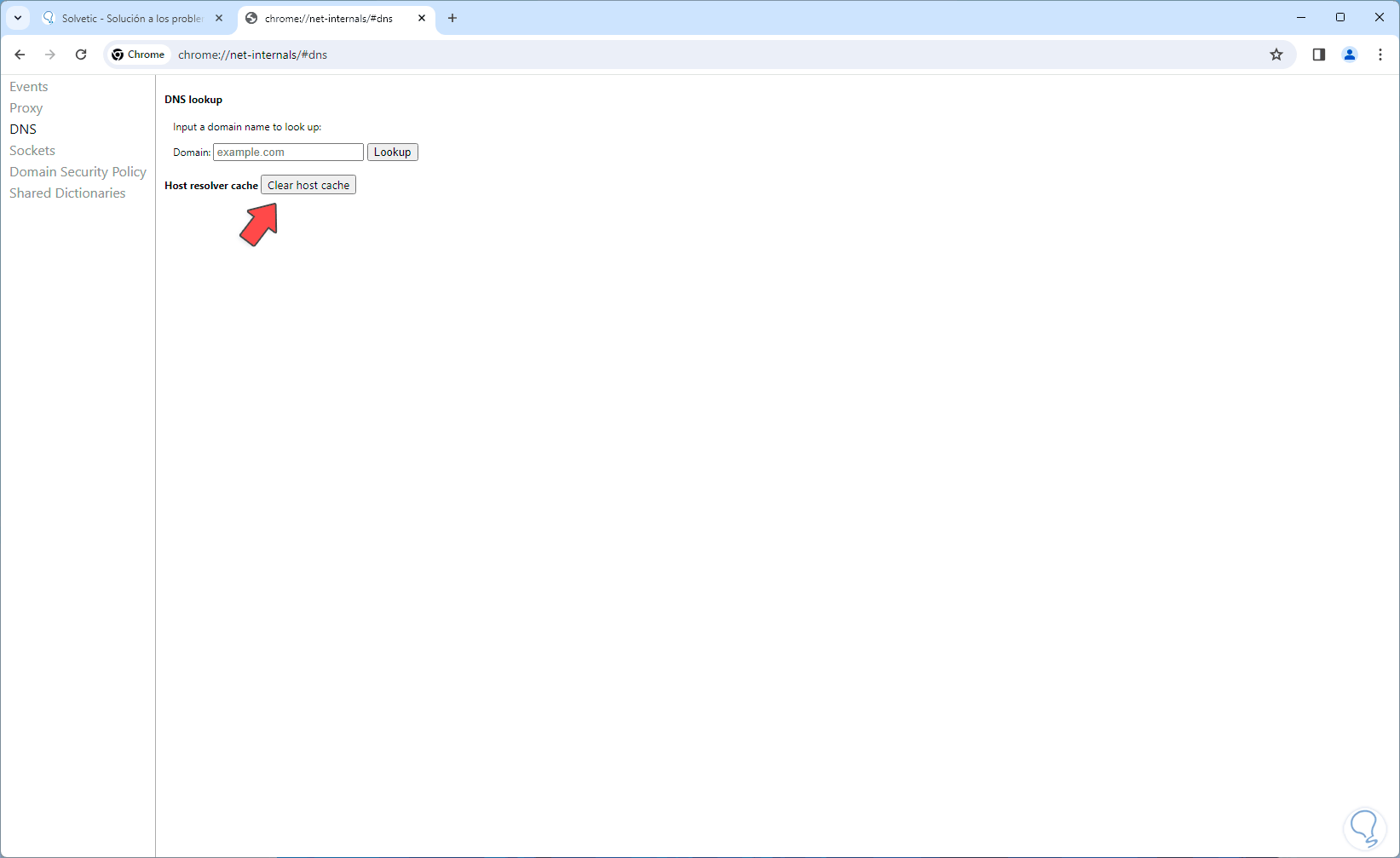
5 How to speed up downloads in Chrome by disabling hardware acceleration
Hardware acceleration is a mechanism that allows Chrome to manage hardware resources such as CPU, GPU and RAM for specific tasks but this operation can affect performance when downloading, to speed up our downloads we can disable this function..
Step 1
To achieve this, we open Chrome and from the menu we click on “Settings”:
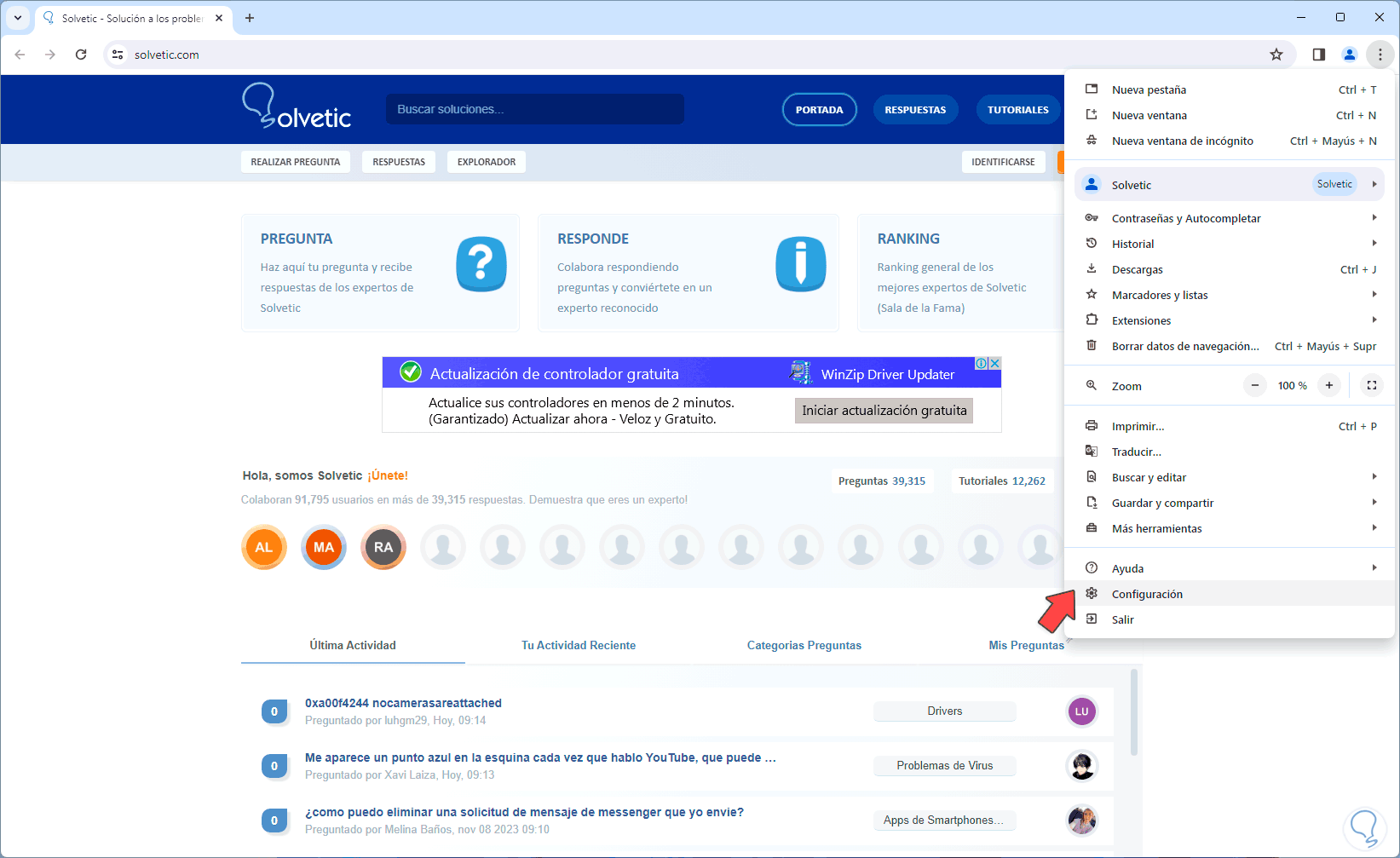
Step 2
Now we go to “System” where we will see the following:
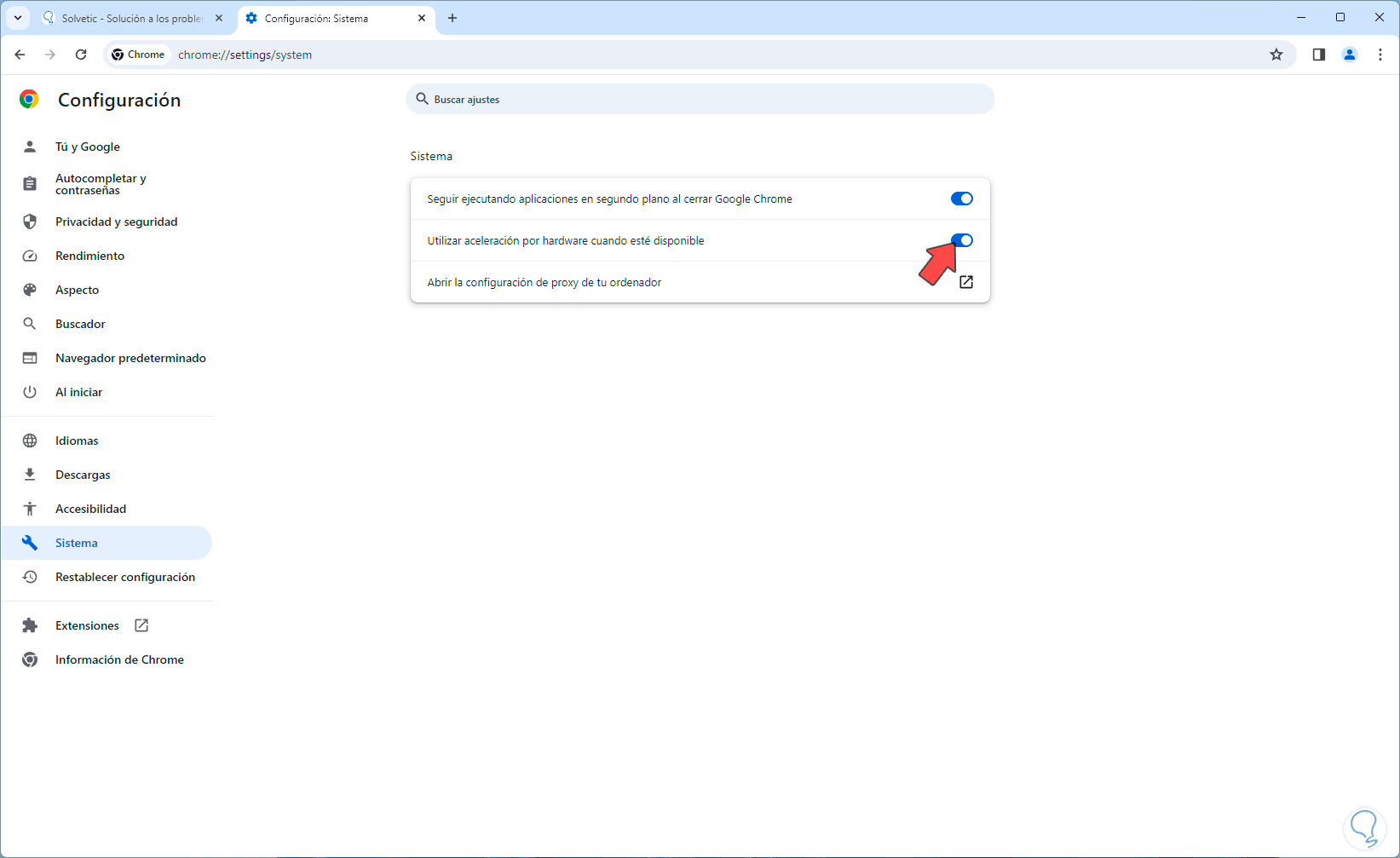
Step 3
We deactivate the “Use hardware acceleration when available” switch, we will see the following message:
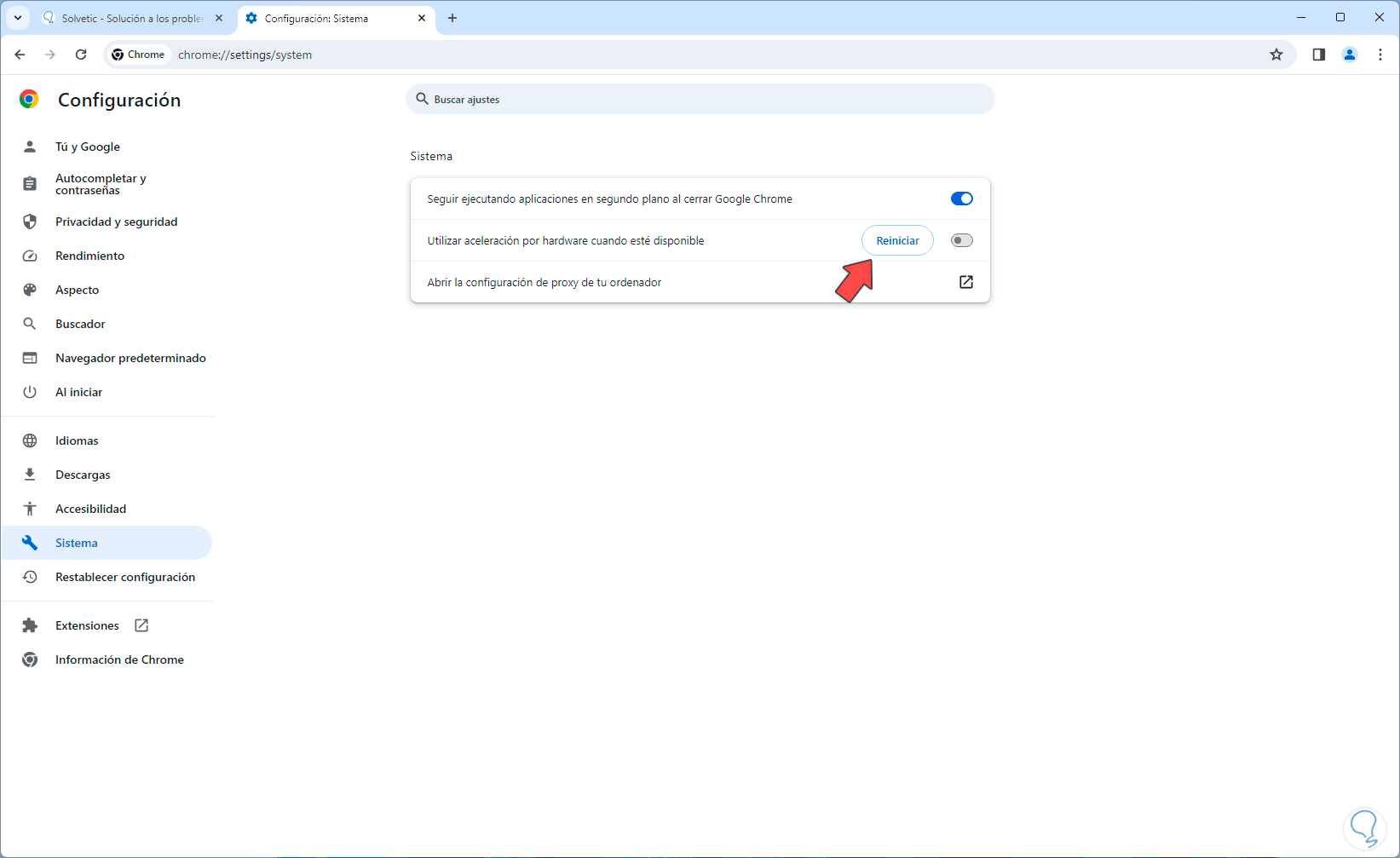
Step 4
We click on “Restart” to restart Chrome and apply these changes:
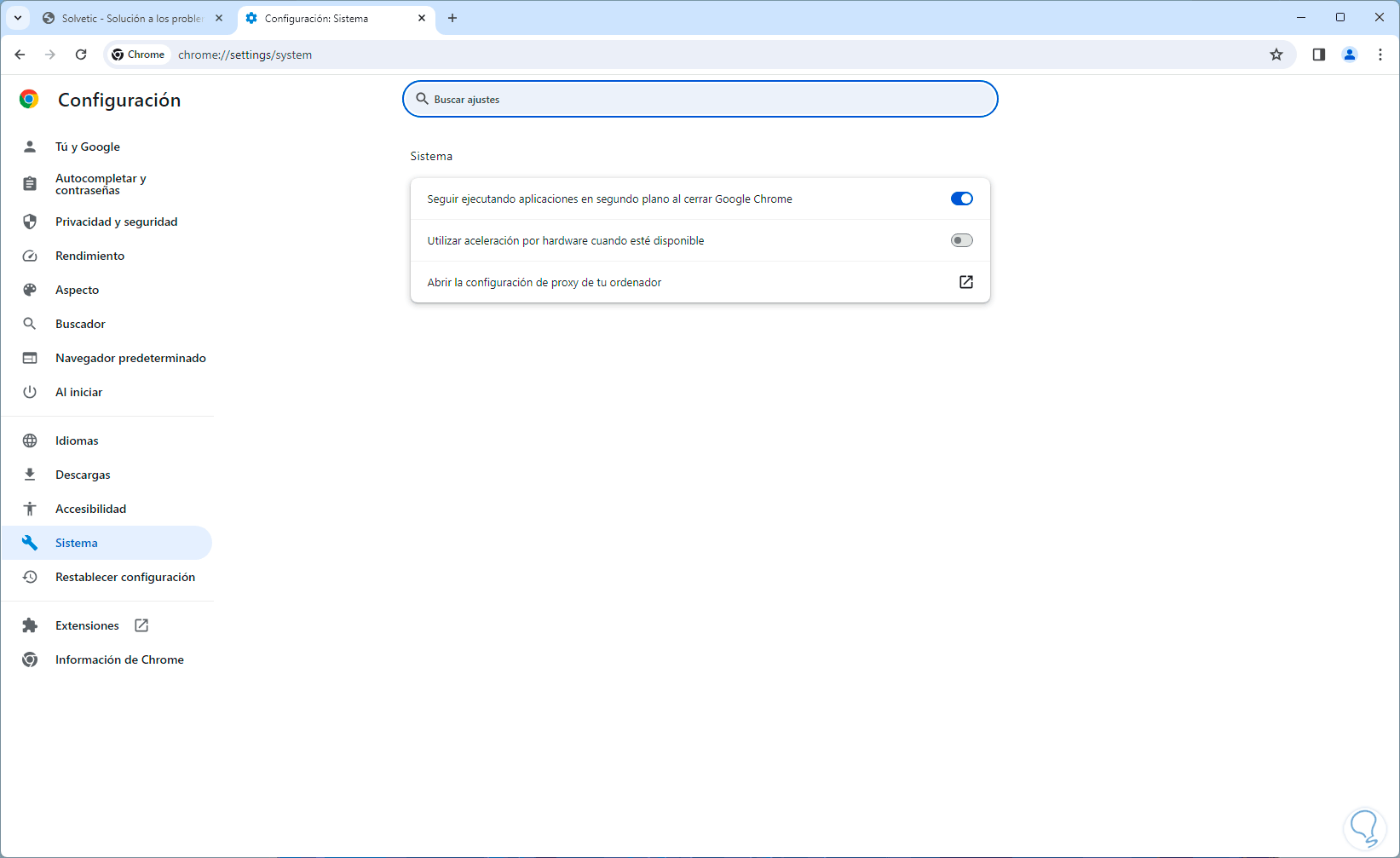
6 How to speed up downloads in Chrome by activating parallel downloads
Step 1
This is a function integrated into Chrome with which it is possible to download various elements simultaneously without affecting performance, of course everything depends on the speed of our network, to use it, in a new tab we enter the command:
Chrome://flags/#enable-parallel-downloading
Step 2
By pressing Enter we will see the following:
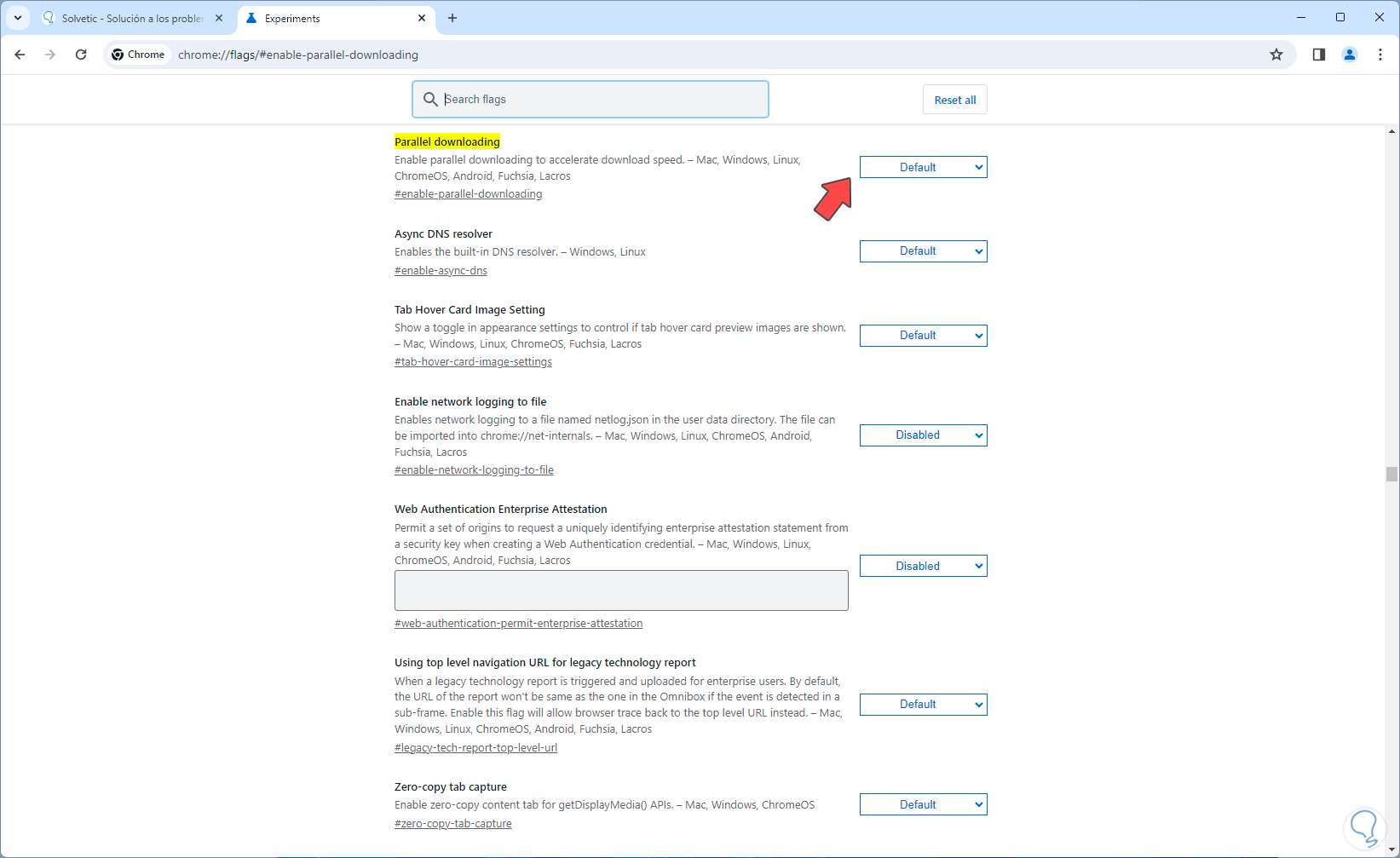
Step 3
Here we click on its options and assign the “Enabled” option:
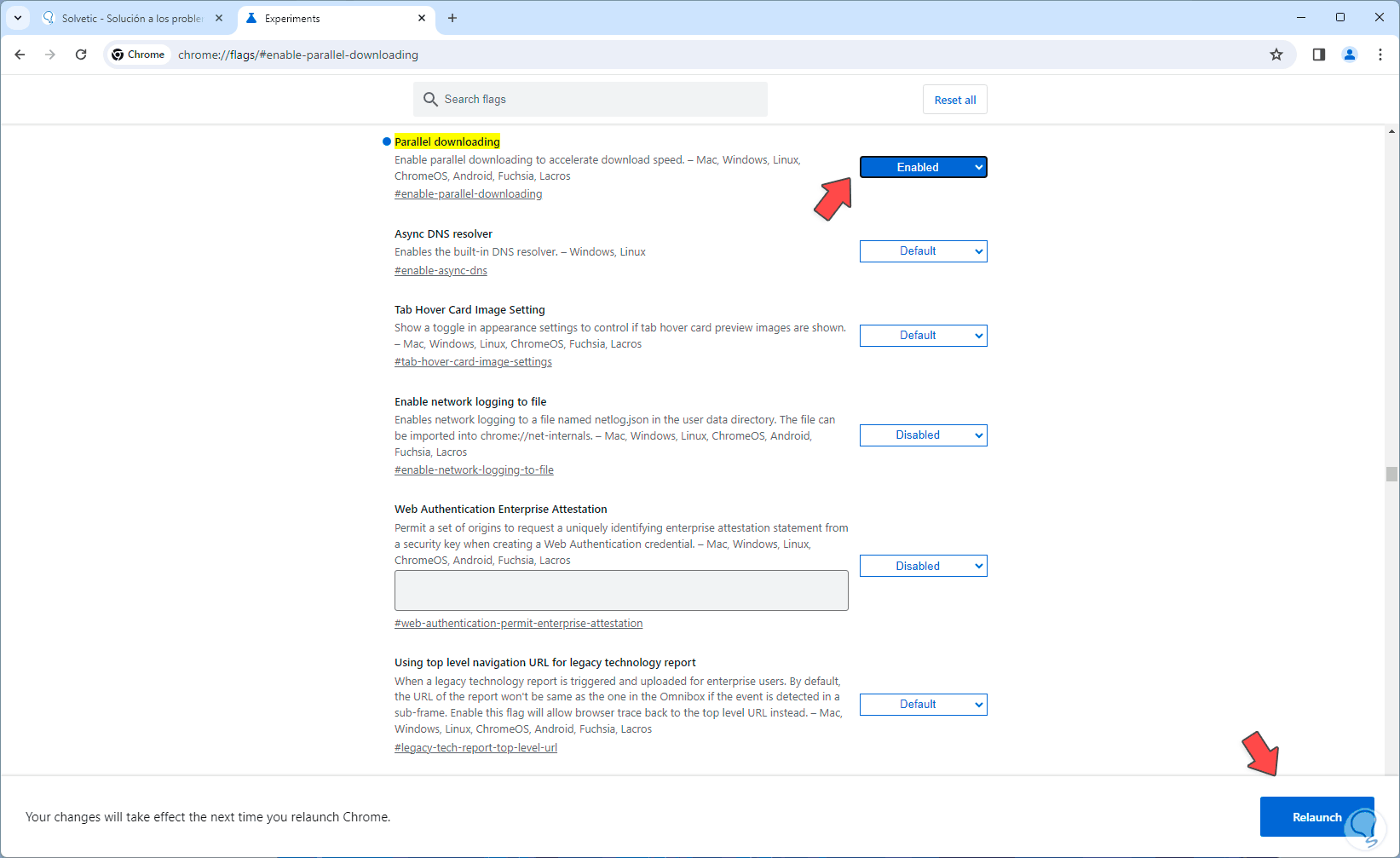
Step 4
At the bottom we click on “Relaunch” so that the browser is restarted and the changes are applied:
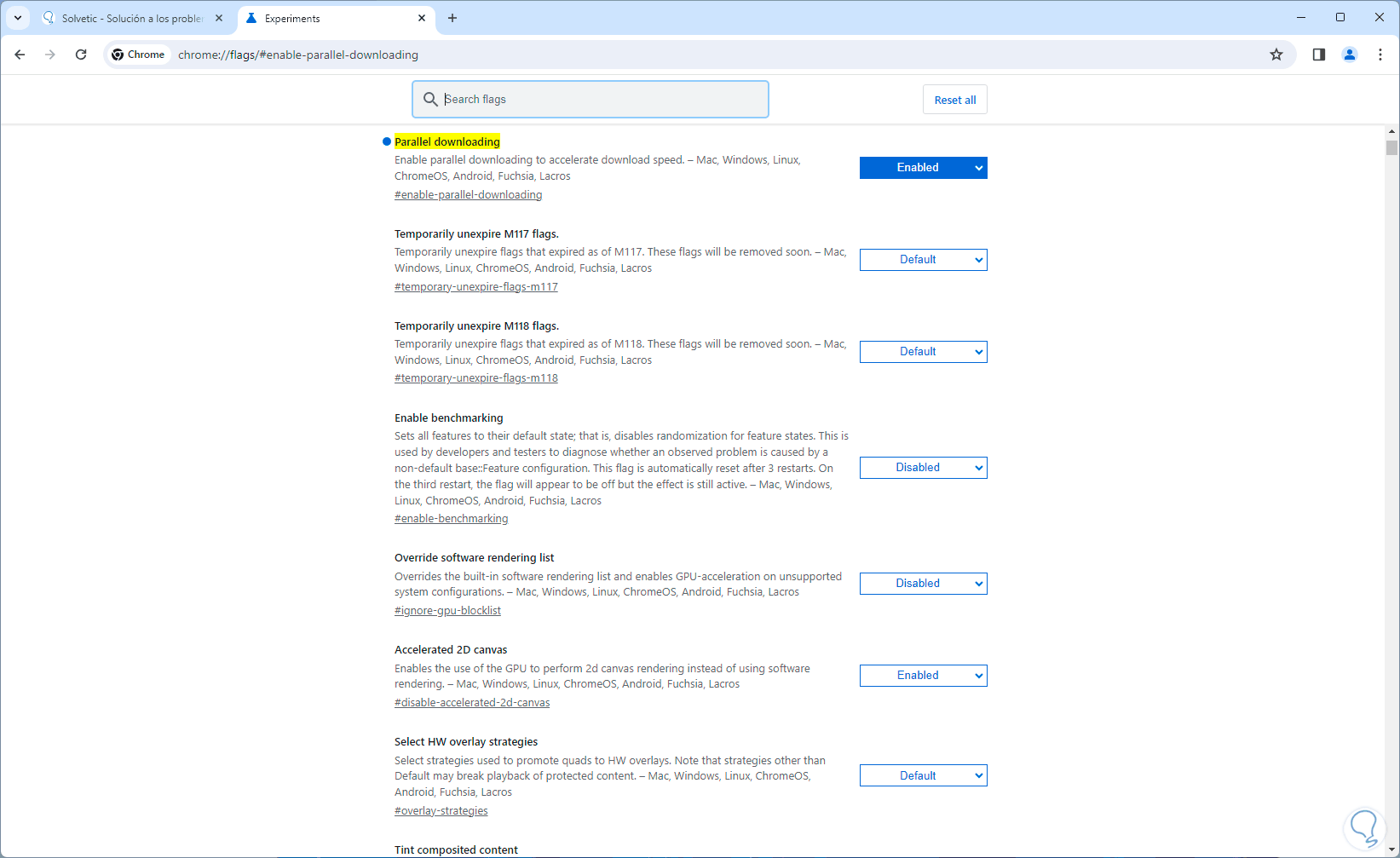
Each of these options that TechnoWikis has shown you is ideal and functional so that the downloads we make through Google Chrome are much faster (which we are all looking for) as long as we take into account other factors such as network speed or some speed rate limitations used by some sites.