Nowadays, connecting to the internet is a very common act by many users since we currently have the facility to do it from the mobile phone, PC, tablet ... That is why using a good browser optimized for our searches, usually Be quite important in everyday life. That is why when we try to access a website and see that window does not load or that too much time passes for it, it can break our heads..
Google Chrome is the most used browser in the world since 32.76% of users navigate with it, either because of its design, security or customization capabilities. Although with each improvement that Google's developers implement in the browser, other problems that directly affect the performance of this one usually arise, with which access to new tabs, the installation of add-ons and the normal operation of the browser can be seen with a performance negative and that is why we must look for practical solutions on how to improve the speed of Google Chrome since it is a platform used daily and in most of the time.
Through this tutorial we will give a series of tips on how to speed up Google Chrome without the need to install add-ons or extensions..
To keep up, remember to subscribe to our YouTube channel! SUBSCRIBE
1. How to speed up Chrome from the personalization menu
Step 1
For the first method to use, click on the Customize and control Google Chrome menu and in the options displayed select "Settings"
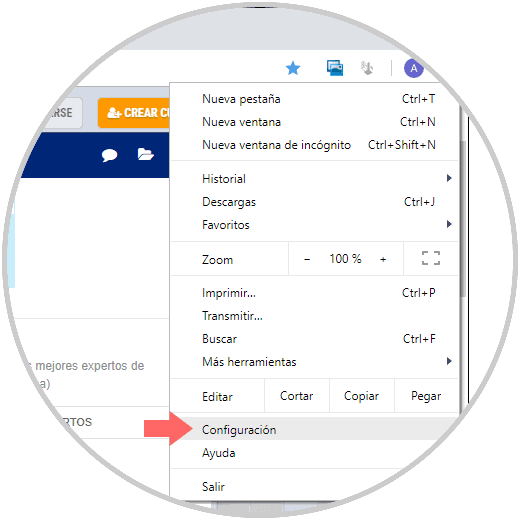
Note
We can also access directly by entering the following line in a new tab.
chrome: // settings /
Step 2
In the displayed window we go to the bottom where we click on the "Advanced" line
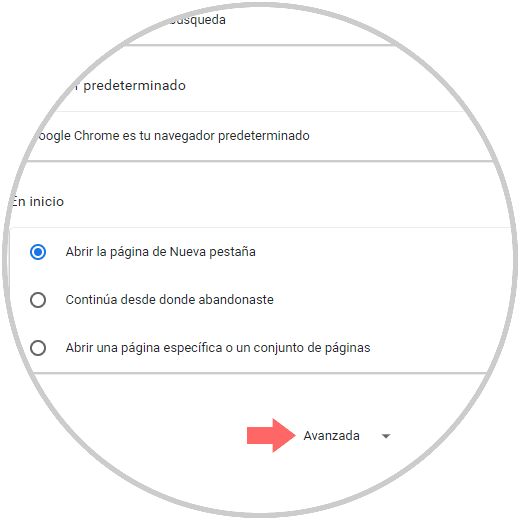
Step 3
In the new options displayed we go to the System section and there we click on the switch "Continue running applications in the background when closing Chrome" in order to disable this parameter:
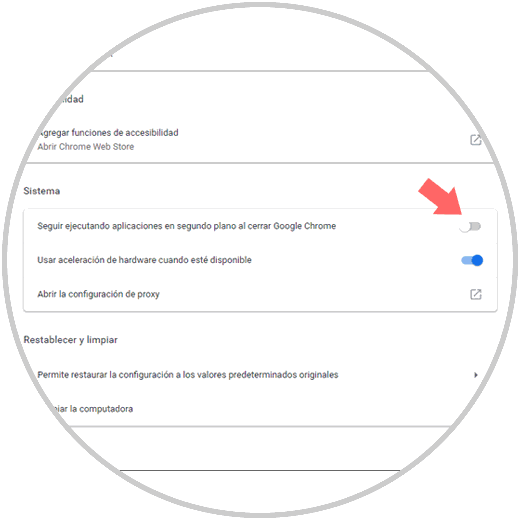
Step 4
There it is also possible to deactivate the option "Use hardware acceleration" when it is available since it can make use of a high consumption of system resources.
Now, let's go to a new tab and execute the following:
chrome: // flags
In the displayed window we must be careful since a bad configuration can completely affect the performance of the browser.
Parameters
In the flags window we will locate each of the following parameters and configure its status like this:
- Override software rendering list (ENABLE)
- Fast Tab / window close (ENABLE)
- Smooth Scrolling (DISABLED)
- Hardware-accelerated video decode (ENABLE)
- Automatic tab discarding (DEFAULT)
- GPU rasterization (ENABLE)
- Safesearch URLs reporting (DISABLED)
- D3D v-sync: (DISABLED OR DISABLED)
- Click to open embedded PDFs (DISABLED OR DISABLED)
- Icons on Media Controls Overflow Menu (DISABLED OR DISABLED)
Step 5
For this, just enter each value in the search box and perform the indicated action:
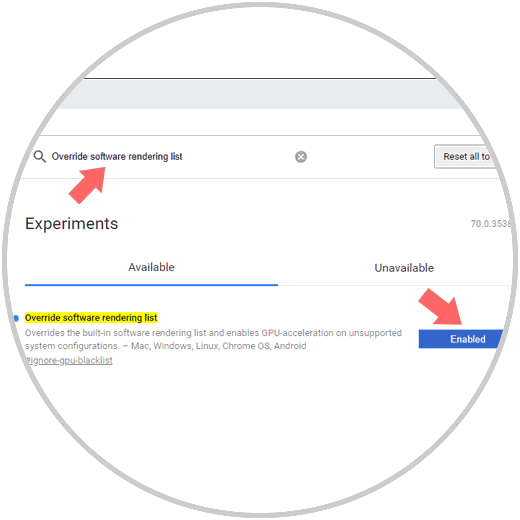
Step 6
Note that with each change we must click on the Relaunch Now button in order to restart Google Chrome and apply the changes.
The parameters are:
Override software rendering list
It is responsible for disabling the integrated software representation list and enabling GPU acceleration in unsupported system configurations
Fast Tab / window close
Its mission is to enable quick closing of tabs and / or windows, for this purpose it executes the js driver for downloading a tab regardless of the GUI used
Smooth scrolling
Animate the content smoothly when scrolling over the page
Hardware-accelerated video decode
Decode hardware accelerated video where available.
Automatic tab discarding
When enabled, the tabs are automatically discarded from memory when this memory is of low resources, discarded tabs are still visible and will be reloaded when they are clicked
GPU rasterization
Use the GPU to rasterize web content.
Safesearch URLs reporting
With its enablement, untrusted URLs are reported to SafeSearch.
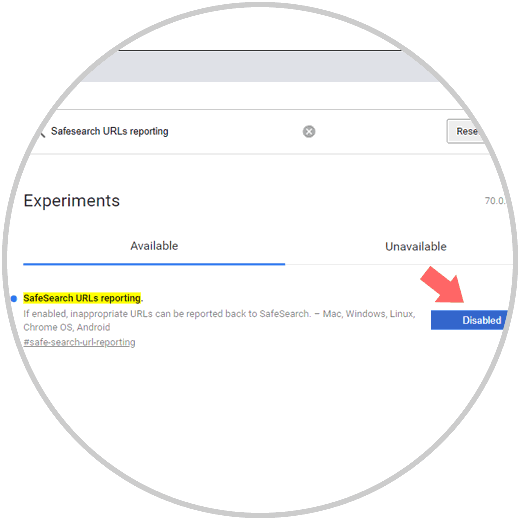
D3D v-sync
This parameter produces v-sync (vertical orientation) signals, allowing D3D to wait for the vertical suppression interval to occur.
Click to open embedded PDFs
This value allows when a PDF plug-in is unavailable, a click placeholder is displayed to open for PDFs embedded in websites.
Icons on Media Controls Overflow Menu
This option displays icons in the native media controls menu
TechnoWikis will give another series of practical tips on how to increase the performance of the Google Chrome browser.
2. How to update Chrome to speed it up
The Chrome browser will work faster when we use the most recent version, to check if there are updates available, click on the Customize menu and control Google Chrome and there we will go to the following route:
Help / About Google Chrome
The browser will automatically start the update search process and apply them if they are available:
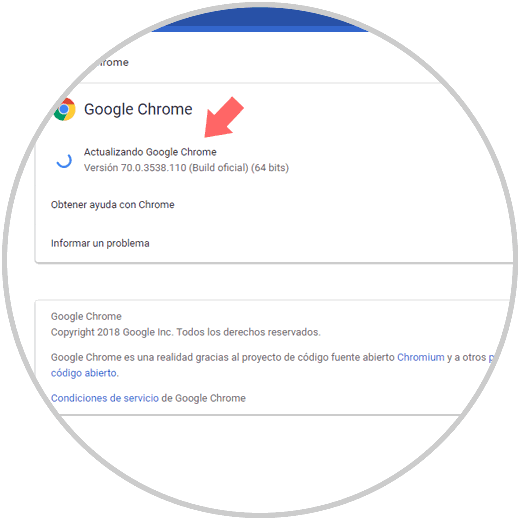
3. How to set up Google Chrome to open pages faster
Undoubtedly, it is the most frequent task performed, to improve the response time of opening the new tabs, we will go to the Configuration / Advanced route and in the section Privacy and security we activate the option Use a prediction service to load the pages more Quick:
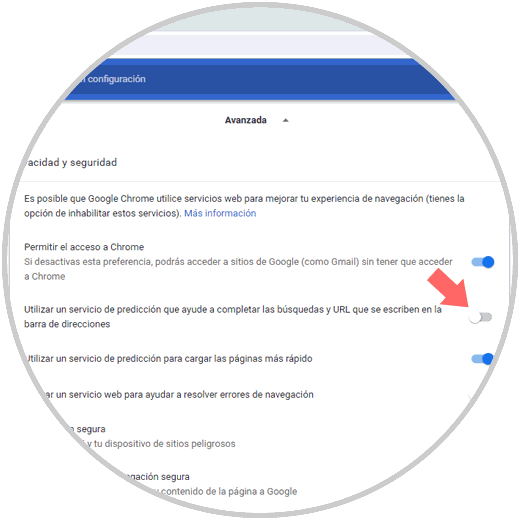
This will allow access to sites much faster..
4. How to disable unwanted processes to speed up Chrome
On many occasions we install various add-ons that may be useful for a short period of time, but later not to use them, a good practice to improve the overall performance of Google Chrome is to deactivate or eliminate unused extensions.
Step 1
For this we go to the Google Chrome menu and there we select the route More tools / Extensions or we can enter the following in a new tab. There we can disable or remove unused extensions or add-ons.
chrome: // extensions /
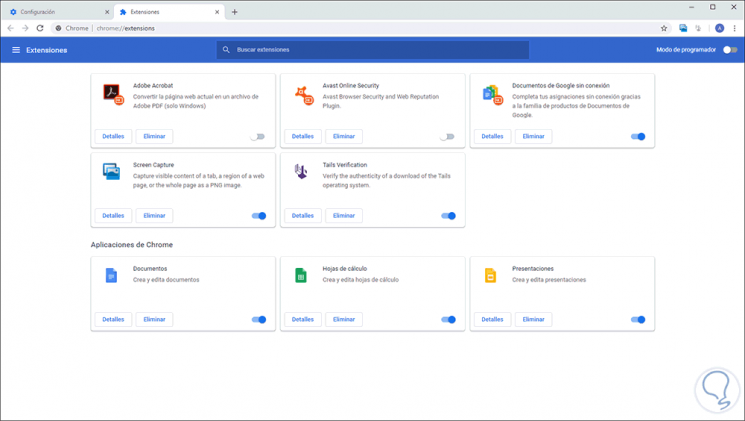
Step 2
Alternatively we can go to the More tools / Task Manager route or use the Shift + Esc keys:
+ Esc Shift + Esc
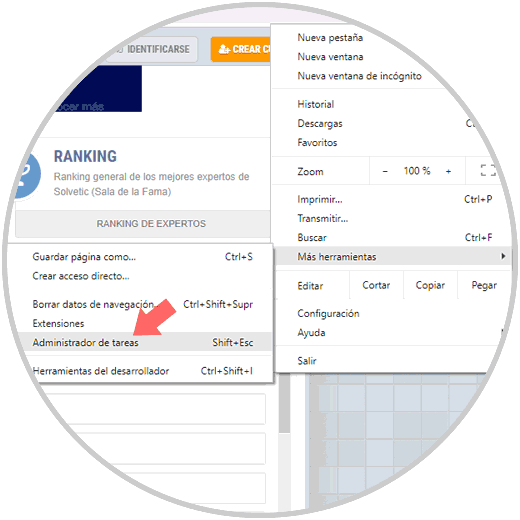
Step 3
In the window displayed, we click on the column Memory space in order to sort the processes from highest to lowest in terms of memory consumption and there we can select those with a high resource consumption but that is not being used continuously :
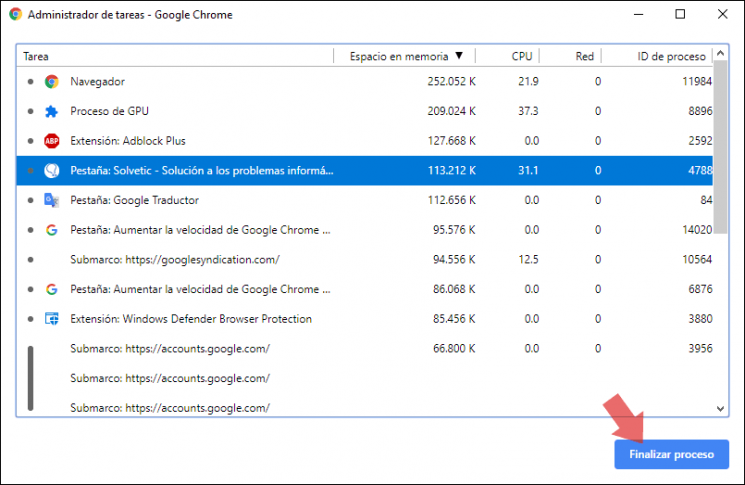
Once selected click on End process for your arrest.
5. How to find malicious software on your computer to speed up Chrome
Undoubtedly, another reason for Google Chrome to be affected in its performance is due to the presence of viruses or malware, to review this, Google Chrome integrates a function that allows us to analyze the computer to detect faults.
For this, we go to the advanced configuration and in the Reset and clean section we must click on Clean the computer:
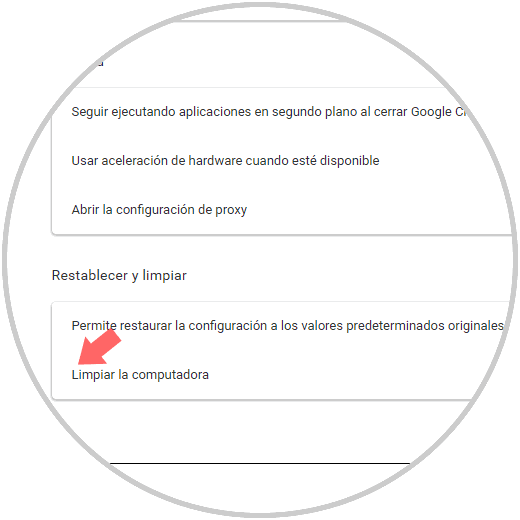
This will make a complete analysis of the computer in search of virus or malware.
With any of these tips, it will be possible to allow our Google Chrome browser to improve its performance and access the desired websites in a much faster way, including those with high resource consumption, and thus continue to enjoy all the advantages of using Google Chrome.