macOS is one of the most popular operating systems, not only because of its brand, but also because of everything it offers the user in terms of performance, versatility, support, and security, but over time we may notice slowness in aspects such as system startup. , access to applications, execution of orders and other tasks of our daily work, this slowness is due to issues such as:
Slow PC Reasons
- Too many apps and programs installed
- Lack of hardware resources such as RAM or CPU
If you notice slowness when using macOS TechnoWikis has a series of solutions to optimize system performance and thereby get the most out of it..
To stay up to date, remember to subscribe to our YouTube channel!
SUBSCRIBE ON YOUTUBE
Note
for this case we will use macOS Ventura, but the process is identical in versions like Monterey or earlier.
1 Remove startup items on Mac
This is a critical point in macOS that affects its boot speed and is that many of the applications and programs that we install in macOS can be configured to start or start together with the operating system, logically if we add that to the load of normal processes it can result in slow access.
Step 1
First of all, we are going to check how our hard drive is, click on the Apple logo and then select "About this Mac":
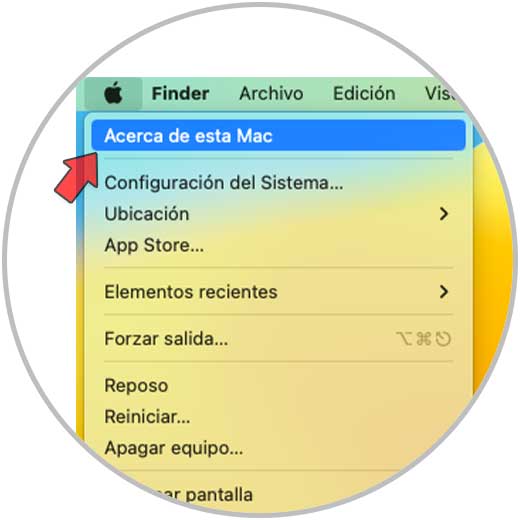
Step 2
We will see the following. There we find basic information about the system. We click on "More information":
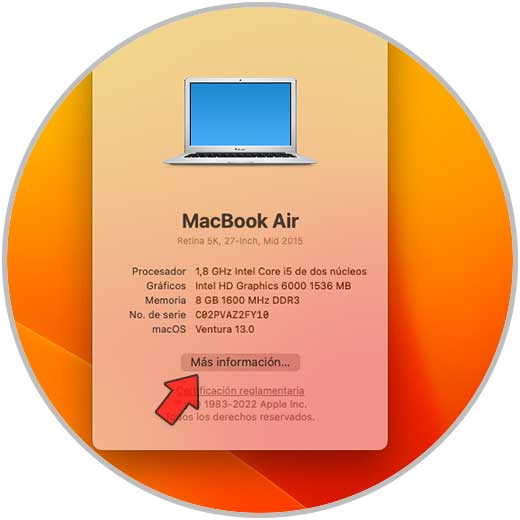
Step 3
and in the System Configuration window in the "General" section we click on "Storage":
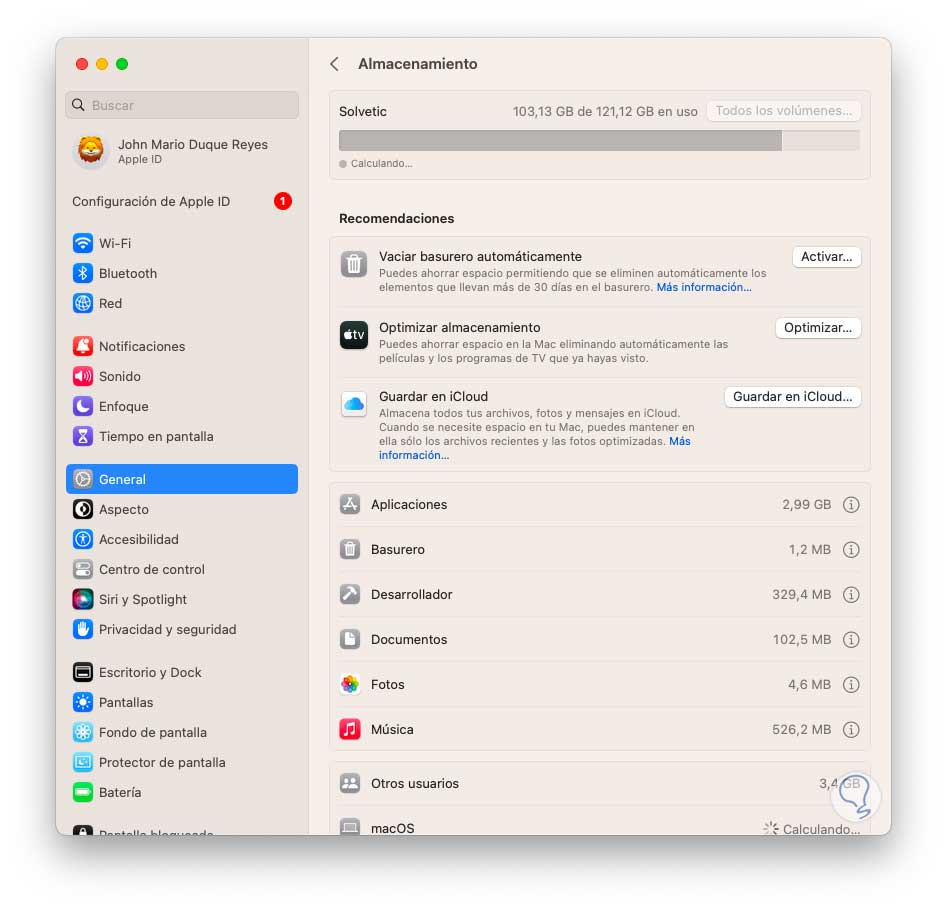
Step 4
Look at the available space on your hard drive, this is the starting point for determining why macOS is slow. Now we click (if we have closed the window) on the Apple logo and select "System Configuration":
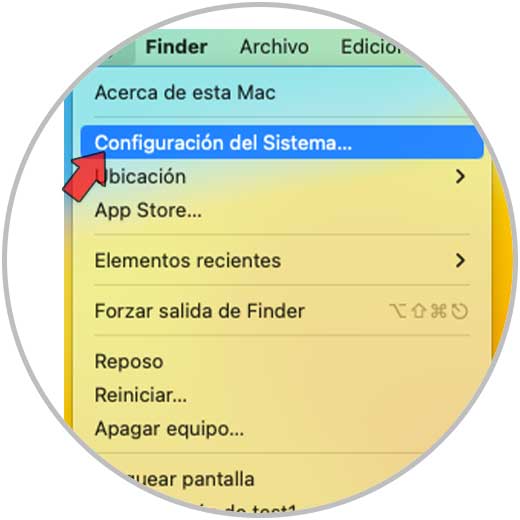
step 5
In the top search engine we enter "start" and then click on "Start Items":
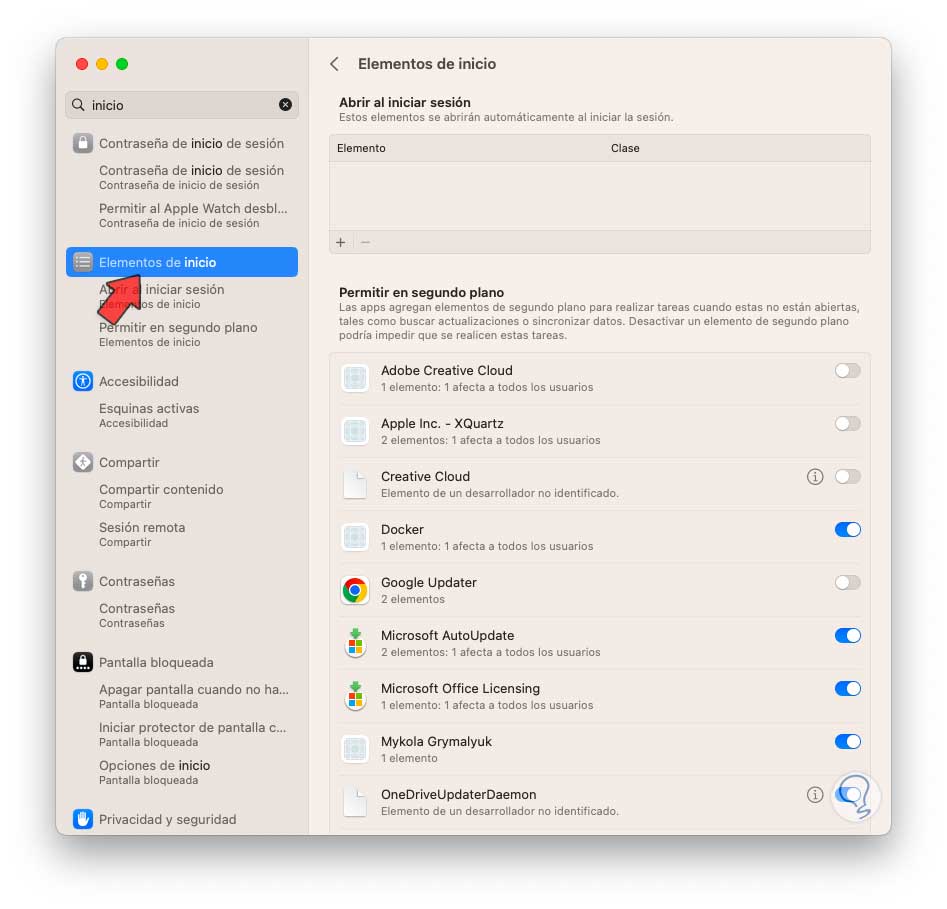
step 6
By clicking there we will see the following:
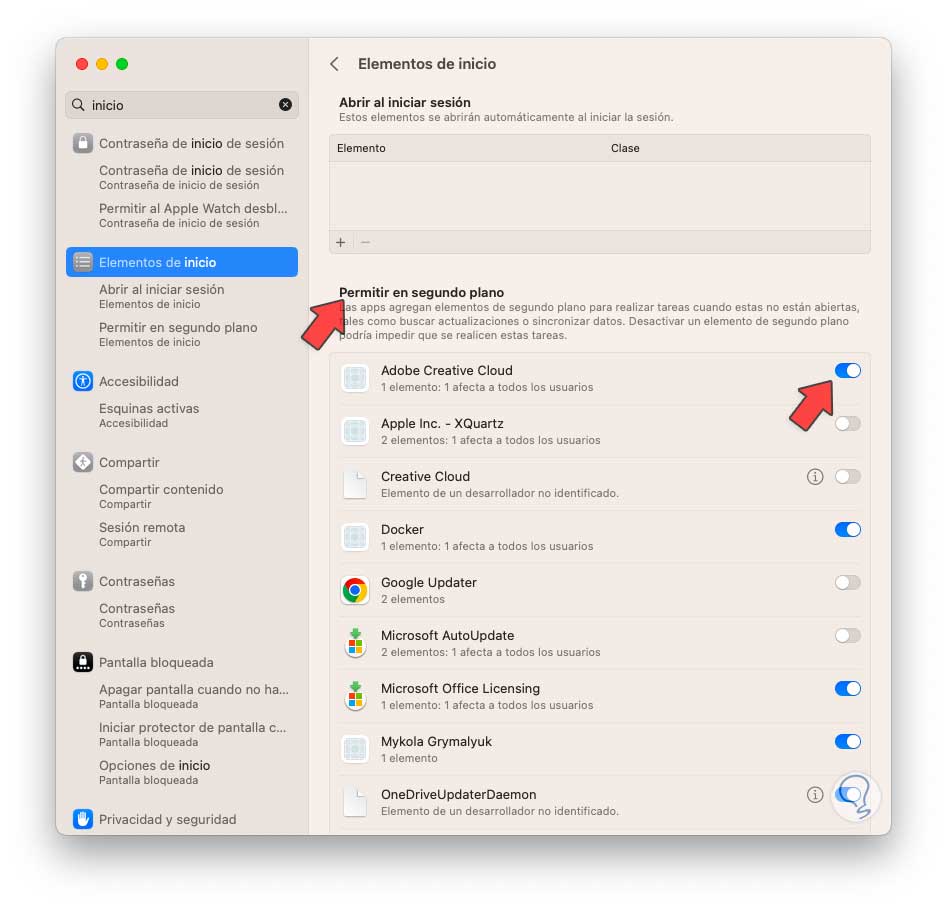
step 7
In "Allow in the background" it is possible to deactivate the desired switches so that these applications do not continue running even after being closed:
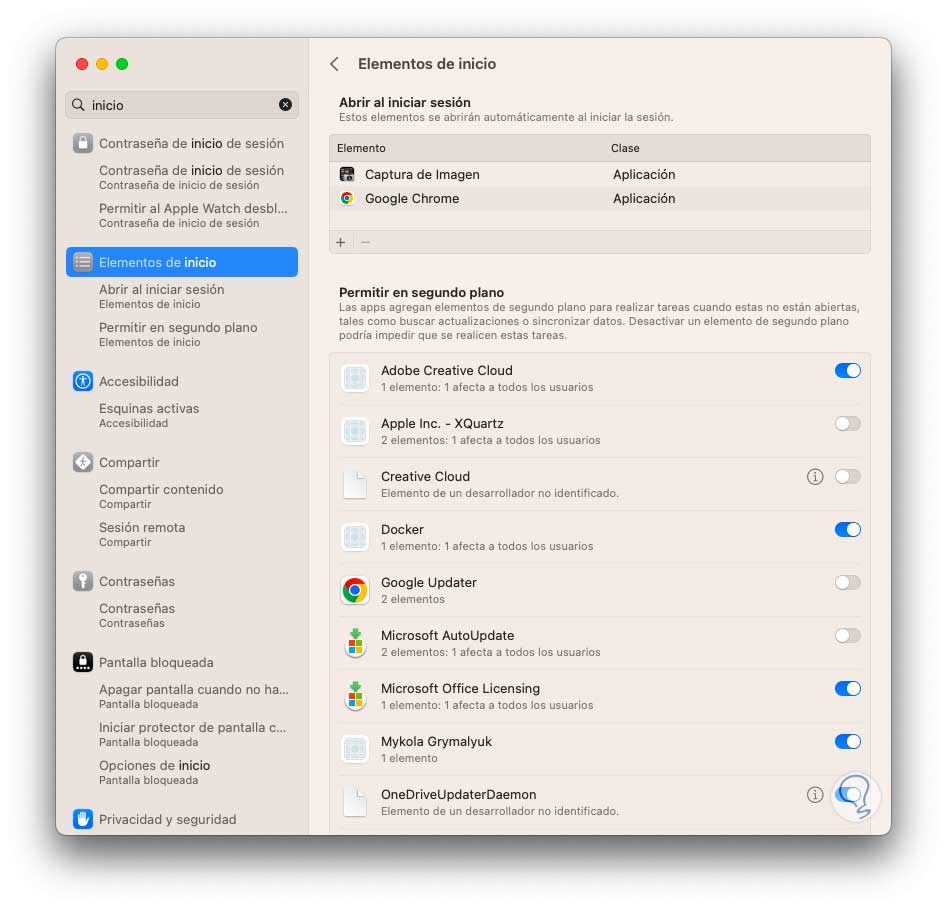
step 8
At the top (Open at login) we select the app that starts with macOS:
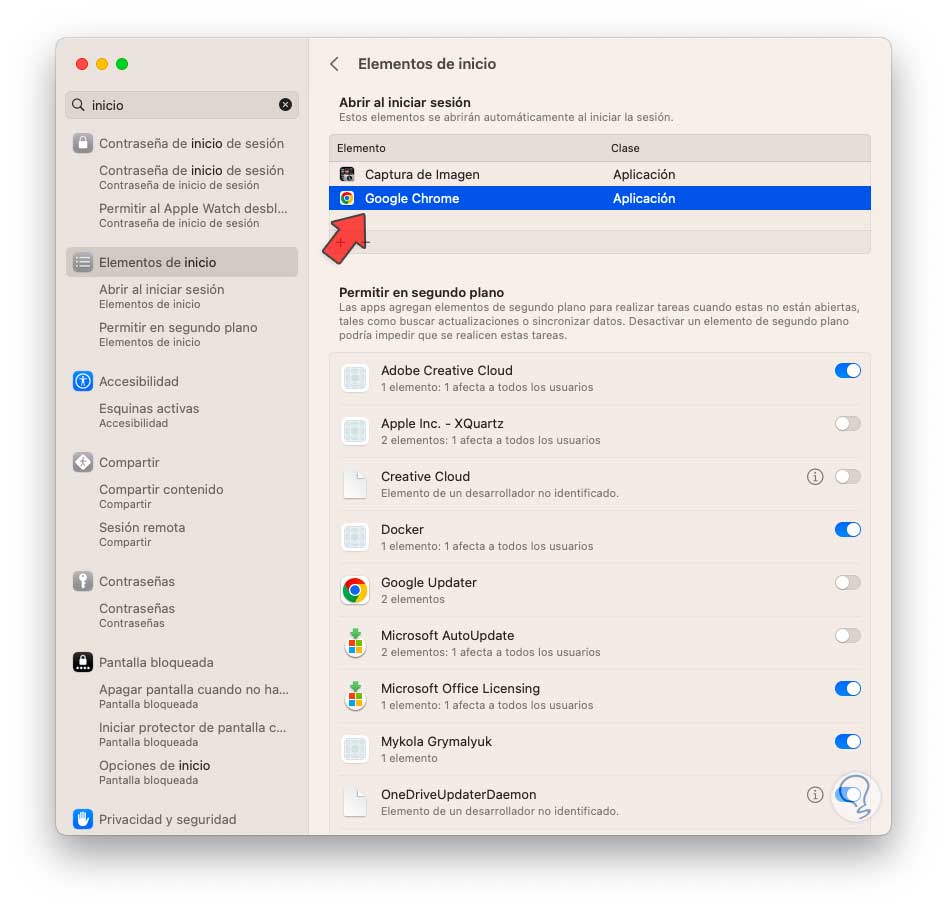
step 9
We click on the sign - to remove it from the system startup:
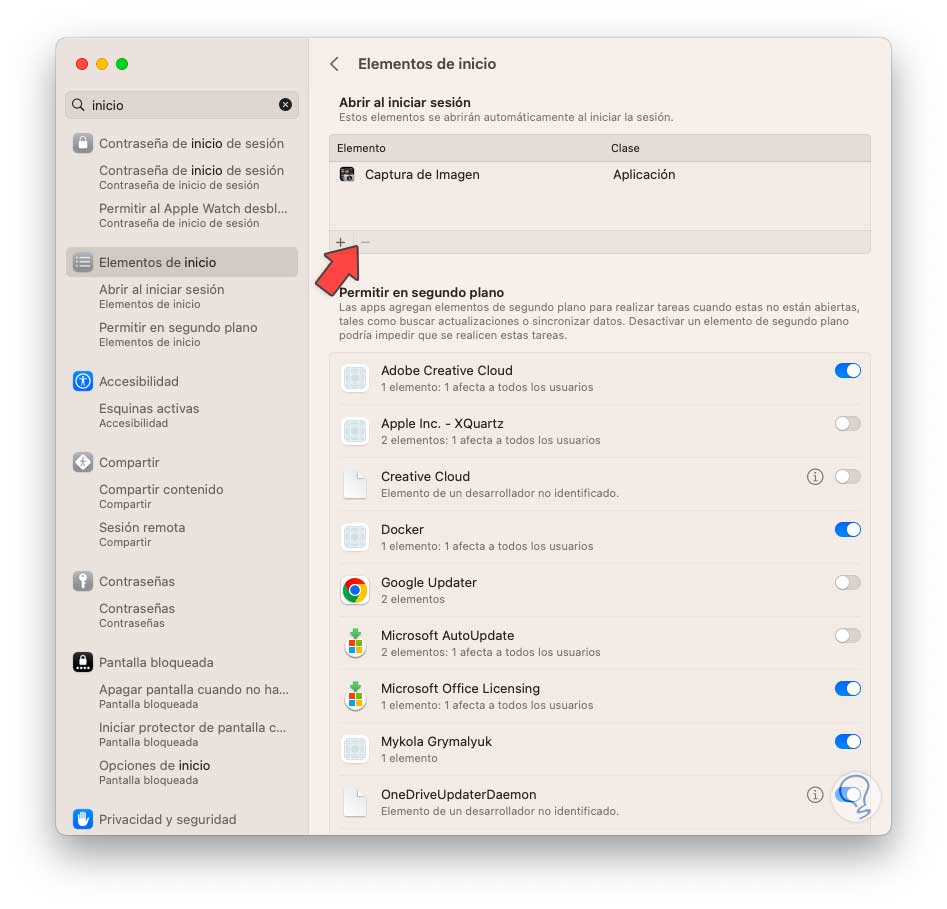
2 Clear History Safari Mac
Safari is the default browser in macOS and therefore is used daily to access websites, each visit houses the browsing history and an accumulation of this can cause the effect of noticing slowness when using the browser.
Step 1
Clearing this history is a simple process, we open Safari and go to "Safari - Clear history":
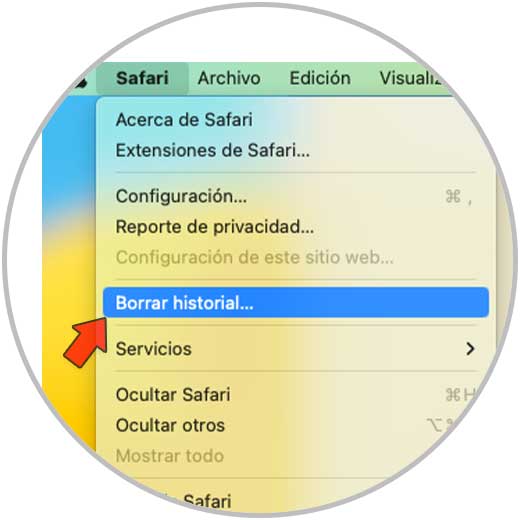
Step 2
We will see the following window, there in "Delete" we select the desired time range:
We click on "Delete history" to complete the process.
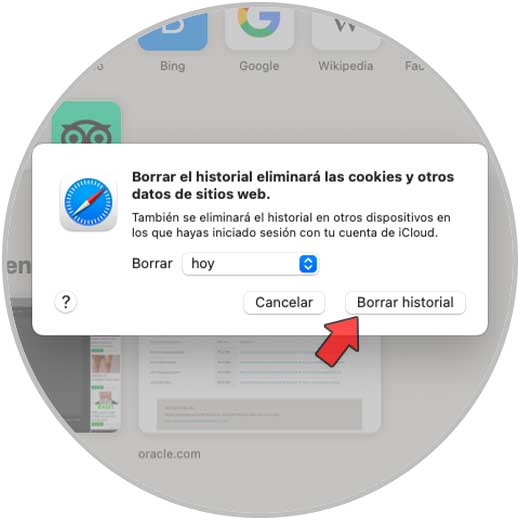
3 Clean Finder Mac
There are a series of folders in the main macOS library where elements that can affect system performance are stored and it is ideal to be able to delete them since this does not affect the operability of macOS.
Step 1
To achieve this we press the Option key and go to "Go - Library":
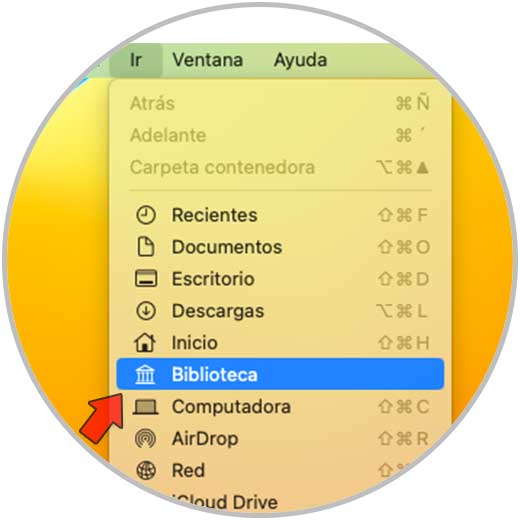
Step 2
We open the "Caches" folder and select the content:
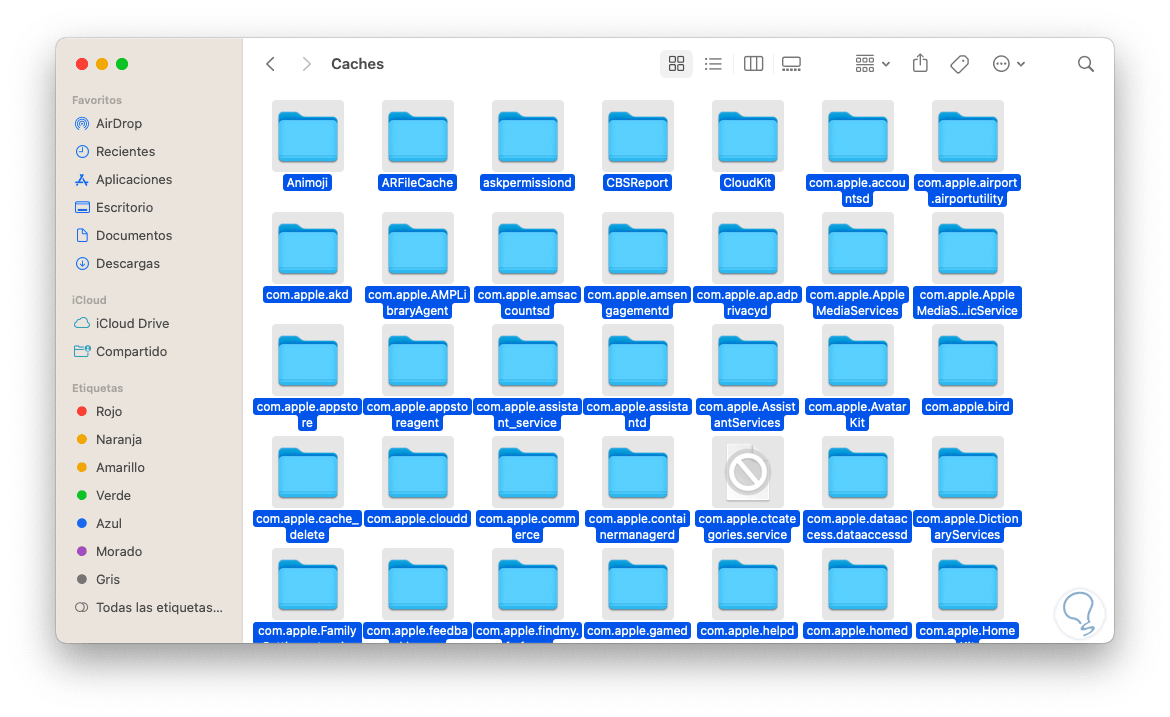
Step 3
We delete these elements, this caches folder houses all the files of the applications and system environment to store certain data of these. Now we open the "Cookies" folder and delete its content (if it contains):
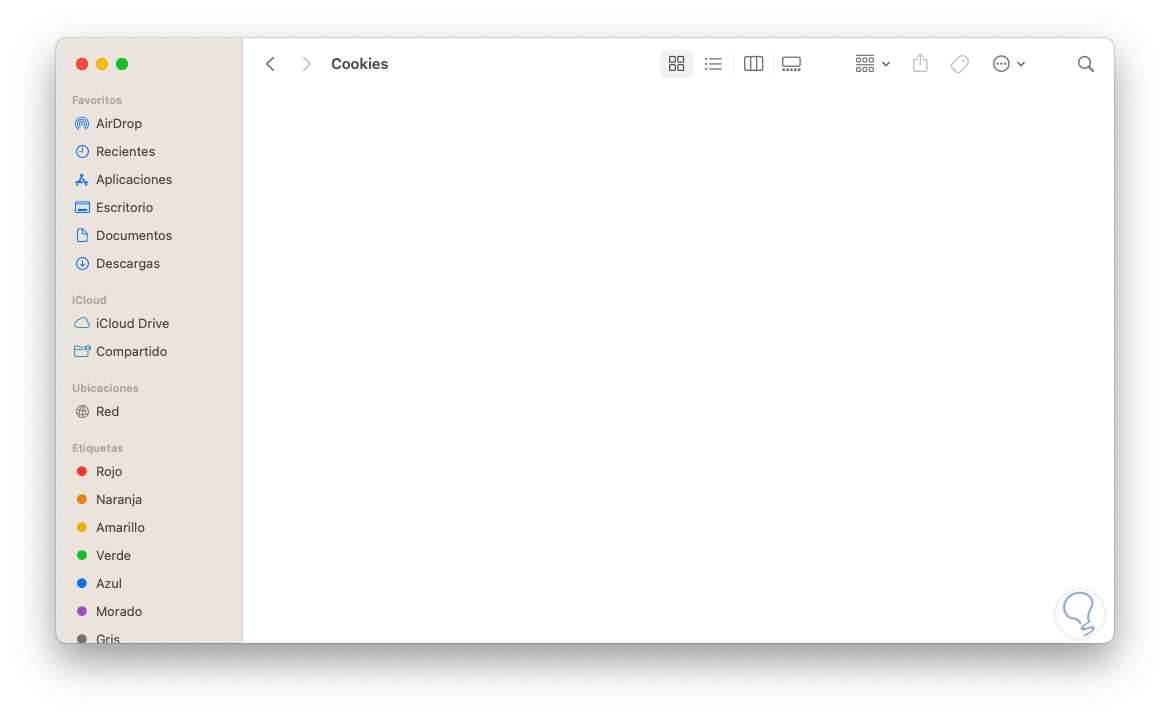
Step 4
In cookies we generally find files (from websites) where details are found that allow much faster access to them. We open the "Input Methods" folder and delete its content (if it contains):
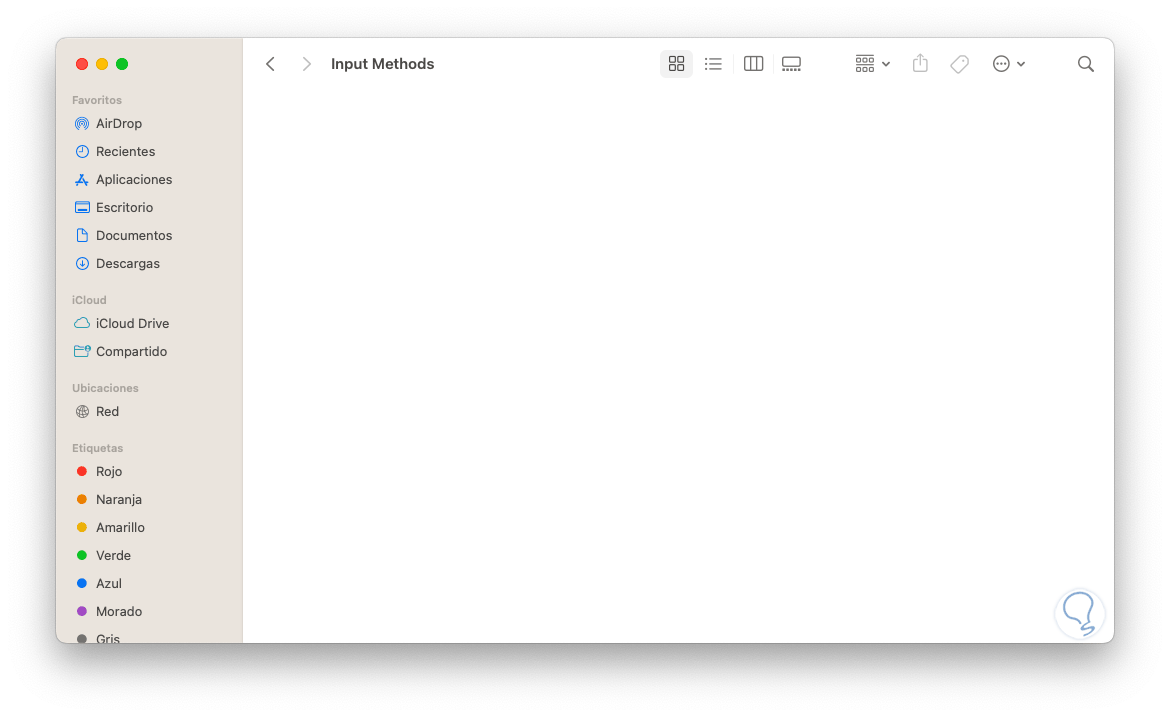
step 5
As its name indicates, it is a folder where temporary files related to the input methods on the computer are stored. Now we open the "Saved Applications State" folder and delete its content (if it contains):
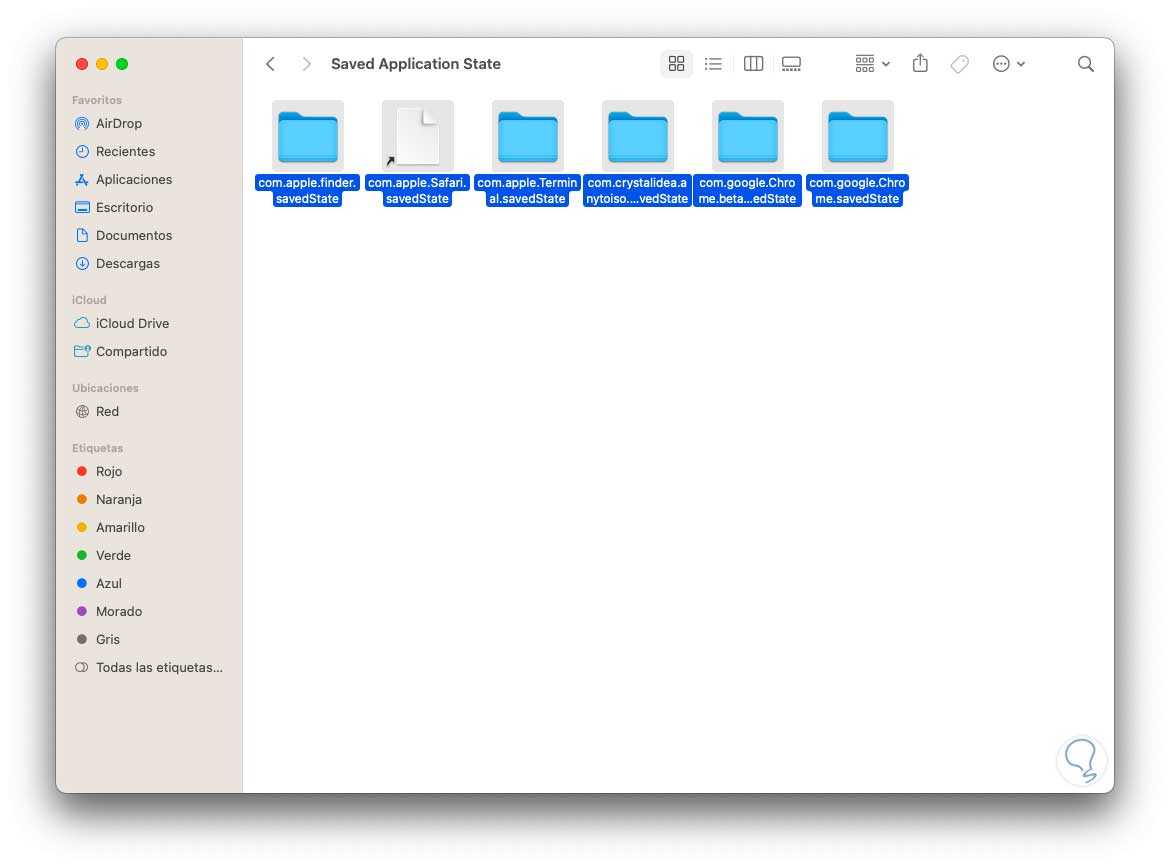
step 6
This is a folder that stores application states but it doesn't affect their deletion anymore if having too many of them can affect the performance of the computer, some folders may not be deleted:
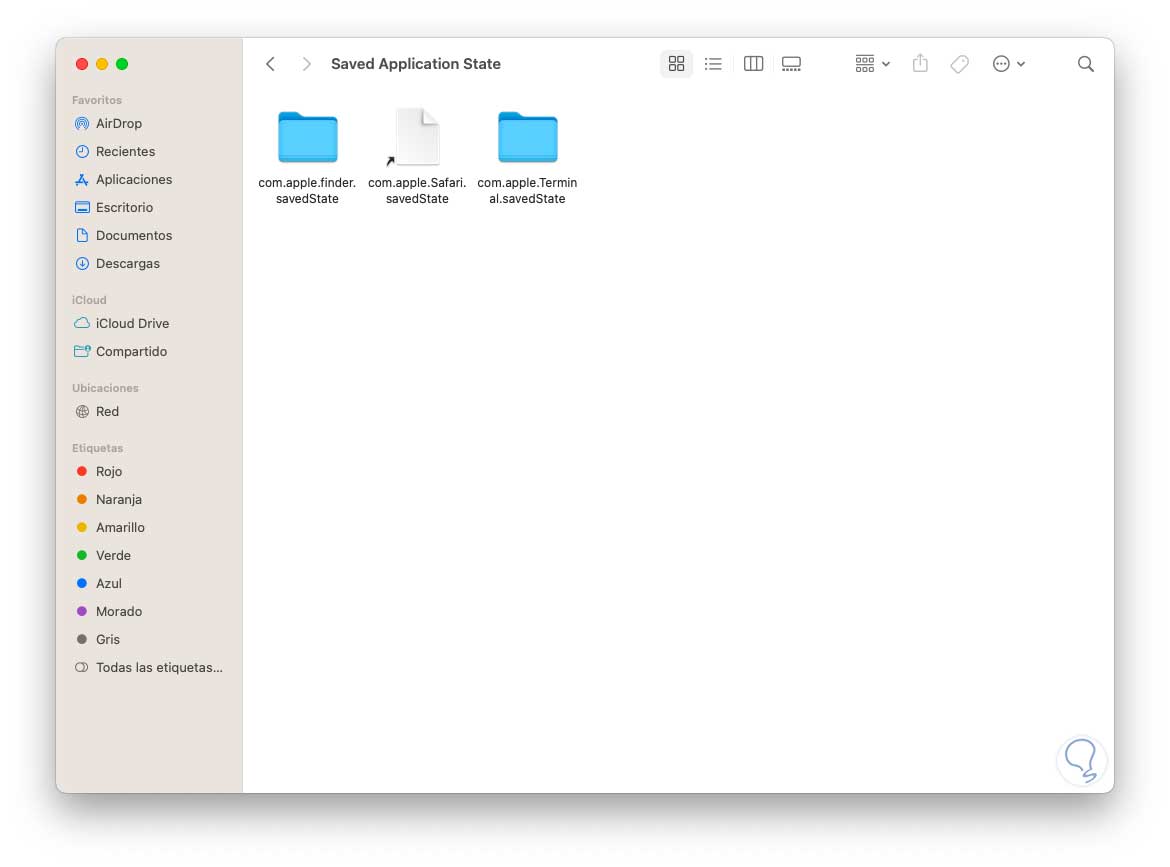
4 View resource consumption from Mac Activity Monitor
This method gives us the opportunity to review in detail which applications are running in the background and what impact they have on resource consumption. Without a doubt, background consumption will slow down the system.
Step 1
In Spotlight we search for "monitor" and click on "Activity Monitor":

Step 2
In the "CPU" and "Memory" tabs we validate the running apps and their consumption:
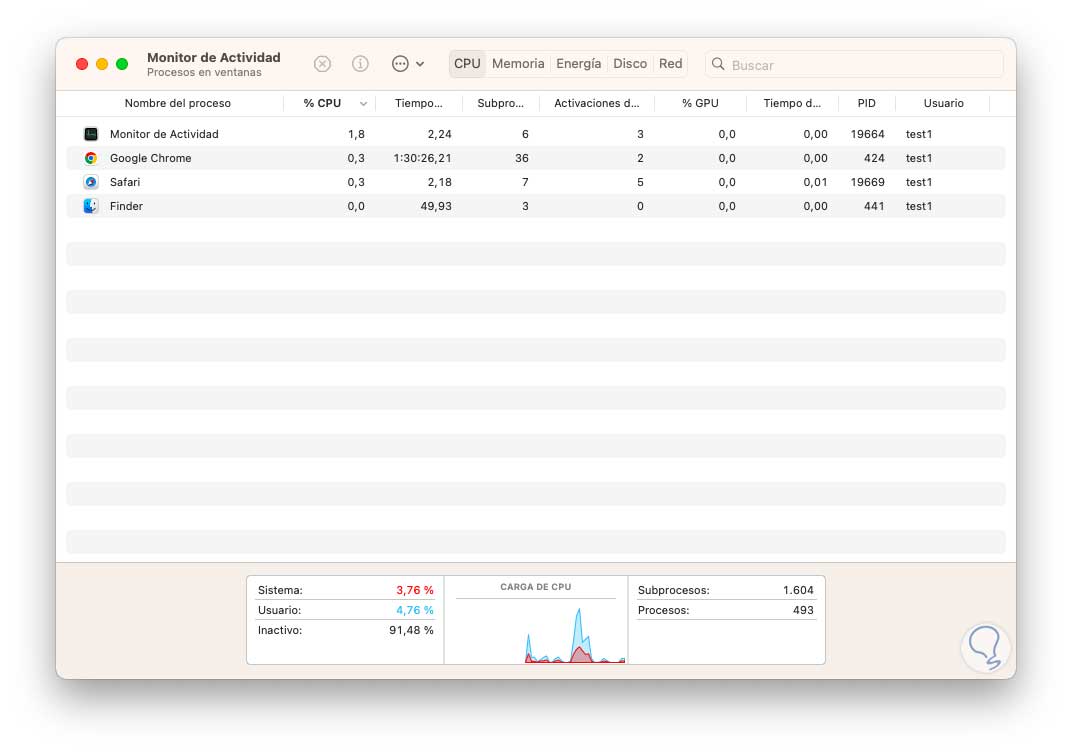
Step 3
In Memory we find identical details:
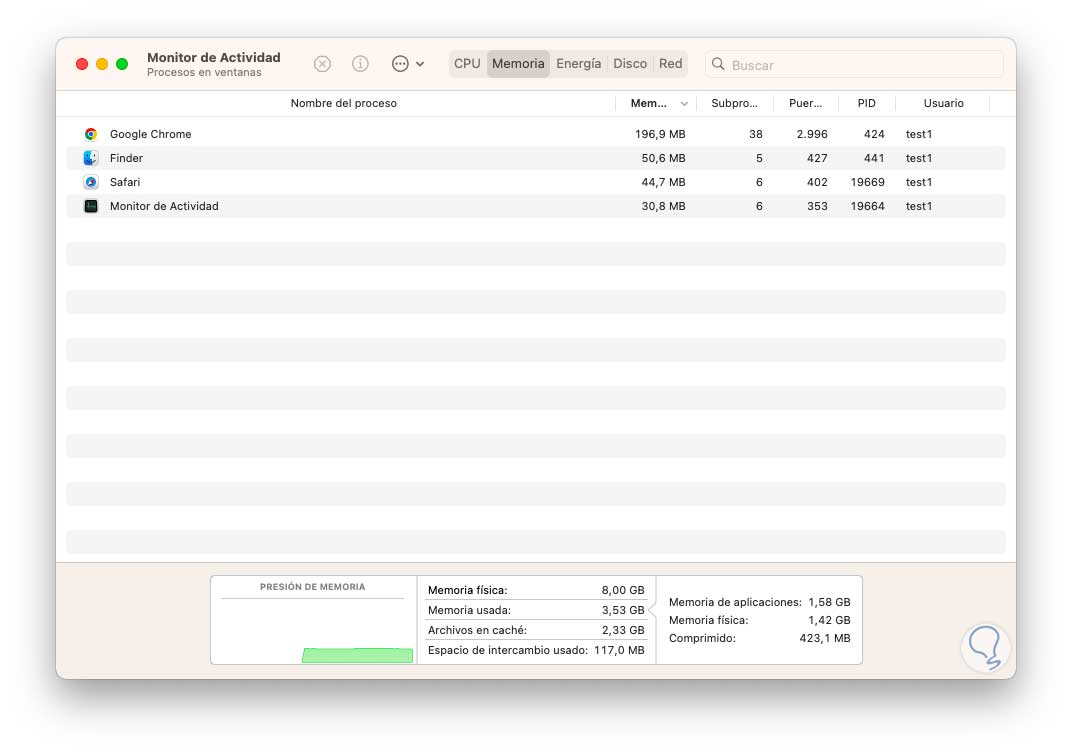
Step 4
In the lower part the consumption is specified in real time, if we detect that any app or program is with a high consumption and it is not important or we are not using it, we click on it to select it:
We click on the X sign to close it, the following message will be displayed:
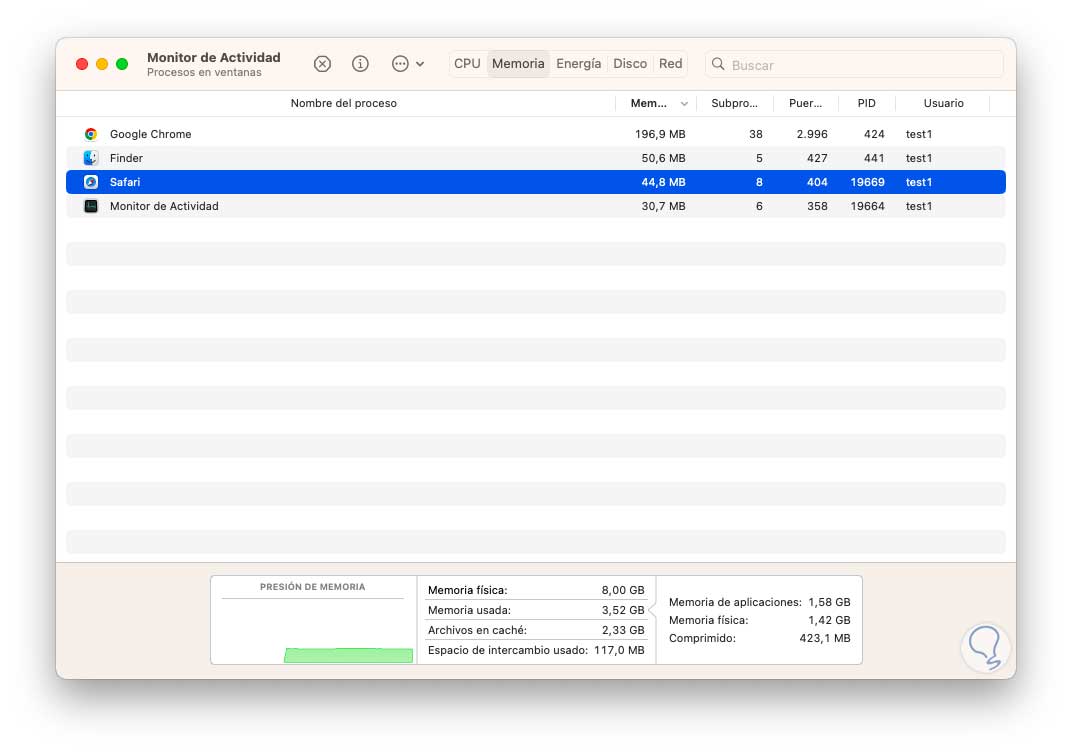
step 5
We click on "Exit" to force the closure of this app.
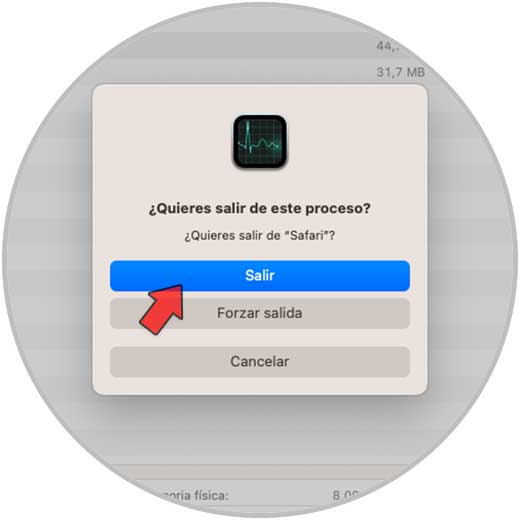
5 Clean Google Chrome Mac
Finally, another of the browsers that we can use in macOS is Google Chrome and, like Safari, with daily use, history and other elements such as cache and cookies can affect its performance..
Step 1
To delete this we open Google Chrome and go to "Chrome - Preferences":
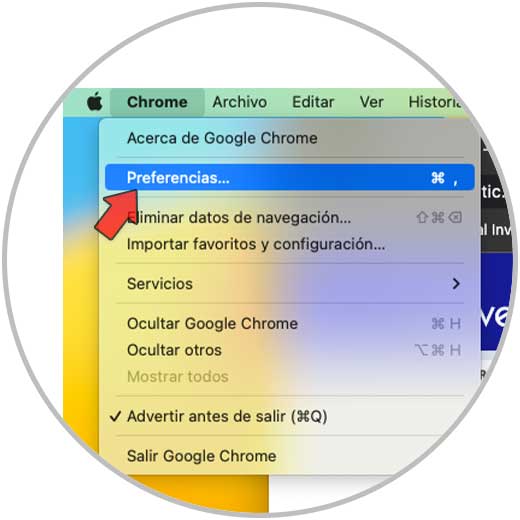
Step 2
In the open window in "Privacy and security" we click on "Clear browsing data":
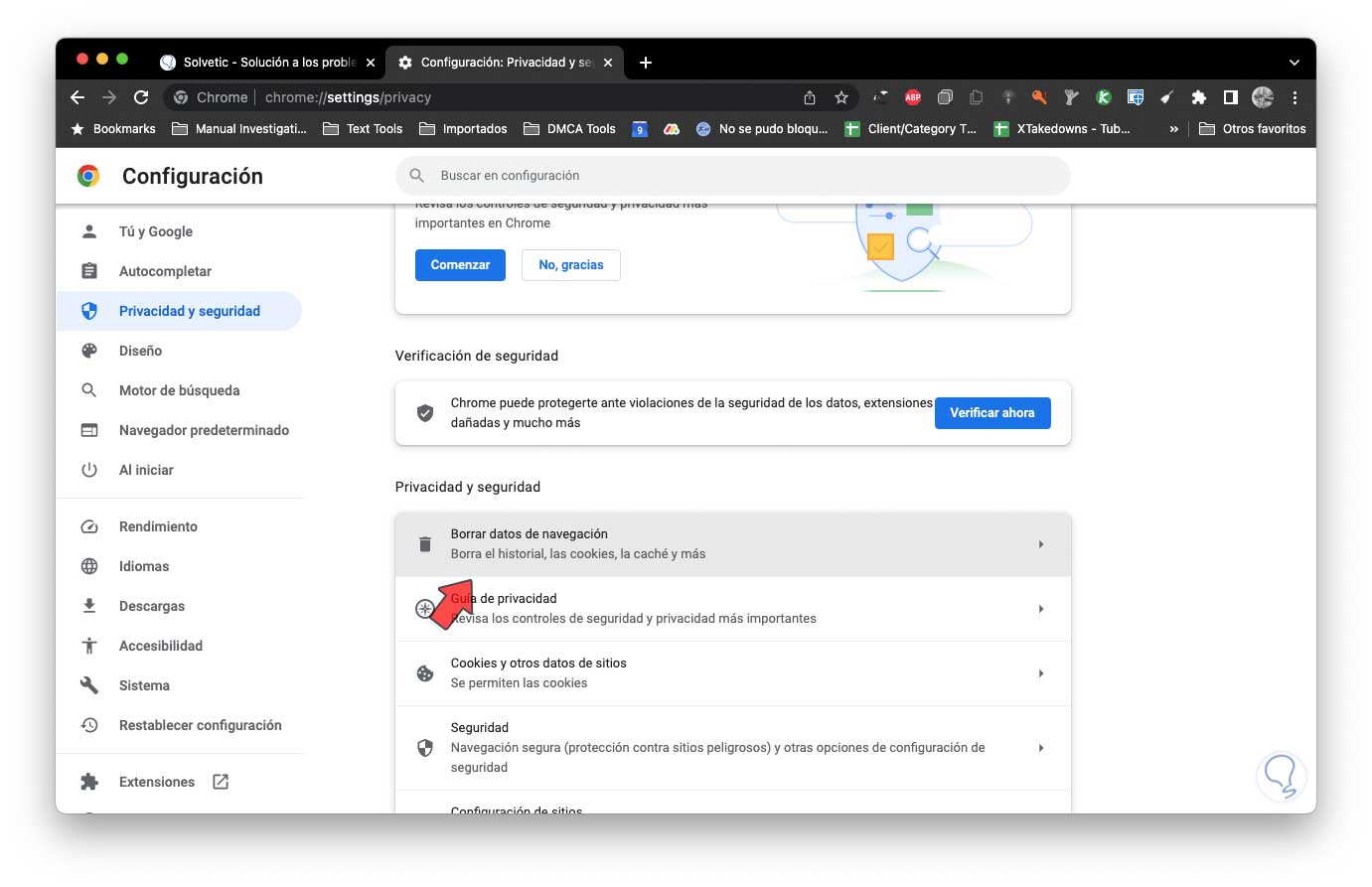
Step 3
We will see the following:
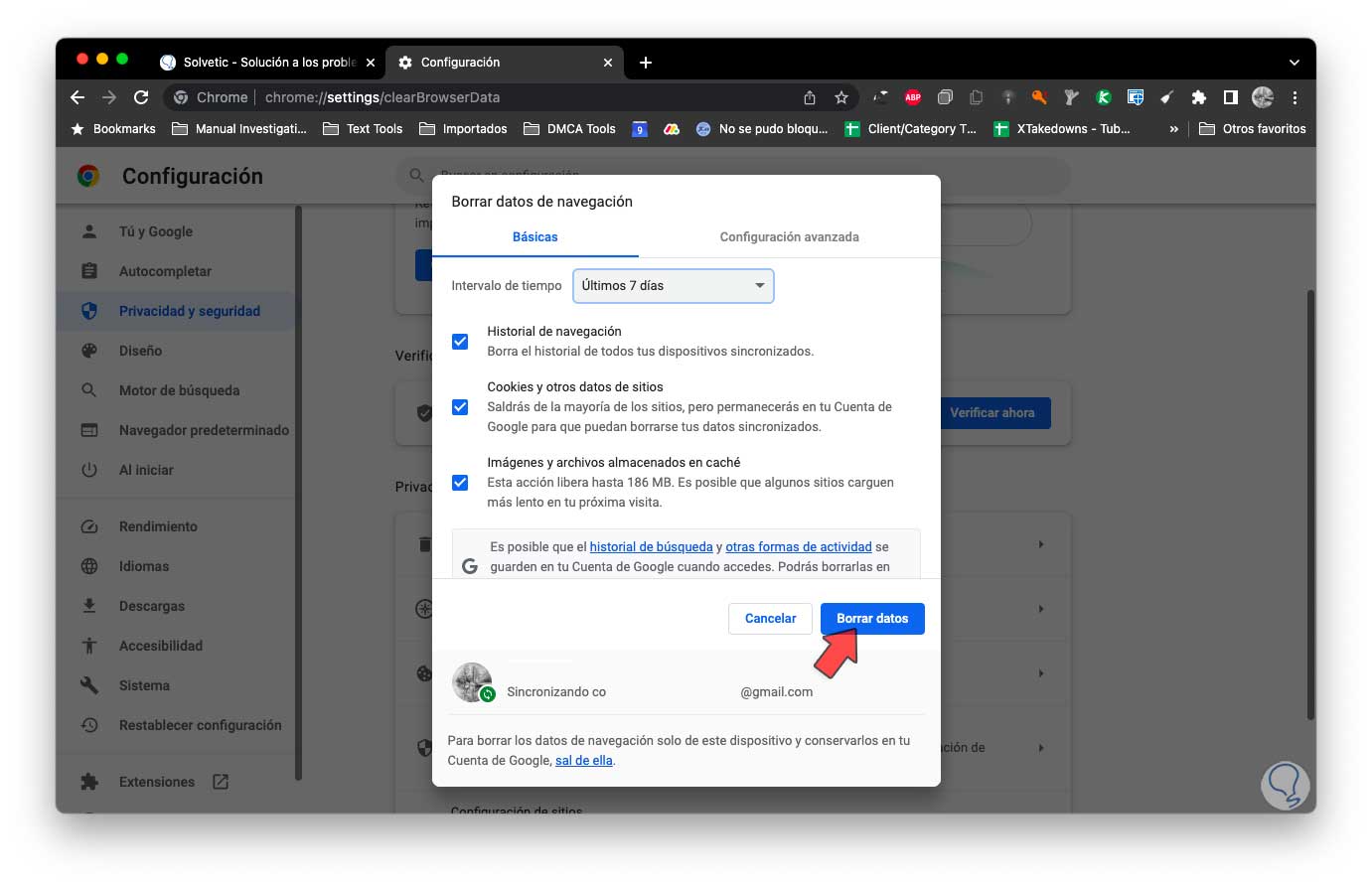
Step 4
Activate the desired boxes and in "Time interval" we select the desired period or "Since always", then we click on "Clear data":
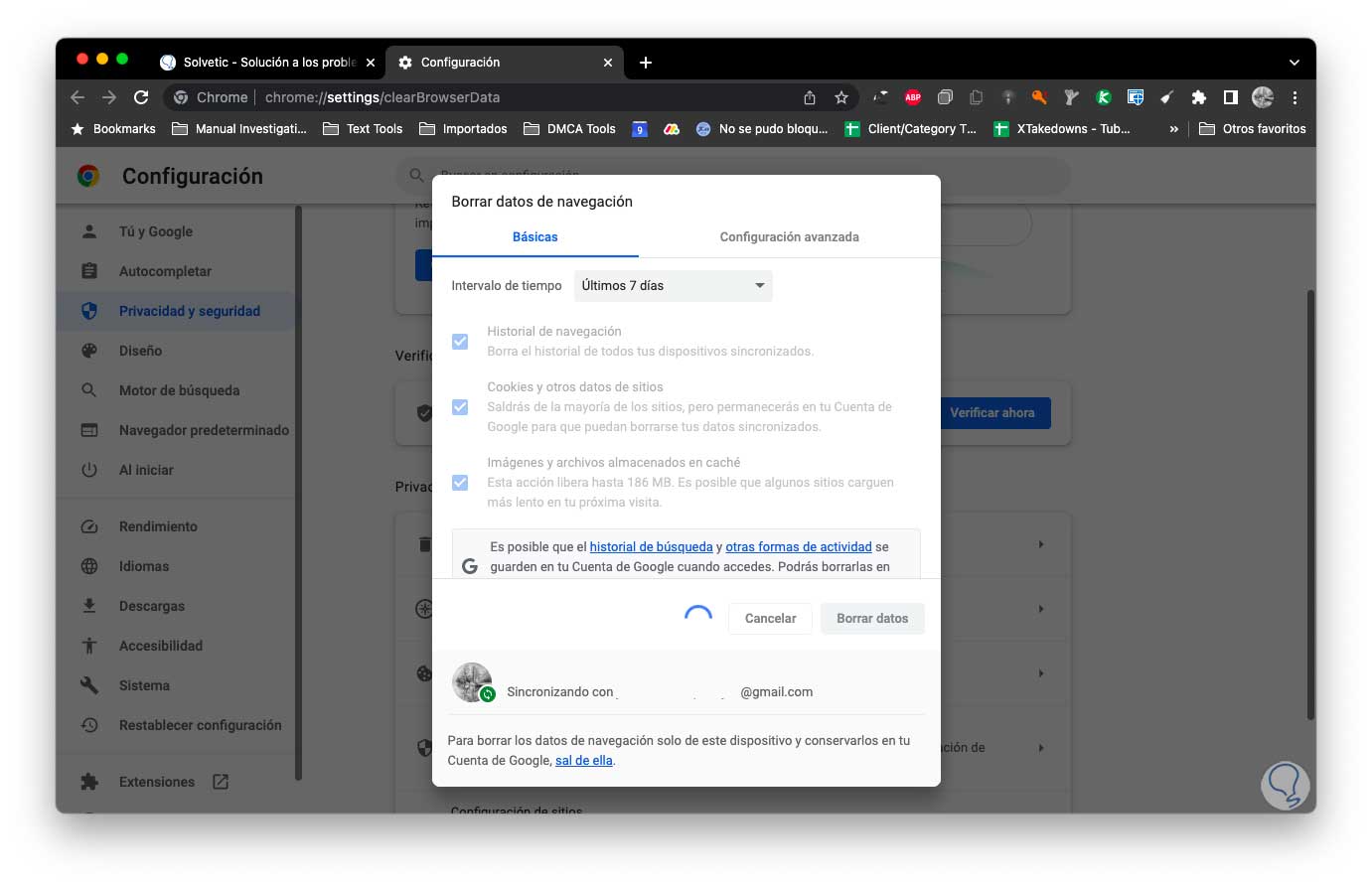
step 5
We wait for the process to finish, in Advanced Settings it is possible to have access to another series of options to delete or prevent passwords or usernames from being deleted.
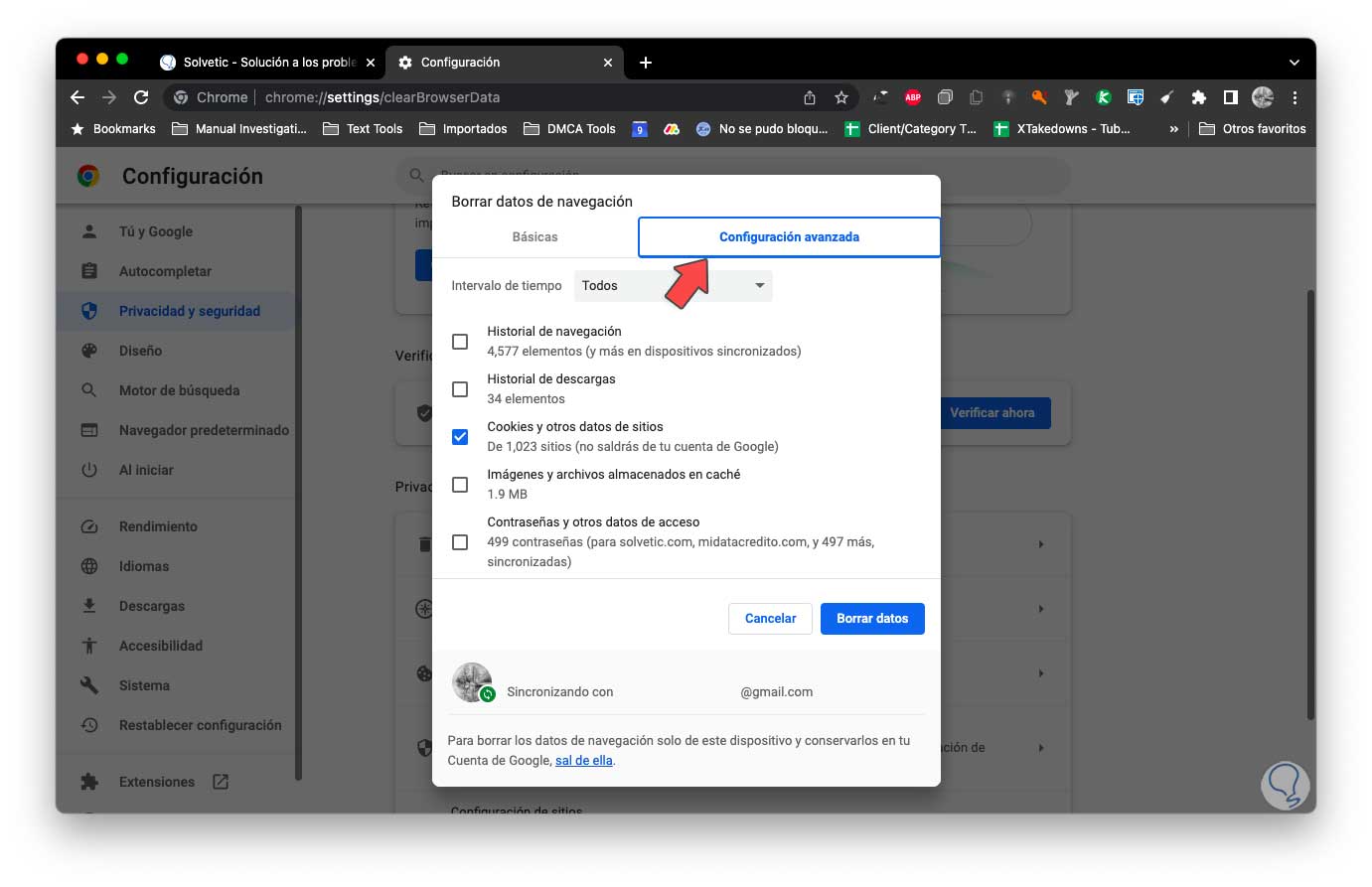
step 6
As an extra point from "System Configuration - Storage" macOS allows us to automate some tasks to optimize disk space.
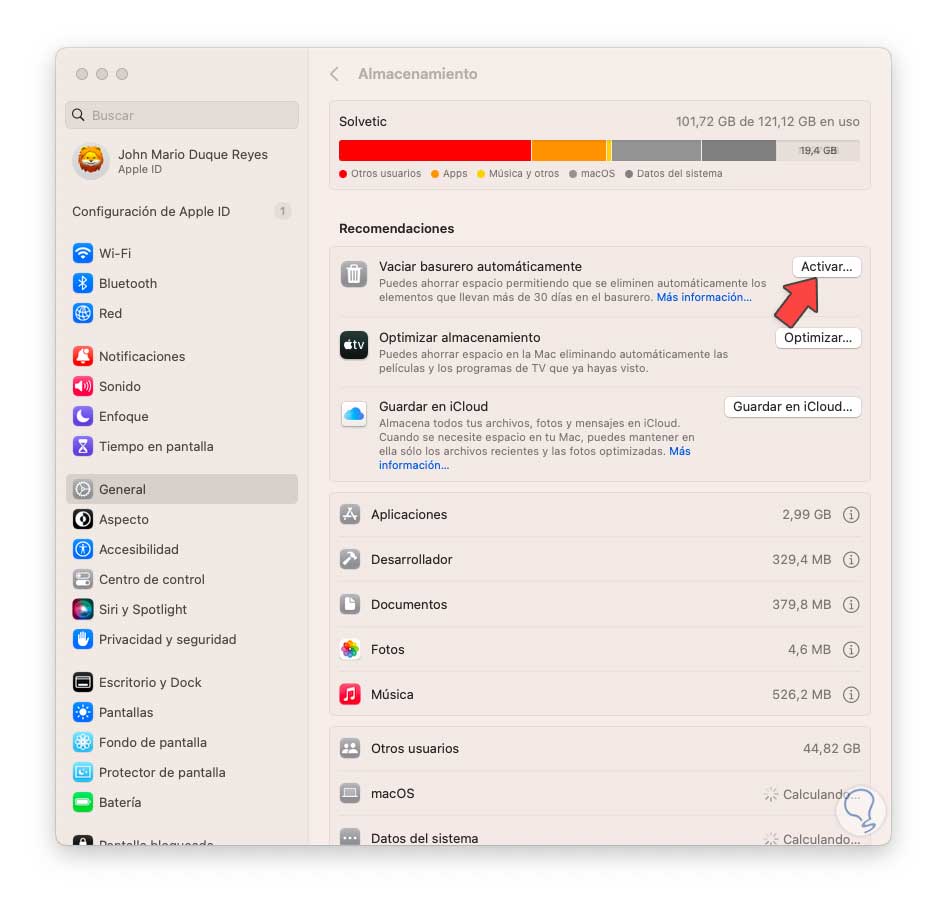
step 7
First, we click on "Activate" in "Automatically empty trash", we will see this:
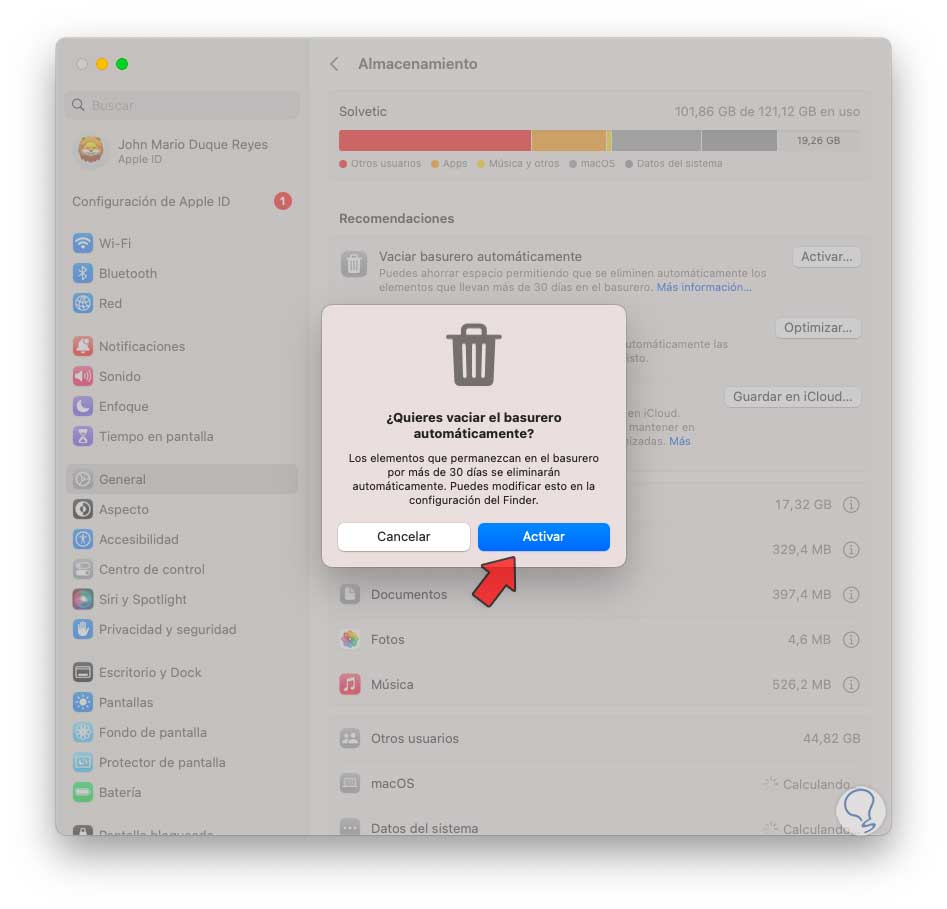
step 8
We click Activate and with this every 30 days the garbage can will be automatically deleted. Now we can click on "Optimize" in "Optimize storage" to perform automatic tasks:
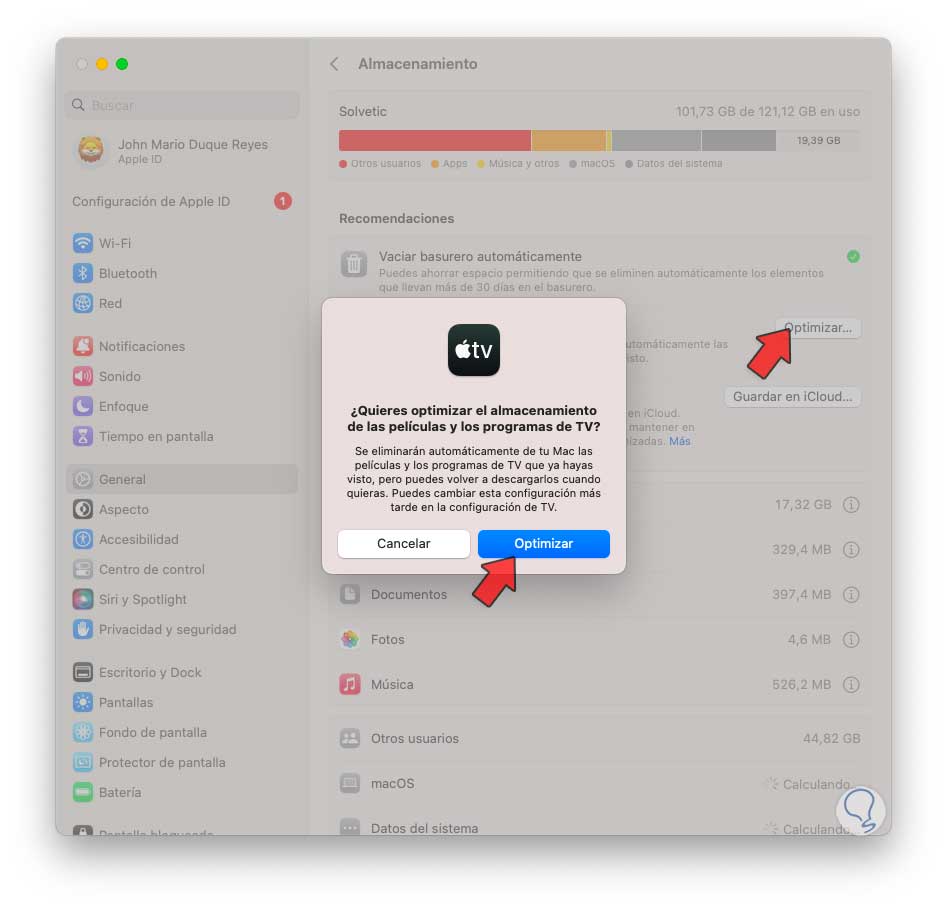
These options are ideal for freeing up space, improving performance and booting, and in general helping macOS to be a fast system as it is a feature of this.