macOS is one of the most versatile operating systems thanks to the performance offered by its equipment at the hardware level and the speed of use of the applications that have always been characteristics of macOS, but with the current programs and use given to the equipment It is possible that we will see that the performance decreases significantly, which does not help our daily activities in macOS..
This may initially be due to the hardware of our equipment. Let's remember that Apple has started a process of implementing M1 and M2 chips which have features such as:
- The M1 chip has 8 cores (2.6 TFLOPS) and the M2 has 10 cores (3.6 TFLOPS)
- M1 supports up to 16 GB of RAM while M2 up to 24 GB
- In M2 the memory controller is LPDDR5
Undoubtedly, these processors help the performance of the macOS computer to be quite high, but even so, slowness may be noticed at some point. TechnoWikis has this tutorial to explain various methods on how to speed up your Mac to the maximum and thus have a system lightning in your hands.
To stay up to date, remember to subscribe to our YouTube channel!
SUBSCRIBE ON YOUTUBE
1 Speed up Mac to the maximum Restarting the computer
It happens on all computers that a simple restart helps improve the performance of macOS and the reason is that when the system restarts all the processes will be refreshed and it is possible that some of these are affecting the performance of the system, to restart macOS we give Click on the Apple menu and then select "Restart":
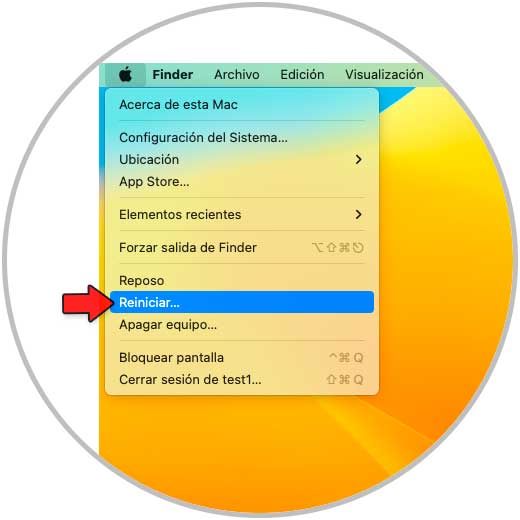
Then we wait for the reboot to complete..
2 Speed up Mac to the maximum Closing applications
Another cause to see the slow system is the opening of various applications that we use little or nothing, when opening an application it will use computer resources (CPU, RAM or disk) by default to continue working in the background but it can have an impact negative on macOS.
Step 1
To monitor this open Activity Monitor from Spotlight:
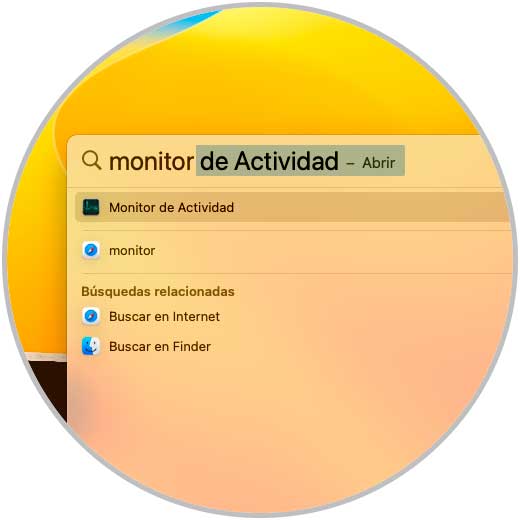
Step 2
We will see the following:
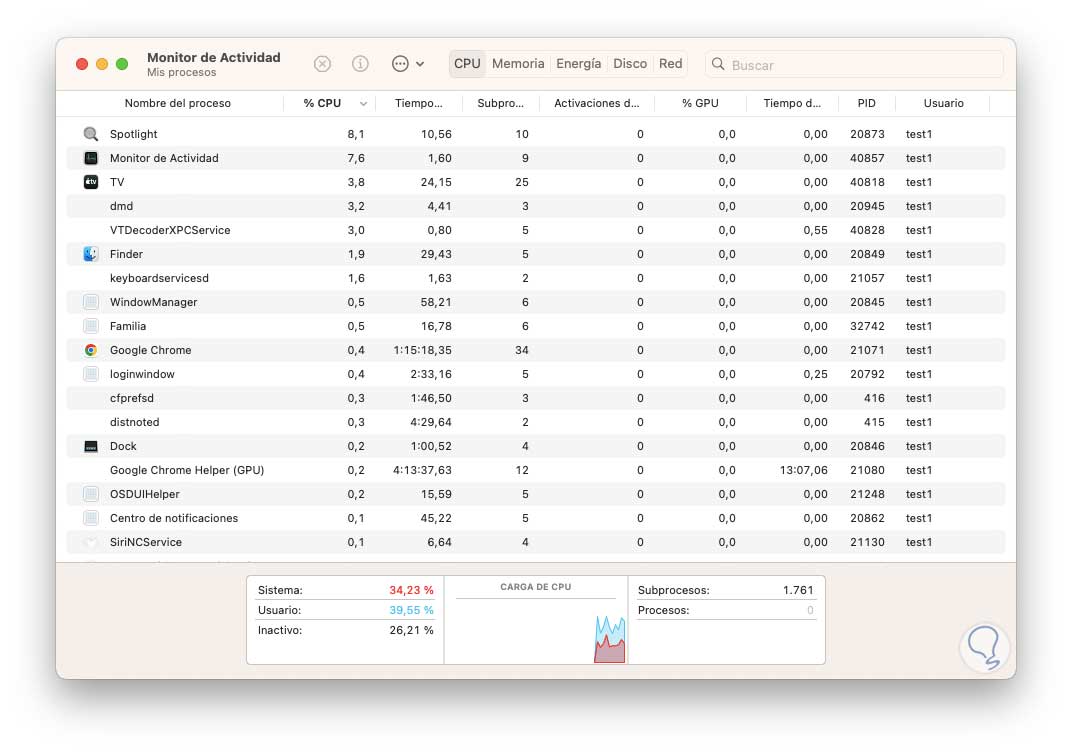
Step 3
In the different tabs we will see the consumption of the apps to determine which one may be affecting the performance of the equipment, now we go to the menu "Display - Processes in windows":
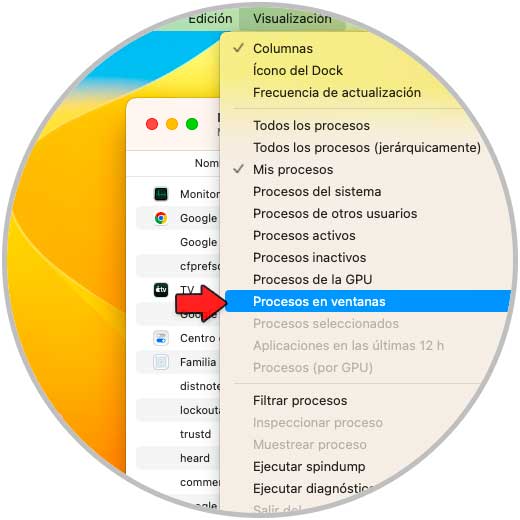
Step 4
We will see the structure of the active applications displaying the use of resources:
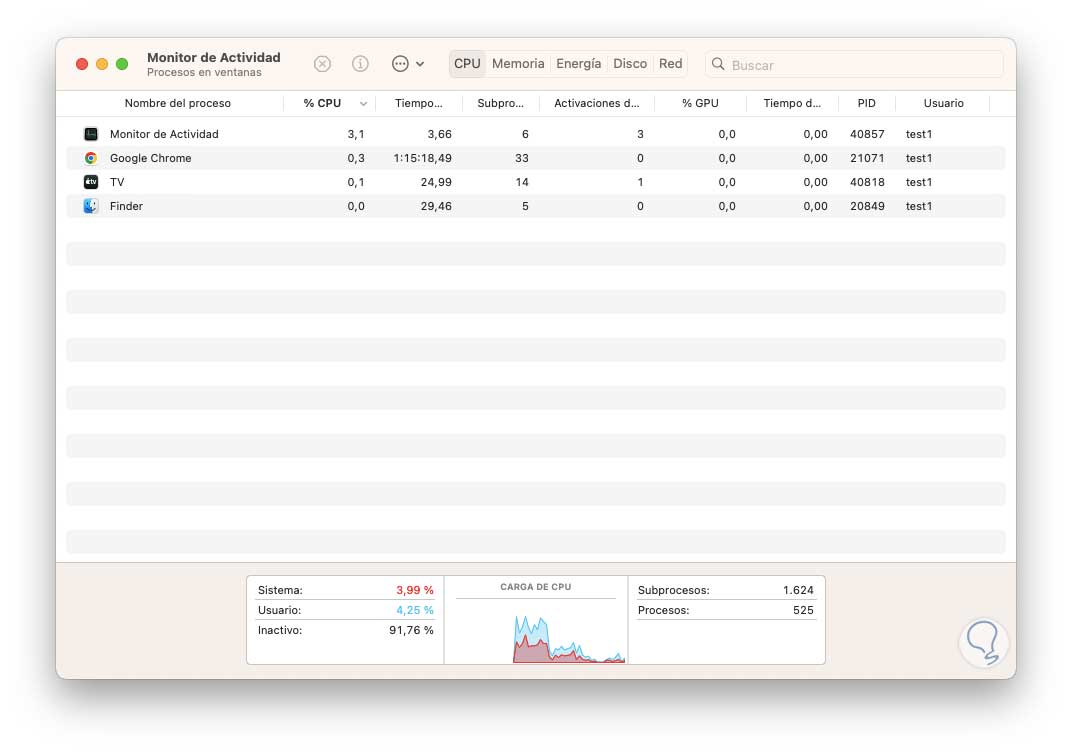
step 5
To close the app we select the application with high consumption or little use and click on the X sign:
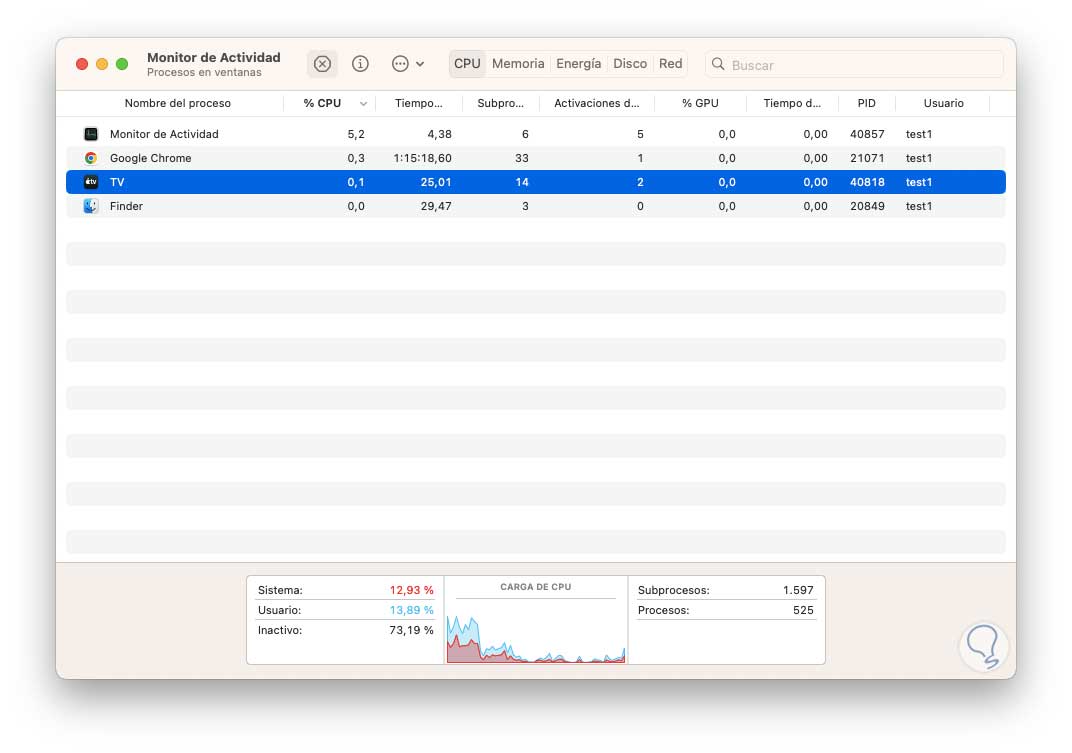
step 6
We will see the following message:
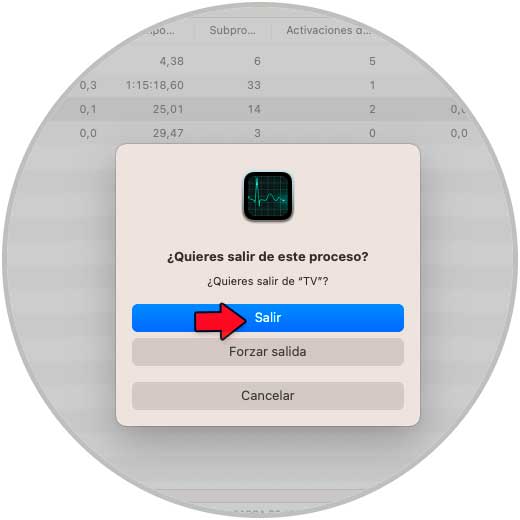
step 7
We confirm the closure of the app:
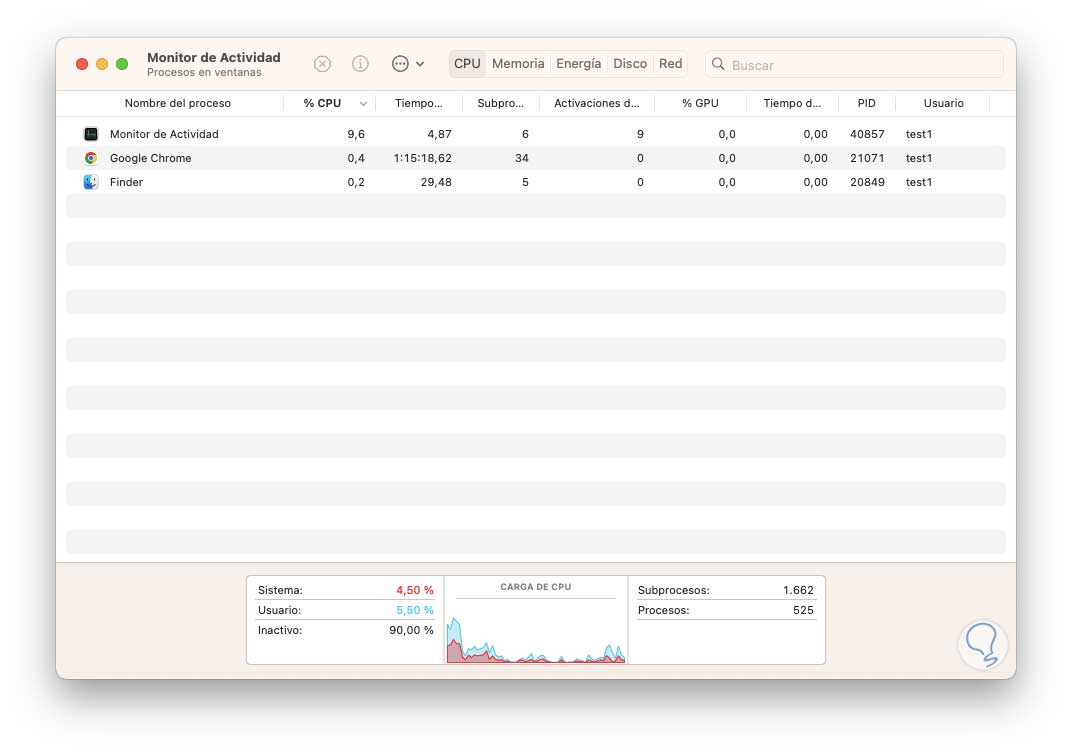
3 Speed up Mac to the max Managing macOS Startup items
Another reason why we notice poor performance of macOS is due to the various applications that start with macOS, many of the applications that we install are configured to start with macOS but this is not always necessary to happen, we can check which apps they are booting together with the system.
Step 1
For this we open System Configuration and go to "General - Startup items":
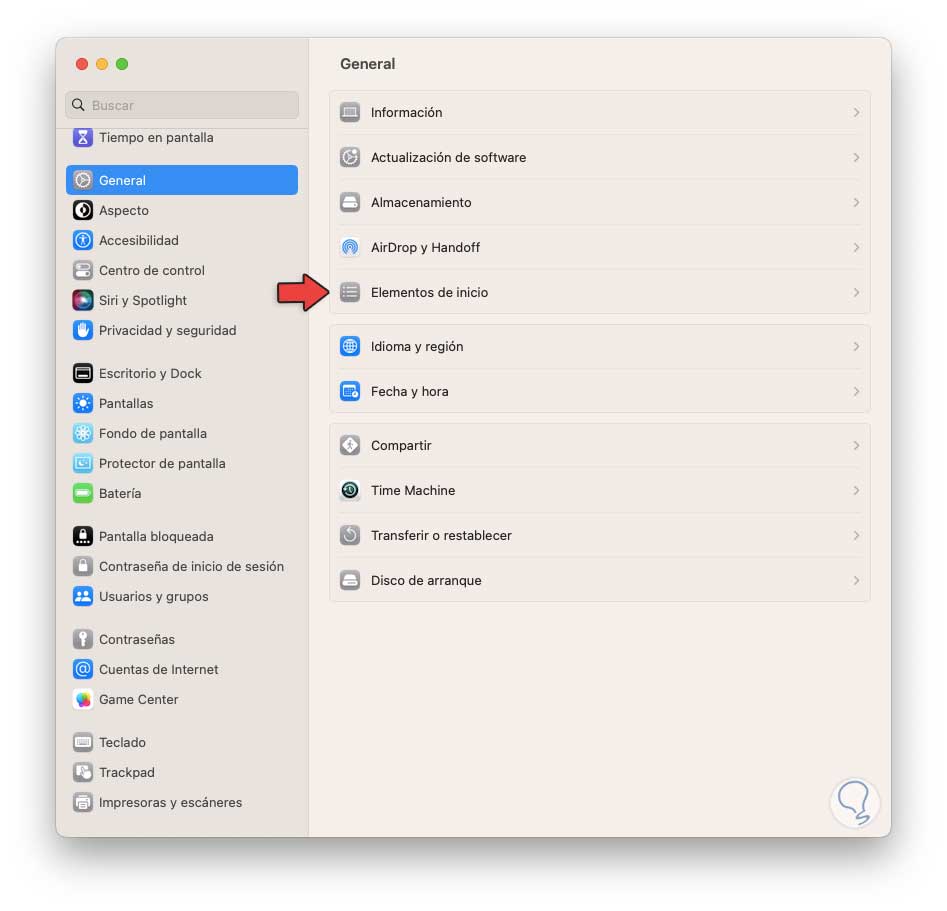
Step 2
By clicking there we will see the following:
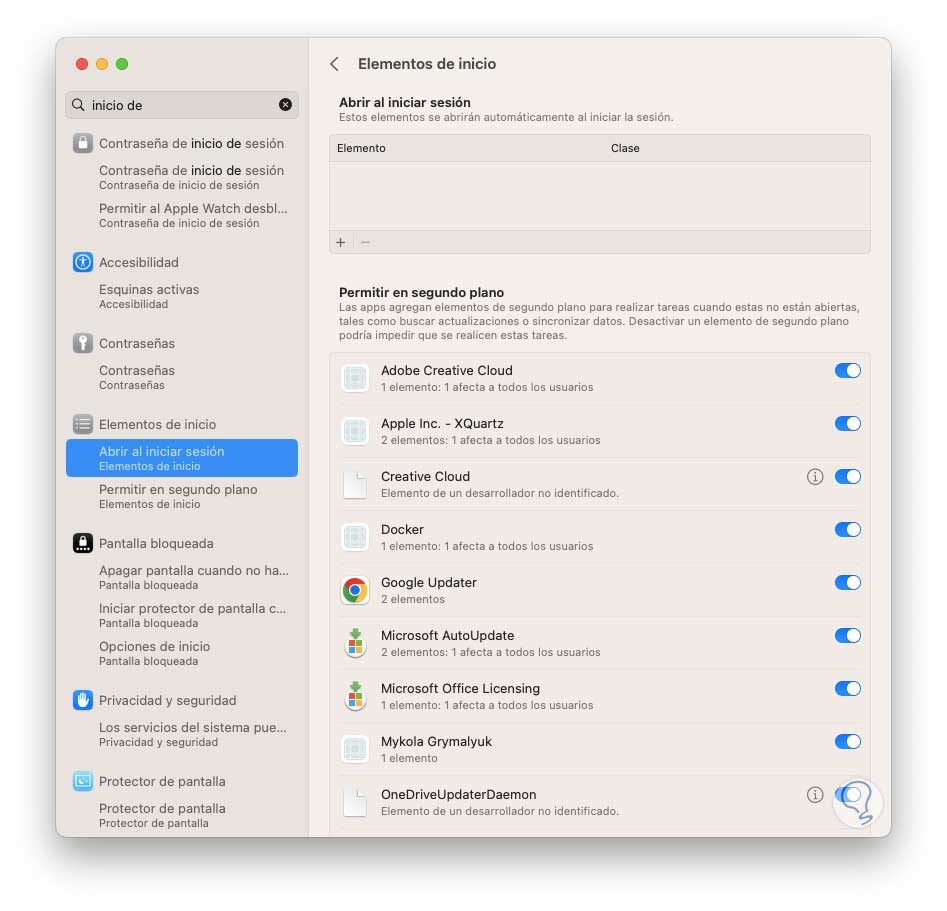
Step 3
Turn off the switches for apps that won't start with macOS:
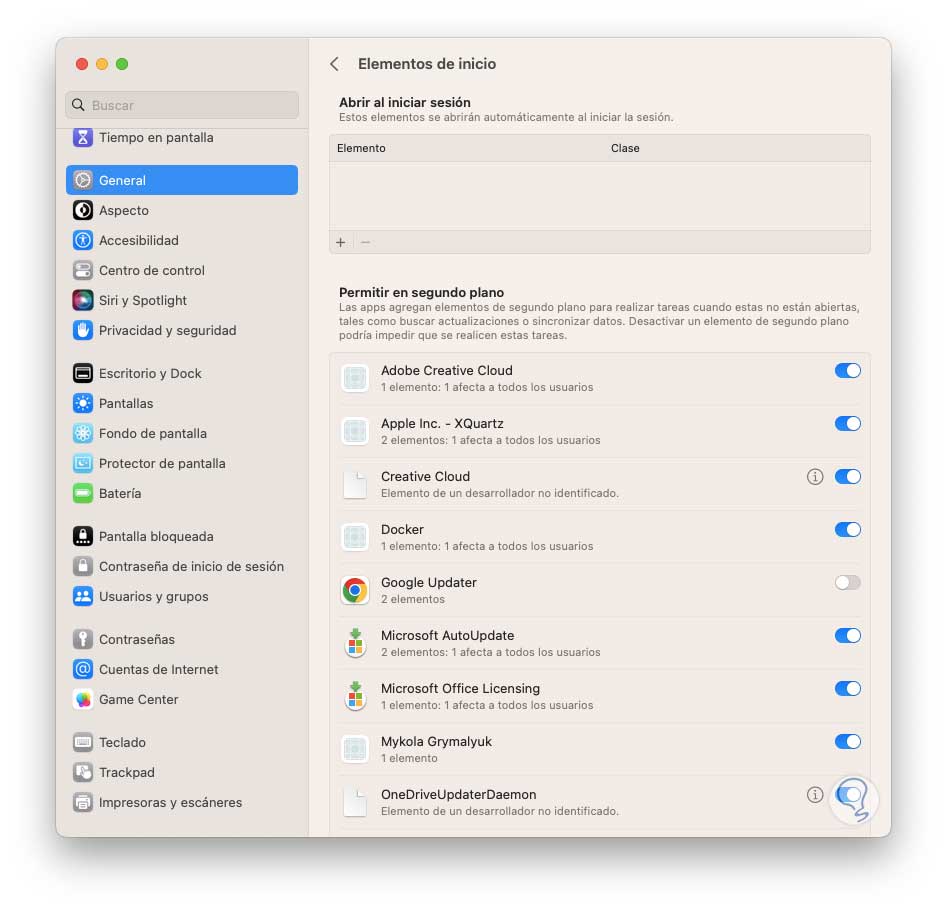
We enter the password if necessary.
Note
In previous versions of macOS we must go to System Preferences – Users and groups, then in the desired user see the Startup option to remove these applications.
4 Speed up Mac to the max Deleting files
Undoubtedly having large or large files has a direct influence on the hard drive and if the drive is pushed to the maximum all reading and writing processes will be affected, just delete these files.
Step 1
We open the Finder and go to Downloads:
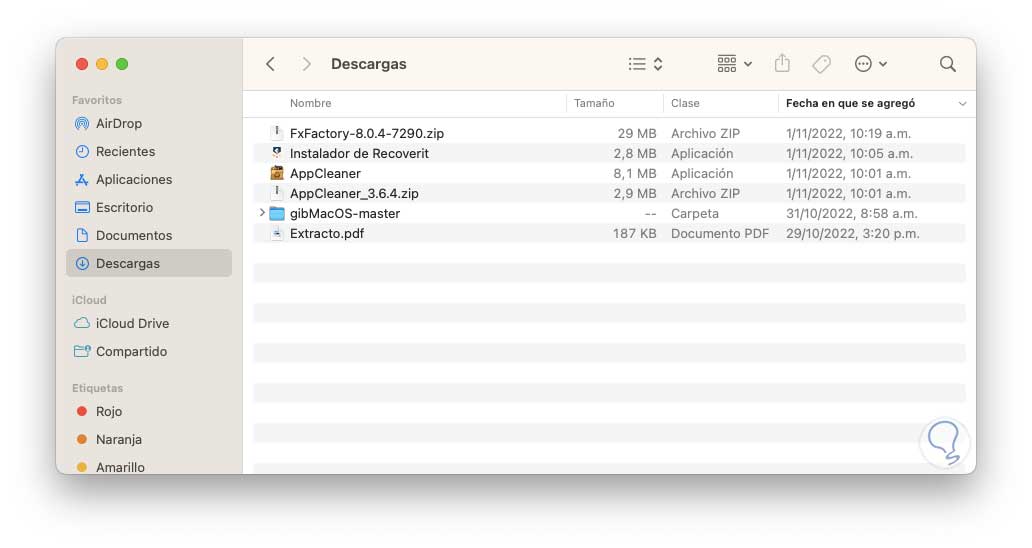
Step 2
In "Downloads" we send the downloaded files to the trash can, which generally have a large size:
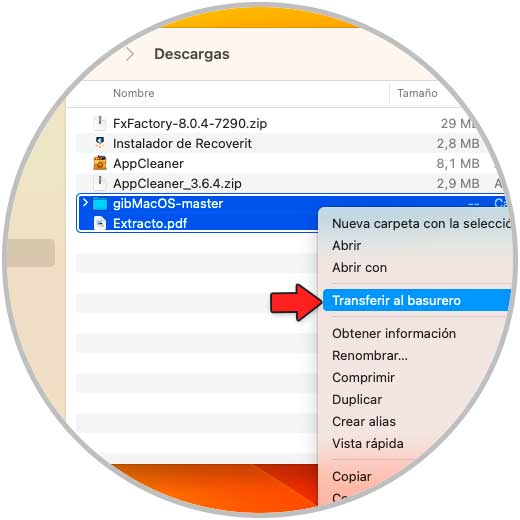
Note
We can do this process for other locations such as Documents, Desktop, etc.
Step 3
We see that the files have been deleted:
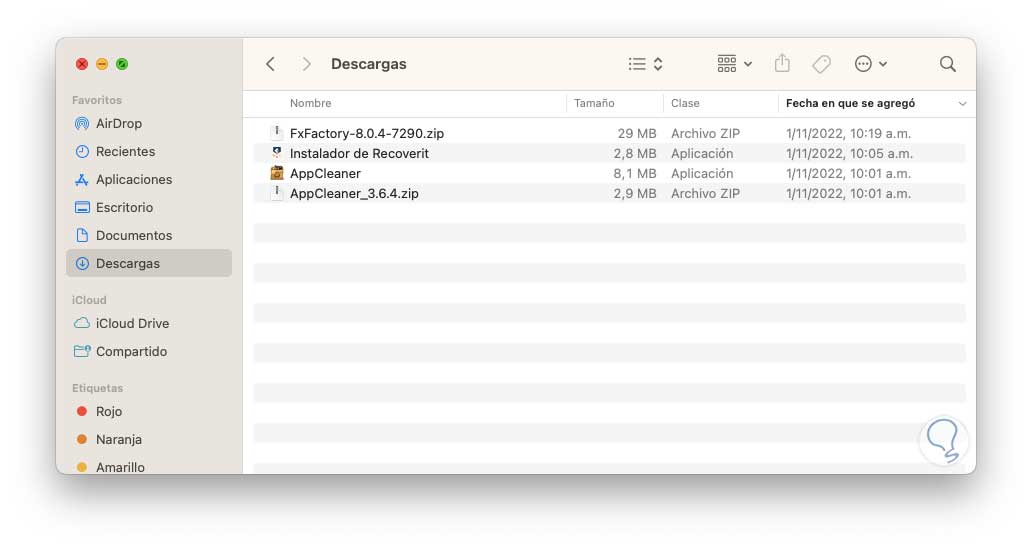
Step 4
To complete the process and free up this space, in the "Finder" menu we click on "Empty trash":
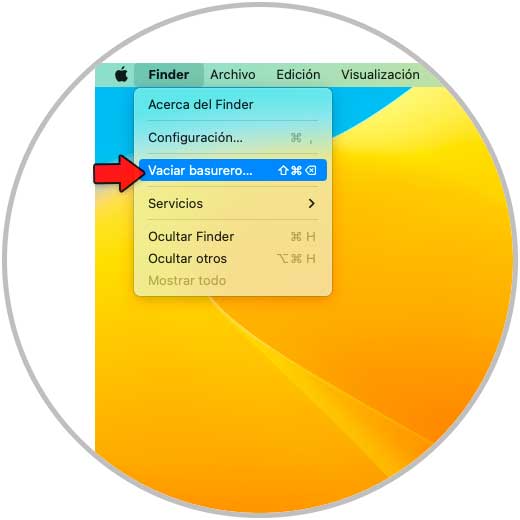
step 5
We will see the following message:
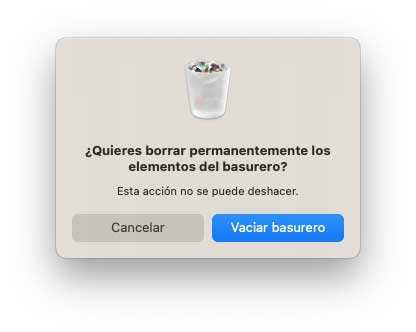
Confirm the process..
5 Speed up Mac to the max from Disk Utility
A failing hard drive will cause the operating system to be affected in terms of performance since many of the tasks must go through reading and writing the drive. macOS integrates a tool to check the status of the drive.
Step 1
For its use we open the Disk Utility:
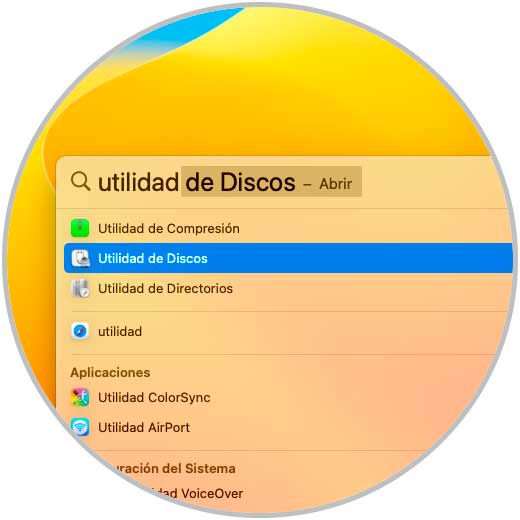
Step 2
We will see the following:
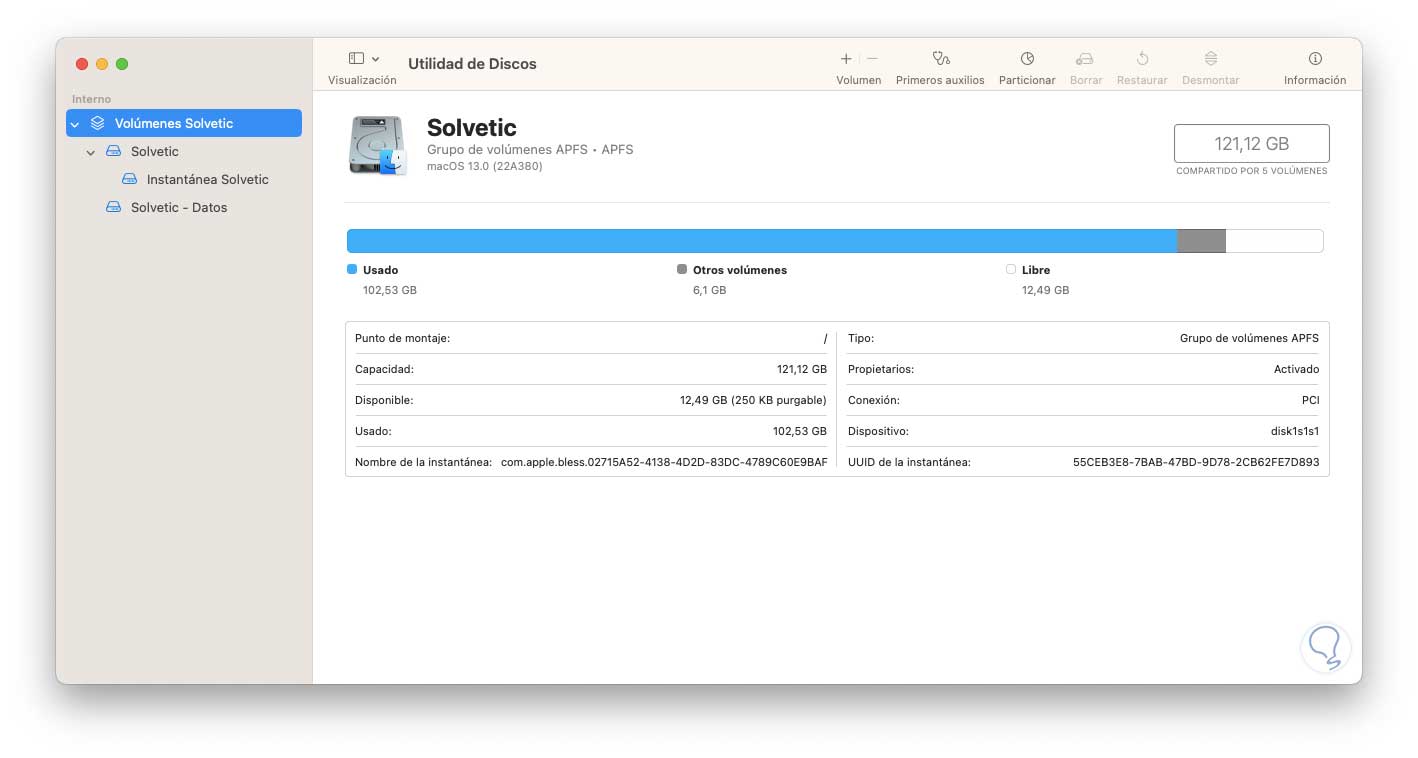
Step 3
We select the macOS hard drive and then click on "First aid" and the following window will open:
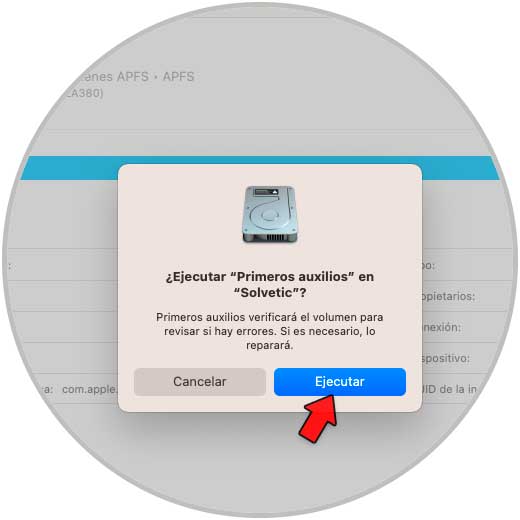
Step 4
We click on "Run" and then we will see the following:
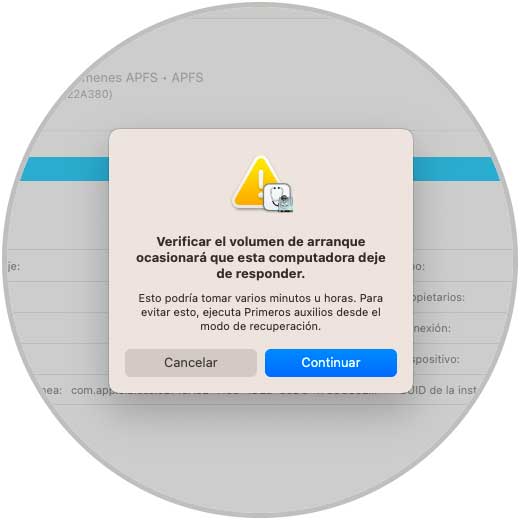
step 5
We confirm the operation and wait for the process to finish:
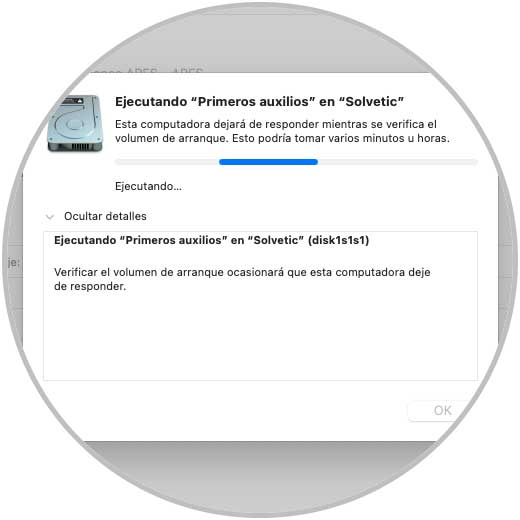
step 6
At the end of the process we will see the following:
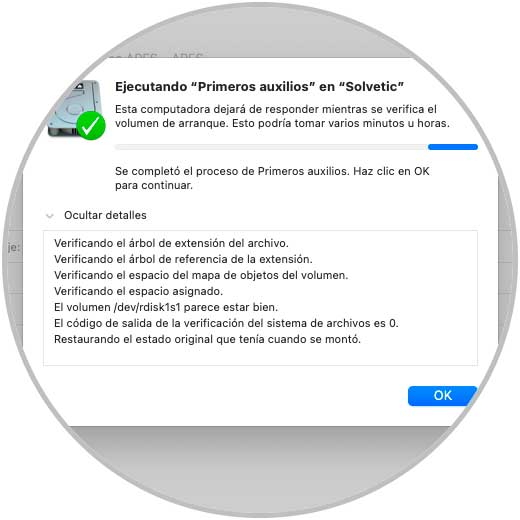
Now the hard drive will be optimized.
6 Speed up Mac to the max Managing Spotlight
Spotlight is the macOS search engine which has undergone improvements but over time it may be affected by being configured to search in many places, this may impact the performance of macOS so that we can reduce the places where it runs the search.
Step 1
We open System Settings and go to "Siri and Spotlight":
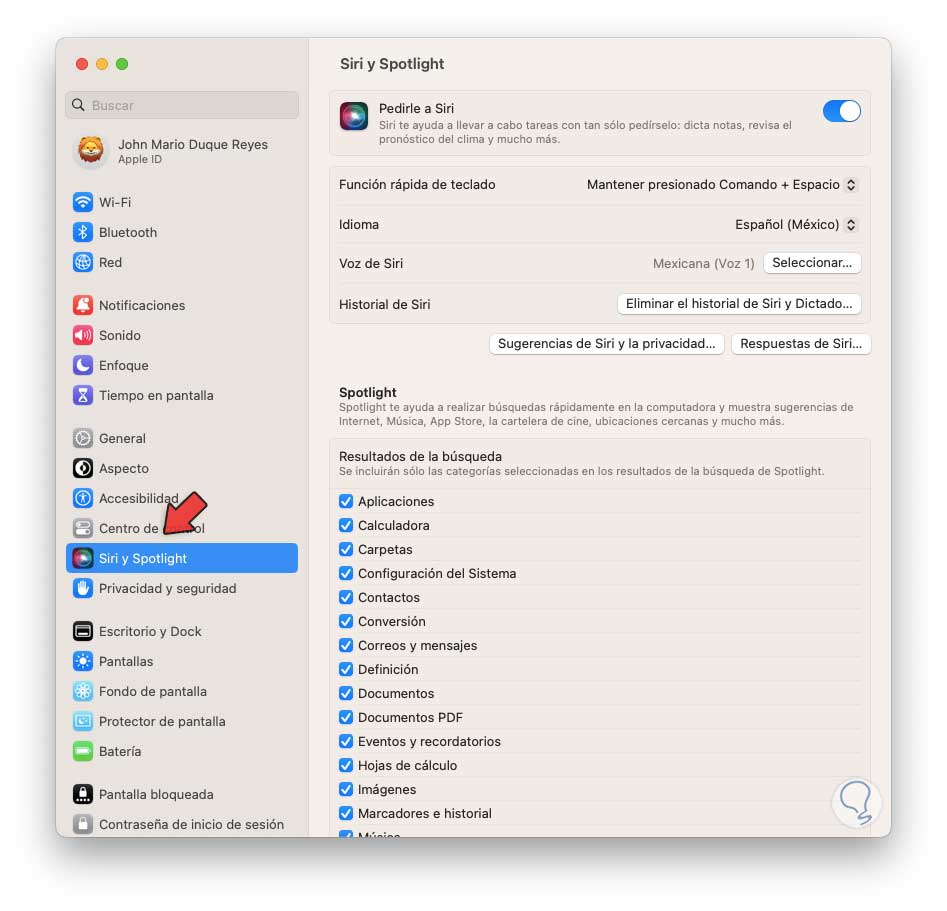
Step 2
In "Search results" we deactivate the boxes where the search will not be carried out:
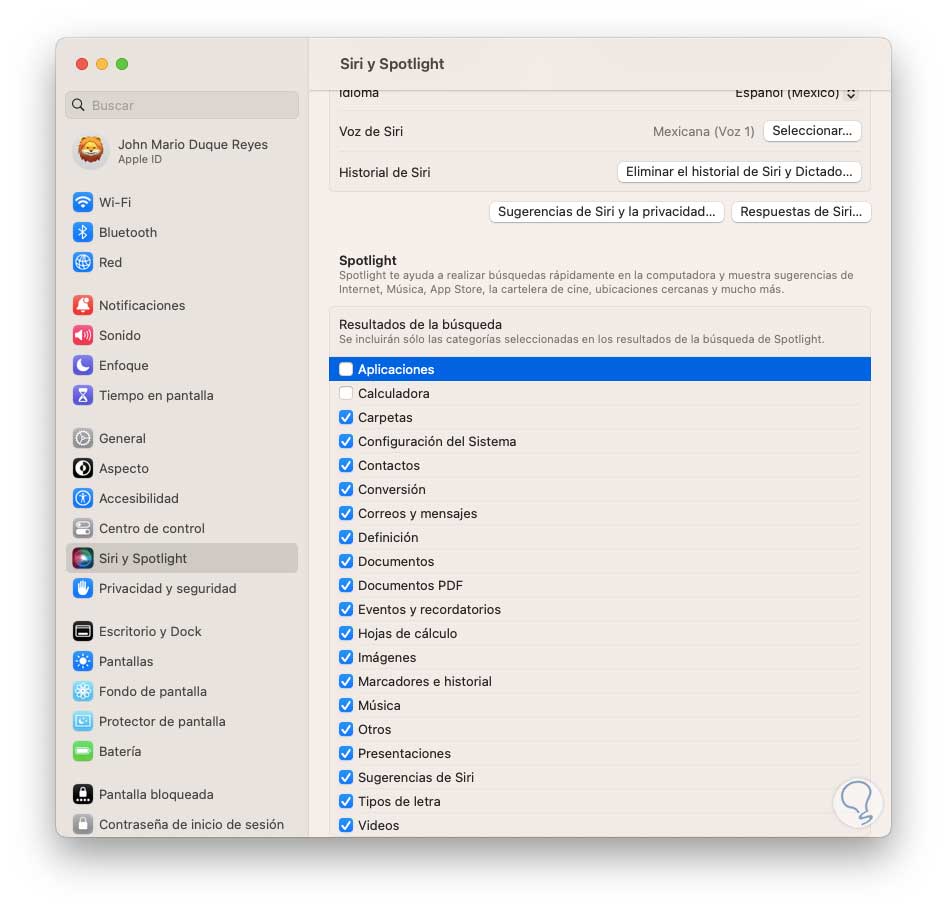
7 Speed up Mac to the maximum Adjusting the visual effects
The visual effects have a high negative impact on the performance of macOS since they make a high consumption of resources, macOS implements numerous options of visual effects so that the user experience is as complete and modern as possible.
Step 1
To manage the visual effects in macOS we open System Configuration and go to "Desktop and Dock":
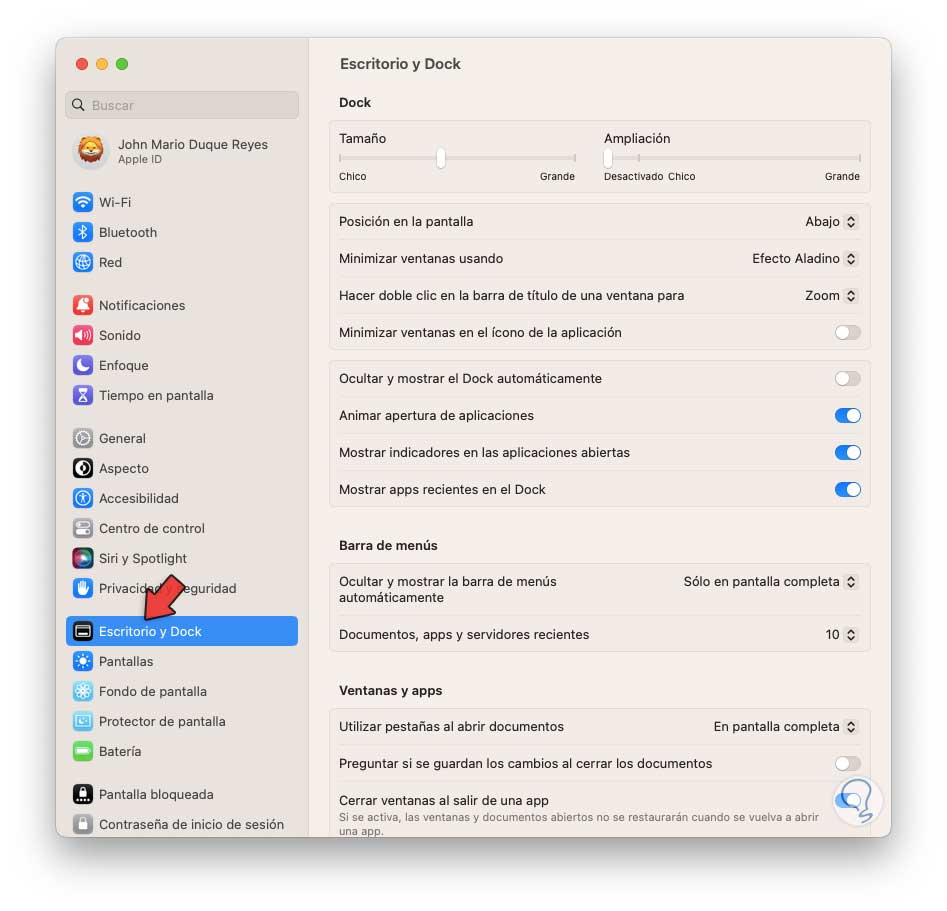
Step 2
In "Magnification" we adjust the slider bar:
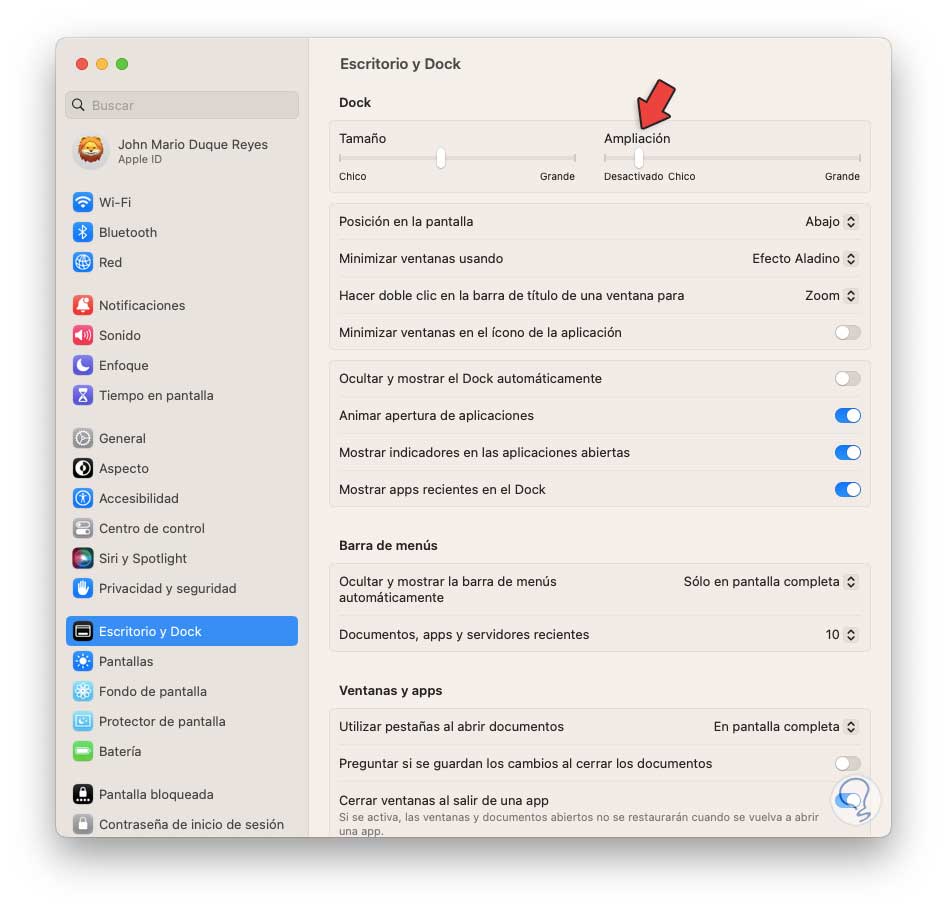
Step 3
We deactivate the switches:
- Animate opening of applications
- Show indicators on open apps
- Show recent apps in the Dock
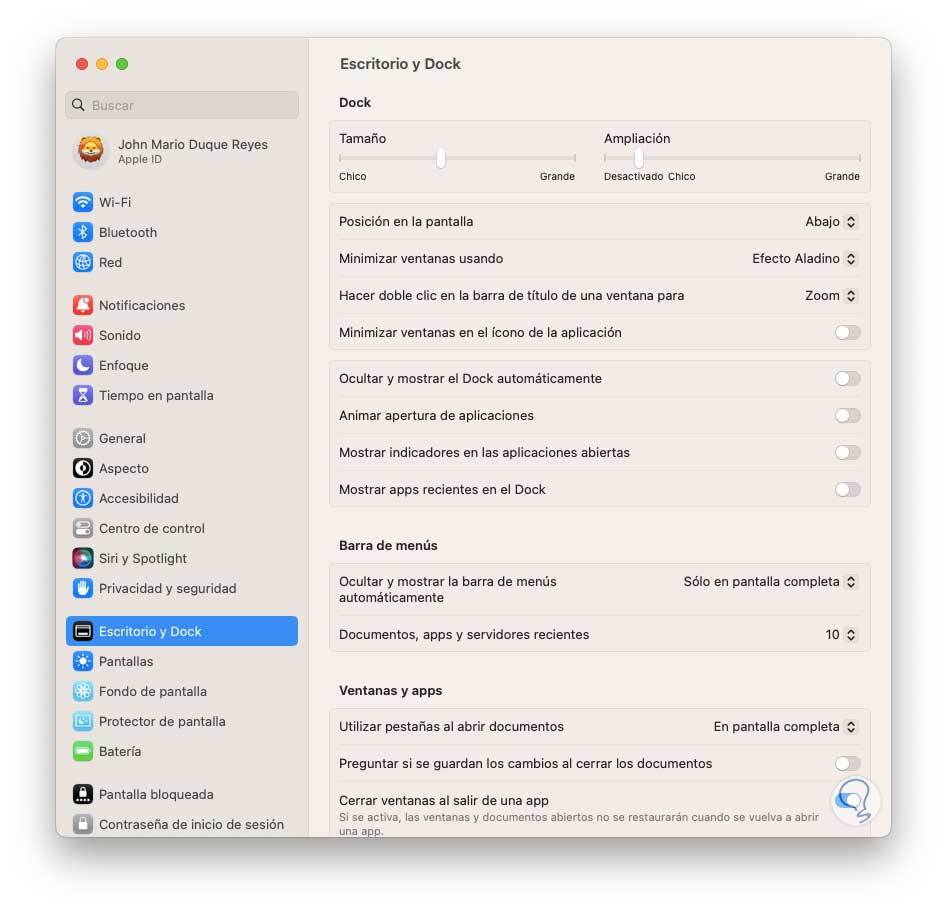
Step 4
In "Minimize windows using" we establish the "Scale Effect" option which consumes fewer resources:
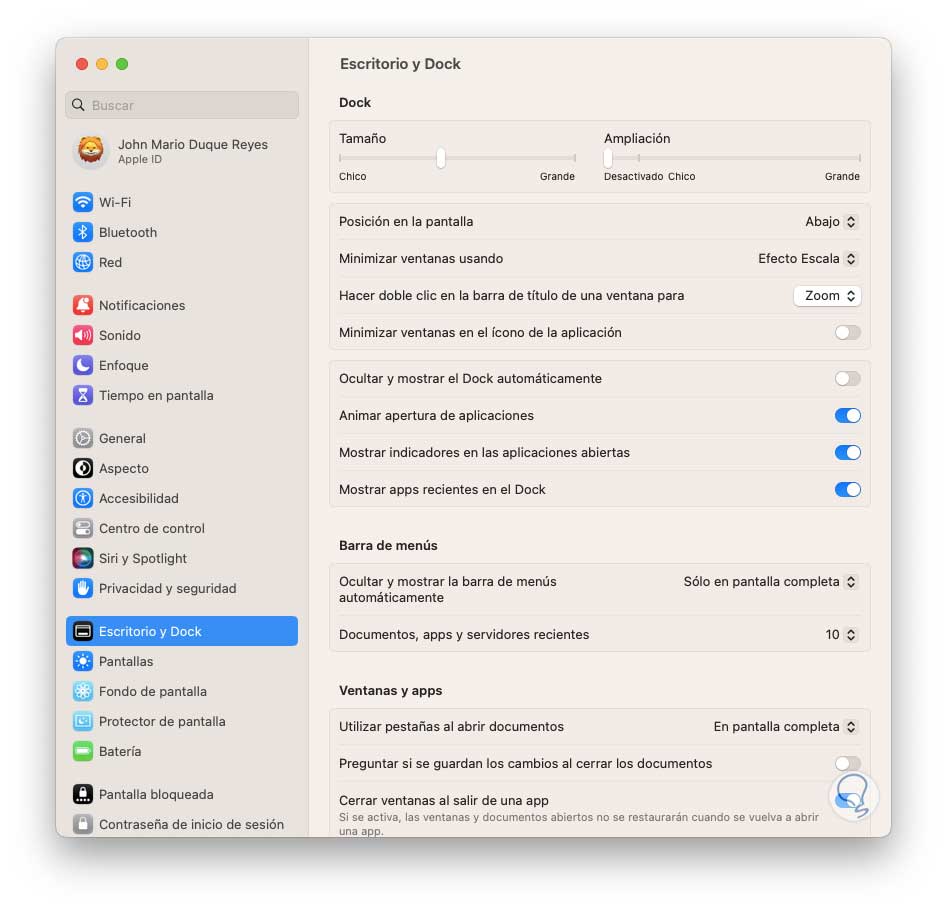
8 Speed up Mac to the max Managing Safari
Safari is the default browser on macOS and as such there are a number of options that can cause slow system performance.
Step 1
We open Safari and we will go to "Safari - Clear history":
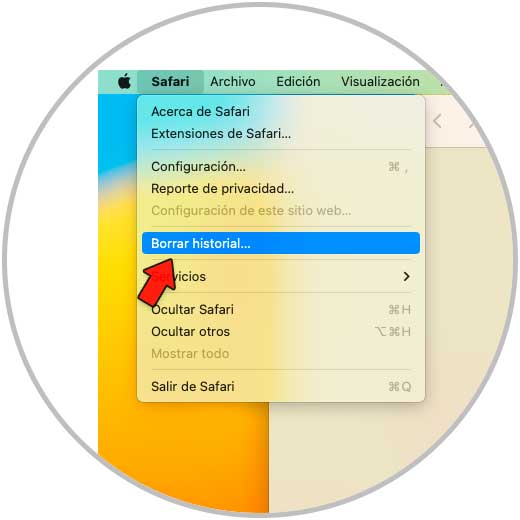
Step 2
In the pop-up window we establish the period of time and click on "Clear history", now we go to "Safari - Settings":
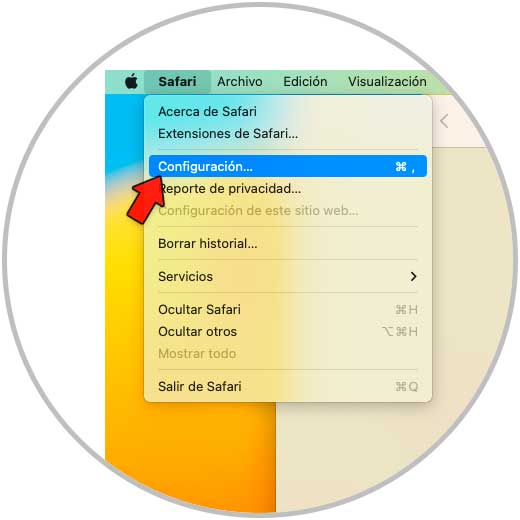
Step 4
In "General" we set the time in "Delete history items":
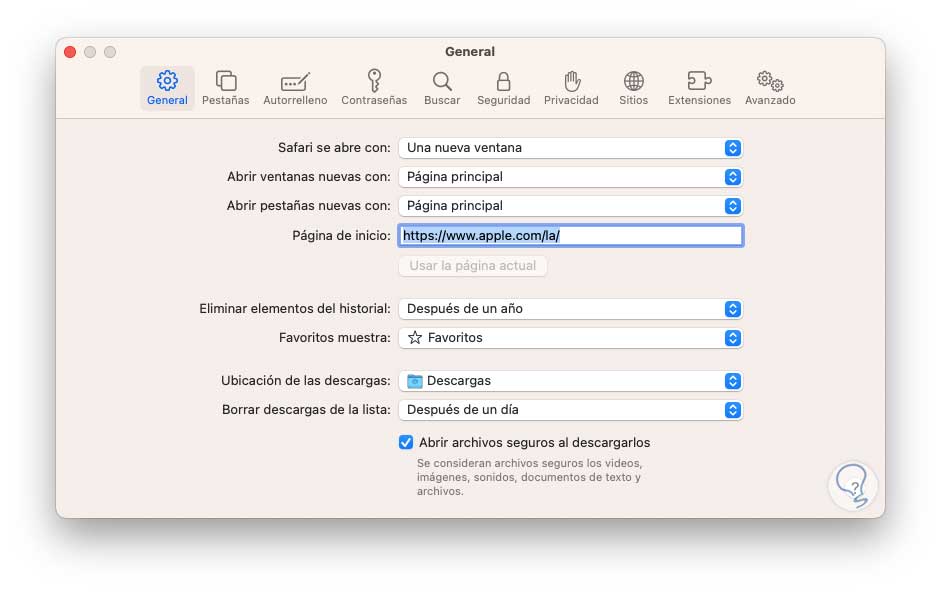
step 5
There we can establish from one day to one year, this is for when we delete the history this time range is applied, when modifying this value we must confirm it:
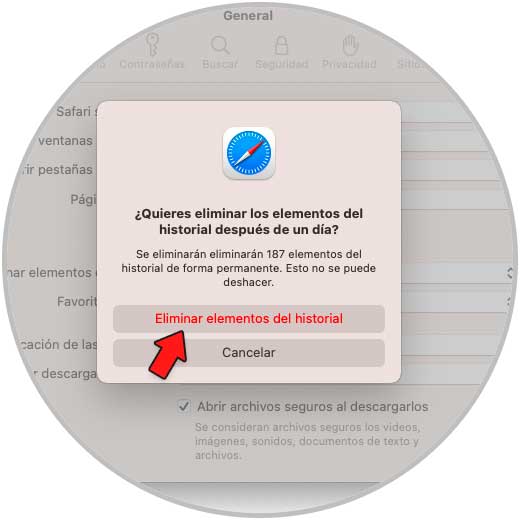
step 6
Now in the "Privacy" tab, click on "Manage website data":
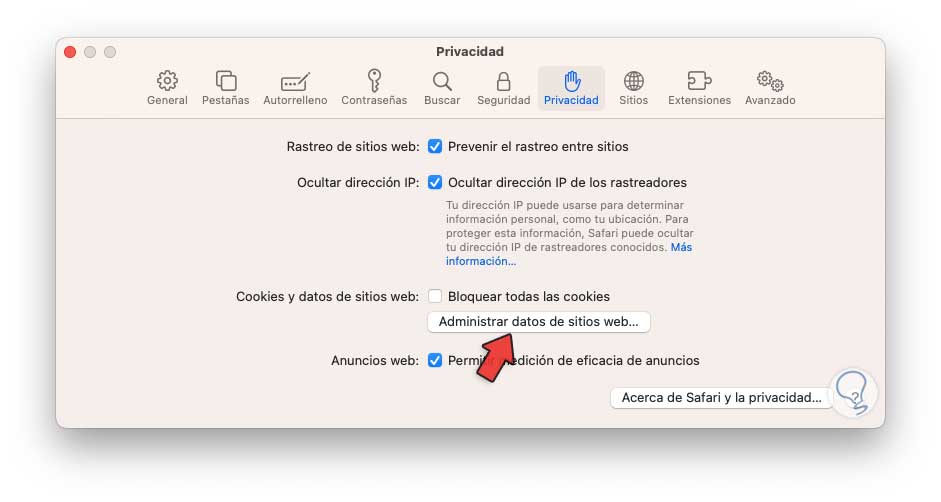
step 7
We will see the data that websites have hosted locally in Safari:
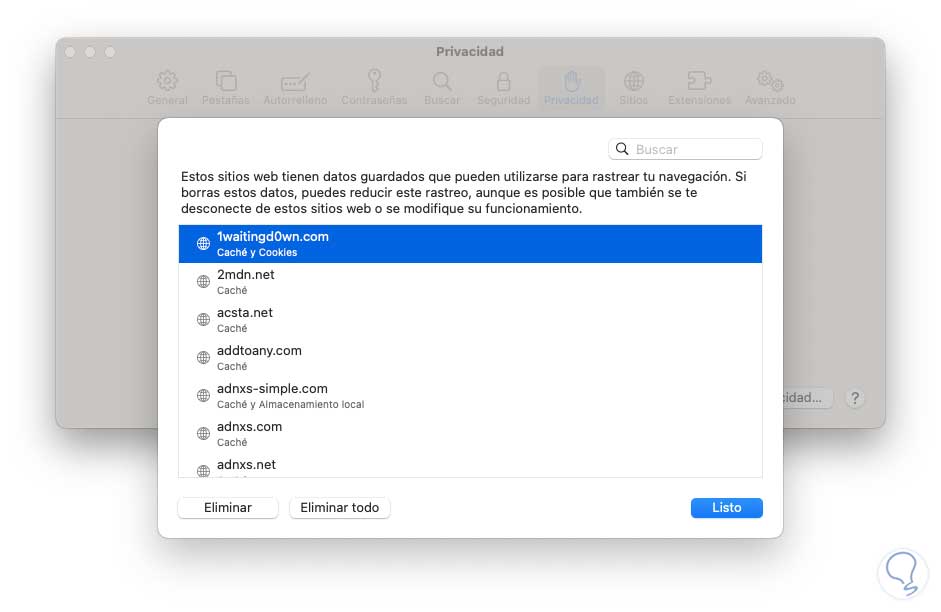
step 8
Select the data or data and click on "Delete" or "Delete all" if necessary:
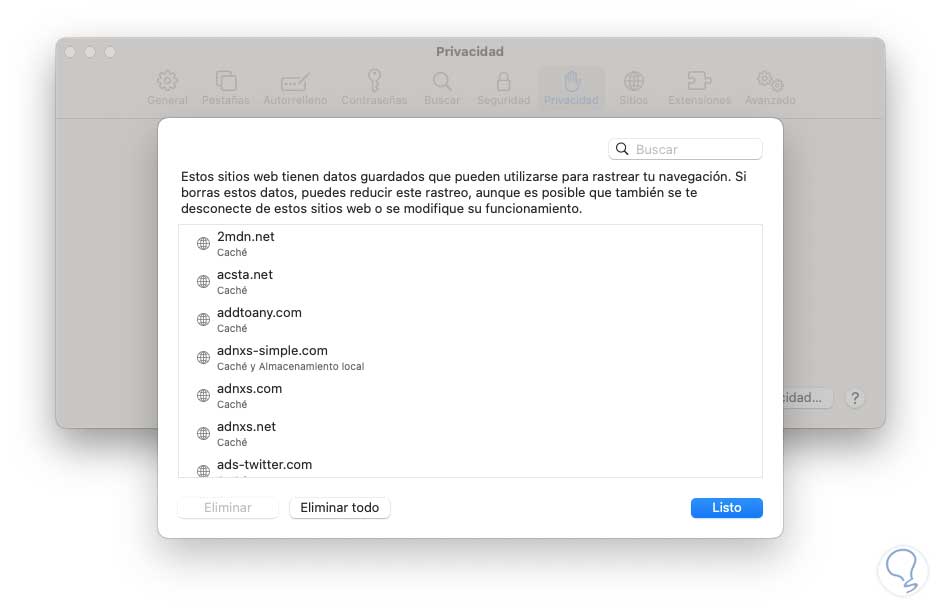
step 9
In "Extensions" we validate if there are extensions with faults:
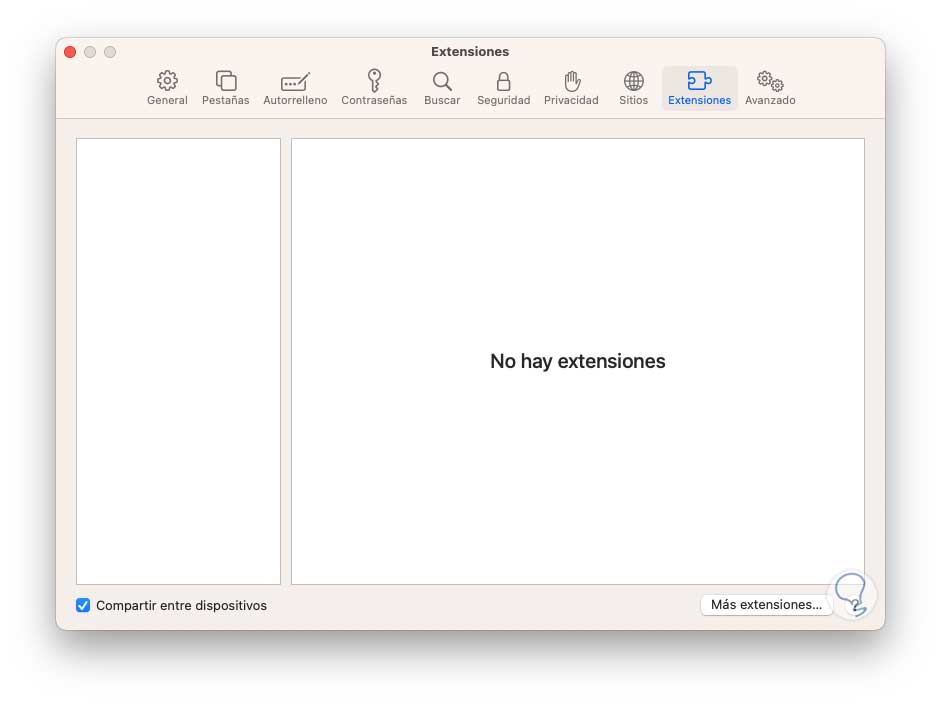
Extensions in Safari even though they increase browser productivity can sometimes cause performance issues for both Safari and macOS.
9 Speed up Mac to the maximum Clearing the cache
With the use of macOS on a day-to-day basis, small files are stored locally on the disk that contain details of the activities carried out and this is known as cache. If we have an excess cache, it will be possible that the performance of the computer is slow.
Step 1
To clear this cache we go to "Go - Go to the folder":
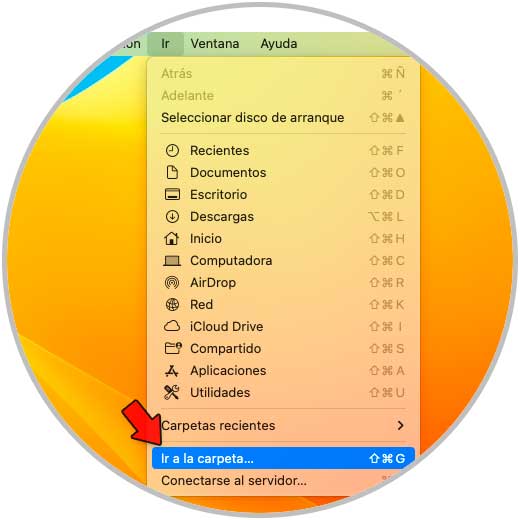
Step 2
In the pop-up window we enter "/Library":
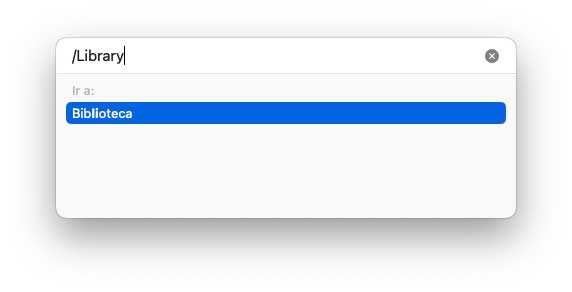
Step 3
Press Enter to see the following:
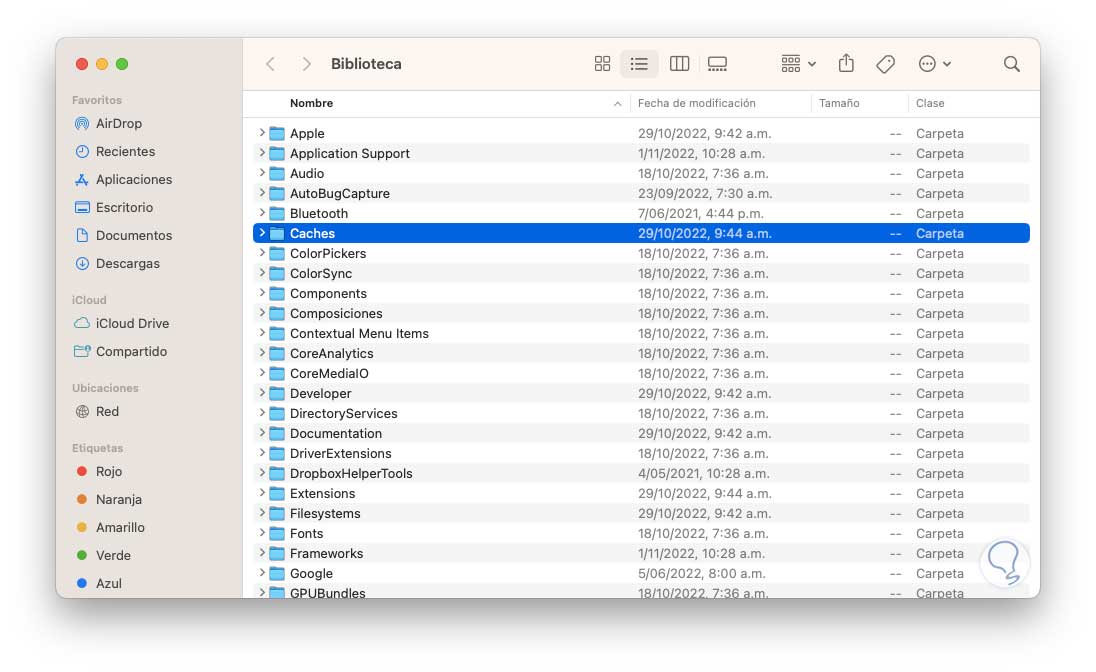
Step 4
We delete all the contents of the "Caches" folder by sending it to the trash:
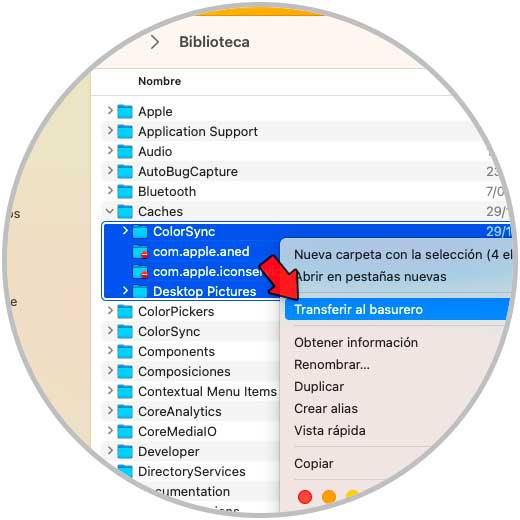
step 5
We enter the password to confirm the action:
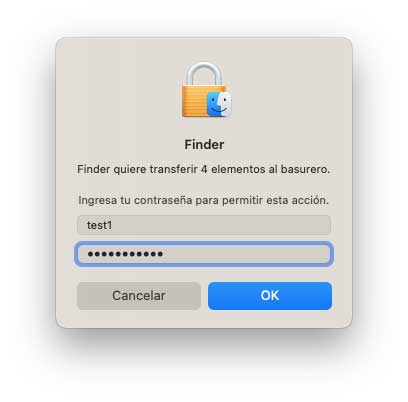
step 6
We will see that the cache has been cleared:
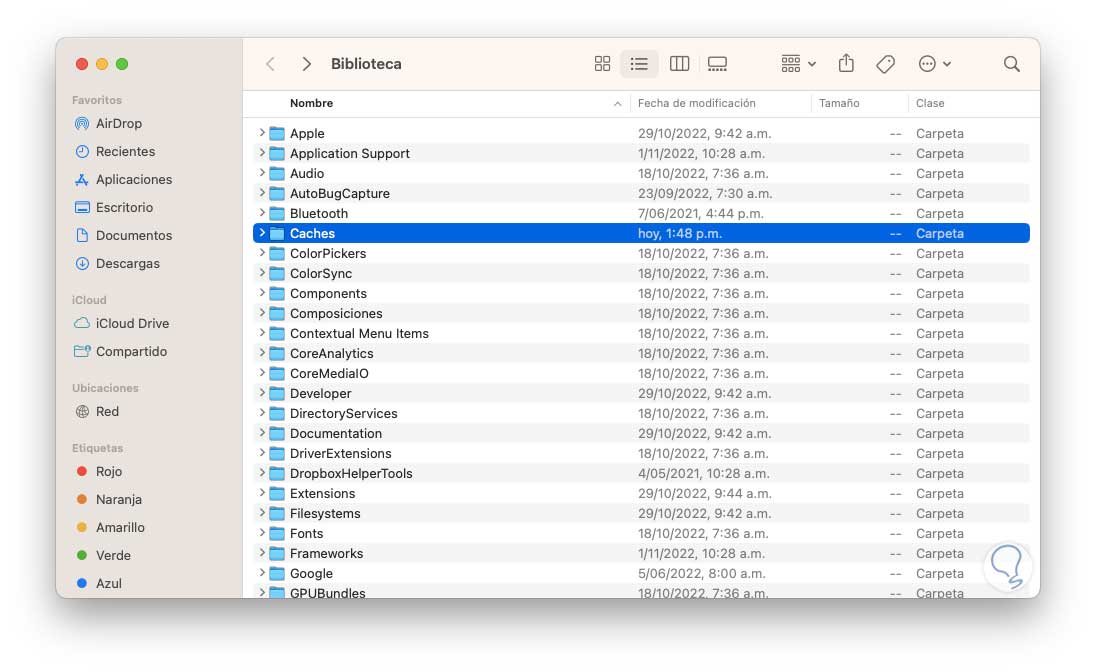
10 Speed up Mac to the maximum Creating a new user
If all of the above fails, it is possible that the error is associated with the user's profile. If this is the case, it is best to create a new user and then copy all the files, since recovering a corrupt profile in macOS is somewhat complex.
Step 1
To create a new user we open System Configuration and go to "Users and groups":
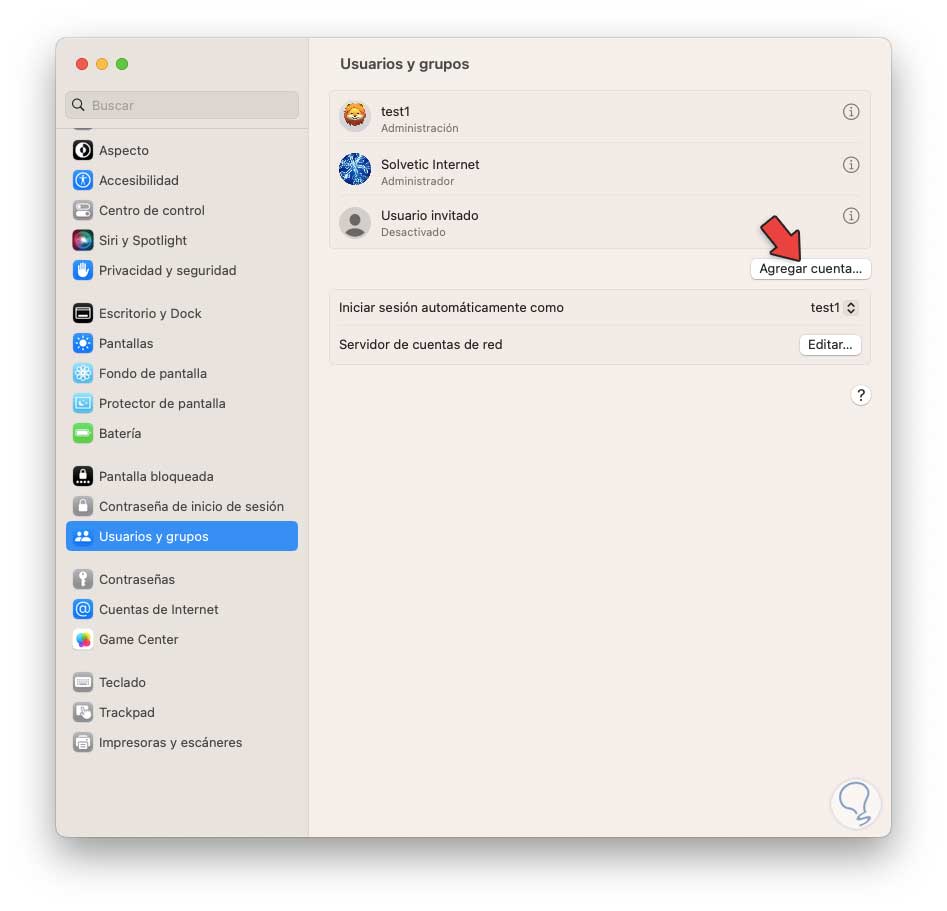
Step 2
We click on "Add account" and it will be necessary to enter the password:
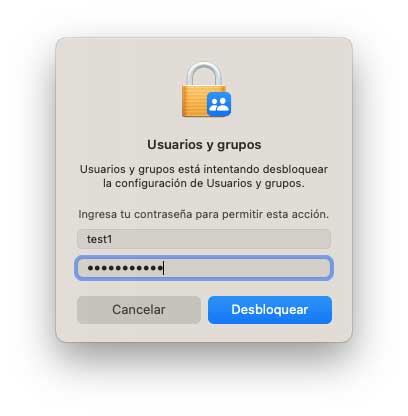
Step 3
Complete the user data:
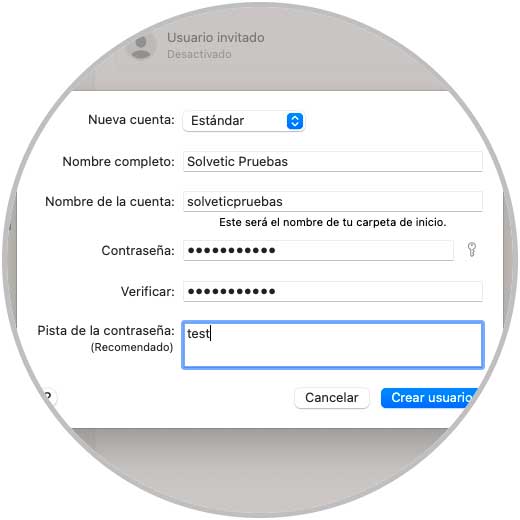
Step 4
We click on "Create user" to see its creation:
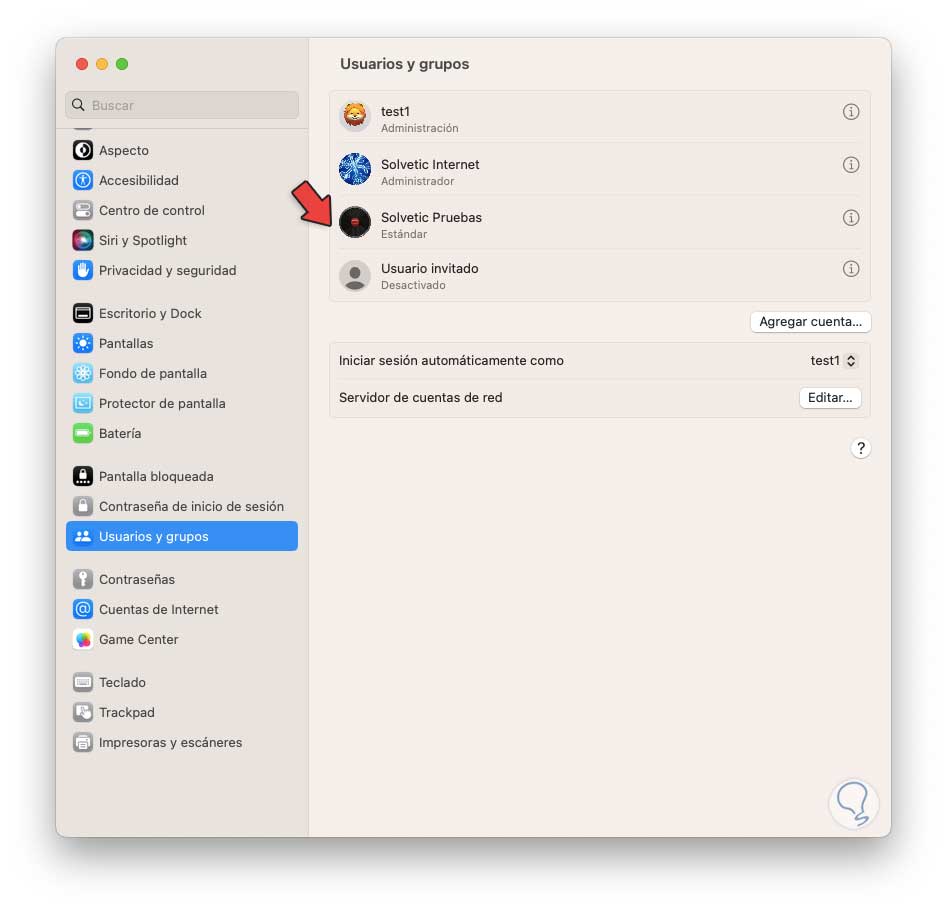
step 5
We click on the user to see the following:
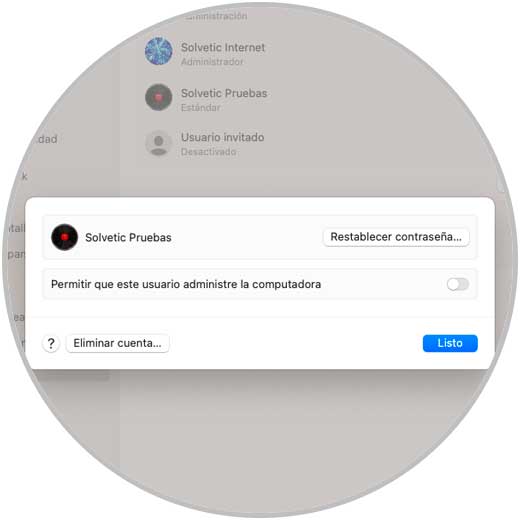
step 6
We activate the "Allow this user to manage the computer" switch and the following message will open:
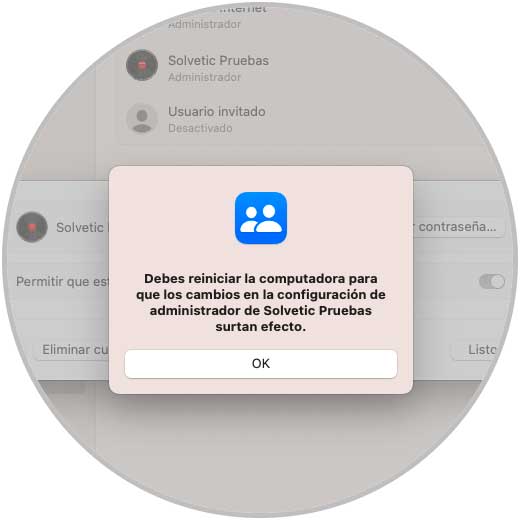
step 7
Confirm that the user is an administrator:
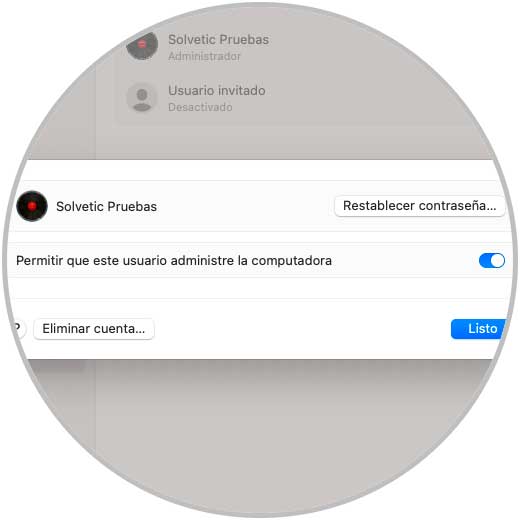
With these solutions it will be possible to speed up macOS to the maximum and enjoy all its features.