Windows 10 has been classified as one of the best operating systems developed by Microsoft in which we find multiple functions and features focused on providing the user with the best features, but many times we notice failures in the performance of the system and the installed applications..
This is due to the constant use of various services and additionally with the default configuration of Windows it is possible that if we do not have good hardware resources (disk, CPU and RAM memory), we notice slow processes.
TechnoWikis will give a series of solutions to optimize the performance of Windows 10..
To stay up to date, remember to subscribe to our YouTube channel!
SUBSCRIBE ON YOUTUBE
1 How to optimize and speed up Windows 10 to the maximum from Start and services
This method will focus on disabling those apps and programs that start alongside Windows 10.
This is a cause of low performance as the system is required to load or start not only natural Windows processes but also applications. Additional some services can affect the performance of the system itself.
Step 1
We open the Task Manager:
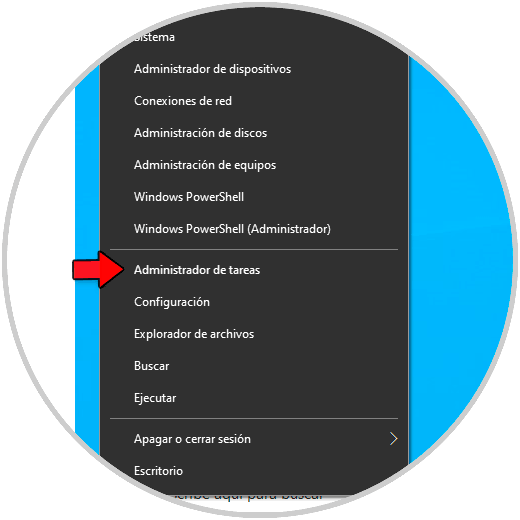
Step 2
In the "Start" tab we find the applications that start with Windows 10:
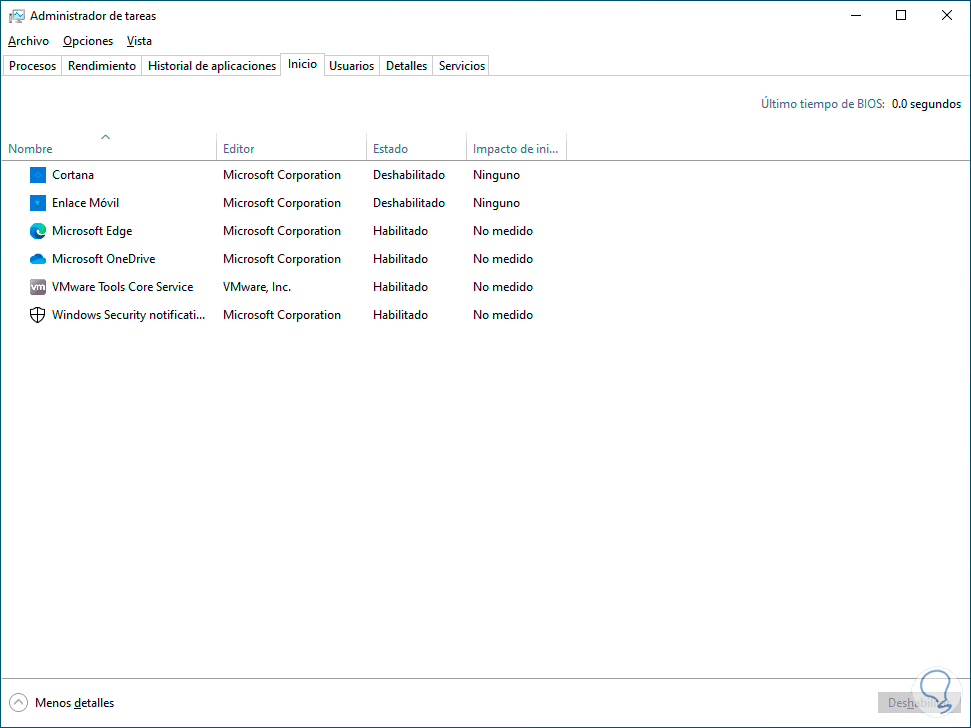
Step 3
We select the app or apps that should not start with Windows and click on "Disable":
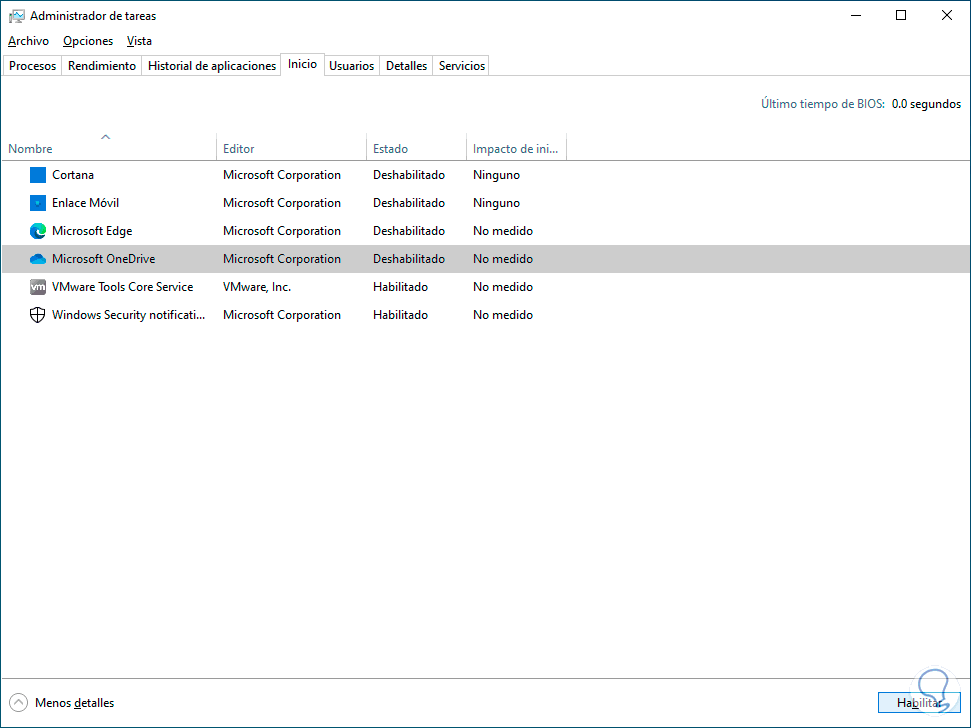
Step 4
After this, in the Start search engine, we enter "msconfig" and click on the utility:
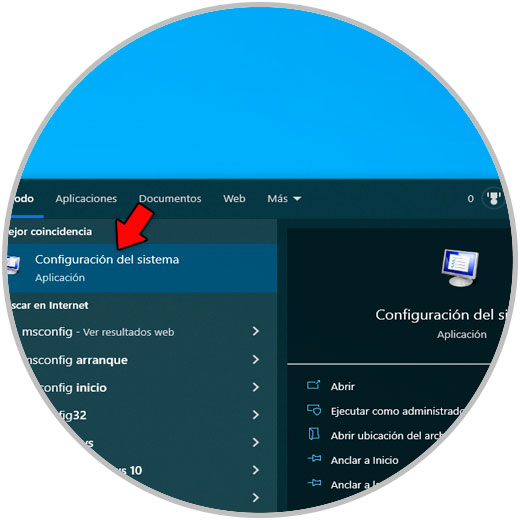
step 5
In the "Services" tab we find all the current Windows 10 services:
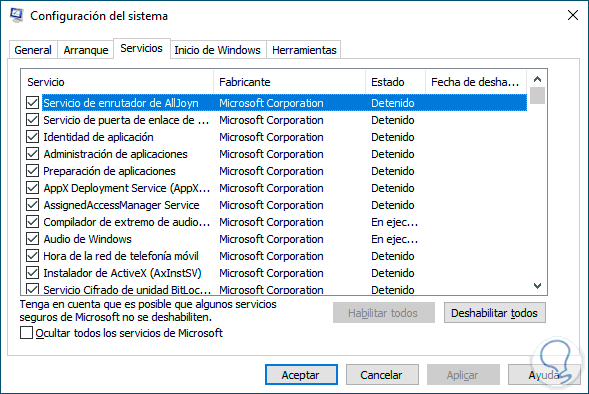
step 6
We activate the "Hide all Microsoft services" box:
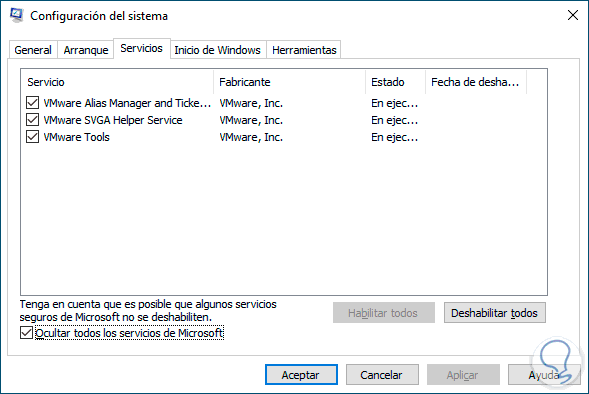
step 7
Now we will see only the third-party services that can affect the performance of Windows 10, now we click on "Disable all":
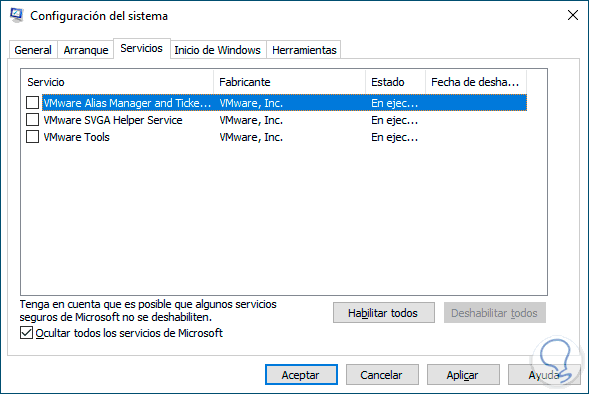
step 8
Apply the changes and the following will open:
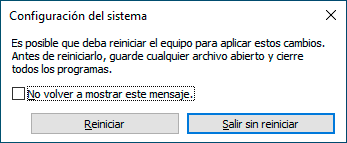
TechnoWikis advises you to restart the system..
2 How to optimize and speed up Windows 10 to the maximum by adjusting the power plan
The power plan is configured in Windows 10 to manage all power settings for hard drives, USB, screen, etc., so in this case to optimize system performance we can change the current plan.
Step 1
For this, in the Start search engine, we enter "energy" and click on "Edit power plan":
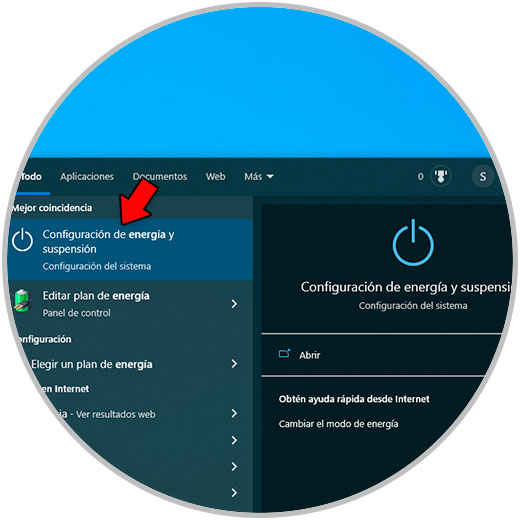
Step 2
We will see the following:
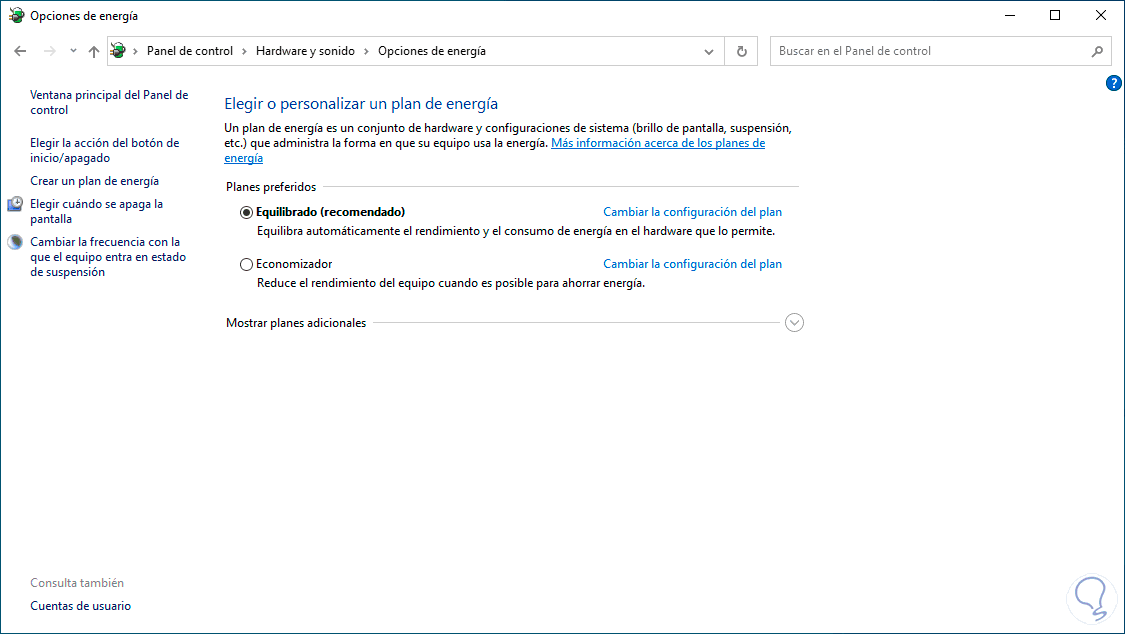
Step 3
We go to "Power options" and activate the "High performance" box located in the "Show additional plans" section:
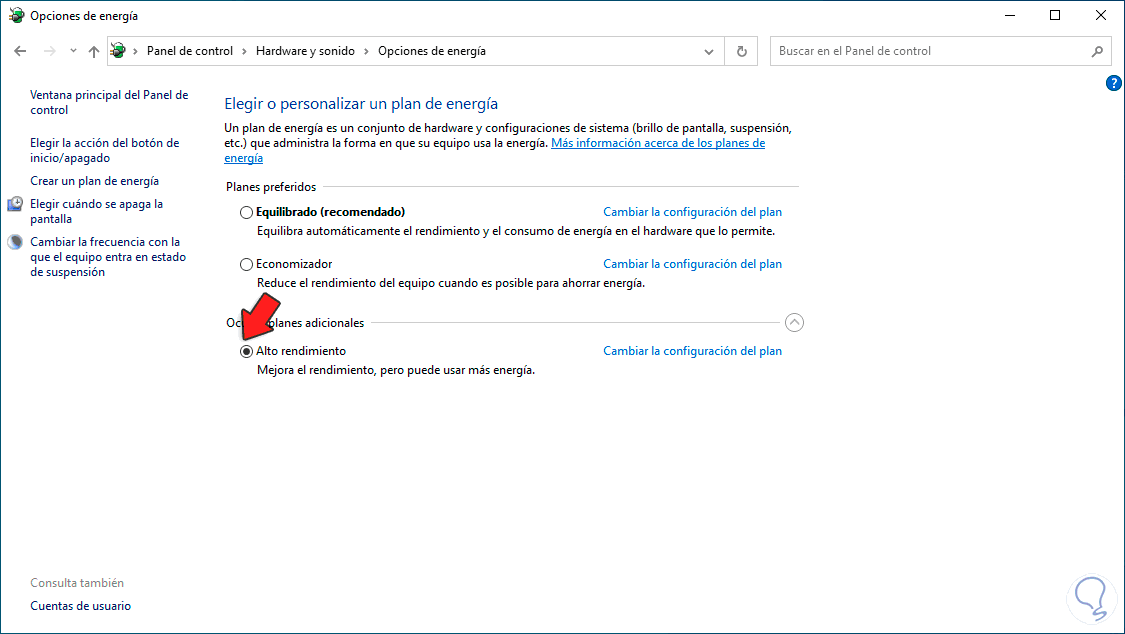
This will optimize the operating system to the maximum.
3 How to optimize and speed up Windows 10 to the maximum by configuring the display
This is one of the factors that has a higher impact on the performance of the system since the animations, effects and other components that create the modern environment of Windows 10 depend on it.
Step 1
For its configuration in the Start search engine we enter "system" and then click on "View advanced system configuration":
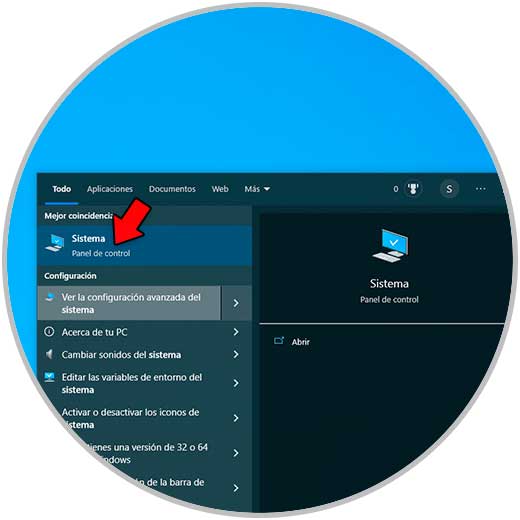
Step 2
The following window will be displayed:
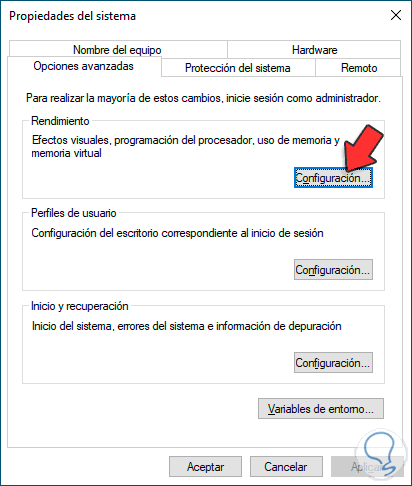
Step 3
We click on "Settings" in the "Performance" section so that the following is displayed:
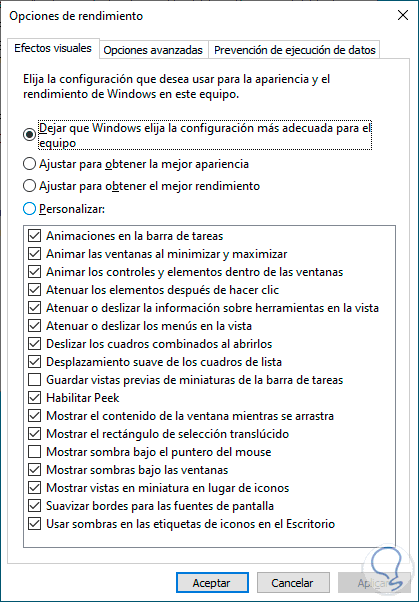
Step 4
In the "Visual effects" tab we activate the "Adjust for best performance" box:
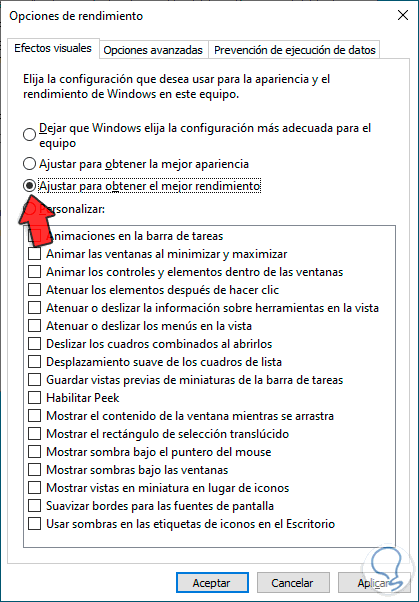
step 5
With this, most of the animations will be deactivated and it is possible, based on the resources, to activate the "Customize" box and manually activate the desired boxes, apply the changes, now in the "Advanced Options" tab we will see this:
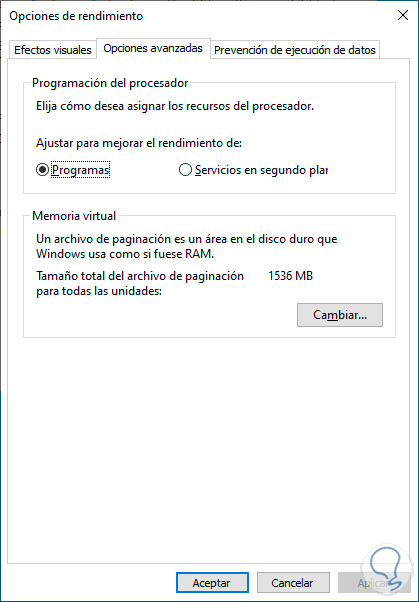
step 6
In this case we have a function called Virtual memory which takes part of the hard disk space to optimize processes but it is ideal that we designate these values, we click on "Change" in "Virtual memory" to see this:
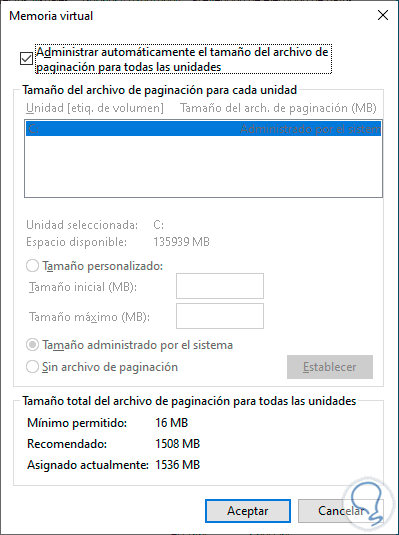
step 7
We uncheck the "Automatically manage paging file size for all drives" box:
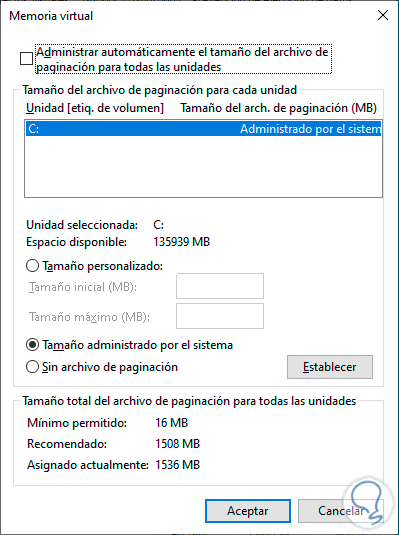
step 8
We activate the "Custom size" box and enter the desired values:
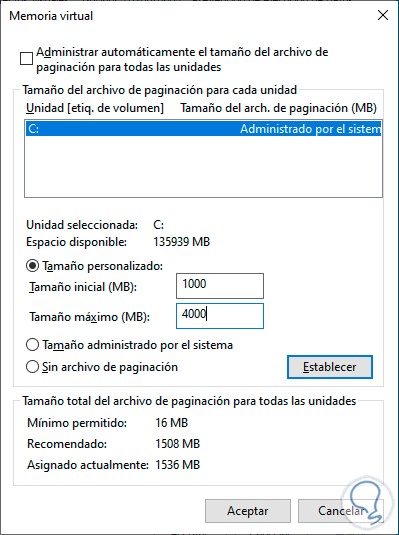
step 9
We click on "Set" and to see these assigned values:
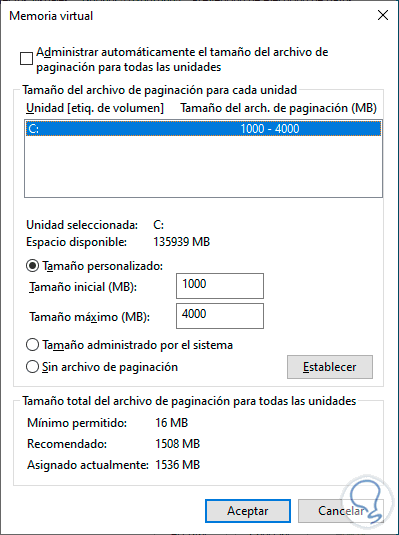
step 10
We apply the changes and the following message will open:
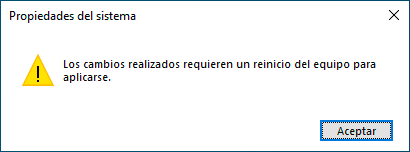
step 11
We click OK and when closing the windows we will see this:
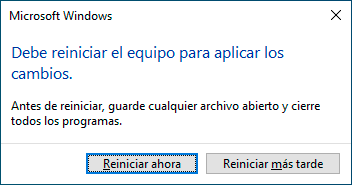
step 12
Restart Windows 10:
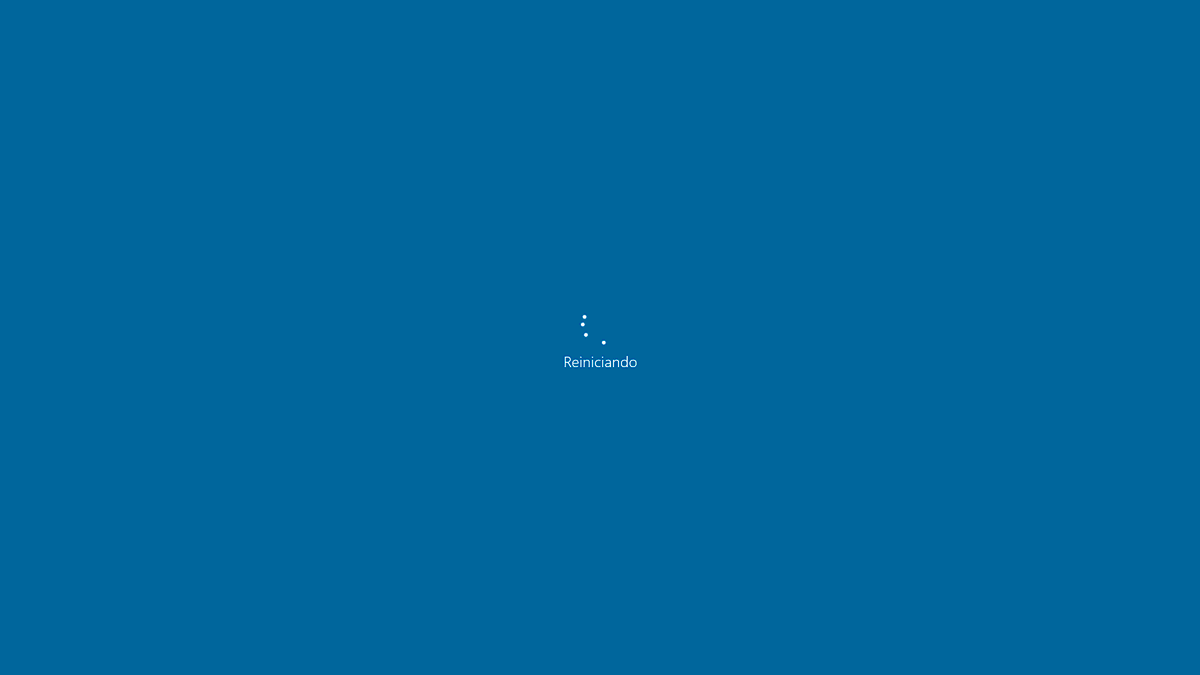
step 13
We wait for the system to be rebooted:
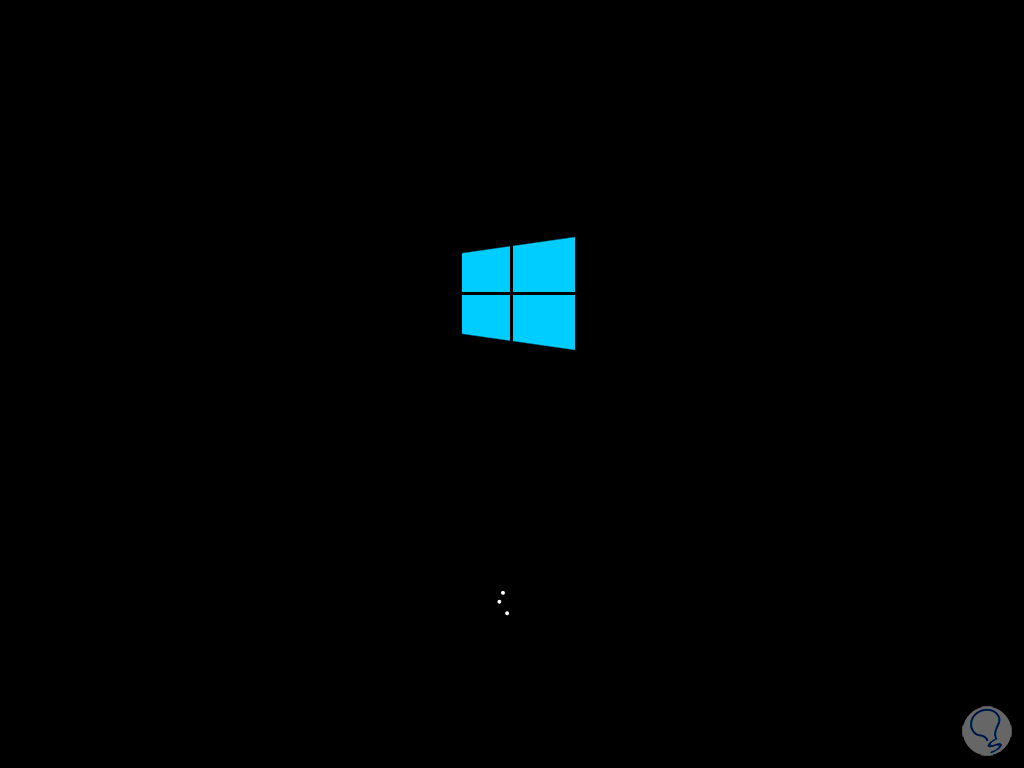
5 How to optimize and speed up Windows 10 to the maximum by disabling transparency
This is part of the default effects of Windows 10 and as such can have a direct relationship with the performance impact.
Step 1
To deactivate this function we go to "Start - Settings - Personalization":
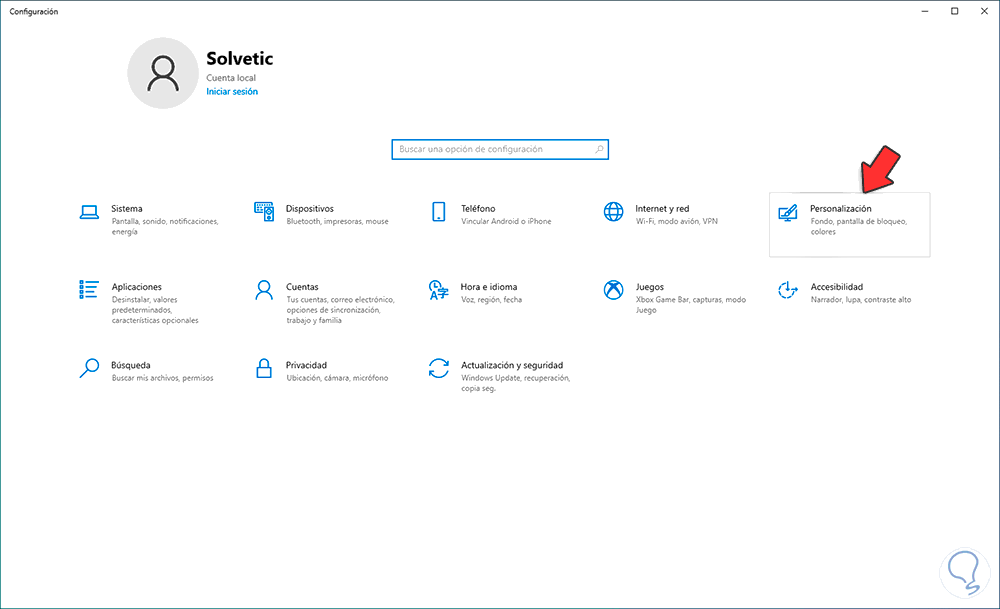
Step 2
By clicking there we go to "Colors":
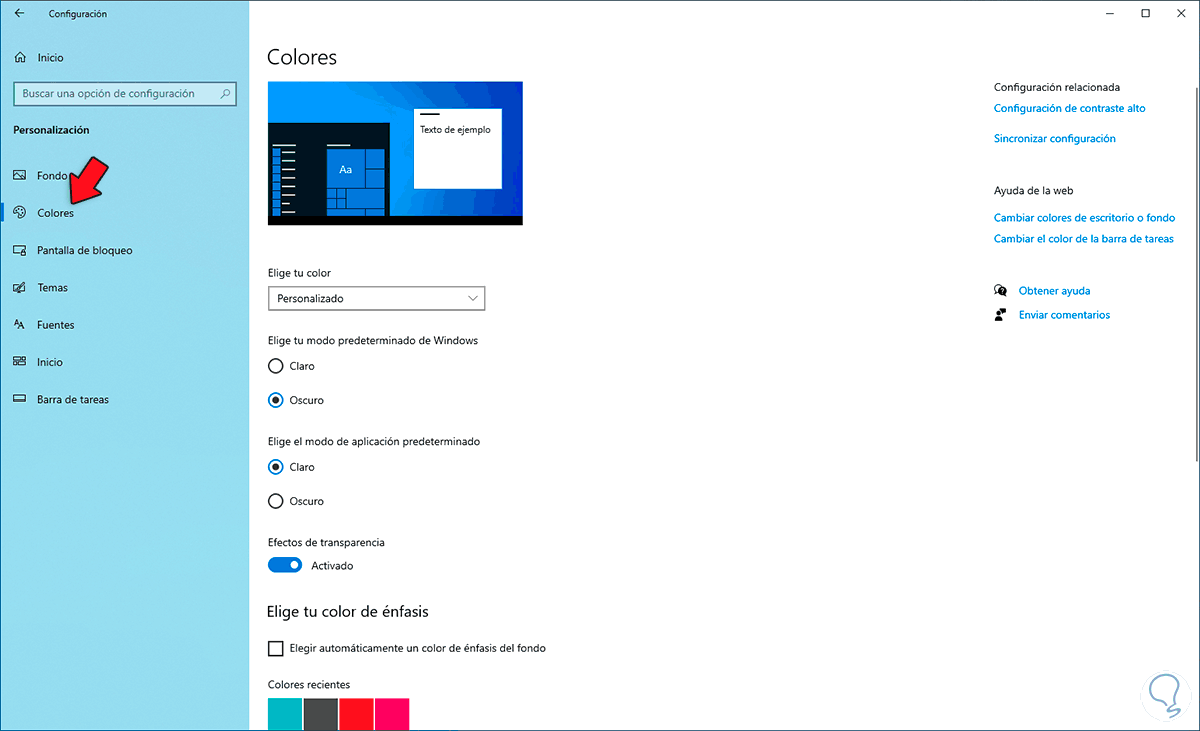
Step 3
We deactivate the "Transparency effects" switch:
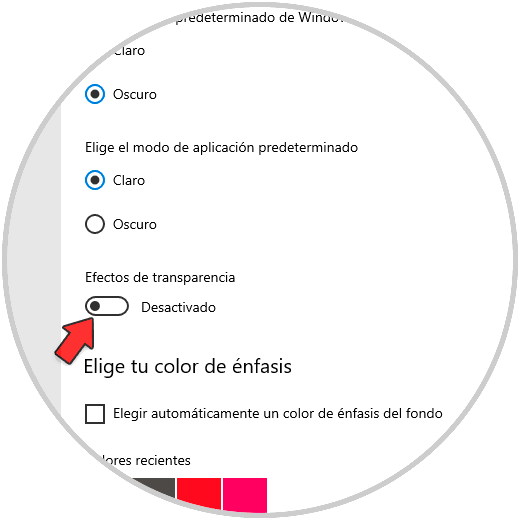
6 How to optimize and speed up Windows 10 to the maximum by disabling notifications
The notifications themselves do not have a direct impact on the performance of Windows 10 but some of the variables that are in that section do.
Step 1
We go to "Start - Settings - System":
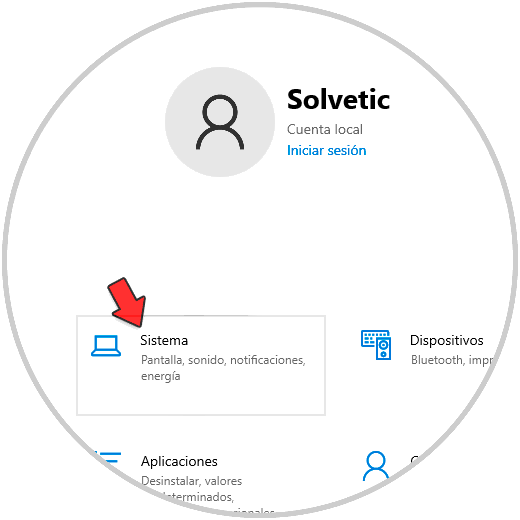
Step 2
Now we go to the "Notifications and actions" section:
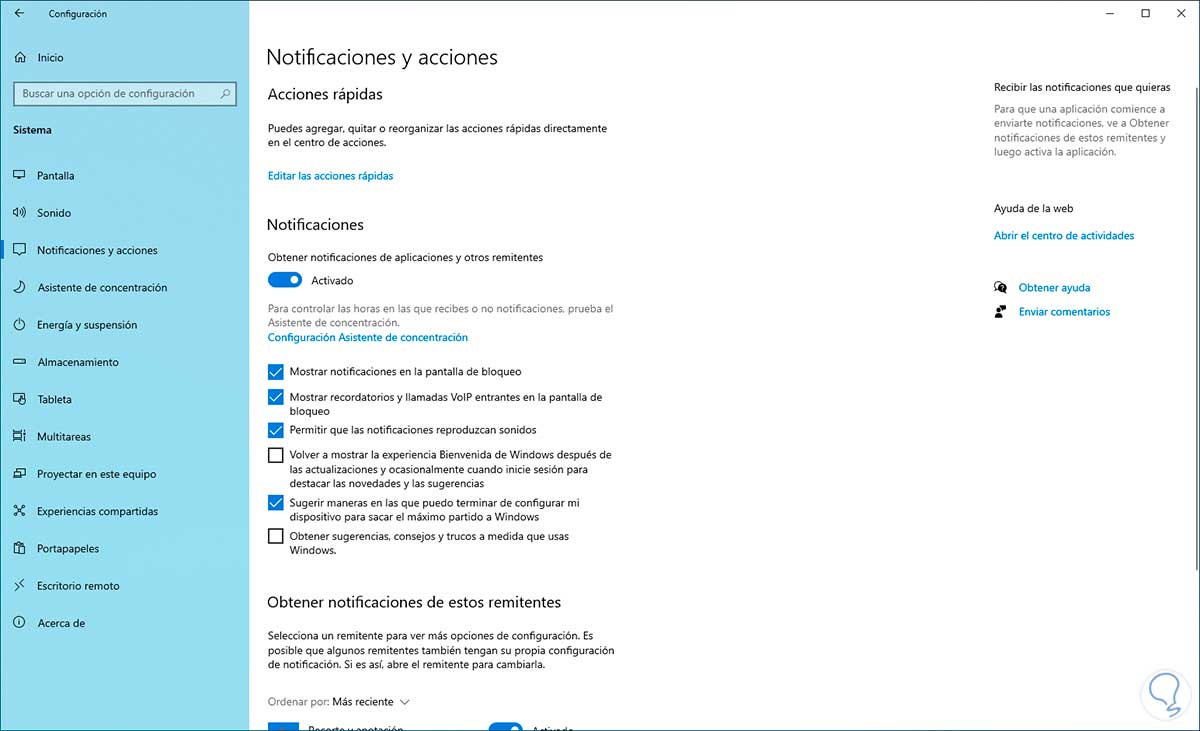
We validate that the switches are deactivated:
- Get hints, tips, and tricks as you use Windows
- Redisplay the Windows Welcome experience
7 How to optimize and accelerate Windows 10 to the maximum by configuring RAM memory
Finally we can create a .vbs file to execute it and thus free up the RAM internally, this will help to optimize the system in a general way.
Step 1
Open notepad:
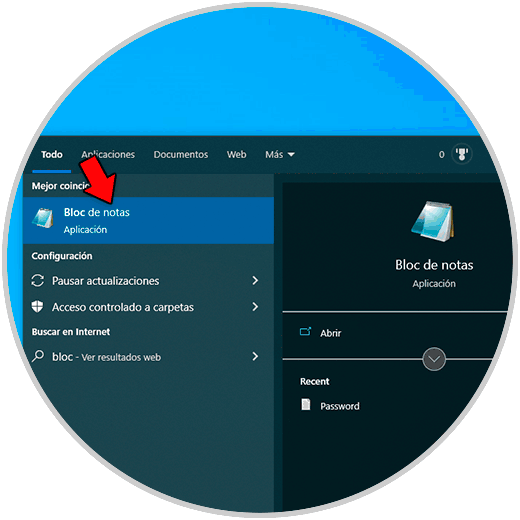
Step 2
We enter the following syntax:
Mystring=(value)
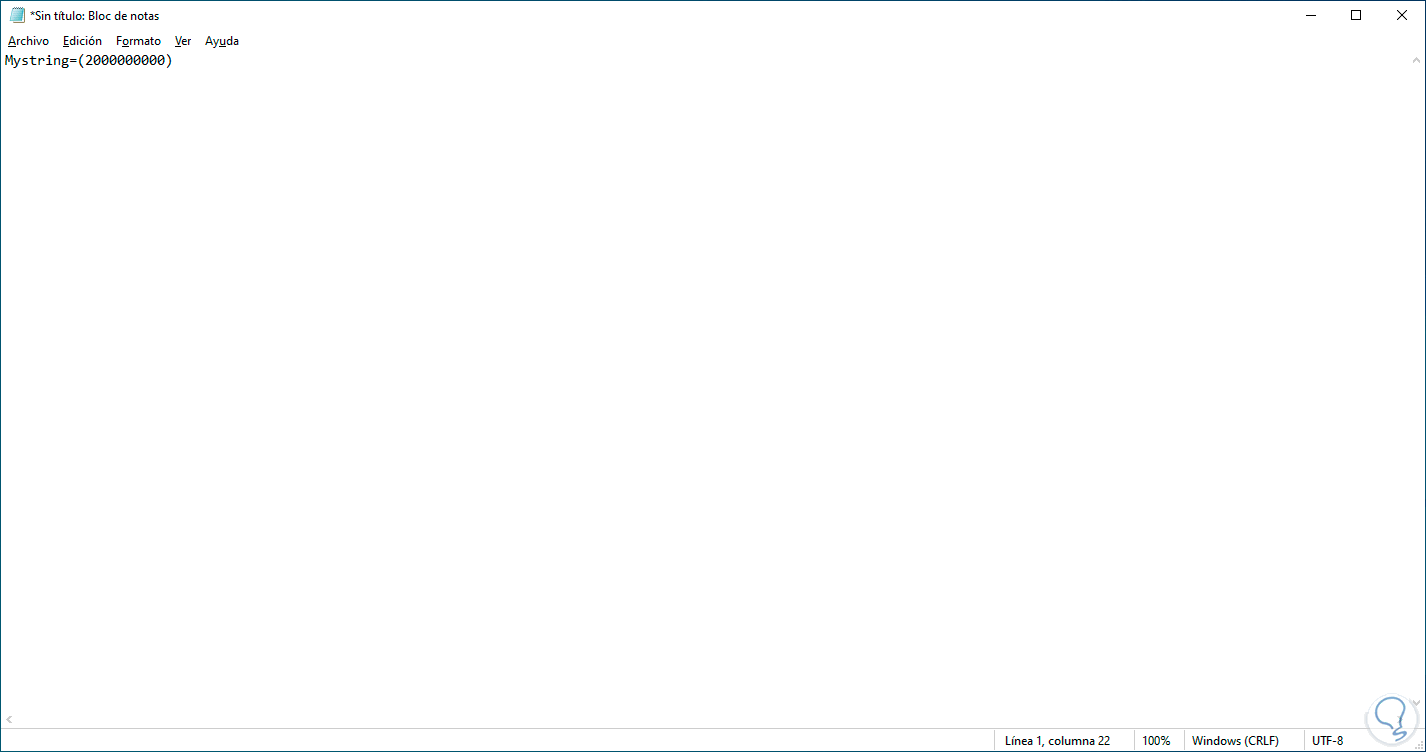
The values based on RAM are:
- 1 GB of RAM: Mystring=(655000000)
- 2 GB of RAM: Mystring=(1000000000)
- 3 GB of RAM: Mystring=(1655000000)
- 4 GB of RAM: Mystring=(2000000000)
- 5 GB of RAM: Mystring=(2650000000)
- 6 GB of RAM: Mystring=(3000000000)
- 7 GB of RAM: Mystring=(3650000000)
- 8 GB of RAM: Mystring=(4000000000)
- 16GB of RAM: Mystring=(7300000000)
Step 3
We go to "File - Save as", in the "Type" section we set the option "All files", then we assign the name followed by the .vbs extension:
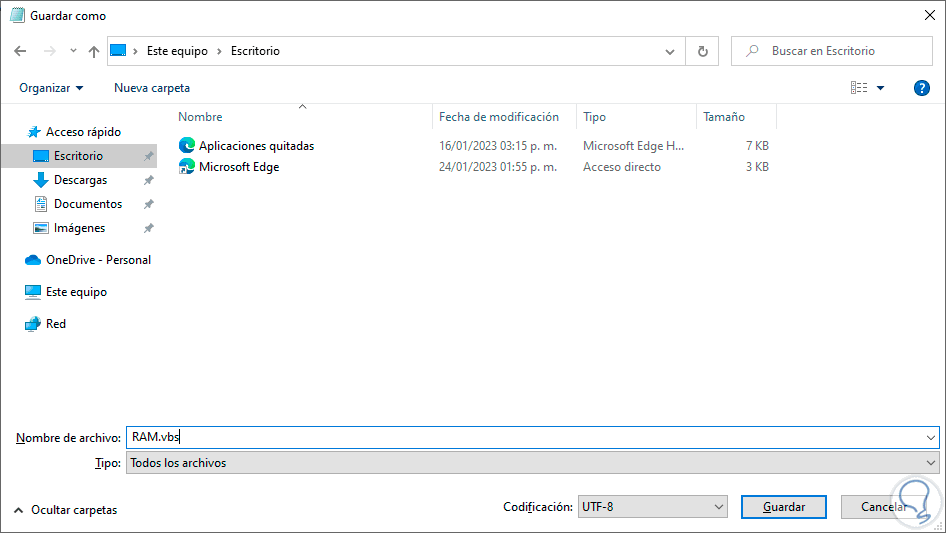
Step 4
We save the file in the desired location.
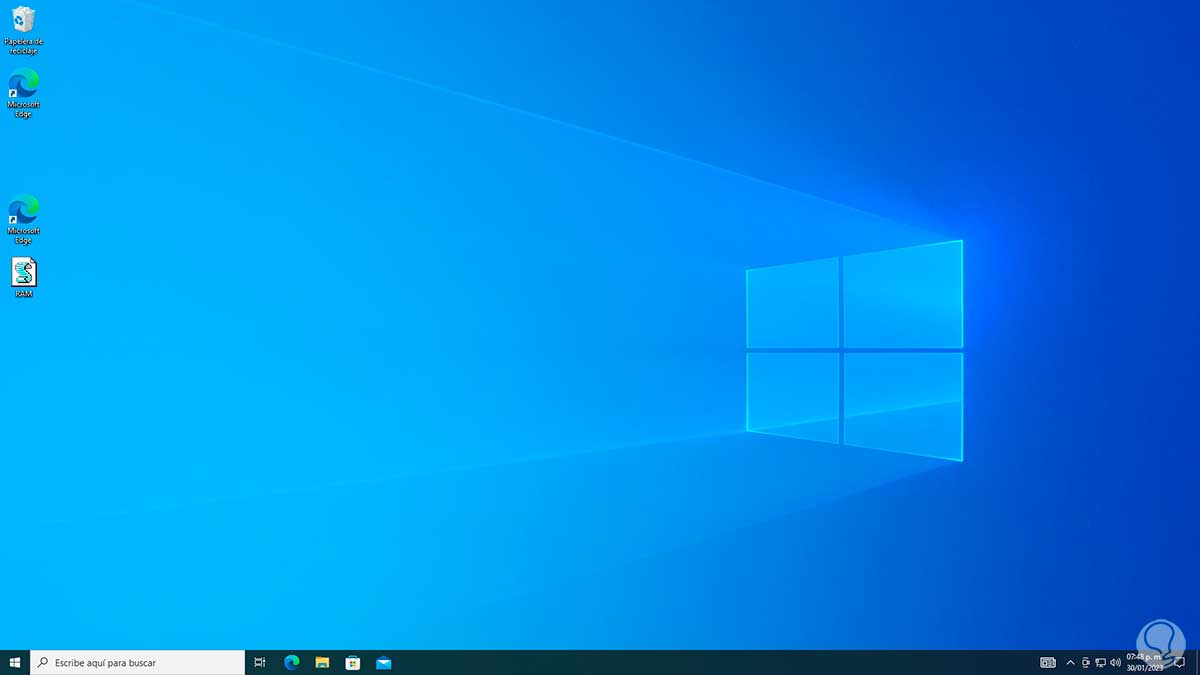
We double click on the .vbs file to execute the internal cleaning of the RAM memory.
Basically, this command is responsible for releasing the residues or fragments that remain in RAM and that affect its general capacity.
We see that each of these options will be of great help to optimize the performance and speed of Windows 10 and have an efficient system.