Microsoft Word is one of the most well-known and used applications by us for everything related to word processing thanks to its different integrated functions and features that allow complete management and work not only on the text but on each of the compatible elements. , but it can happen that when opening Word certain errors are generated that affect the operation such as unexpected closings, crashes or freezing of the application..
When these errors occur we may experience Word Not Responding, Hangs, Freezes and Doesn't Work and we can't find the reason. The cause of these errors many times, or in a high percentage, is given by Word itself, but TechnoWikis has a solution for this error if it occurs at any time.
To stay up to date, remember to subscribe to our YouTube channel!
SUBSCRIBE ON YOUTUBE
How to solve error Word does not respond, hangs or freezes
Step 1
Open Word. At some point we will see that it closes automatically.
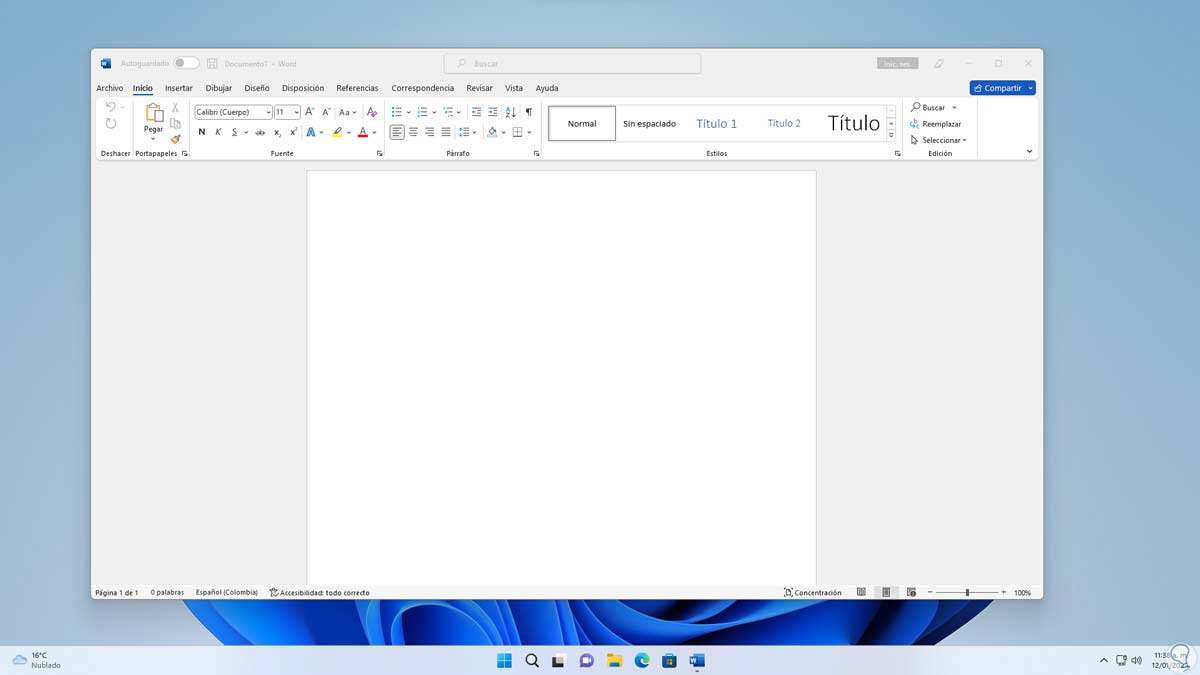
Step 2
Now we open Run:

Step 3
We enter the command:
winword /safe"
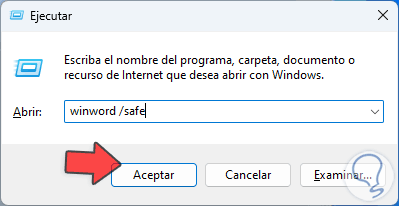
Step 4
This will open Word in Test mode or Safe Mode:
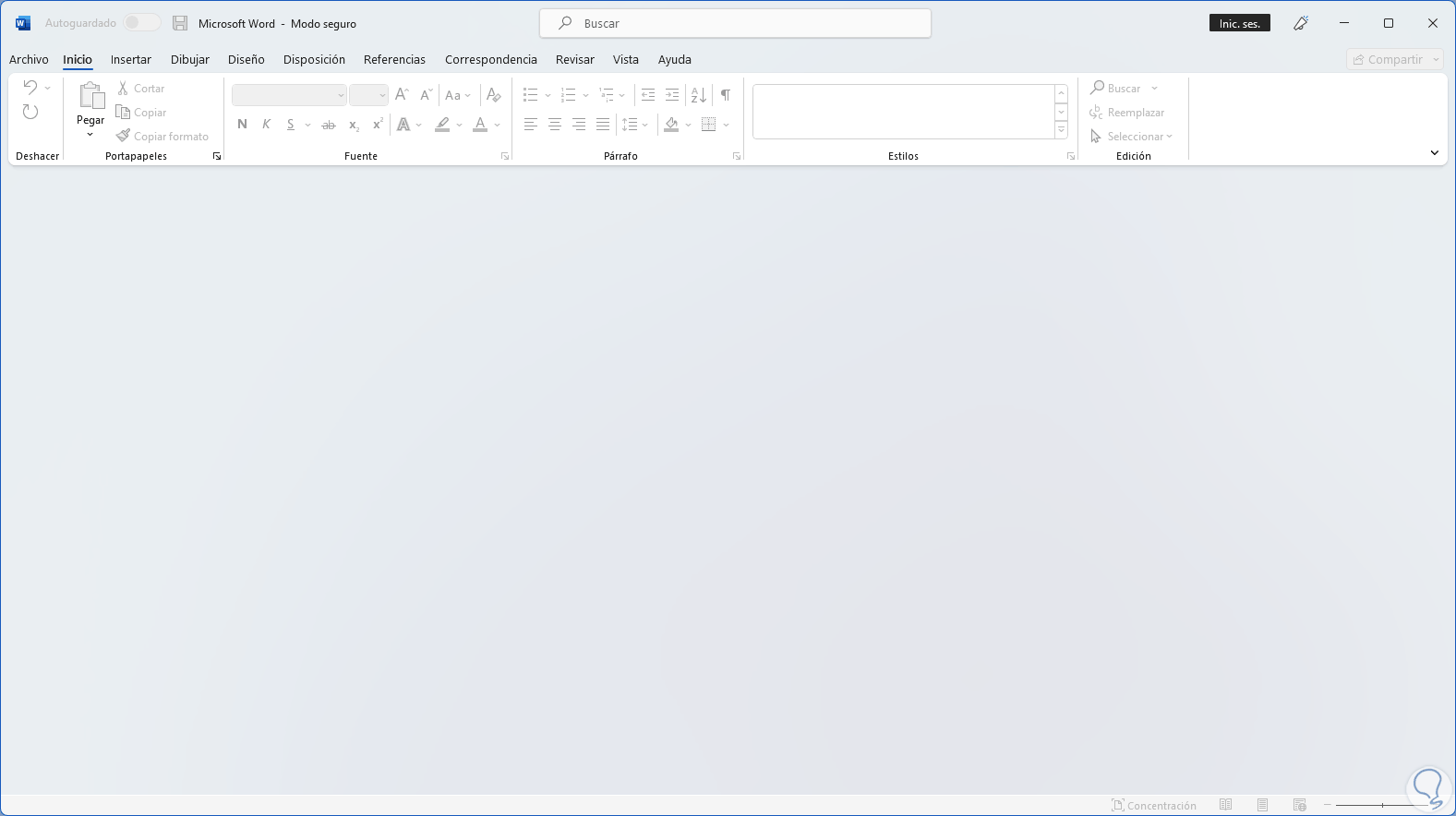
step 5
There we will go to the "File - Options" menu:
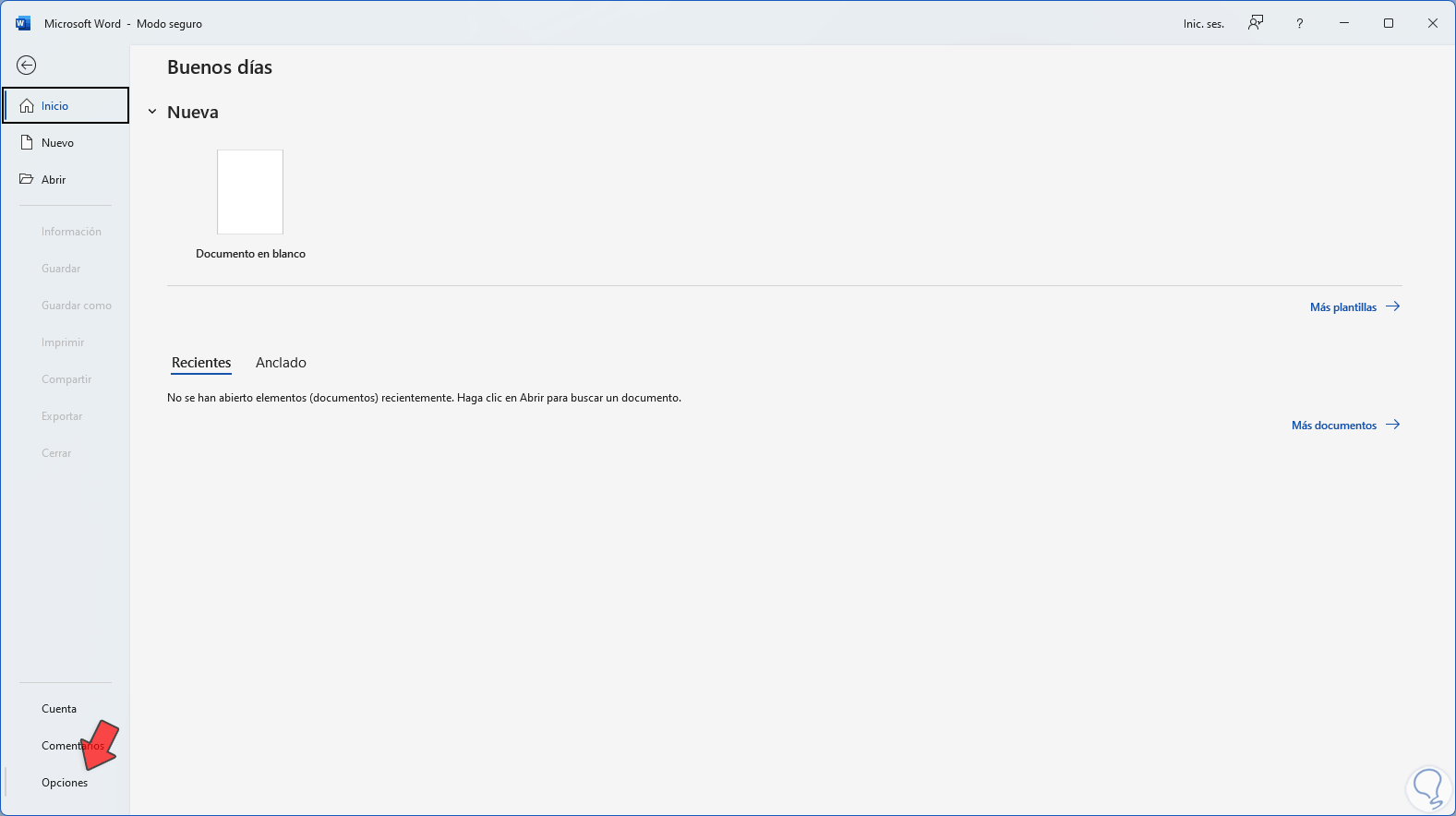
step 6
The following window will open where we will go to the "Add-ons" section. We click on "Go" in the "Manage" section to see the following pop-up window:
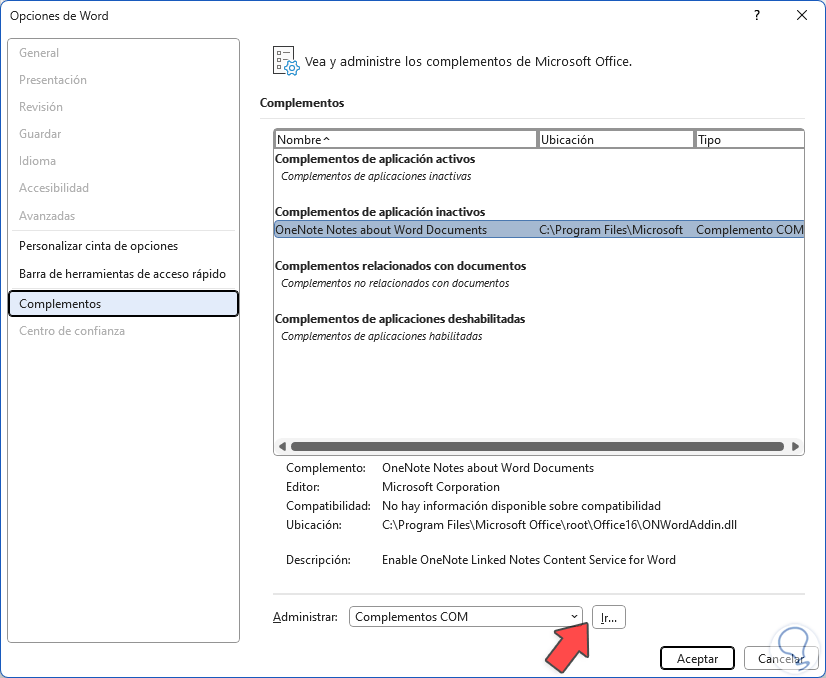
step 7
We deactivate the active plug-in(s) by unchecking its box.
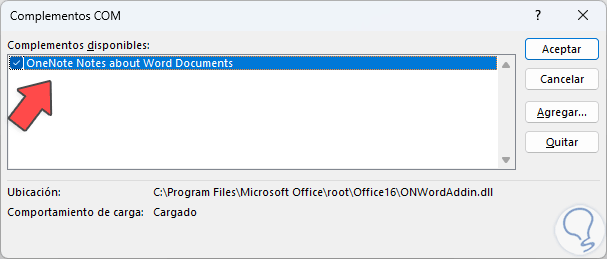
step 8
Apply the changes.
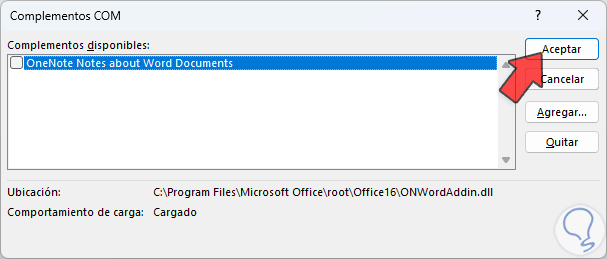
step 9
Close Word and open it again to check that it works without errors:
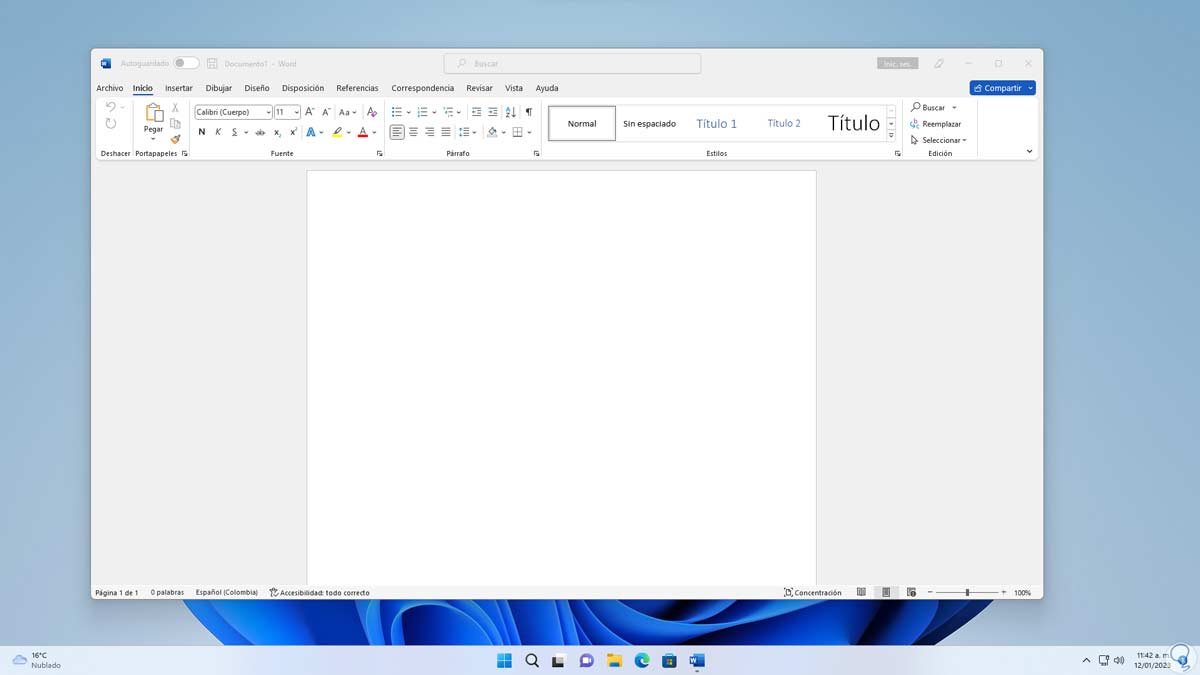
step 10
In case the error persists we will go to the route:
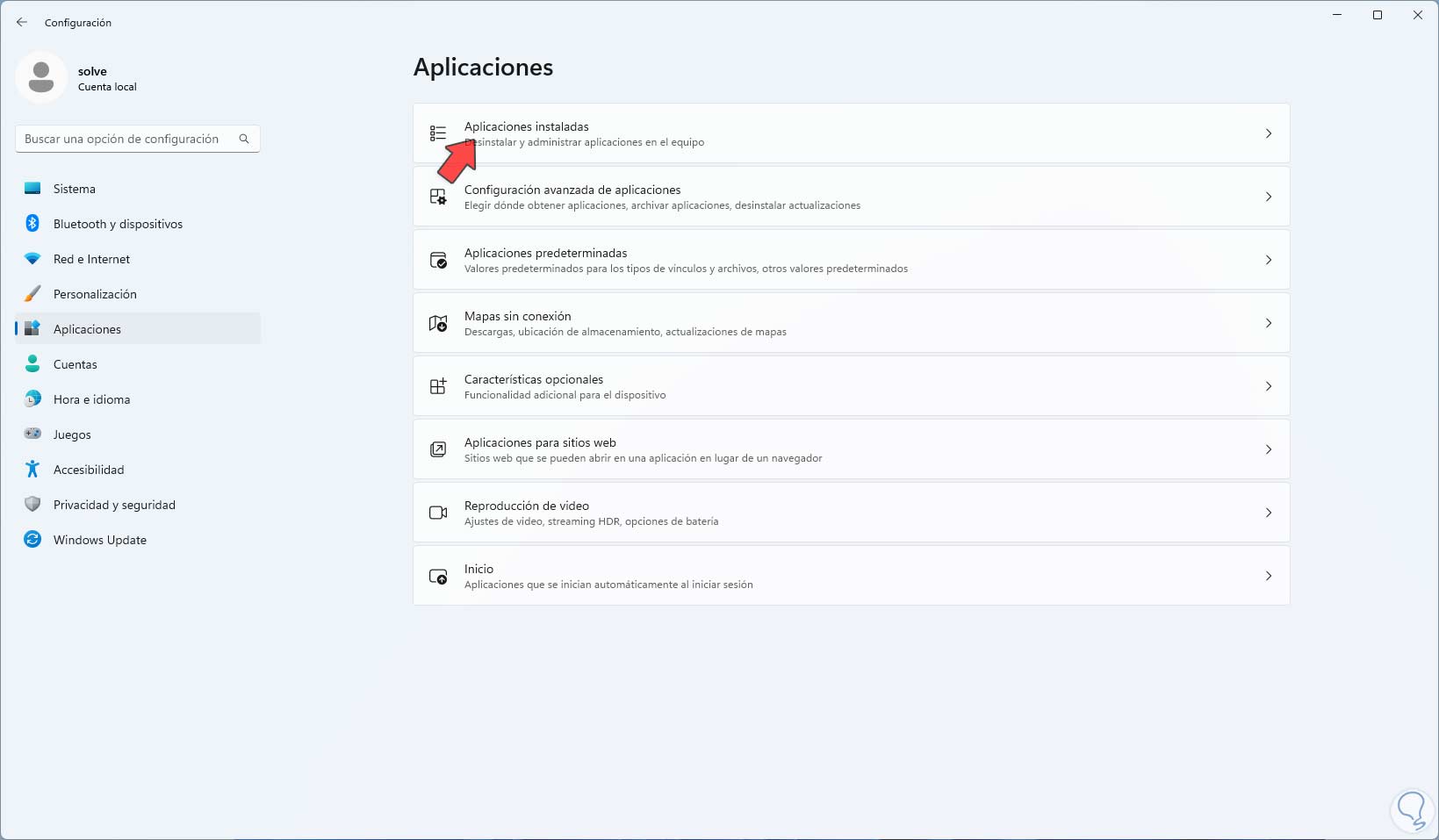
step 11
Click on the Office context menu and click on "Modify":
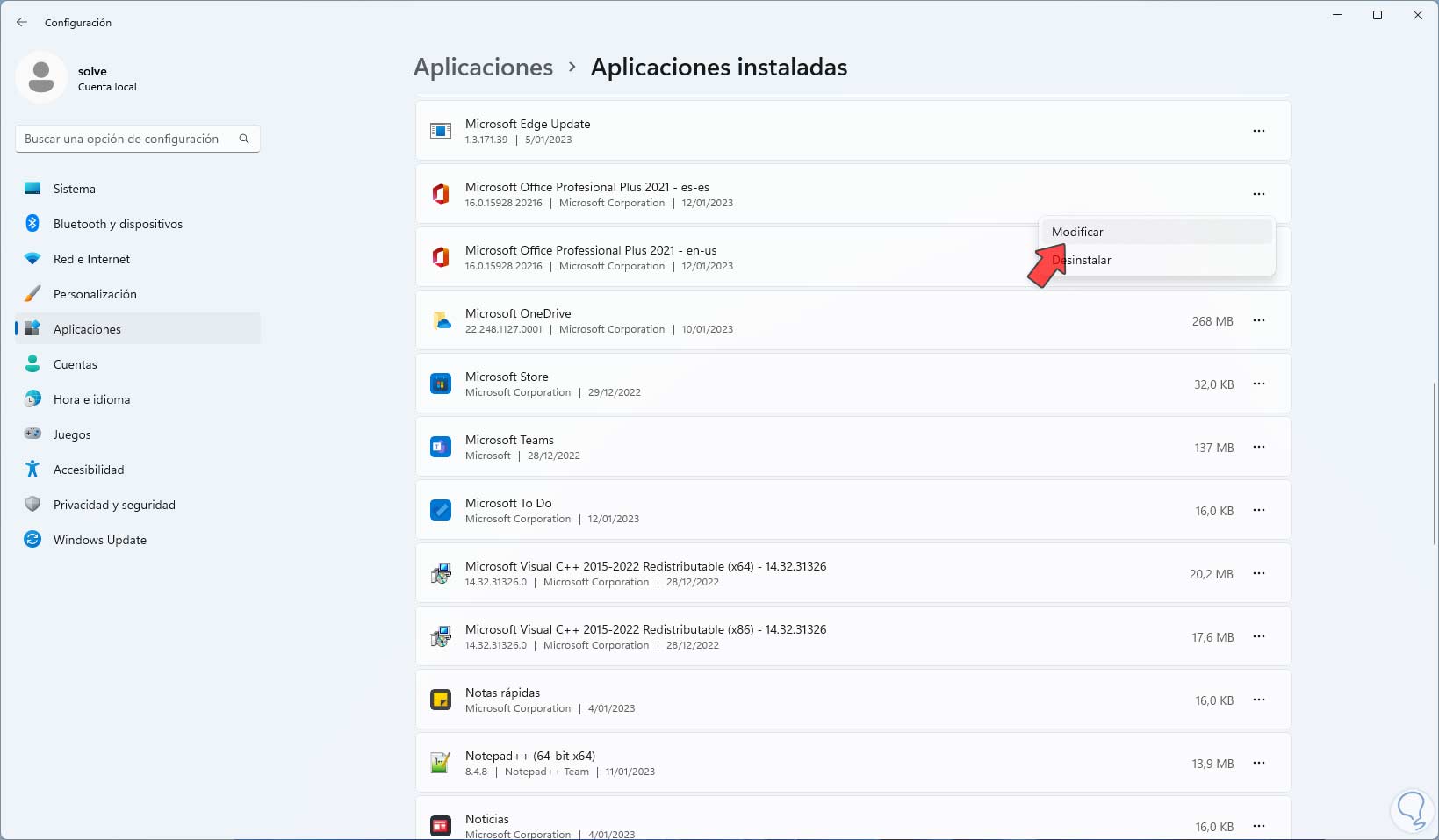
step 12
The following window will open:
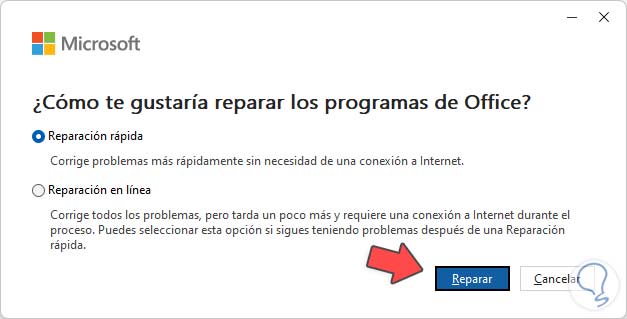
step 13
We activate the "Quick repair" box and click on "Repair":
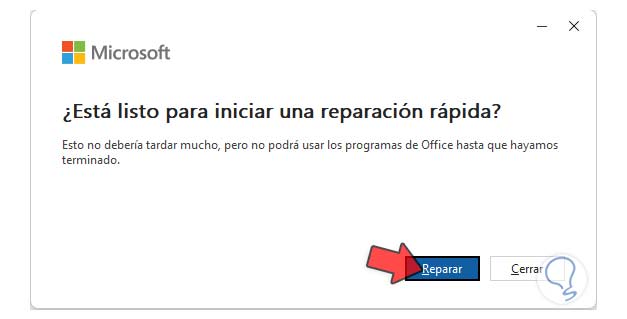
step 14
Confirm the process to start the Office repair:
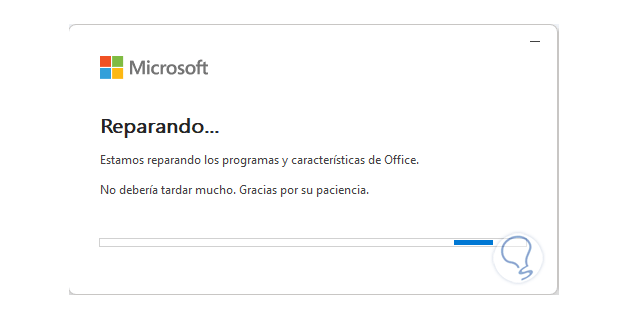
step 15
Wait for the process to finish:
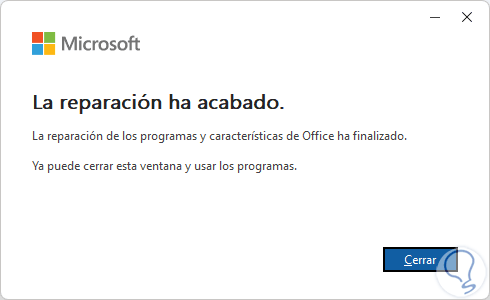
step 16
Open Word:
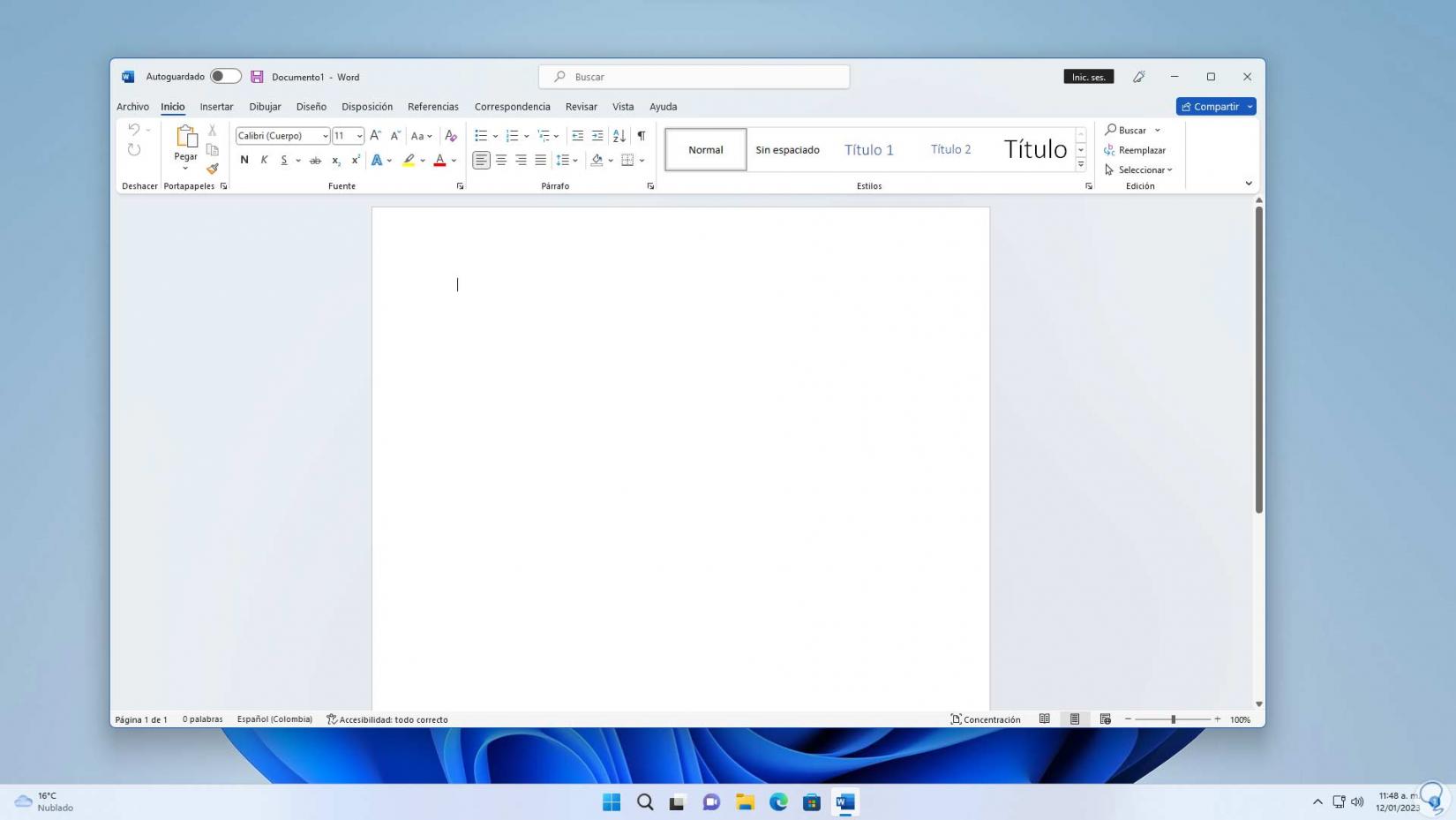
With these methods we will recover full access to Word without errors..