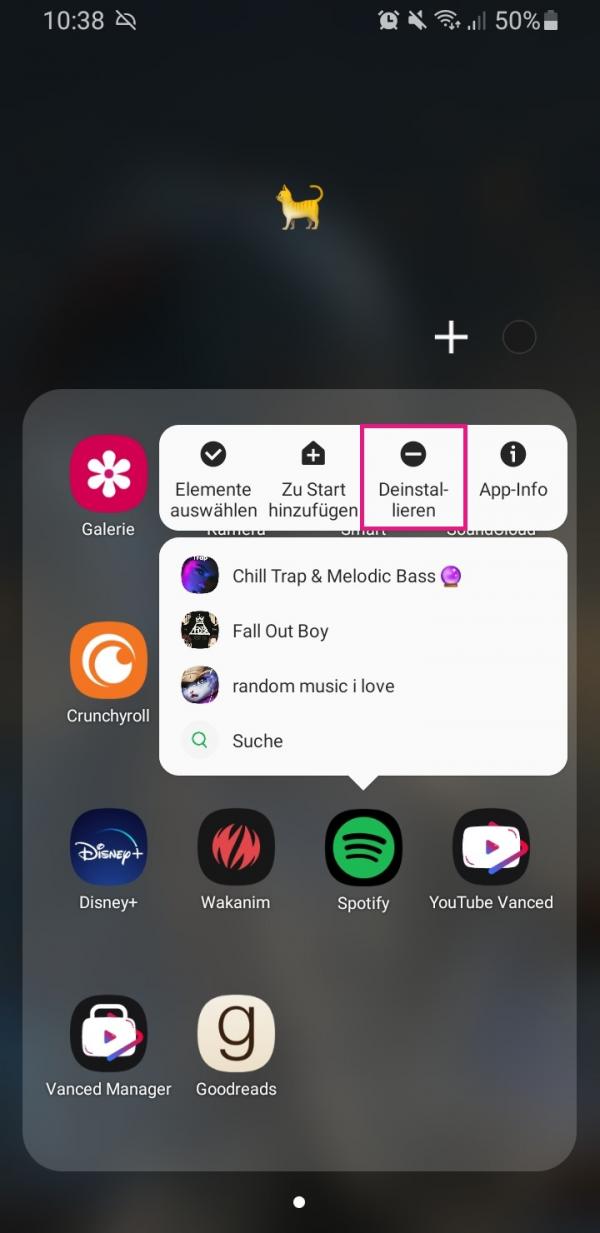Even the market leader among music streaming services is not spared from problems. If Spotify suddenly stops responding to you, it is usually no drama. We will show you what you can do in such a case - regardless of whether it is the web player, the desktop application or the smartphone app.
Spotify web player does not work
With the Spotify web player you can access the Spotify music world directly from your web browser without installing the application. However, if this doesn't work, here are some solutions:
Open the web player in a private window
Check if there is an extension or feature in your browser that is interfering with the web player. To do this, just try opening the web player in a private window . By default, this will launch a browser window with no extensions, cached data, etc. which can sometimes interfere with Spotify's functioning.
To open a private window in your browser, click the menu icon in the top right corner and then select " New Incognito Window " or sometimes " New Private Window ". If the web player works fine in a private window, you should clear your browser cache and also try to disable the extensions one by one to see which one was causing the problem.
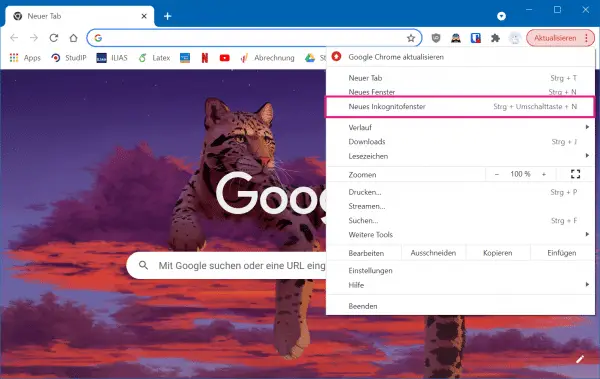
Clear the Cache and Clear DNS
If your web player starts up and appears to be working fine except for the fact that it is not playing music, you should try clearing the DNS cache on your system. This will update your PC's DNS cache, which should ensure that the domain name is correctly registered the next time you log in.
To do this, press the key combination [Windows] + [R] in Windows 10 and enter the command ipconfig / flushdns in the new window . Press Enter to run the command..
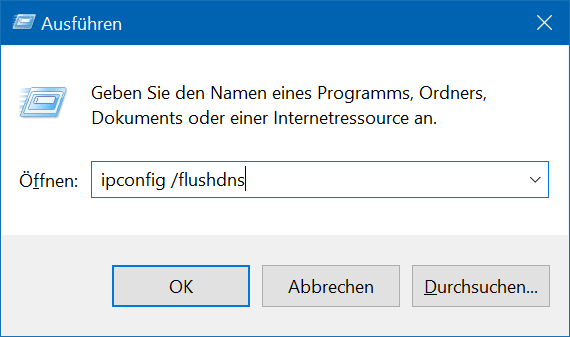
Delete browser
cookies If the web player refuses to load at all, you should delete the cookies in your browser. This works a little differently from browser to browser, but the option should be found under " Settings ", then " Privacy " or " History ". Delete the cookies, restart your browser and see if the Spotify web application works.
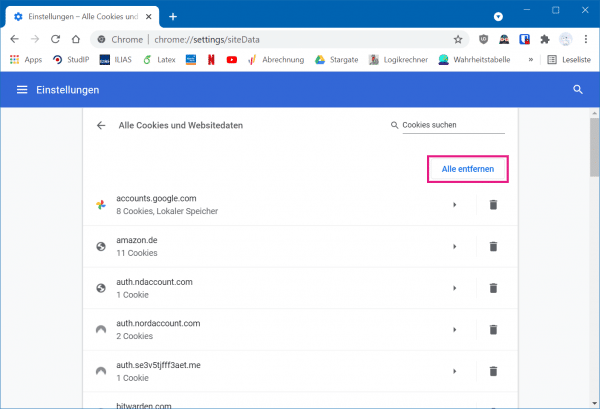
Spotify desktop application does not work
If you regularly listen to music with Spotify on your computer, you probably have the desktop application installed. If this time goes on strike, you can fix the problem with these solutions:
Force Stop Spotify in Task Manager
In some cases, applications that are consuming too many PC resources are disrupting your system. You can shut down Spotify and other unnecessary applications using Task Manager to get Spotify working again. To do this, press the [Ctrl] + [Shift] + [Esc] keys on your keyboard at the same time to open the Task Manager. Then select Spotify and click the " End Task " button at the bottom right . After doing that, open your Spotify application again to see if the problem is resolved..
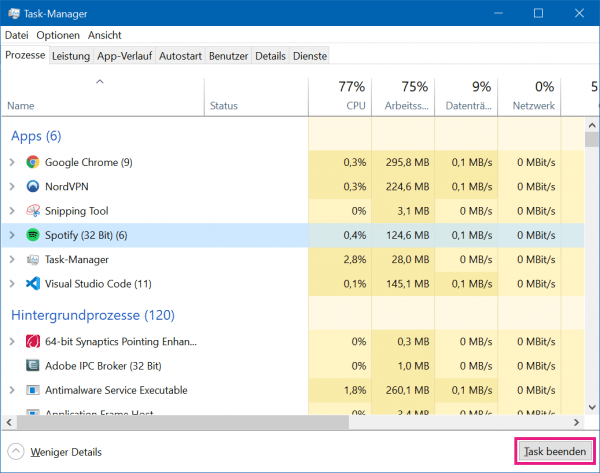
Deactivating Internet connections
In some cases it may also work to deactivate the WLAN or unplug the Ethernet cable before starting Spotify. Disabling so just the Internet and try to launch the app. When Spotify starts, re-enable the connection and see if the error persists.
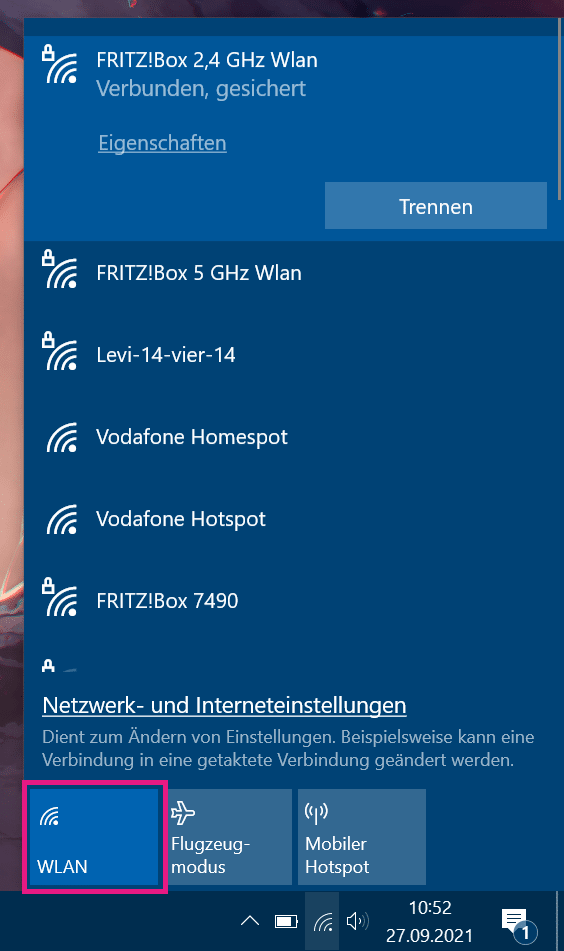
Allow Spotify in the firewall
Sometimes your firewalls and antivirus software are a little too careful and make your Spotify application stop responding.
To fix the problem, enter " security " in the Windows search box , then select the " Windows security " result. From here, click the Virus & Threat Protection tab, then click Manage Settings . Scroll down the page to find exceptions and click " Add or Remove Exclusions ". Then go to " Add Exception "and select " Folder " from the drop-down menu ". Then add the Spotify folder as an exclusion, which you can find under the path C: \ Users \ AppData \ Local .
After you have followed the steps above, you have added Spotify to the Windows Defender whitelist. Now check, whether Spotify is working again.
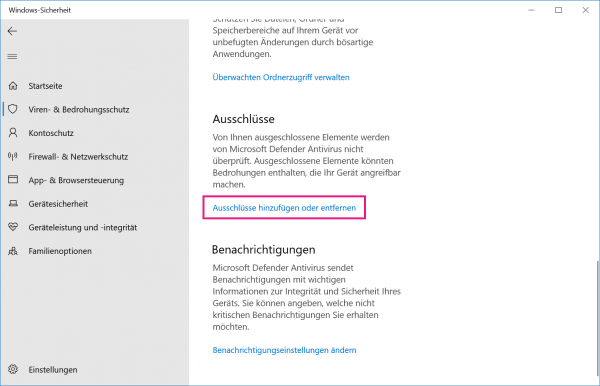
Reinstall Spotify
If Spotify does not respond, the application's files may also be faulty. So, you should do a clean reinstallation of Spotify. To do this, press the Windows key and [R] on your keyboard at the same time . Then type % appdata% and press the Enter key . Then right click on the Spotify folder and select " Delete " from the menu . Now go to the Spotify website download and reinstall the latest version of Spotify. After a clean reinstallation, your Spotify should work fine again.
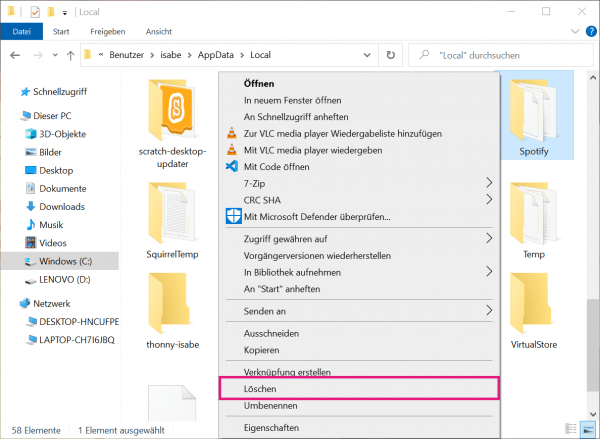
Spotify smartphone app does not work
If the Spotify app on your smartphone is not responding, don't worry. This error can easily be fixed:
Close and reopen
Spotify There may be a minor software problem with the Spotify app. Closing and reopening the app can easily fix such a software problem. First open the app overview by double-pressing the home button on the iPhone or by swiping from the bottom up in the middle of the screen or by pressing the left control button on an Android smartphone. Swipe Spotify up and away from the top of the screen to close it. Then open the app again.
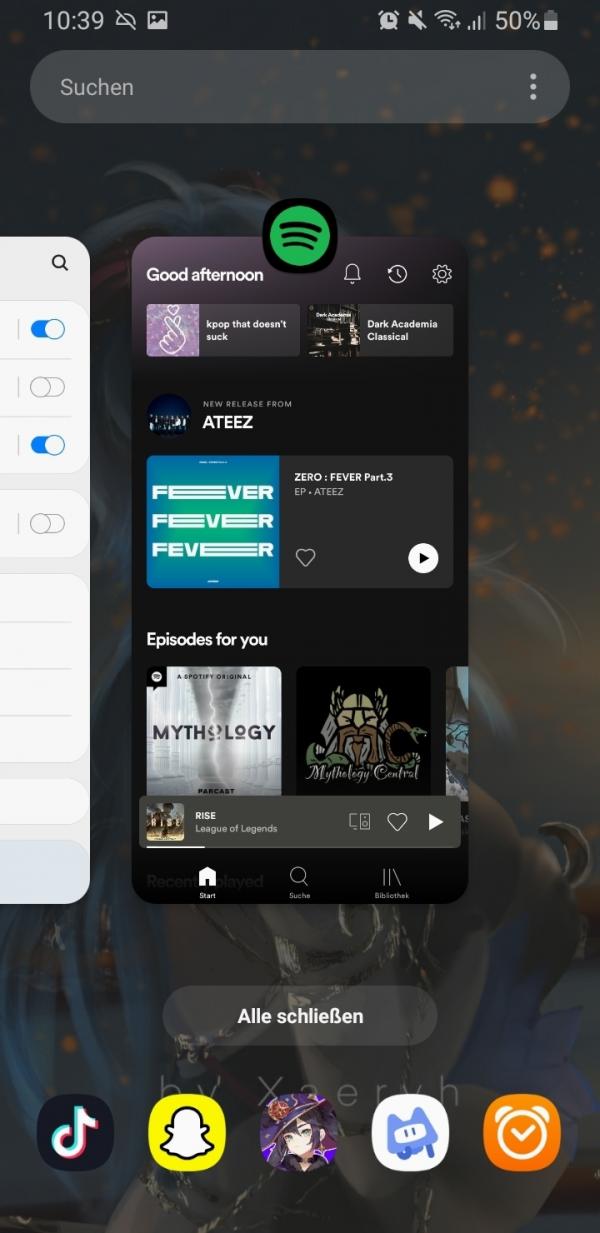
Restart your smartphone
Restarting your smartphone can work wonders with a non-functioning app. Just as closing and reopening Spotify fixes simple issues, restarting your device can help too. To do this, simply hold down the power button and then select " Shut down " or " Restart ". Then turn your smartphone back on and run the Spotify app.
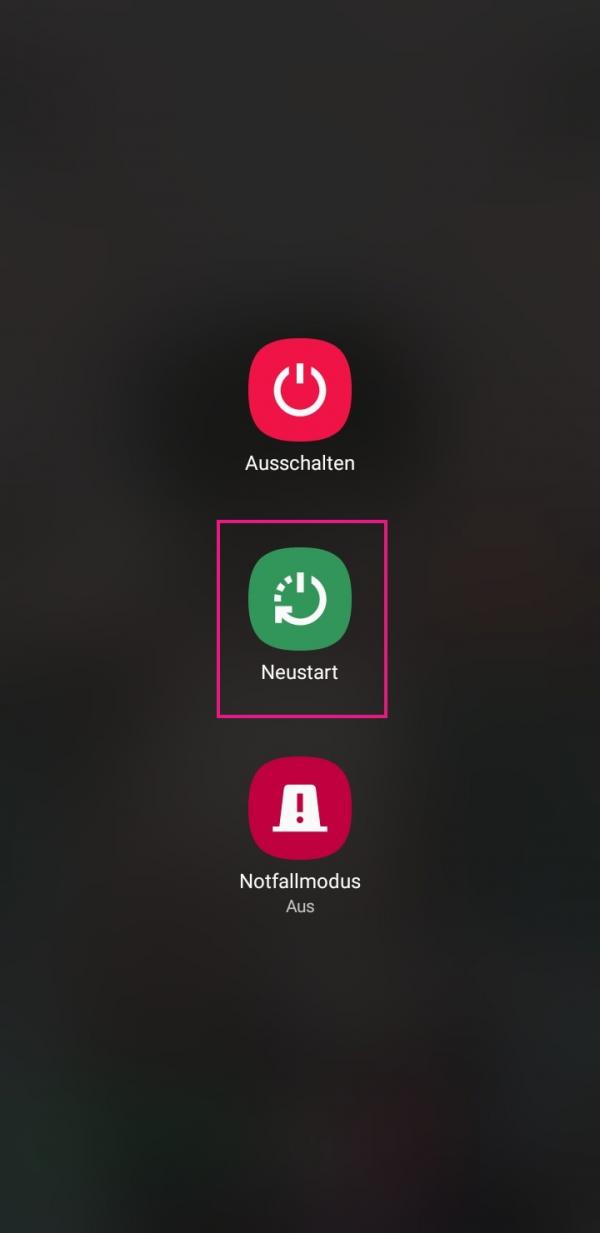
Check internet connection
If you have Spotify Premium, you can sync your music with your device. These saved songs and playlists can then be played without a Wi-Fi connection. However, if your songs aren't saved, you'll need an internet connection to listen to music or podcasts. So open the " Connections " or " WLAN " category in your smartphone settings . Here, make sure that the switch next to " Wi-Fi " or " WLAN " is on and the name of your Wi-Fi network is displayed. Try toggling the switch off and on again if your connection doesn't seem to be working.
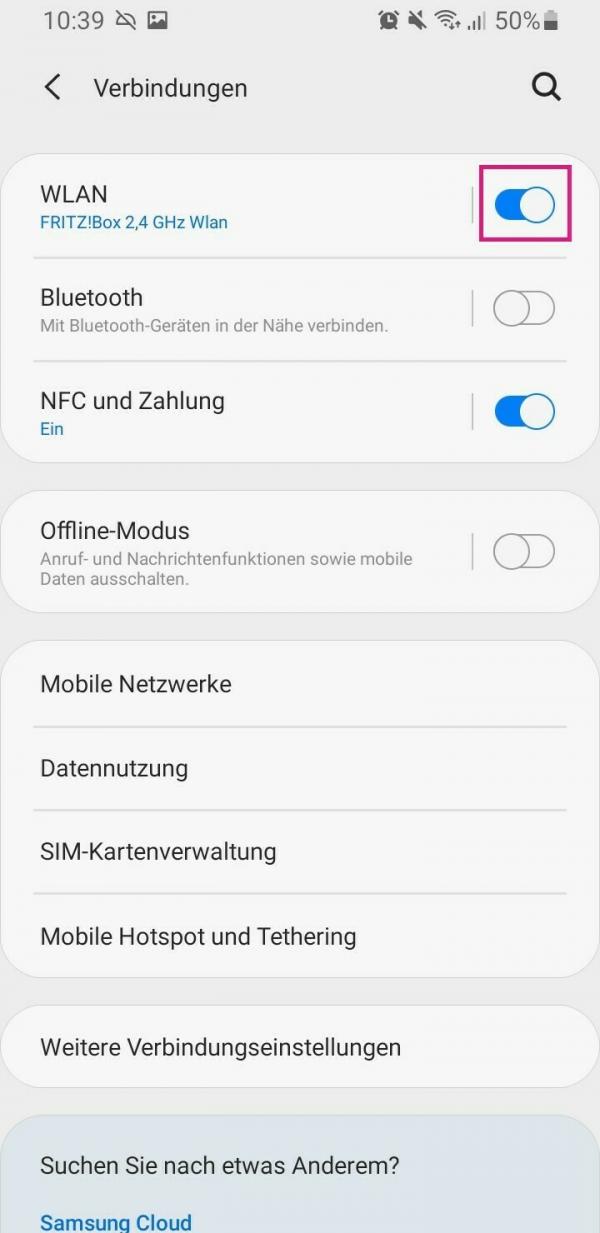
Check Spotify for updates
App developers regularly release updates to fix bugs and introduce new features. You may be using an older version of the Spotify app with an issue that has already been resolved. So open the app or play store and tap on your account icon in the top right corner of the screen. Scroll down to the " App Updates " section on your iPhone or select the " Manage apps and device " option on your Android smartphone. Now see if there is an update available for Spotify. If an update is available, tap on the " Update " to download it.
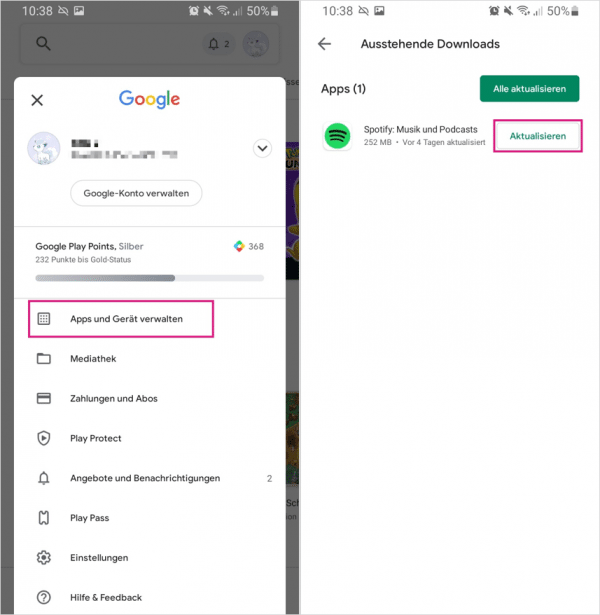
Deleting and reinstalling the Spotify app
Sometimes there is a software problem that simply restarting the app or smartphone cannot fix. In this case, the best method is to uninstall and reinstall the app. If you delete the app, your account will not be lost. However, you may need to re-download songs and podcasts to listen to them offline.
To delete Spotify, simply press and hold the app symbol and then select the " Uninstall " option on your Android smartphone or press the X symbol if you are using an iPhone. To reinstall Spotify, open the app or play store and search for the app. Then simply install it as usual and open it again after the installation has been successfully completed.