Windows operating systems are composed of various processes and services that must interact with each other in order to facilitate not only the execution of applications and programs but also verify that each system parameter is compatible based on the edition, architecture and type of elements of used hardware..
Within this complex process, we can usually face various errors related to an aspect of hardware or software, but one of the most critical are the blue screen errors . These errors which are also known as the death screen, by default this screen generates an error code with its respective description and as administrators or support personnel we must take the appropriate recovery measures since the system will be locked .
Why blue screen appears
One of these errors on the blue screen is the MULTIPLE_IRP_COMPLETE_REQUESTS error which may be associated with errors or situations such as:
- Device drivers configured incorrectly, that are damaged or outdated.
- Damage to the Windows registry due to a recent software change associated with the Windows operating system such as the installation or uninstallation of applications.
- The malware or virus infection damaged the Windows system file or program files.
- Compatibility issues between the drivers are generated after the recent hardware installation.
- System files that have been damaged or deleted after a software or driver installation.
- Blue screen Error 0x44 for errors or damage to the hard disk.
- MULTIPLE_IRP_COMPLETE_REQUESTS error due to RAM damage.
- One of the most common associated errors is error checking. MULTIPLE_IRP_COMPLETE_REQUESTS. It has a value of 0x00000044 and indicates that a controller has wanted to request that an already complete IRP be completed and from there the error in question is generated.
Other error events
Other events in which this error is displayed are:
- Multiple_irp_complete_requests ntoskrnl.exe, classpnp.sys, wdf01000.sys, hal.dll, usbport.sys, acpi.sys, ntfs.sys, nvlddmkm.sys
- Multiple_irp_complete_requests blue screen of death
This error may appear not only in Windows 10 but also in corporate versions such as Windows Server .
TechnoWikis will give a series of tips on how to correct this error effectively..
1. Update drivers to fix Windows 10 blue screenshot error
As we have mentioned, one of the errors for which the MULTIPLE_IRP_COMPLETE_REQUESTS error is generated is associated with failures or outdated controllers. With the arrival of new editions of Windows 10, Windows Update may not always apply the new updates released by the developers so that we must be attentive to this situation.
Step 1
- To update the drivers we have the first option that is to go directly to the website of the developer and there to locate the respective updates, download them and proceed to their installation.
- The second alternative is to use the Windows 10 device manager that we access with one of the following options:
To keep up, remember to subscribe to our YouTube channel! SUBSCRIBE
Step 2
In the displayed window we must detect the driver to update, right click on it and select the option "Update driver":
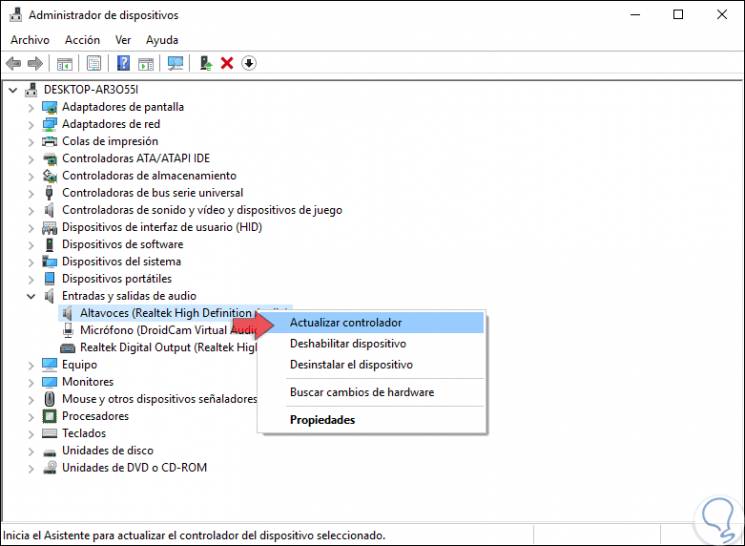
Step 3
In the window that will be displayed we have two options:
- Update the controller manually with the download from the manufacturer's website.
- Update the driver automatically with Windows Update.
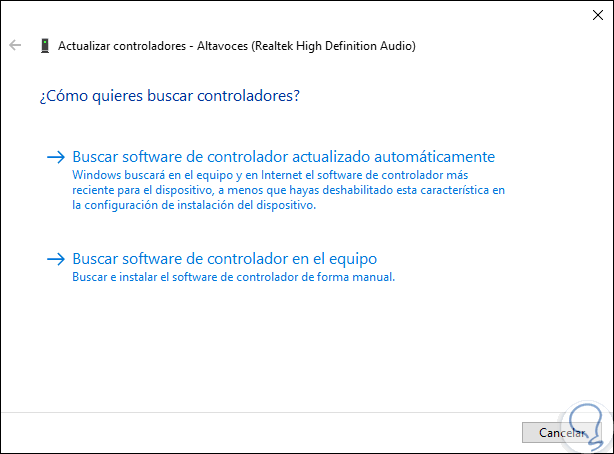
2. Check the antivirus to fix Windows 10 blue screenshot error
Although it seems somewhat illogical, the antivirus installed in Windows 10 can become one of the reasons why the MULTIPLE_IRP_COMPLETE_REQUESTS error is generated since, within its tasks of control and prevention of viruses or malware, some requests generated by the system or its applications do not exceed the antivirus reliability filters giving rise to this error.
A simple way to rule out that our antivirus is the cause of this error is deactivating it for a period of time. This will allow us to validate if the antivirus continues to generate the error. Based on the antivirus installed, we must go to the notifications in the Windows 10 taskbar and right click on our antivirus. In this case with Avast, select the option “Control of Avast shields†and there determine how long it has to be deactivated:
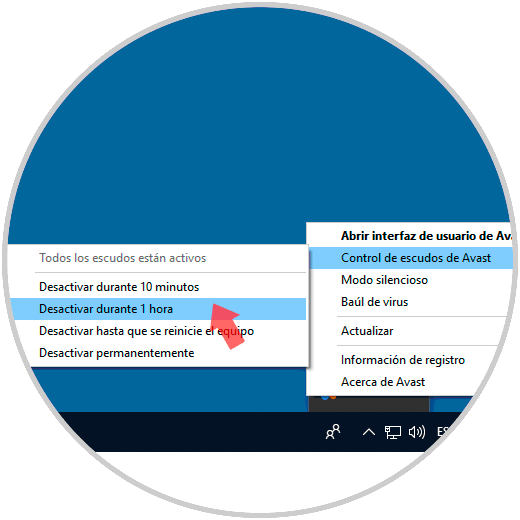
In the case of not having any antivirus software by default Windows 10 will enable Windows Defender , in this case we must go to the section “Anti-virus and threat protection†and there disable real-time protection.
To keep up, remember to subscribe to our YouTube channel! SUBSCRIBE
3. Execute CHKDSK command to solve error screenshot blue Windows 10
Windows 10 integrates a series of console commands thanks to which it will be possible to perform a detailed analysis of possible failures in both the system and its components and thus rule out different errors.
One of these integrated tools is the chkdsk (CheckDisk) command which is responsible for executing an analysis, based on the parameters used, to the disk and thus checking and repairing errors such as KERNEL_DATA_INPAGE_ERROR and MULTIPLE_IRP_COMPLETE_REQUESTS.
Step 1
To make use of this command we must access the command prompt as administrators and there execute the following:
chkdsk / f: X
Note
There we replace the letter X with the letter of the unit to analyze.
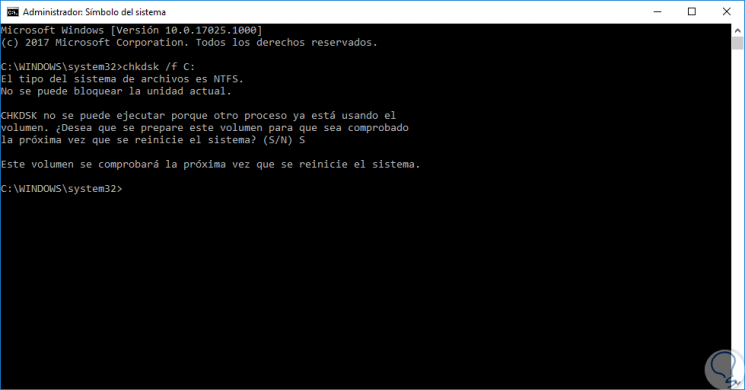
Step 2
Usually you will wonder if we want to analyze the disk in the next reboot, this will allow a much more analytical process of the error in question:
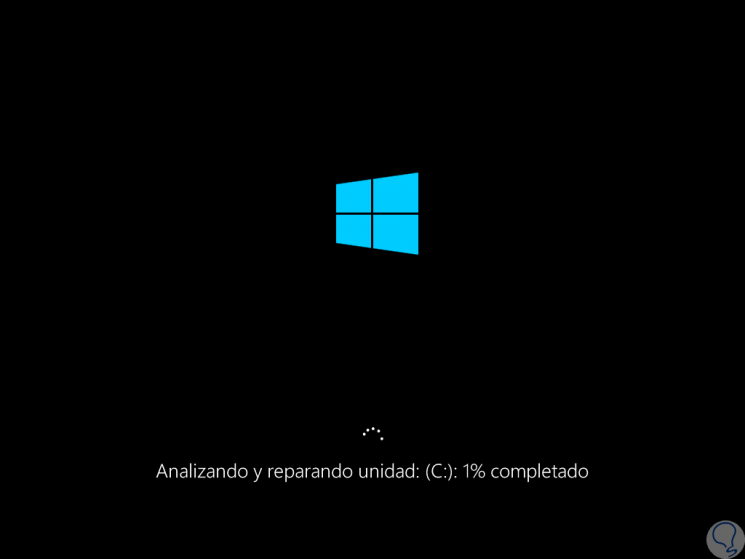
4. Uninstall conflicting software to fix Windows 10 blue screenshot error
Another common cause is that some third-party applications are interfering with the system and this causes the MULTIPLE_IRP_COMPLETE_REQUESTS error.
To correct this, we must verify in detail and with certainty which application can affect the system and generate this error and after this go to the Start menu / Settings / Applications / Applications and features and then click on the problem application and press on the "Uninstall" button that will be displayed. In case the application is not available there, we can uninstall it directly from the control panel..
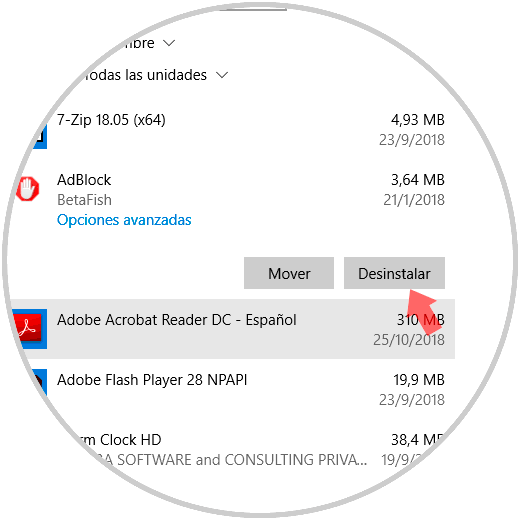
5. Execute SFC command to solve error screenshot blue Windows 10
SFC (System File Checker - File System Checker), is another option offered by Windows 10 to perform detailed analysis on the system and in this case this analysis will be applied to the file system of the NFTS disk.
Step 1
For use, we access the command prompt as administrators and execute the following line:
sfc / scannow
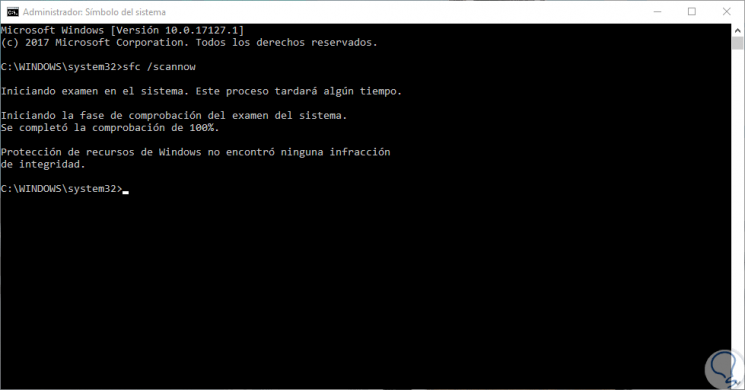
Note
This same process can be carried out in Windows PowerShell.
Step 2
In case the SFC command does not correct the error, we can use another command such as DISM (Deployment Image Servicing and Management) which is responsible for the maintenance and management of the system images. To use this option, in the command prompt or PowerShell console, we execute the following. This process can take between 20 to 30 minutes.
DISM / Online / Cleanup-Image / RestoreHealth
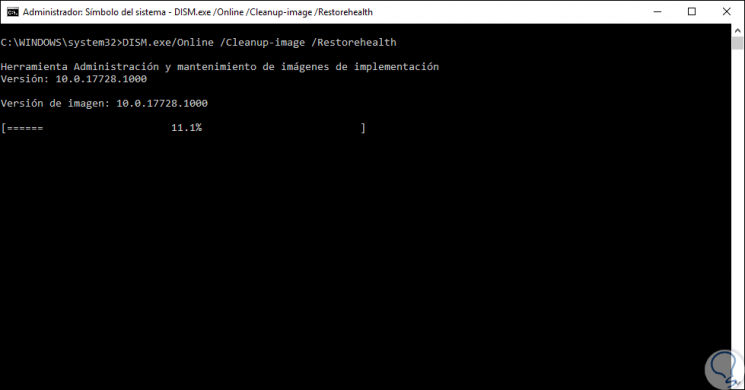
6. Reset and update the BIOS to fix Windows 10 blue screenshot error
Reset BIOS
The BIOS has the task of allowing the system to boot, but a bad configuration can cause the mentioned error to be generated, to restore the default values ​​of this, we must access the BIOS and select the option to load the default configuration. This process will be different depending on the BIOS version used, so it is advisable to check the BIOS manual according to its manufacturer.
Update BIOS
Another important point at the BIOS level is that this, like many system components, needs to be updated to operate correctly since otherwise it can cause a series of errors that will affect the optimal system performance. To detect the brand and model of the board we can use the following keys and execute the following command:
+ R
DxDiag
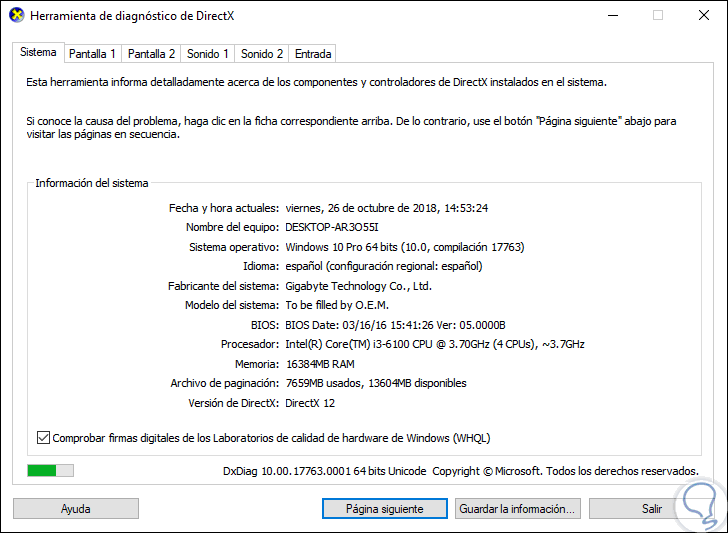
There we find specific details of the system. Now, with the information on the board, we can go to the developer's website and download the latest BIOS update:
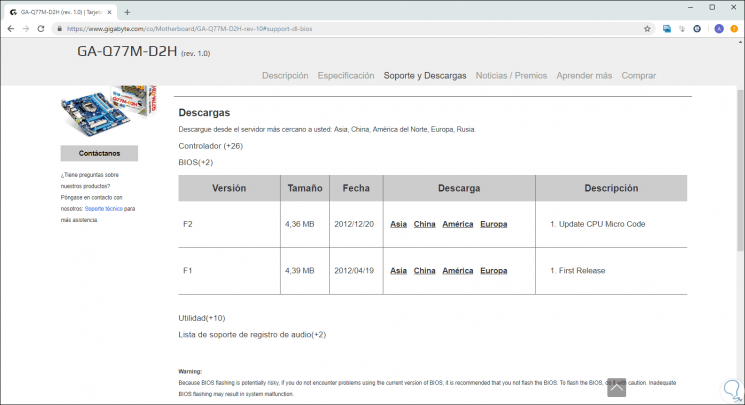
Thus, we can give a definitive solution to the MULTIPLE_IRP_COMPLETE_REQUESTS error and continue to fully enjoy all the features that Windows 10 offers us being able to face the dreaded blue screenshot.