The order in a fundamental aspect when we work with a team, since it will help us to have organized the information that it contains to find it more quickly and thus have everything grouped. The use of folders in Windows 10 allows us to maintain a special order on the elements that we handle since we can categorize them and thus manage everything much easier..
Although at the beginning, to access any folder on our computer we would only have to double click on it, many users of Windows operating systems have encountered the following error when accessing the folder :
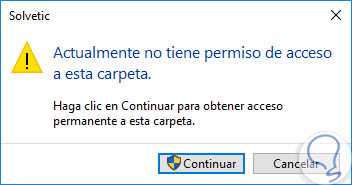
Faced with this error, so press on the Continue option we will not be able to access.
This can be somewhat awkward since we will not be able to access the data and information found in that folder and that may be necessary. It is for this reason that today TechnoWikis will give a solution to this error using various practical methods and thus have again the required access on your Windows 10 PC..
For this, you have to try the different methods and ways that we will describe step by step below.
1. Change the owner of the folder or file in Windows 10, 8, 7
The first option we will see is to edit the owner of that folder in order to grant the necessary permissions. For this you will have to follow the steps that we detail below in an orderly manner:
Step 1
To do this, we must be system administrators and then we will right click on the folder or file to be edited and select the "Properties" option.
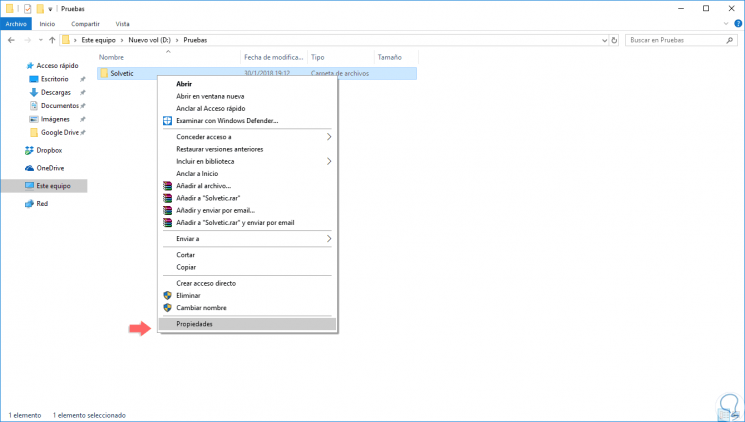
Step 2
We will see the following window and go to the "Security" tab:
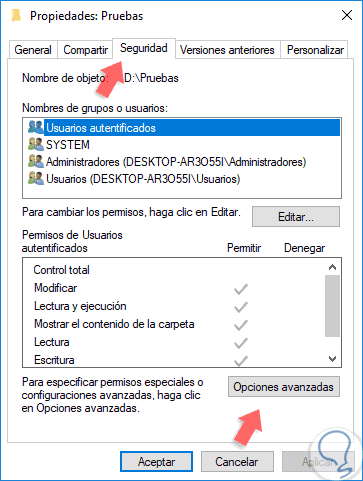
Step 3
There we click on the "Advanced Options" button and the following will be displayed. Click on the "Change" line located in the "Owner" section.
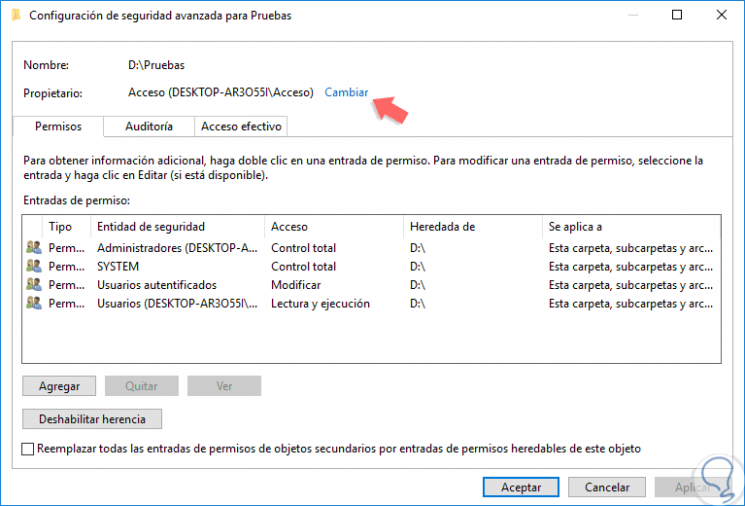
Step 4
The following window will be displayed where we must select the new user who will be the owner of said folder or file and in which access is being affected. Click on Accept.
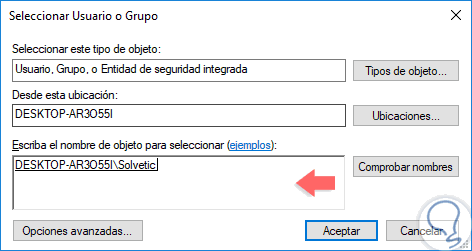
Step 5
We will see the following. We will need to check the box "Replace owner in subcontainers and objects" so that the change is applied to both the folder and its content.
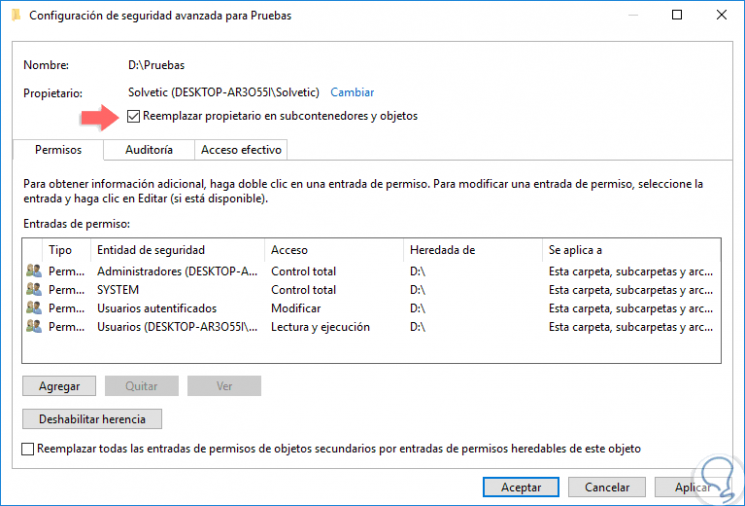
Click on Apply and then OK to save the changes. In this way we will modify the owner of the file or folder and have the necessary access..
2. Add the account to the Administrators group in Windows 10, 8, 7
Recall that Windows allows us to have different types of accounts in the system, from guest accounts to administrator accounts.
Sometimes the error generated occurs because the user who is trying to access does not have the necessary permissions, so we must add it to the Administrators group. To perform this action, follow the steps listed below.
Step 1
To access this option we go to Computer Management by right clicking on the Start menu, or using the following keys and there selecting the utility.
+ X
Step 2
In the window that appears, we go to the "Users and local groups" section and then double-click on the "Users" folder where we will see the following. We will double click on the user to edit.
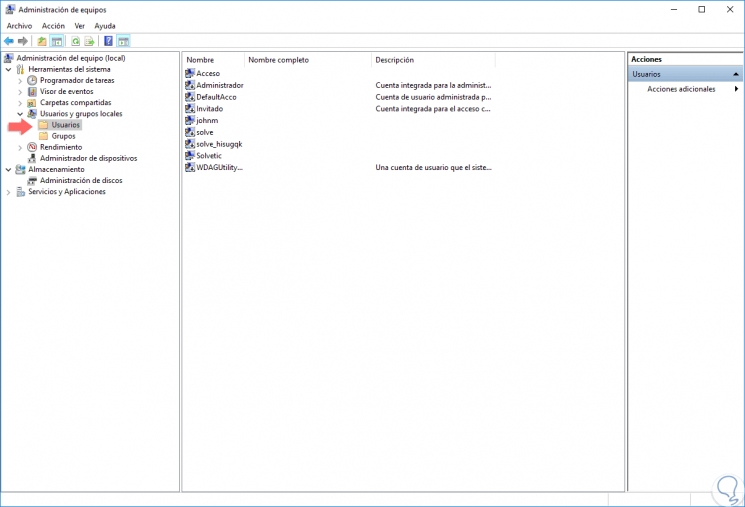
Step 3
In the deployed tab we go to the “Member of†tab and we will see this. Click on the "Add" button
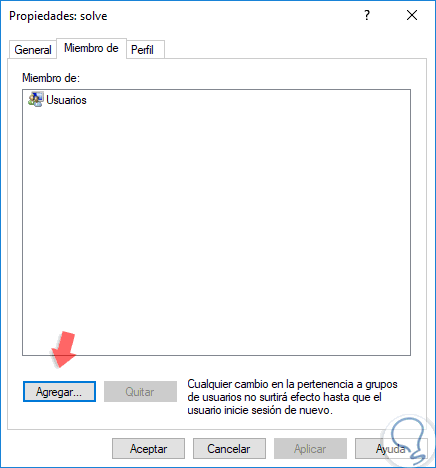
Step 4
In the opened window we will enter the name of the group “Administratorsâ€. Click on the "Accept" button
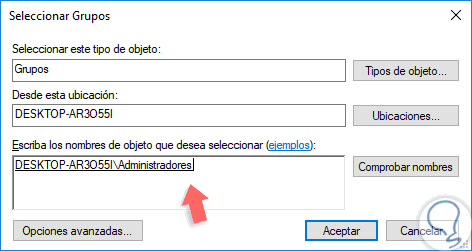
Step 5
We will see that the new group has been added. Click on Apply and Accept to save the changes. Finally we will restart the device and validate the access to that element.
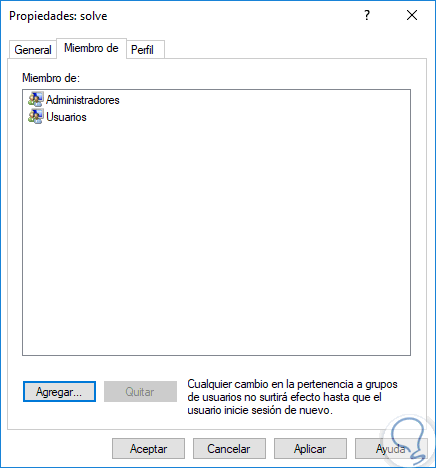
3. Enable the hidden administrator account of Windows 10, 8, 7
In Windows operating systems there are two kinds of administrator accounts, the one that we can create and has certain privileges in the system and another one that is an integrated system administrator account that has full control over all the elements of it.
We can enable this account and try to access it with the affected file or edit the respective permissions. For this, the steps to follow are the following that you will see:
Step 1
To enable this account, we must access the command prompt as administrators and execute the following command:
12.0pt; margin-right: 0cm; margin-bottom: 12.0pt; margin-left: 0cm; line-height: 13.65pt; border: none; mso-border-alt: solid # C9C9C9 .75pt; padding: 0cm; mso-padding-alt: 12.0pt 12.0pt 12.0pt 12.0pt; font-variant-ligatures: normal; font-variant-caps: normal; orphans: 2; text-align: start; widows: 2; -webkit-text-stroke-width: 0px; text-decoration-style: initial; text-decoration-color: initial; overflow: auto; word-spacing: 0px "> net user administrator / active: yes
Step 2
At the moment we want to disable this account for security reasons we will execute the following:
12.0pt; margin-right: 0cm; margin-bottom: 12.0pt; margin-left: 0cm; line-height: 13.65pt; border: none; mso-border-alt: solid # C9C9C9 .75pt; padding: 0cm; mso-padding-alt: 12.0pt 12.0pt 12.0pt 12.0pt; font-variant-ligatures: normal; font-variant-caps: normal; orphans: 2; text-align: start; widows: 2; -webkit-text-stroke-width: 0px; text-decoration-style: initial; text-decoration-color: initial; overflow: auto; word-spacing: 0px "> net user administrator / active: no
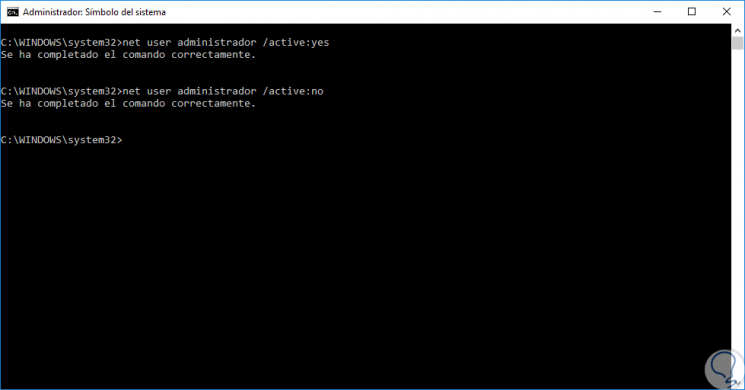
4. Check folder permissions in Windows 10, 8, 7
By default Windows users have the opportunity to read, write or have full control of a sim file for some reason the selected user does not have the necessary permissions is a frequent cause that access to the element is impossible. Follow these steps to do it in Windows 10:
Step 1
To check what permissions you have, we will go to the file or folder, right click and select "Properties"; In the displayed window we go to the "Security" tab:
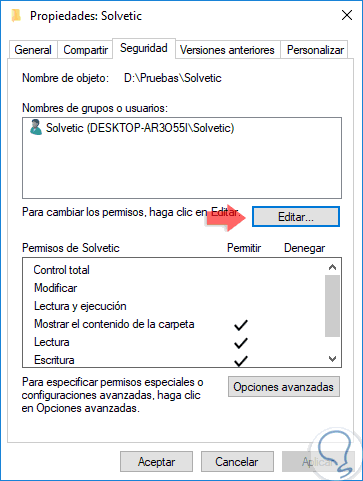
Step 2
There we can see the permissions of said user, if we want to edit them, click on the "Edit" button and there we can activate the boxes we consider necessary for that user. Click on Apply and Accept to save the changes.
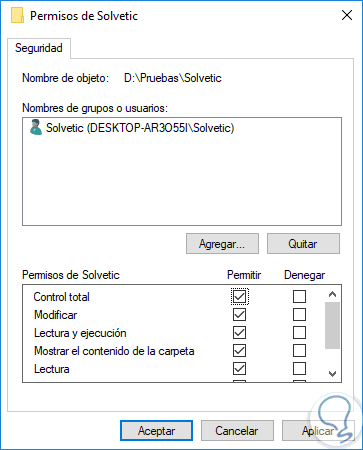
5. Define the account as Administrator in Windows 10, 8, 7
Returning to the issue of permissions, another of the possibilities we have is to establish the affected user account as an administrator. Following these steps in an orderly way you will get it:
Step 1
To do this, we will use the following key combination and execute the following line:
+ R
12.0pt; margin-right: 0cm; margin-bottom: 12.0pt; margin-left: 0cm; line-height: 13.65pt; border: none; mso-border-alt: solid # C9C9C9 .75pt; padding: 0cm; mso-padding-alt: 12.0pt 12.0pt 12.0pt 12.0pt; font-variant-ligatures: normal; font-variant-caps: normal; orphans: 2; text-align: start; widows: 2; -webkit-text-stroke-width: 0px; text-decoration-style: initial; text-decoration-color: initial; overflow: auto; word-spacing: 0px "> Userpasswords2 control
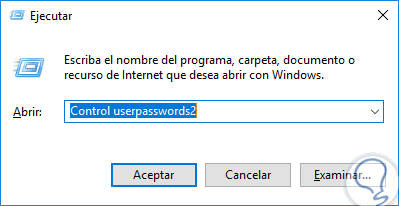
Click on Accept
Step 2
The following will be displayed. There we will activate the box “Users must enter their name and password to use the deviceâ€.
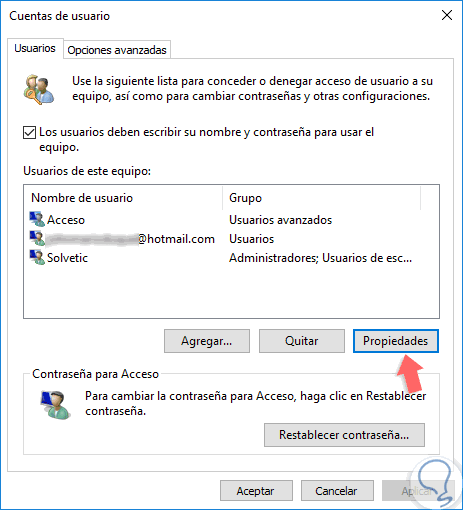
Step 3
Then we select the affected user and click on the "Properties" button where we go to the "Group membership" tab and there we activate the "Administrator" box. Click on Apply and Accept.
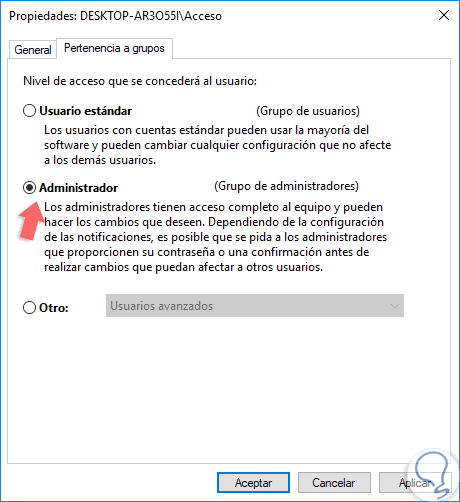
We have seen the various options available to access folders with permission errors and thus perform the necessary tasks.
6. Other options to set folder permissions in Windows 10
In any case, the error or error that we have solved above is derived from the fact that the person who wants to access does not have the necessary permission to enter this folder.
Permissions in Windows 10 provide greater security for items such as files and folders on the computer, since they require verification to be deleted or modified. For this reason, in this section we will dedicate ourselves to explaining some of the folder permission options that can be given, how to have permissions to access a folder, how to change the permissions of a folder and how to block files and folders in Windows 10 natively step by step.
How to have file and folder permissions in Windows 10
When you are not an administrator of the computer in Windows 10, it will be necessary that we have the necessary permissions to access the files and folders of the same, since if not, access will be denied. To avoid this, the following tutorial explains step by step how to take possession of the permissions of a file or folder to be able to carry out the access and the necessary tasks in it.
Here you will be able to see the procedure to do it:
How to change permissions to delete or modify folder in Windows 10
As we have already mentioned, permissions are a security measure for files and folders that will prevent certain people from accessing them and can edit or delete their content.
For that reason, when Windows 10 denies us access to files and folders we will have to change these permissions to be able to perform editing tasks on it. This is possible by following the steps you can see in this tutorial:
How to lock files and folders in Windows 10 natively
Permissions on files and folders will serve as a barrier so that you cannot edit or delete folders or files, but there are also ways to protect them without the need to set permissions, and one of them will be to block files or folders natively in Windows 10. For this you will have to follow the steps that we tell you below:
With all these actions you will be able to protect the data and information of your Windows 10 device so that they are not deleted or edited by third parties.