Google Chrome is positioned as one of the most popular browsers worldwide for its versatility, simplicity and speed of use and, without a doubt, the ability to synchronize between devices . This is something practical and useful that allows as Google Chrome users everything we do, whether on PC computers or mobile devices, be synchronized at a certain time and so we will always have our bookmarks, favorites , history and websites visited available on all devices where you are logged in..
But there are currently certain Google Chrome sync errors that include:
Google Chrome sync errors
- Google Chrome does not sync passwords, bookmarks, open tabs, extensions
- Chrome sync error remains active
We know that this is an awkward situation for thousands of users and that is why today we bring a series of integral solutions to correct this in Google Chrome.
1. Disable antivirus to fix error Chrome does not synchronize in Windows 10,8,7
The fundamental objective of all antivirus software is to prevent any of the millions of threats on the network from accessing the computer. This affects both system parameters and the information that is hosted there. For this, it makes use of certain controls and algorithms that are responsible for analyzing incoming and outgoing packets when one is suspected proceeds with its deactivation or elimination.
Although this is a normal antivirus task, it can become a factor that directly affects the synchronization between devices in Windows since this software can detect this as an impersonation attempt and therefore disables the optimal process..
The most practical method is to temporarily disable the antivirus and validate if the synchronization process works as expected. To do this, based on the installed software, we can go to the administration console and disable it. If we use the Windows 10 integrated antivirus, Windows Defender, we can go to the Security Center and there, in the section Anti-virus and threat protection click on the Real-time protection switch to proceed with its disablement:
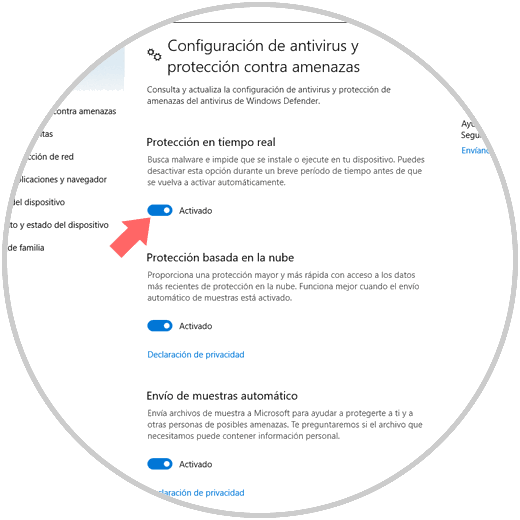
2. Modify Google Chrome password to fix error Chrome does not sync on Windows 10,8,7
Remember that Google Chrome requires the login to each device to carry out the synchronization process correctly, but in some specific cases the synchronization error is associated with a fault in the associated password. Many times we modify it and it has been configured as automatic in Google Chrome so that there will be this error.
Step 1
To validate or modify the password, we will enter the following line in the Google Chrome title bar:
https://chrome.google.com/sync
In the displayed window we will go to the bottom and click on the "Reset Synchronization" button:
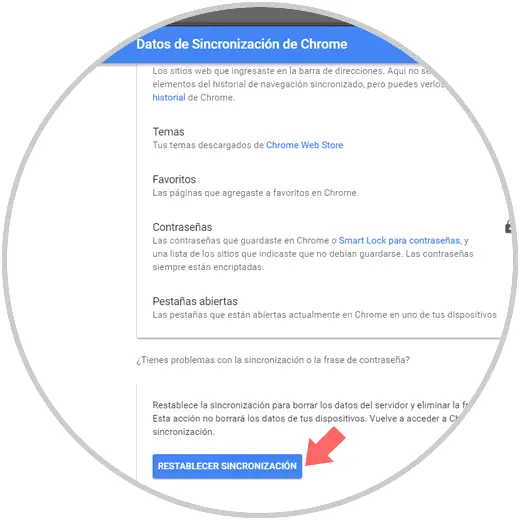
Step 2
The following message will be displayed: There we click on the "Accept" button and follow the steps of the wizard.
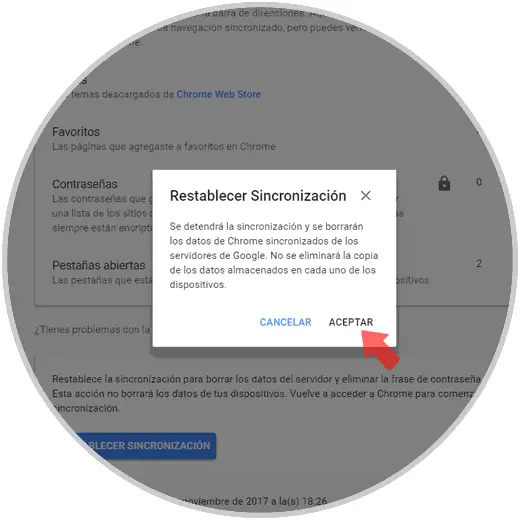
3. Disconnect and reconnect Google account to fix Chrome error does not tune in Windows 10,8,7
As we have mentioned before, to carry out the synchronization process in Google Chrome correctly we must associate the same account in all the associated devices, but a solution can be to disconnect the account and reconnect it. This is because in some cases they can affect services in the account and with a slight disconnection they can be refreshed.
Step 1
For this, we go to the "Customize and control Google Chrome" icon and there we select the "Settings" option:
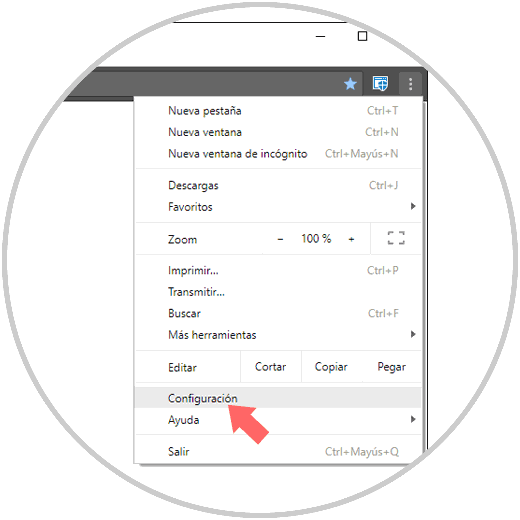
Step 2
In the new window click on the "Exit" button located right next to our account:
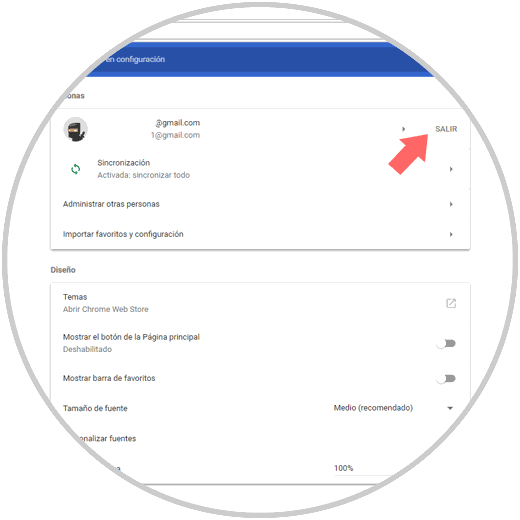
4. Update Google Chrome password to fix Chrome error does not sync on Windows 10, 8, 7
Frequently we can modify our Google Chrome user password, but we do not have the update updated directly in the browser, so there will be a synchronization error when the passwords do not match.
Step 1
To update the password in Google Chrome, click on the Google Chrome menu button again and select "Settings":
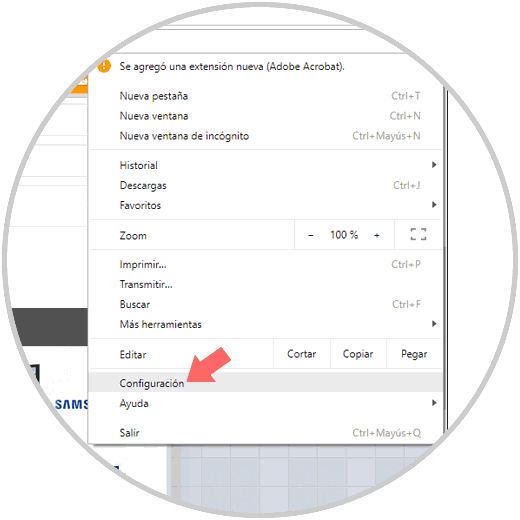
Step 2
In the new window we go to the bottom and select the "Advanced" line:
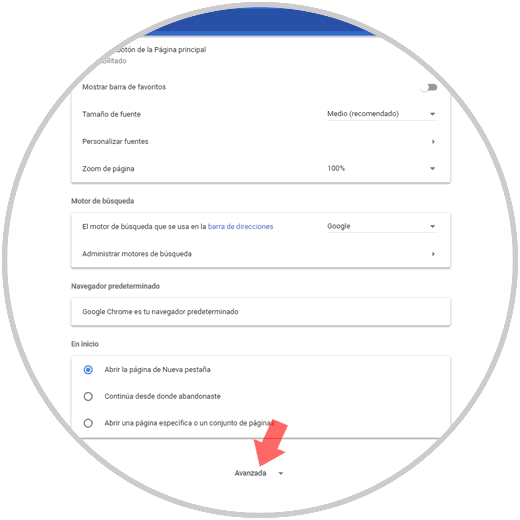
Step 3
There we will see the following. We click on the "Synchronization" section
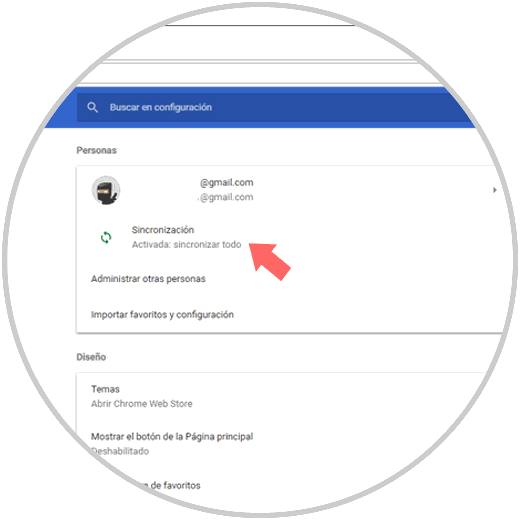
Step 4
The following will be displayed: If there we see the message "Your data was encrypted with your Google password", it will be necessary to update the password.
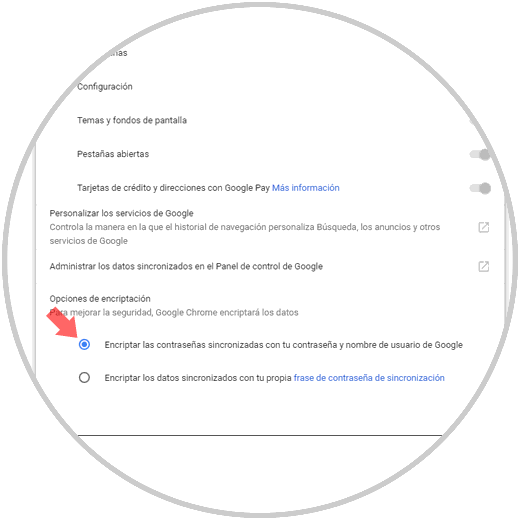
5. Disable and enable synchronization from another computer to fix error Chrome does not synchronize in Windows 10, 8, 7
One of the advantages of Google Chrome sync is that it can be done between two or more devices with Google Chrome. In this way the data will be synchronized automatically, but when this does not happen a solution is to temporarily disable synchronization on the second device.
Step 1
To do this, we go to the computer, click on the Google Chrome menu button and select "Settings". Now, we go to the "Advanced / Synchronization" section and validate that all synchronization switches are disabled:
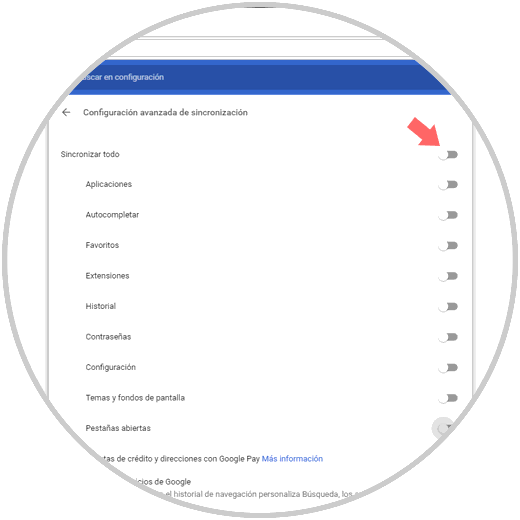
There we wait for a period of 5 to 10 minutes and again select which options have to be synchronized and confirm that it is really done correctly..
6. Reinstall Google Chrome to fix Chrome error does not sync on Windows 10, 8, 7
In case no solution works as expected, a more extreme method is to uninstall Google Chrome from Windows and reinstall it again. The advantage of this is that when we log in again all the configuration will be loaded without losing anything.
Step 1
To uninstall Google Chrome from Windows we will go to the following route:
- Programs and characteristics
In the displayed window we select Google Chrome and click on the "Uninstall" button that will be available at the top.
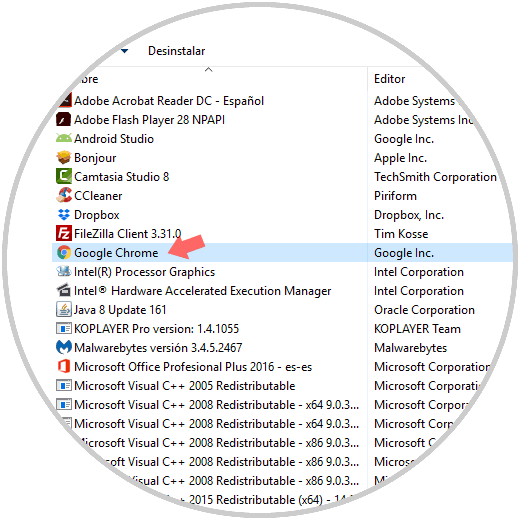
Step 2
Then, we can download Google Chrome and proceed with its installation from the following link.
Google Chrome
7. Log out of all devices to fix error Chrome does not sync on Windows 10, 8, 7
On some occasions, when several devices are associated, a synchronization error is generated due to the number of these. In this case we can log out of all and then log in only on 2 devices and check that the synchronization works correctly.
For this, we go to "Settings" and click on the button "Exit located on the right side of our user account":
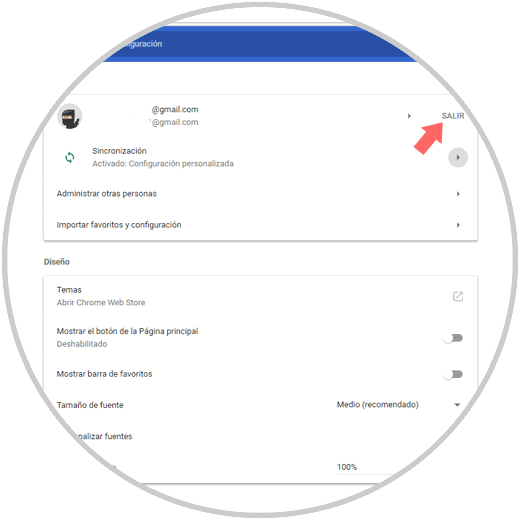
8 . Clear cache to fix error Chrome does not sync on Windows 10, 8, 7
As we navigate frequently in Google Chrome, cache of the visited sites is stored which can have a negative impact by having enough cache stored, in this case the most correct thing is to free it and validate the synchronization of Google Chrome.
Step 1
For this we go to the advanced settings of Google Chrome and click on the "Delete browsing data" section located in the "Privacy and security" category:
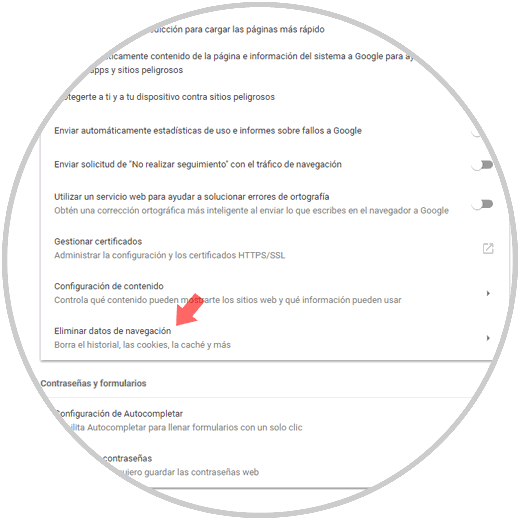
Step 2
The following window will be displayed where we will activate the desired boxes, especially the "Images and files cached" box and define the frequency of elimination time. Click on the "Clear data to execute the action" button.
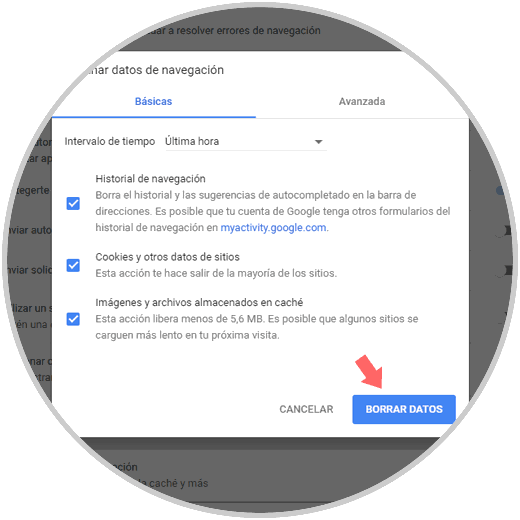
We have useful alternatives to allow the synchronization in Google Chrome to be correct and functional.