The availability of information is one of the goals that should always be present on the part of any user independent of the operating system used, in this case we focus on Windows systems. The reason why we say this is that there is a lot of sensitive or private information that may be compromised or impossible to access when the operating system fails, the disk gets corrupted or simply generates some kind of software error that prevents us from accessing the session. natural and with it go to the archives for access..
TechnoWikis brings today a comprehensive and simple solution to create backup copies of our files in case of any system error without resorting to third parties which economically can be quite a large expense.
1. How to back up Linux information
To carry out the backup process it will be necessary to make use of some lightweight but effective utilities to access the files in the system. The first utility is an operating system that has the ability to boot from a USB drive, in this case a Linux distribution is more than enough.
An ideal Linux distribution for this is Puppy Linux which weighs a little less than 250 MB and can be downloaded at the following link:
Puppy Linux
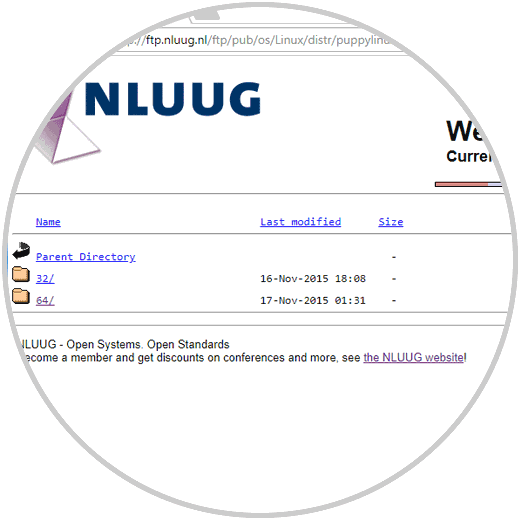
There we will access the folder according to the architecture of the equipment to be analyzed, in this case we have downloaded the 64-bit version. Now we need to have a USB medium of at least 4 GB of free space to be the medium where the previously downloaded ISO image was installed..
Finally, we will use a utility called Rufus for the process of recording the ISO image on the USB medium, Rufus can be downloaded for free at the following link:
Rufus
Rufus is a utility that helps us to format and create bootable USB flash drives in a simple way.
2. How to burn Windows ISO image
Step 1
Once we download Rufus, we can download the portable version, connect the USB media to the computer and run the application as administrators and in the window that will be displayed we configure the following:
- In the Device field we will select the USB device to use
- In file system we can leave the default value, FAT32
- In the Create boot disk line, select the ISO Image option
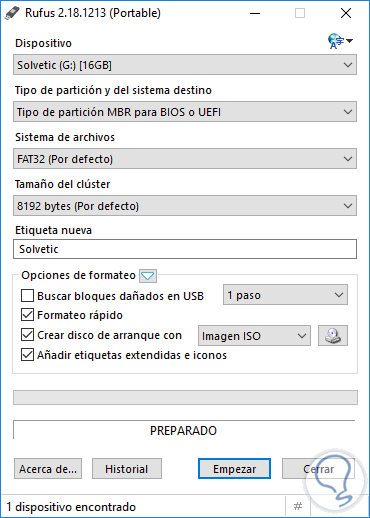
Step 2
There, click on the disk icon and select the ISO image that we have previously downloaded:
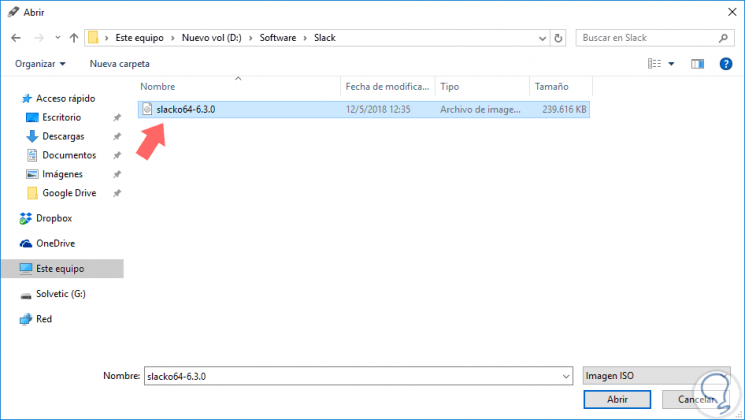
Step 3
Click on Open and we will see the following in the Rufus tool:
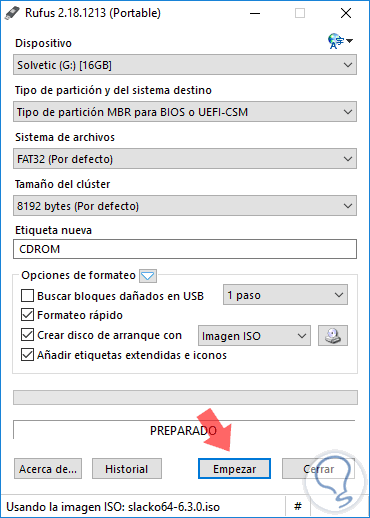
Step 4
Click on the Start button to start the process of creating the ISO image on the USB media:
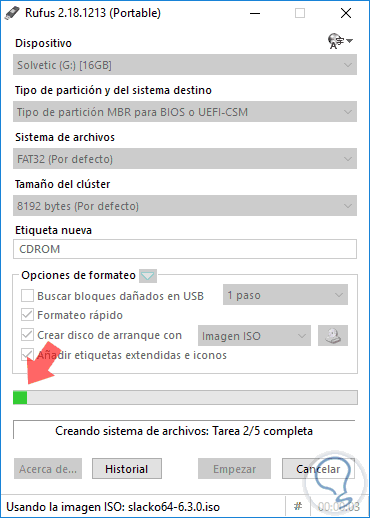
Step 5
Once this process concludes we will see the following:
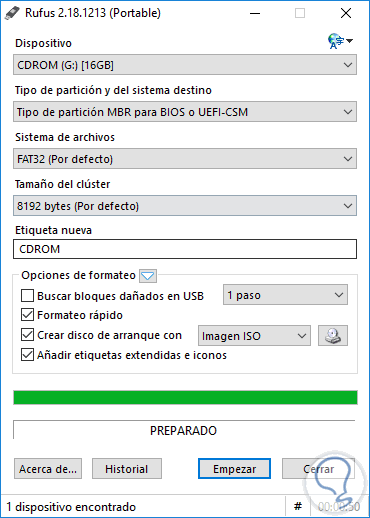
3. How to use the USB media on the computer with Windows failure
Step 1
The next step is to go to the computer that presents the access error and during the boot process press the keys F2, Delete, Esc, etc., to access the BIOS, this key depends on the manufacturer, once we access the BIOS we go to the Boot tab and select the removable media option:
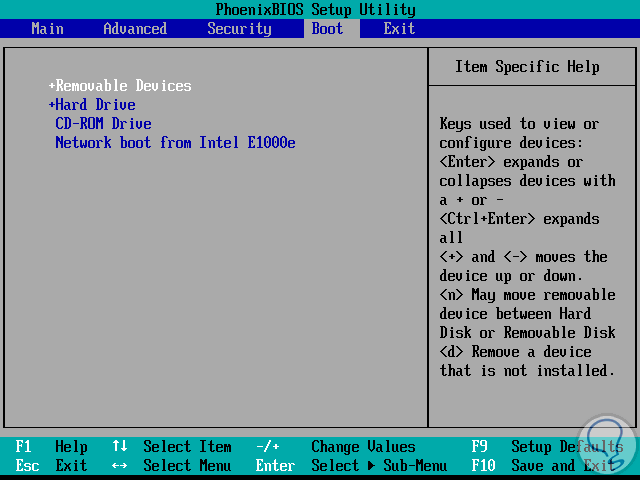
Step 2
Press F10 to save the changes and start from the recorded ISO image. This will be the initial environment we will see:
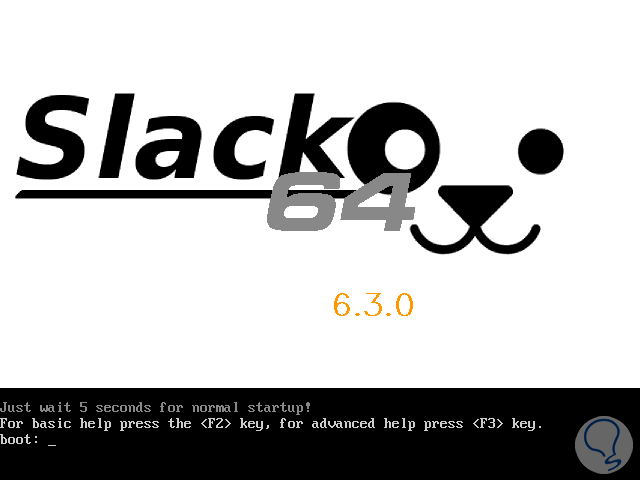
Step 3
Once all the add-ons are loaded we will see the following environment where a wizard will be deployed to apply certain configurations if we wish:
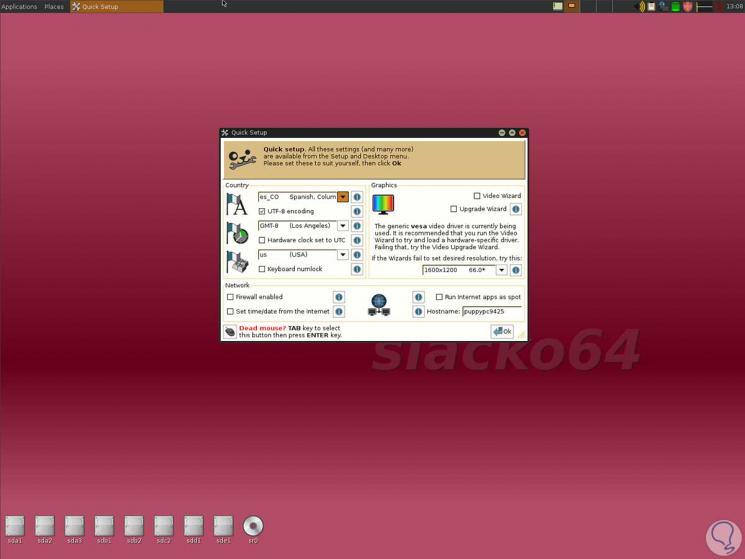
Step 4
To back up the information, we must go to the bottom of the screen and see some icons that are the storage and partitions available on the hard drive including USB media:
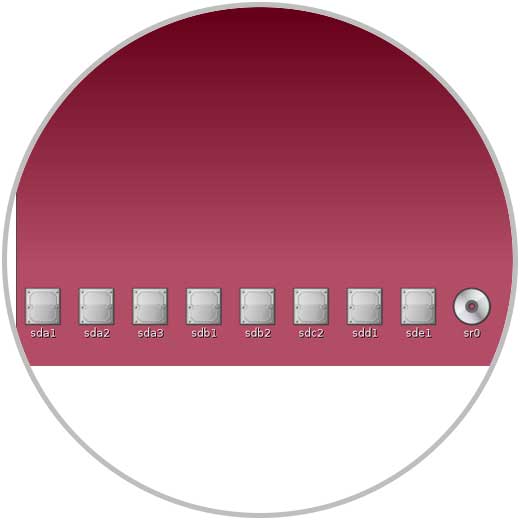
Step 5
We must open each of the storage partitions until we find the main Windows partition which must contain the Users folder:
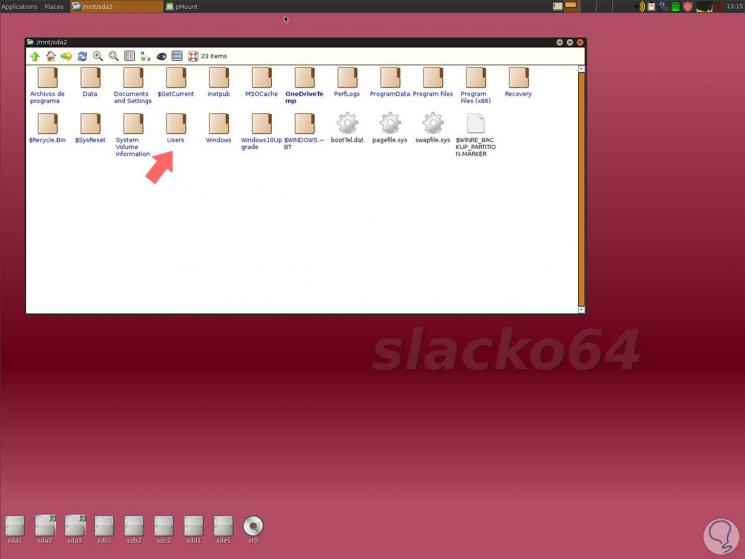
Step 6
By double clicking we will see the available Windows users:
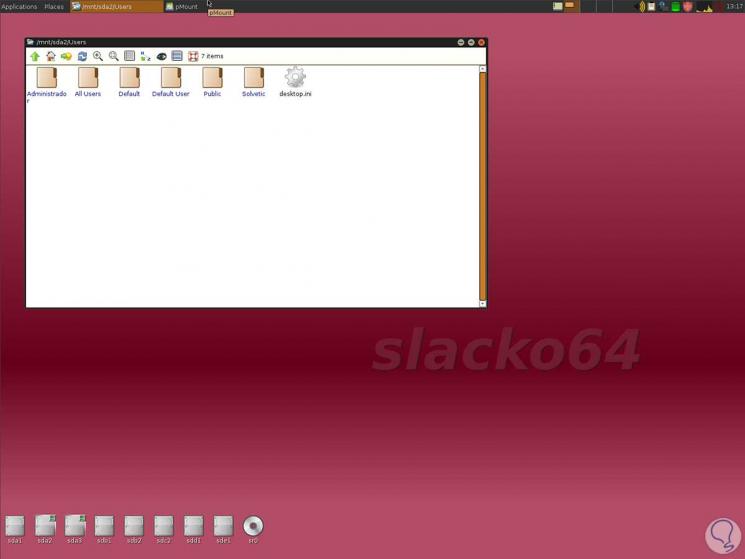
Step 7
Now we are going to connect to the equipment some external means to copy the elements to be backed up, for this we will right click on the elements to be backed up and select Copy. Then we can paste them in the external environment.
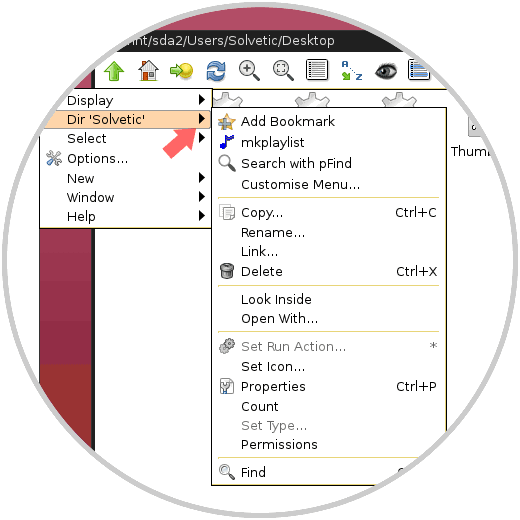
In this way it is possible to rescue information or create backup copies in Windows environments when some type of error occurs..