Windows 10 has been developed with a series of functions that optimize its use for the end user. One of them is the Windows 10 automatic repair function which, as the name implies, is responsible for correcting boot errors in Windows 10 which can occur due to situations such as viruses, hardware failures and more, the automatic repair is an integrated function within Windows 10 and this acts so that our system runs as it is because if it does not start we simply cannot work affects our work and productivity..
Windows 10 can generate the srttail.txt error when the system does not boot ideally and although it may become a critical issue, TechnoWikis will explain the ideal way to correct this error and allow the system to boot as it should.
You will see below a complete manual with different solutions to repair the SrtTrail error. txt in Windows 10..
1. Use startup repair for SrtTrail.txt error in Windows 10
Step 1
As we mentioned, this is an integrated function within the operating system itself and comes into action when the computer has been restarted 3 times because of the blue screen, we will see the following when accessing this function:
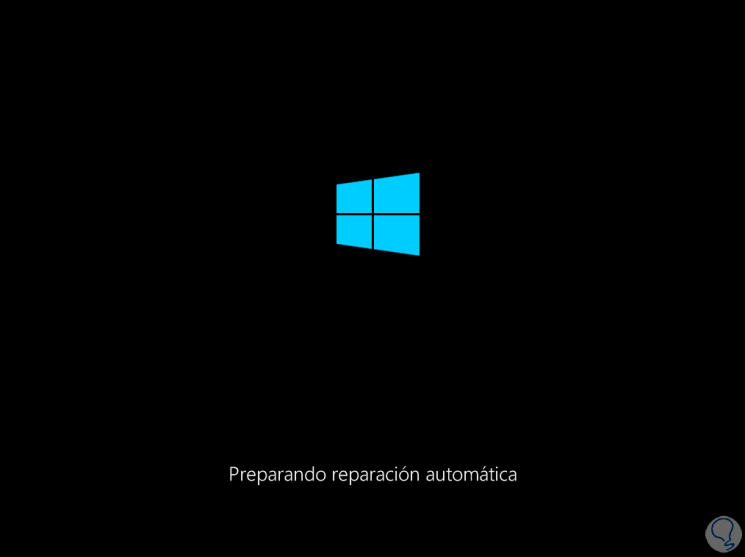
Step 2
This is responsible for running a system diagnostic to detect faults:
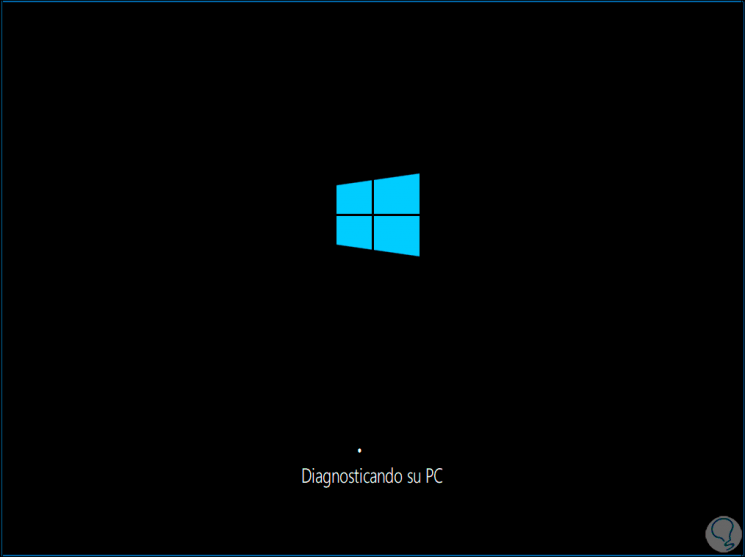
Step 3
When finished we will see the following:
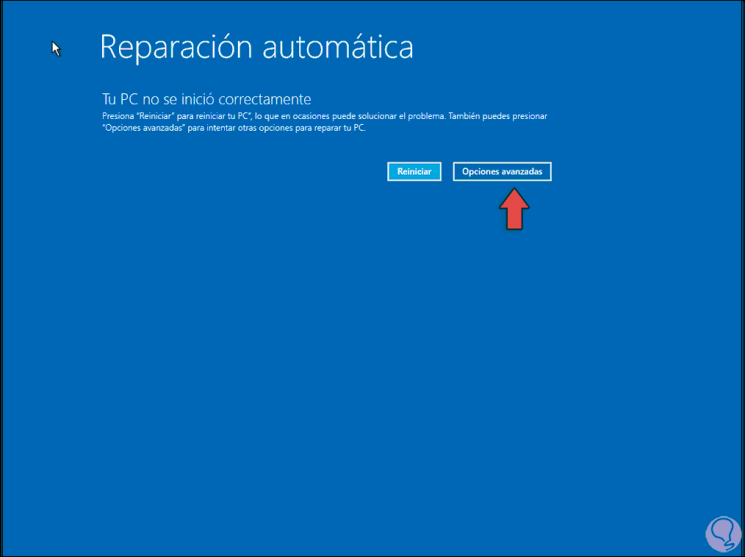
Step 4
There we click on the "Advanced options" button where we will have the following options:
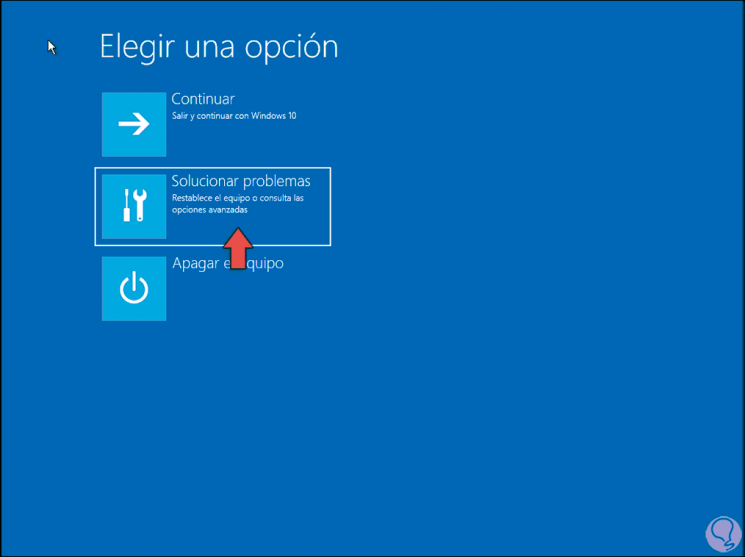
Step 5
We click on "Troubleshoot" and in the next window select "Advanced options":
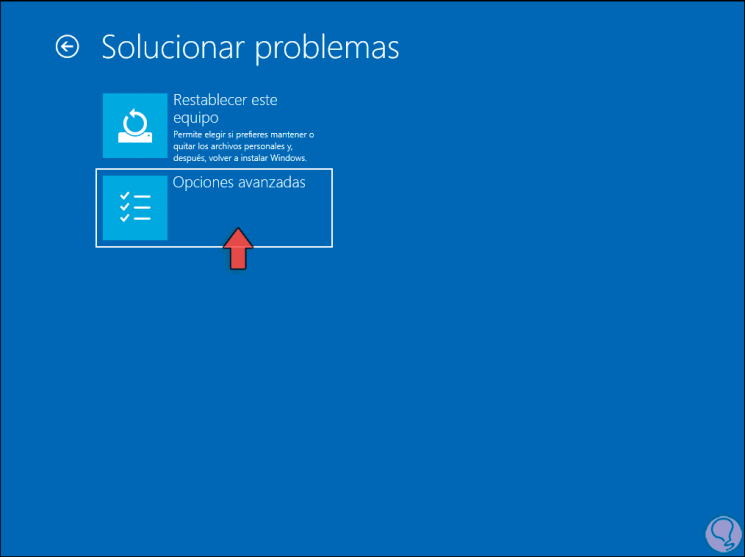
Step 6
After this we will have the following menu:
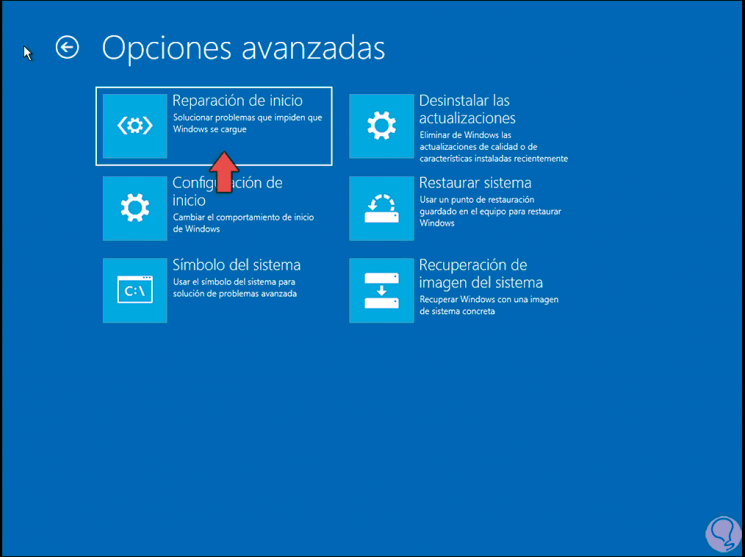
Step 7
There we click on "Startup Repair" and run a new diagnostic of the equipment:
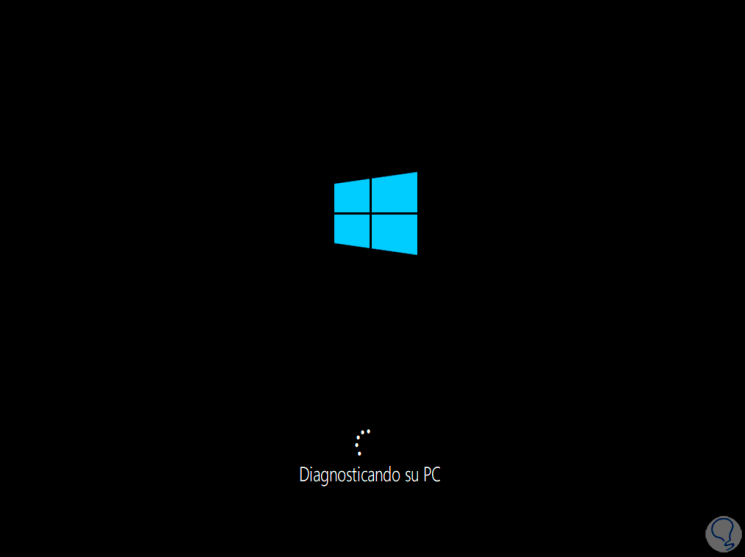
Step 8
The system proceeds to apply the repairs:
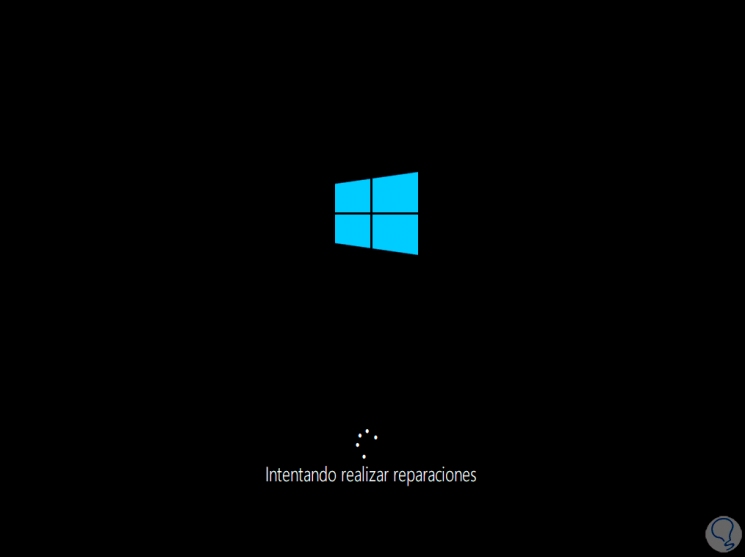
Step 9
After this we will select the user with whom the repair task will be executed:
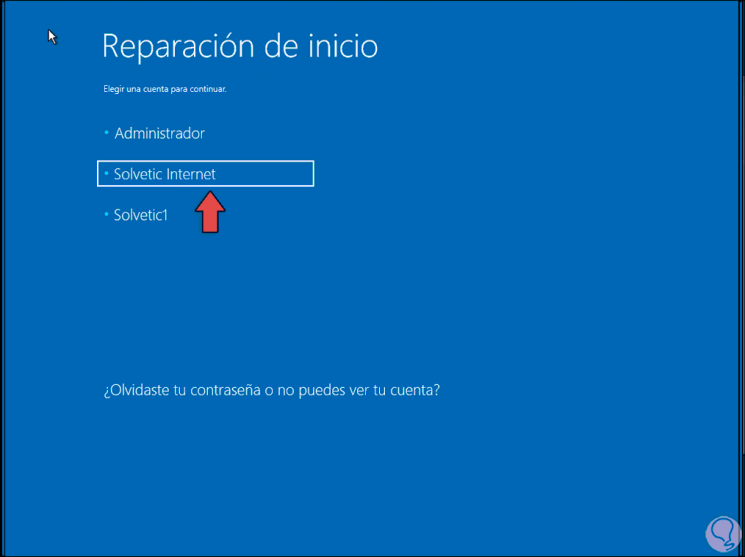
Step 10
Enter the password of this user:
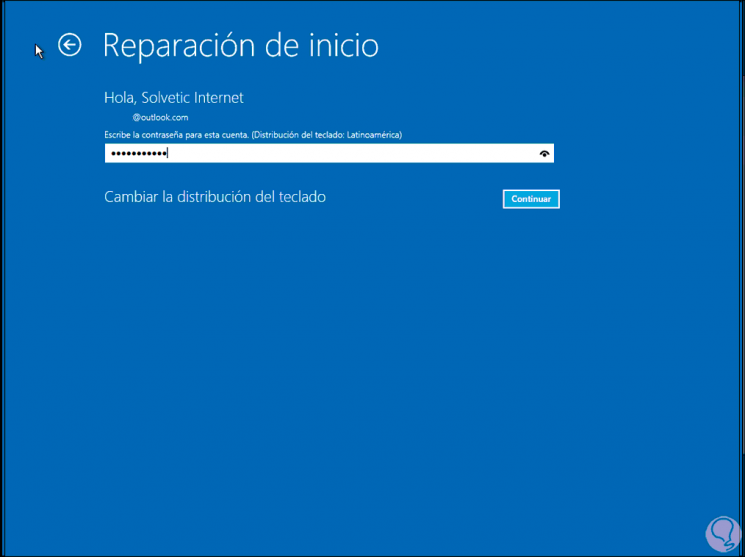
Step 11
We click on "Continue" to make the diagnosis again. This will take care of repairing the Windows 10 boot.

2. Repair Windows 10 boot from CMD to repair boot
Step 1
We may see the following message after executing the recovery:
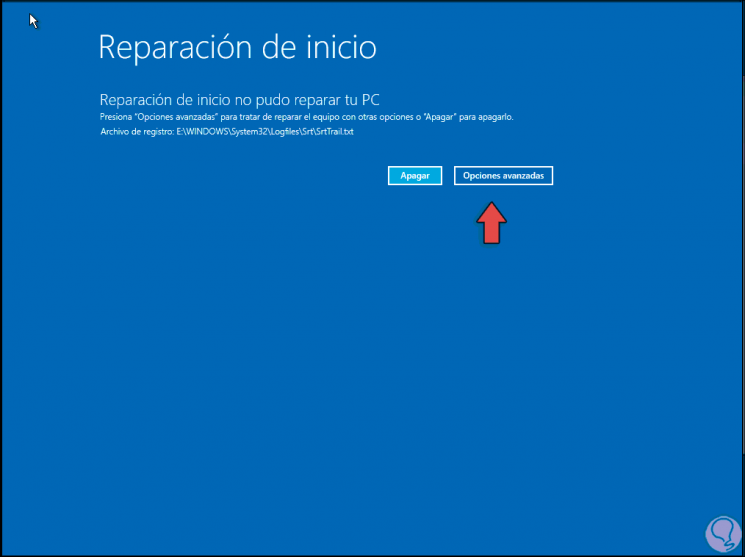
Step 2
There we click on “Advanced options†and then select “Solve problemsâ€:
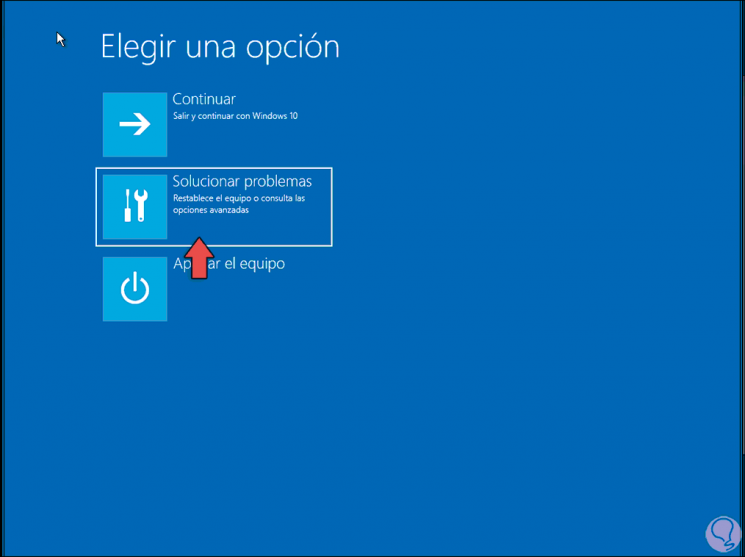
Step 3
We click on “Advanced optionsâ€:
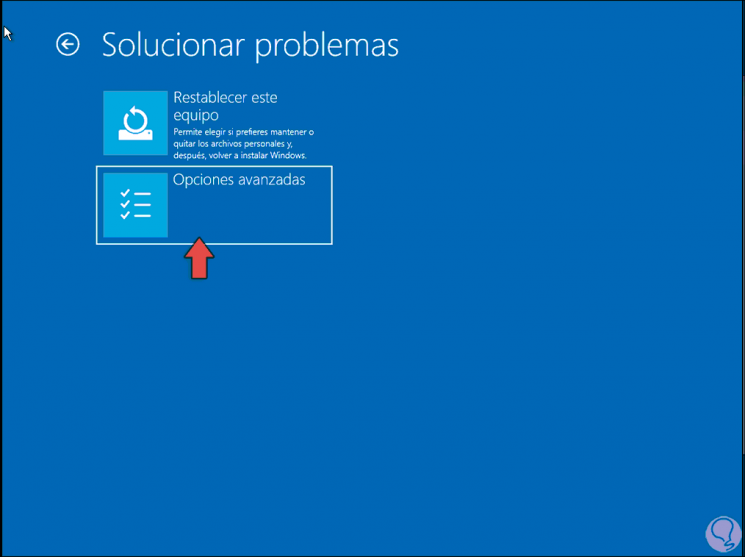
Step 4
In the following window we click on the "Command Prompt" option:
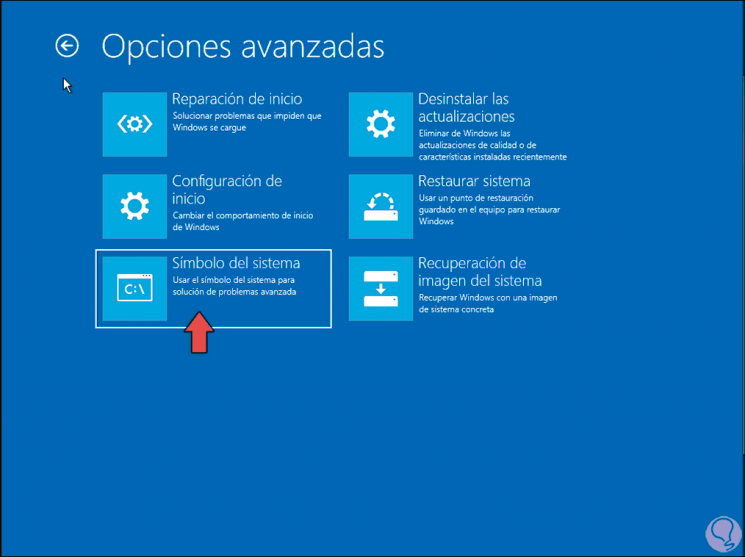
Step 5
This allows access to the CMD console in advanced mode, there we will execute the following commands:
bootrec / fixmbr bootrec / fixboot
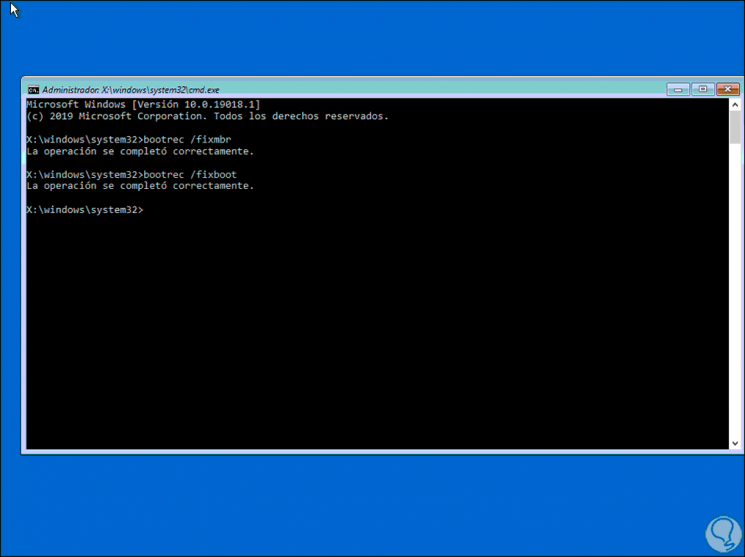
Step 6
Then we will enter the following:
bcdedit / export c: \ bcdbackup
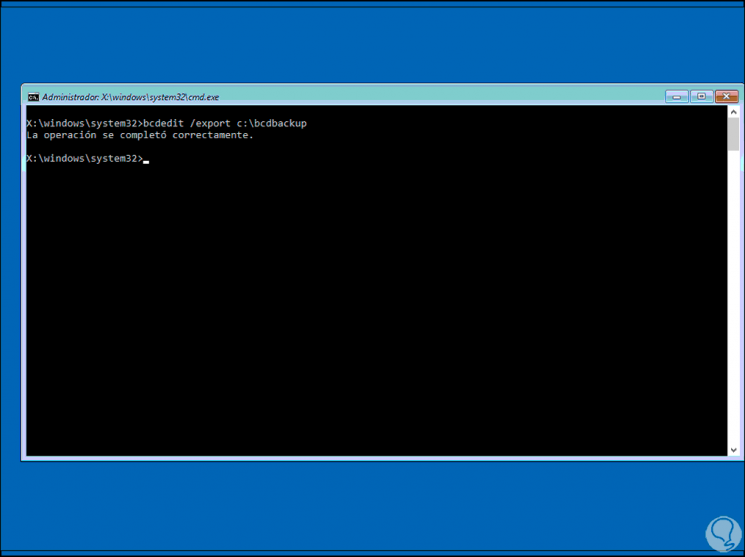
Step 7
Now we execute the following order:
attrib c: \ boot \ bcd -h -r -s
Step 8
This command has the mission of changing the permissions on the Windows 10 boot for reconstruction.
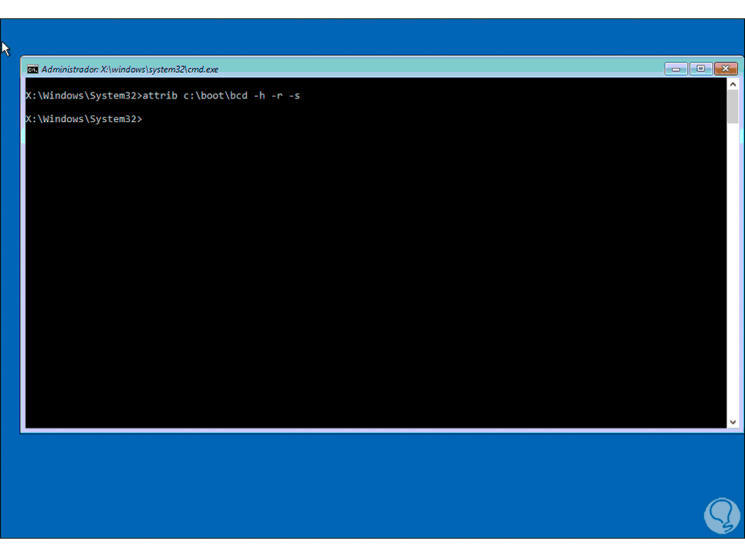
Step 9
Then we rename the file:
ren c: \ boot \ bcd bcd.old
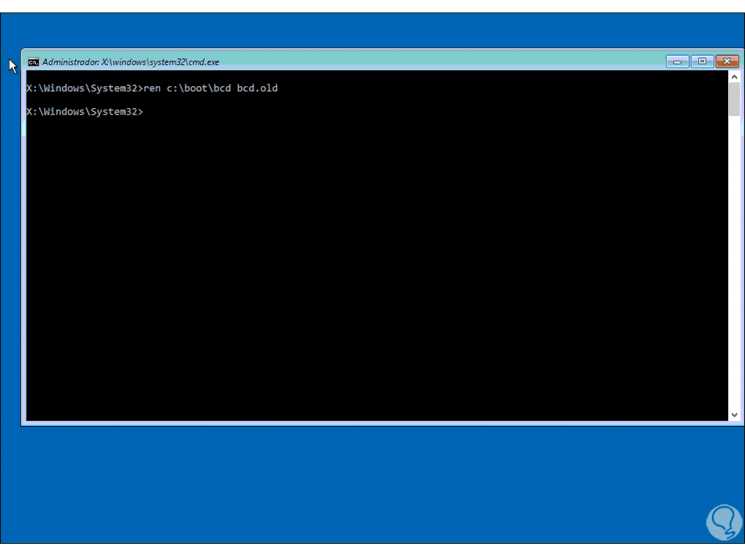
Step 10
Finally, we execute the following command to rebuild BCD:
bootrec \ rebuildbcd
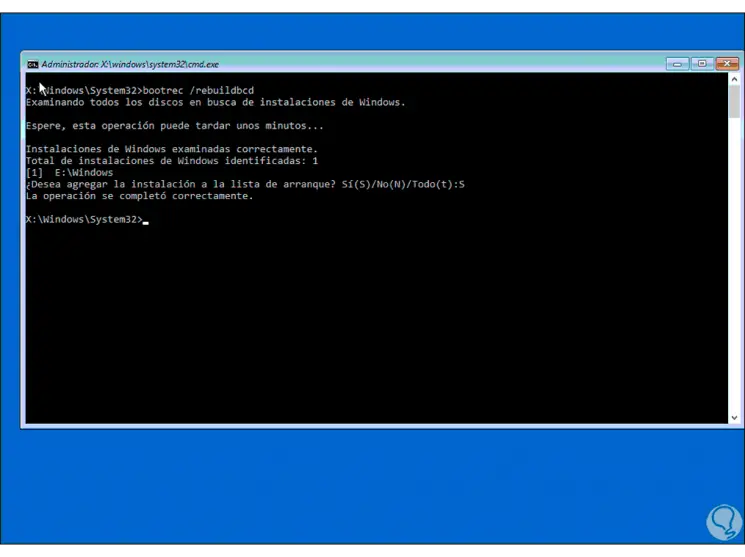
Step 11
There we must confirm with the letter “S†and once this is complete we enter “exit†to exit the console and in the next window we select “Continue†to access Windows 10.
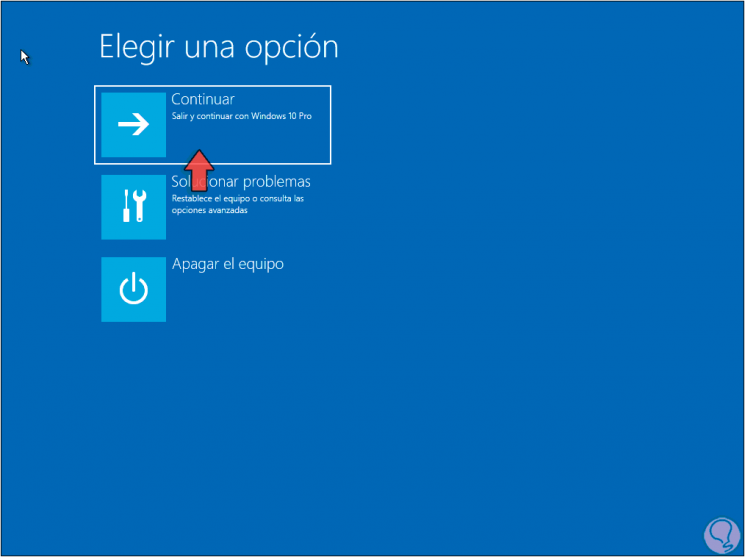
3. Repair Windows 10 boot by restoring the system
The restore points in Windows 10 are essential to recover the system when it presents some type of error, these allow us to return the computer to a previous state without affecting the files.
Step 1
To use this method we go back to Solve problems:
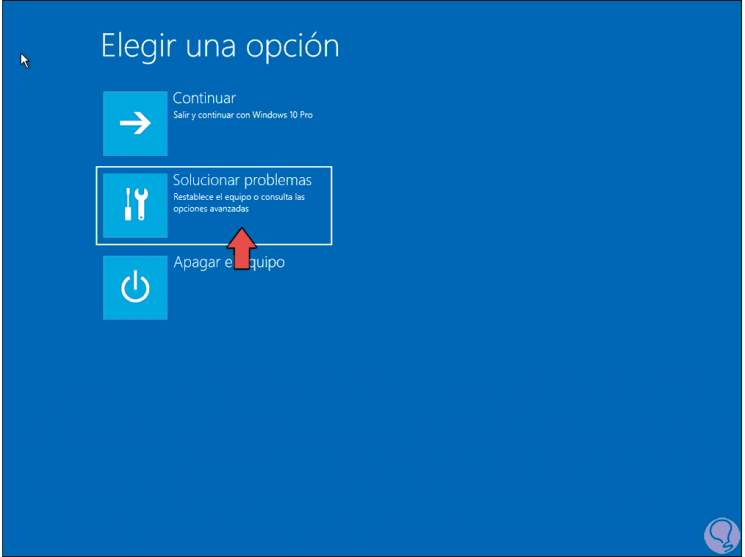
Step 2
And there we select “Advanced Options†and then we will click on “System Restoreâ€:
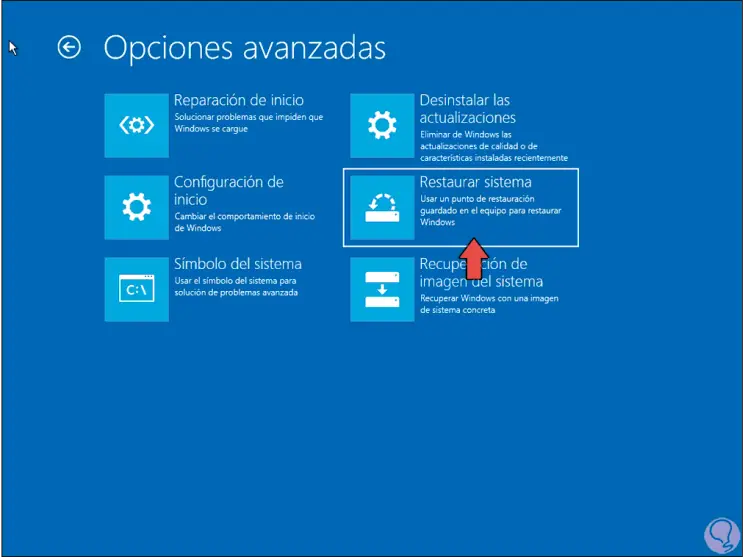
Step 3
The following window will be launched:
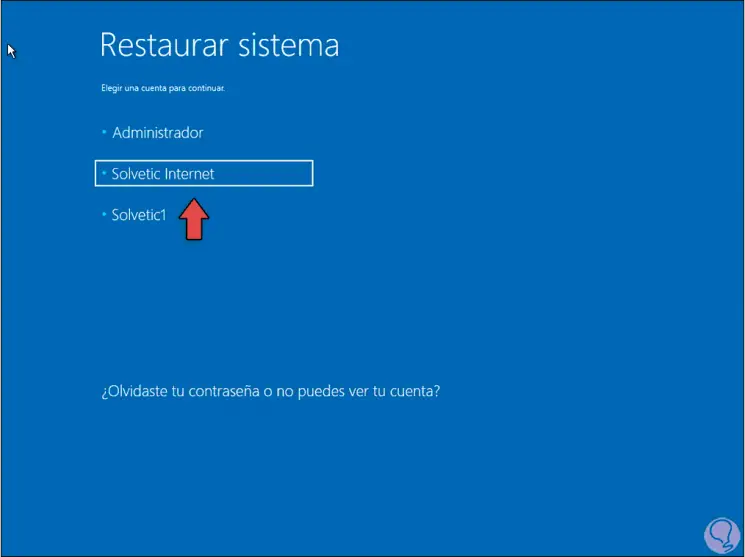
Step 4
Select the user with which the system will be restored and enter the password:
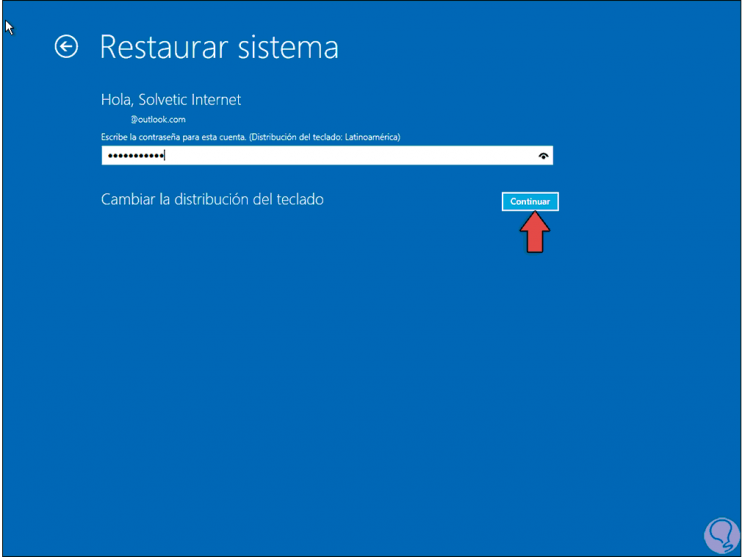
Step 5
After this we will see the following assistant:
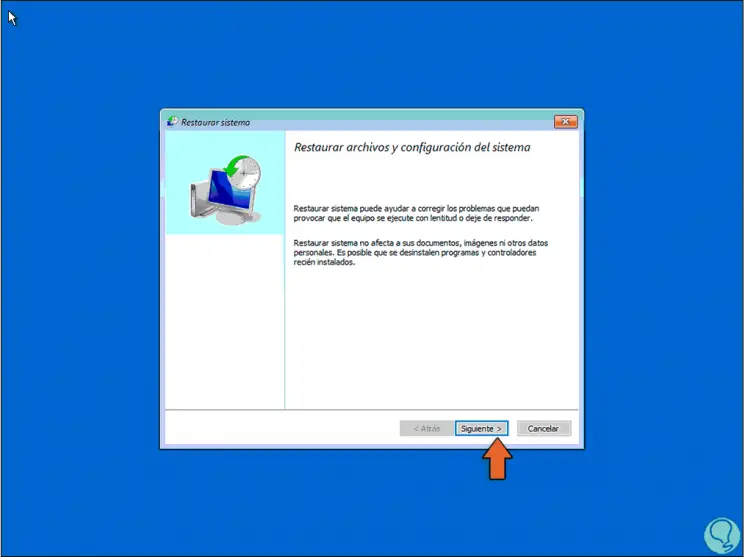
Step 6
There we click on Next and proceed to select the desired restore point:
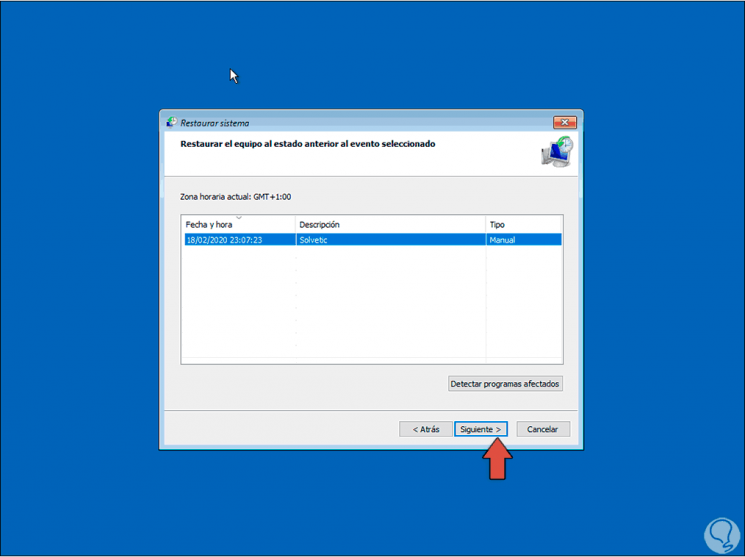
Step 7
We click Next and we will see the following:
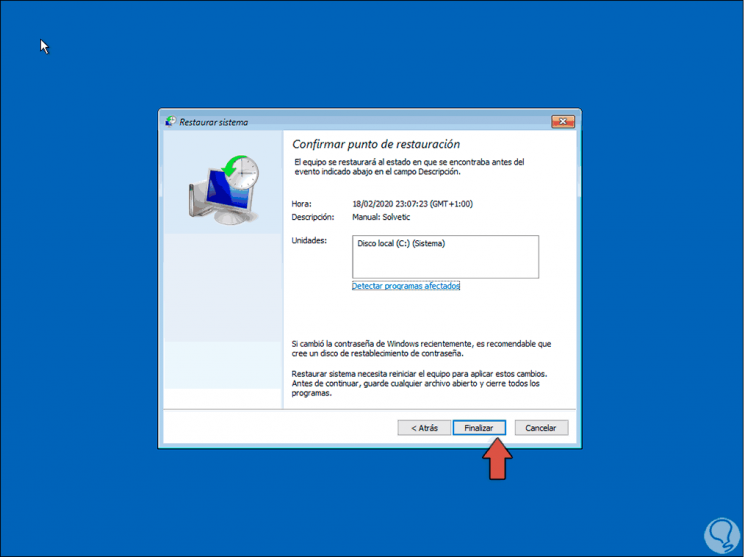
Step 8
We click on "Finish" and the following warning will be issued:
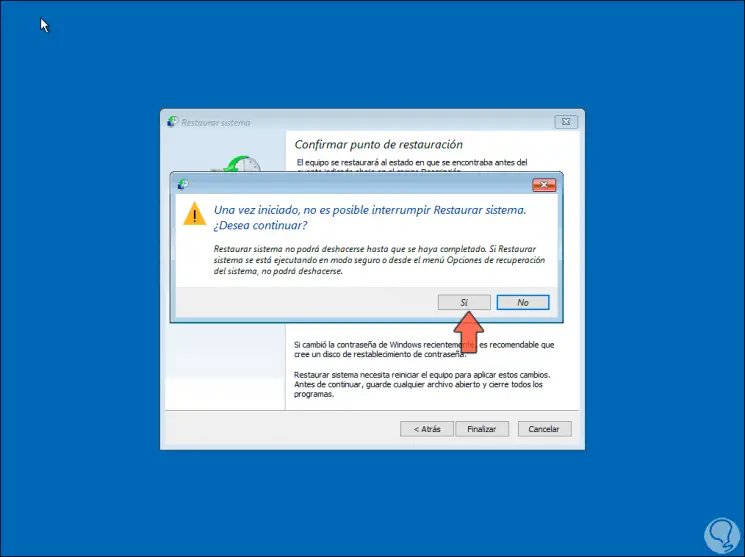
Step 9
We click on “Yes†to proceed with the restoration of Windows 10:
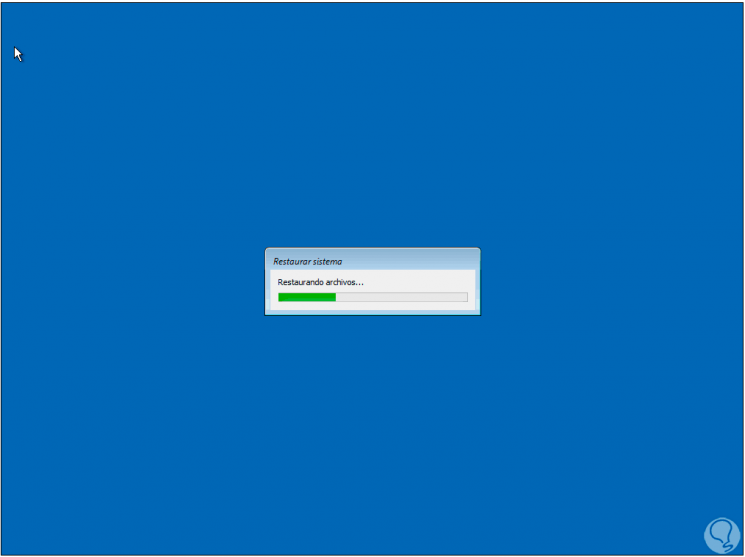
Step 10
After a while we will see the following:
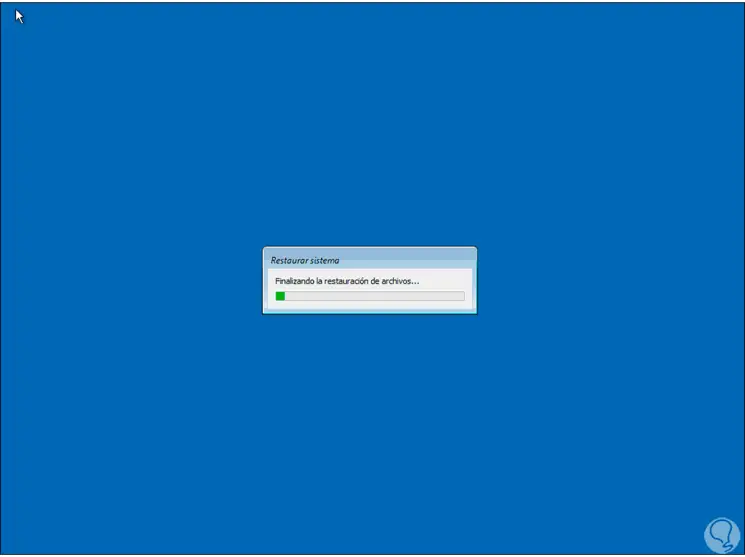
Step 11
When the process comes to an end we will see the following:
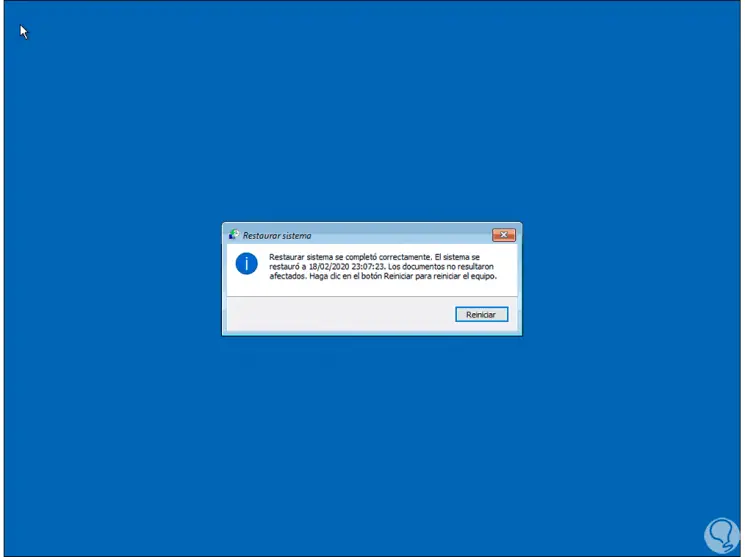
Step 12
We click on "Restart" and when we access Windows 10 we will see a pop-up window indicating that the system has been restored:
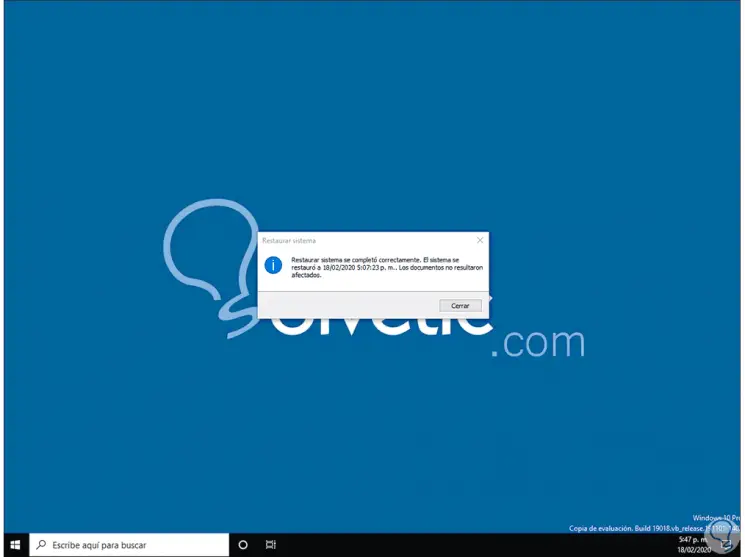
4. Repair Windows 10 boot from CMD and MD command
This is another one that we have to recover the optimal Windows 10 boot.
Step 1
To do this we go back to Advanced Options and there we select "Command Prompt":
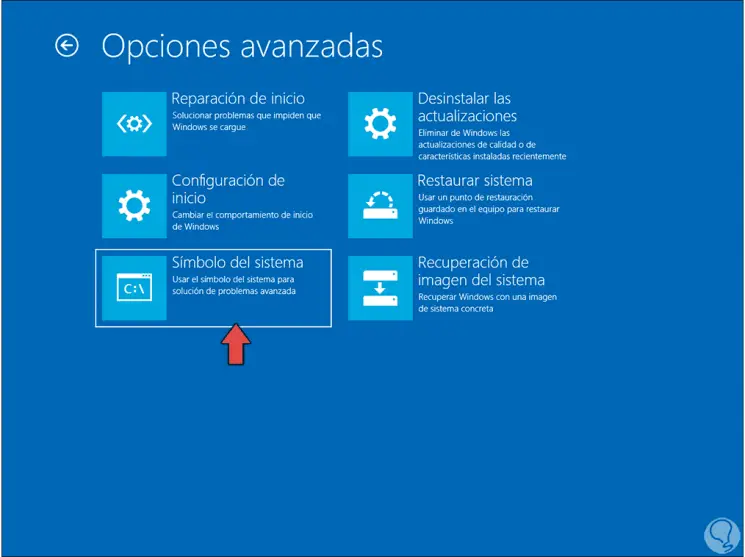
Step 2
There we must select the user to use and enter the password of this:
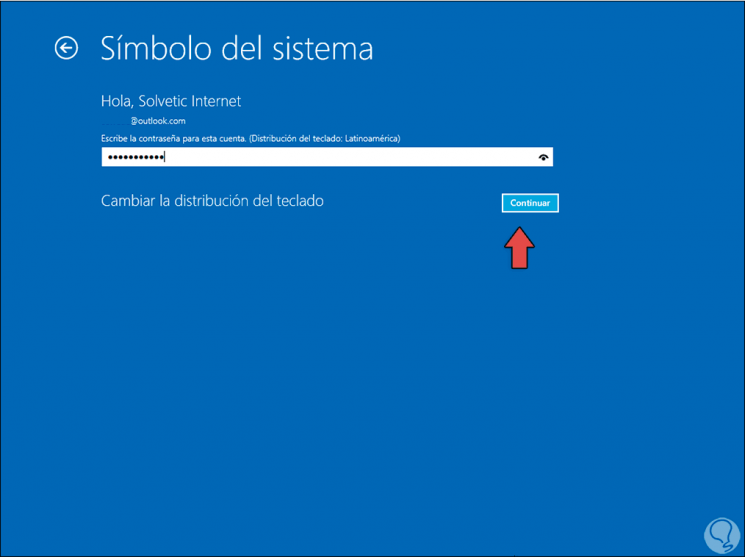
Step 3
Click on "Continue" and execute the following commands:
md backup copy *. * backup
Step 4
This will create a copy of the files:
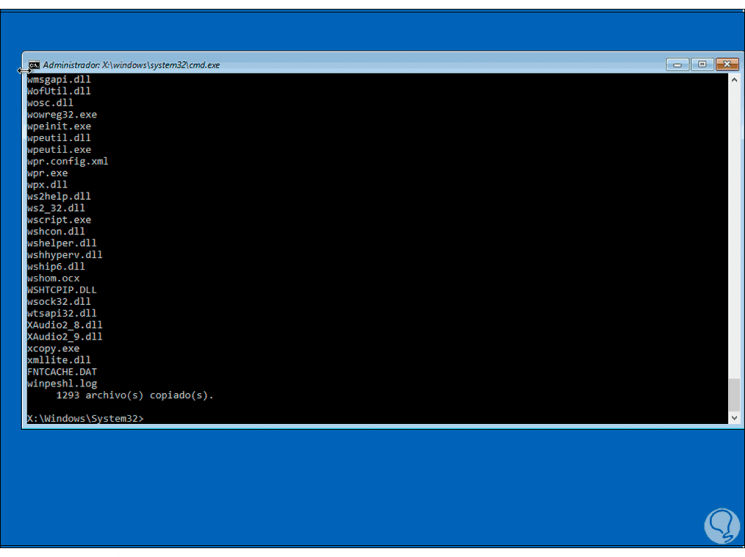
Step 5
Then we execute the following:
md backup1 copy *. * backup1
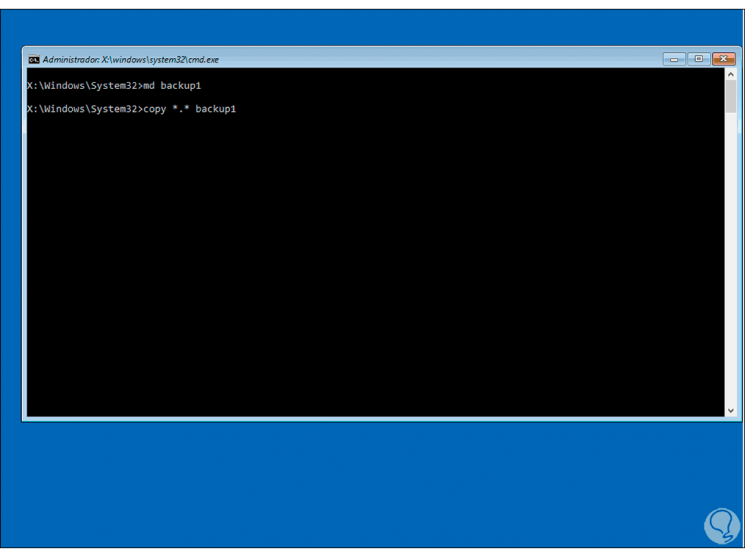
Step 6
Pressing Enter will start copying the files:
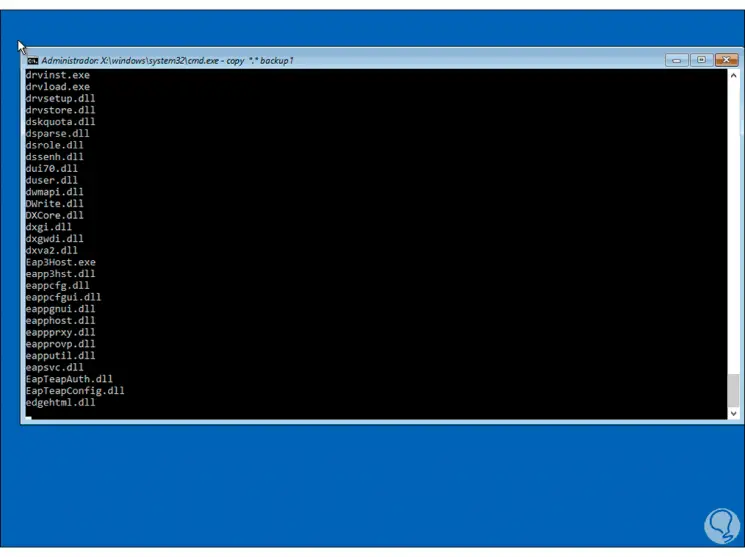
Step 7
Finally, we execute the following:
cd regback to say copy *. *
Step 8
This will allow the Windows 10 boot files to be replaced, then run "exit" and click Continue.
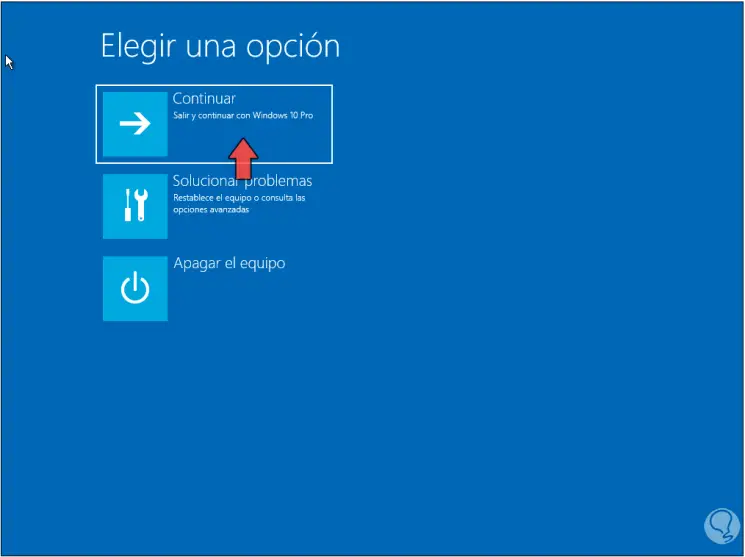
5. Reset Windows 10 for SrtTrail.txt error
One of the most extreme cases, if any of the above solutions does not work, is to restore the equipment to its factory state.
Step 1
To do this we will "Solve problems" and then choose the "Reset this equipment" option
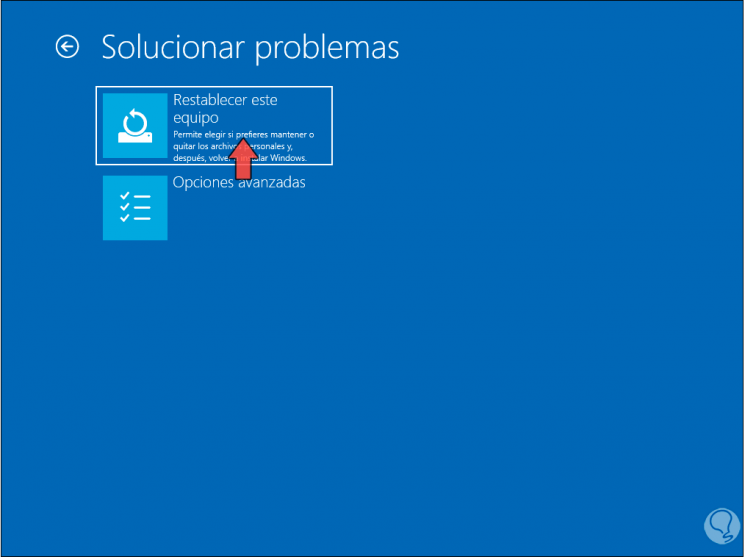
Step 2
In the next window we can define whether or not we leave our files:
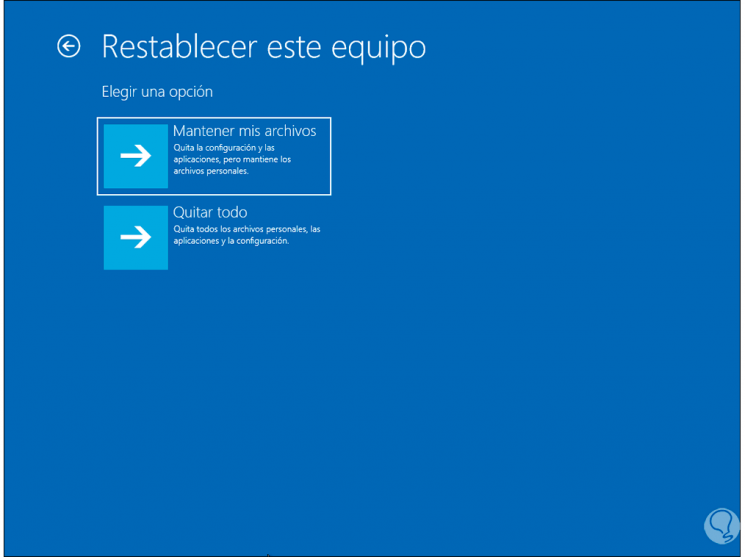
Step 3
After this we define the way the installation will be done, from the cloud or locally:
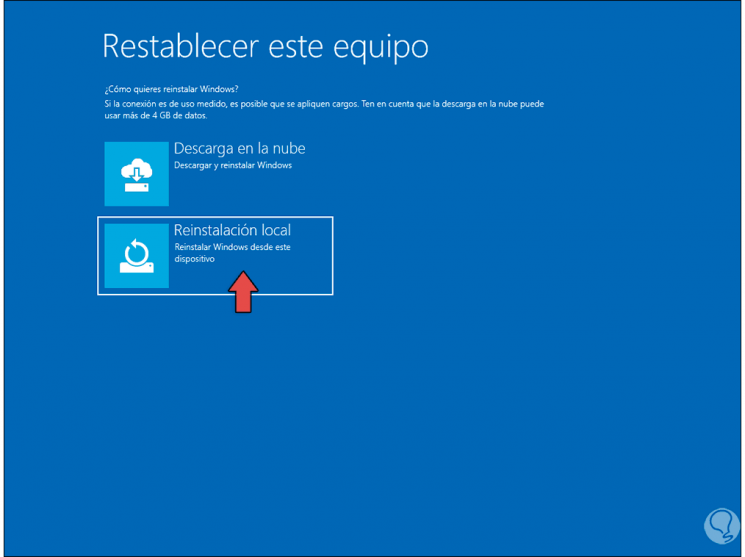
Step 4
Once defined this will give way to the process:
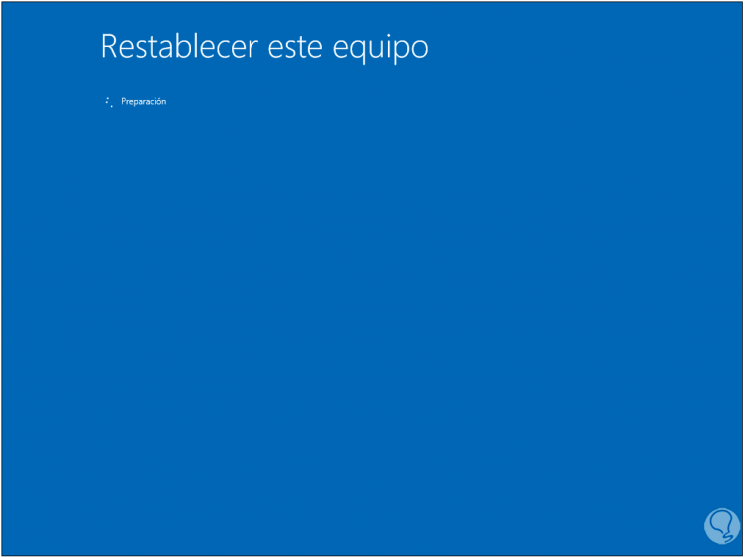
Step 5
When it finishes we will see the following. There we click on the “Reset†button to start the entire reset of Windows 10 to its original values.
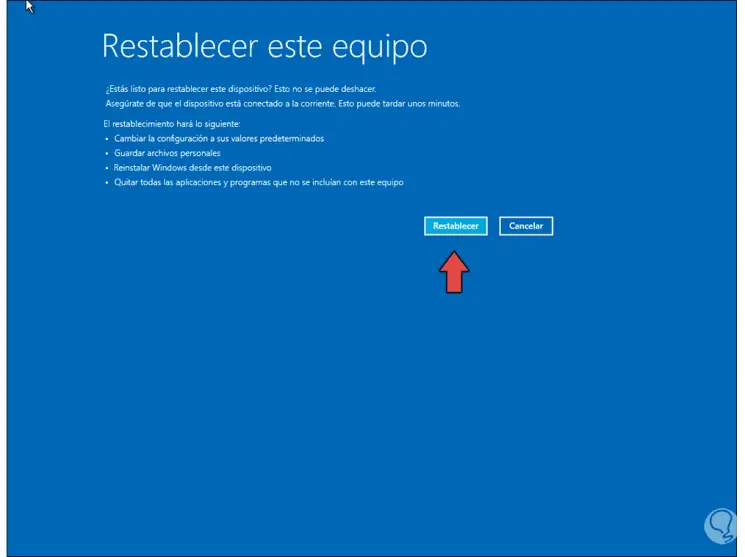
6. Run chkdsk to recover Windows 10 boot
The chkdsk (CheckDisk) command is an integrated command in Windows 10 with which an analysis of the disk will be made in search of errors which affect its boot.
Step 1
For this we go to Advanced Options and there we select "Command Prompt":
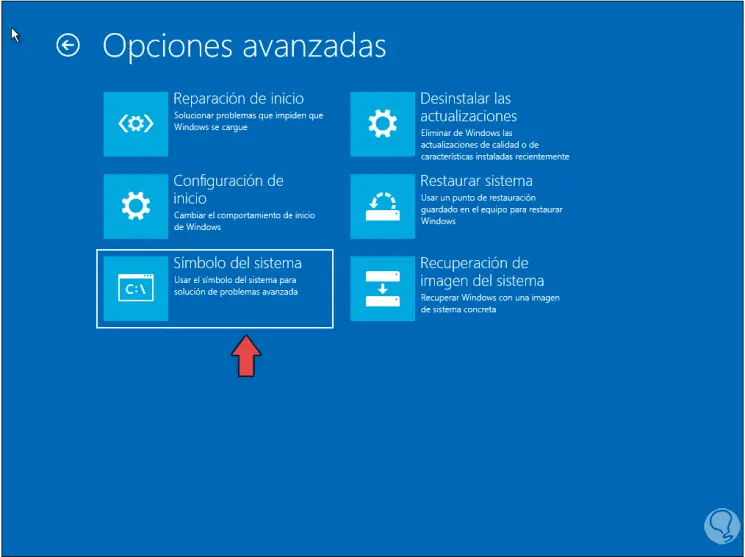
Step 2
Then in the console we will execute the following:
chkdsk / f / r C:
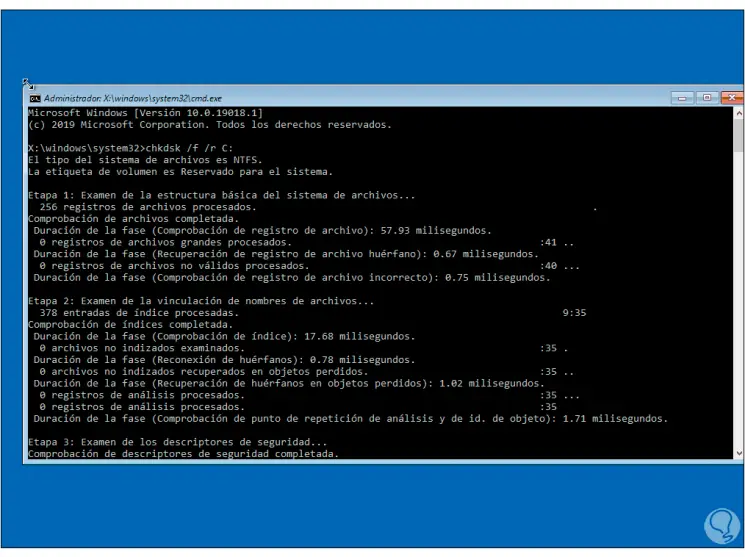
Step 3
Once this process is finished, we execute “exit†and then click on “Continue†to access Windows 10 without problems:
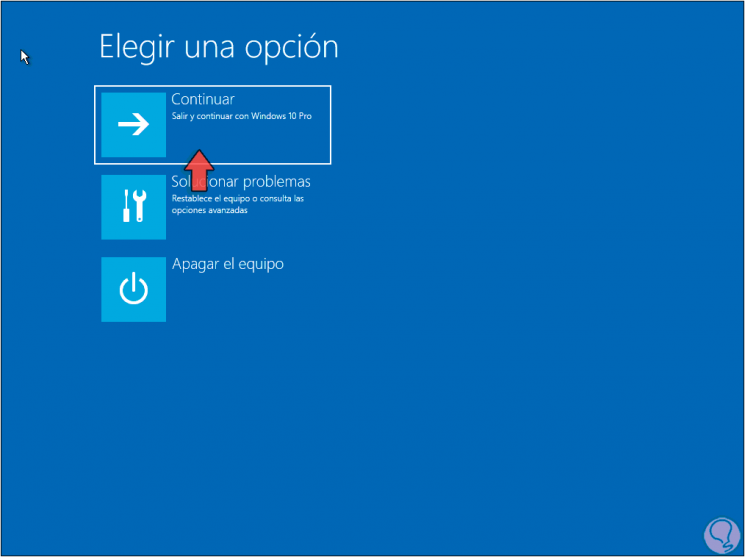
With the solutions that TechnoWikis has given you, it will be possible to recover Windows 10 boot completely and safely..