The blue screen in Windows 10 is one of the issues that we must pay more attention because for many users this is a sign of critical errors, it may be like this but on other occasions they are simply a series of errors related to some failures in the computer's drivers or with startup services..
One of these blue screens is linked to SRTTRAIL.TXT together with the message
"MACHINE_CHECK_EXCEPTION", this is an error that can occur before logging in or during work, normally the error is related to a failure in the automatic repair of the system and it allows us to select two options either to use the advanced repair or to shut down the system.
SRTTRAIL.TXT error
This error can occur for reasons such as:
- Corrupt or damaged programs
- Hardware issues at the compatibility level or in its drivers
TechnoWikis will explain how to correct this error and for this we can access the advanced repair as soon as the error appears or access it from Settings..
To stay up to date, remember to subscribe to our YouTube channel! SUBSCRIBE
How to fix SRTTRAIL.TXT error in Windows 10
Step 1
As we mentioned, we can access advanced repair from Settings, for this we are going to:
Step 2
There we click on the "Restart now" button located in the "Advanced Start" section:
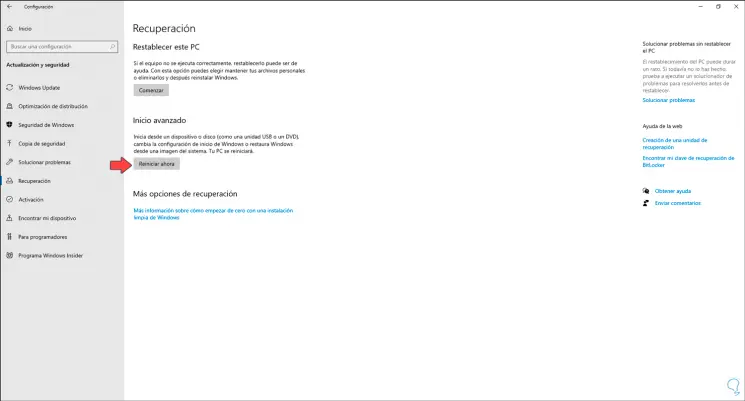
Step 3
The system will reboot:
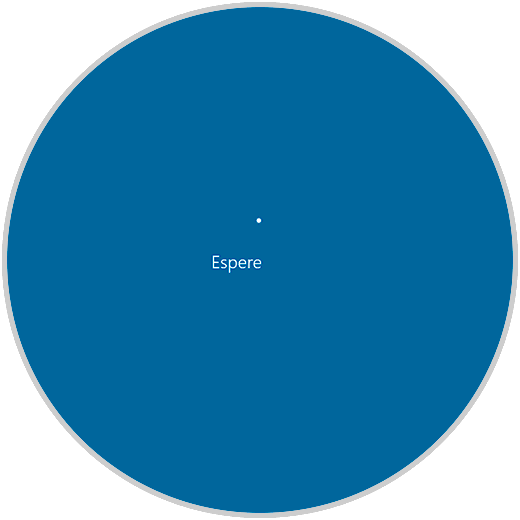
Step 4
In the first window displayed we select "Troubleshoot":
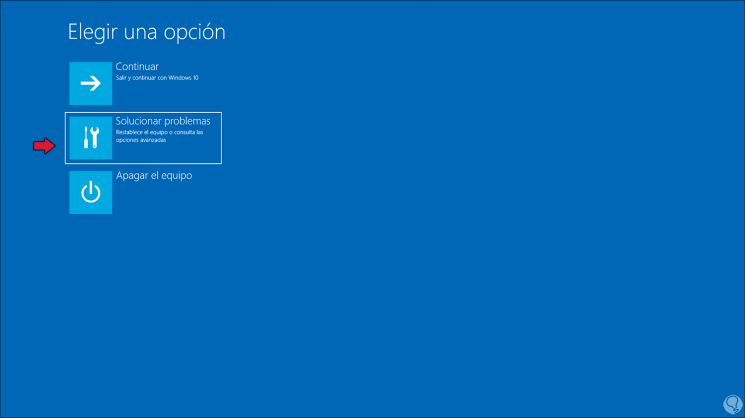
Step 5
Then we click on "Advanced Options":
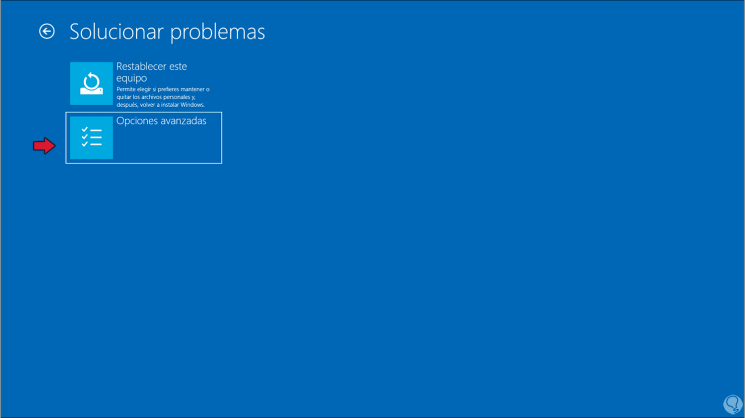
Step 6
In the next window we will see a series of options, there we must click on "Command Prompt":
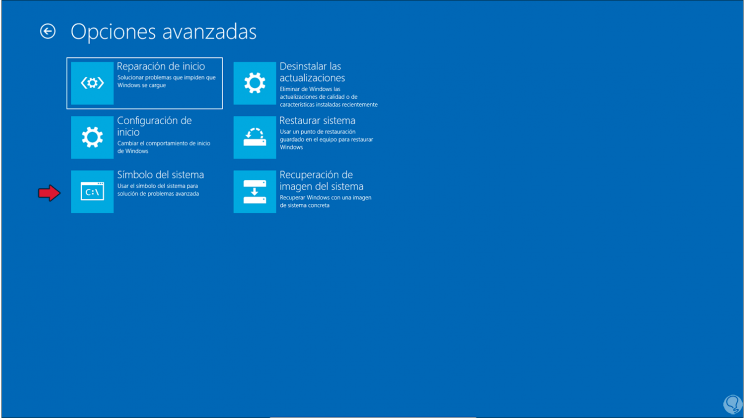
Step 7
After that, we select the user with which we will access the console:
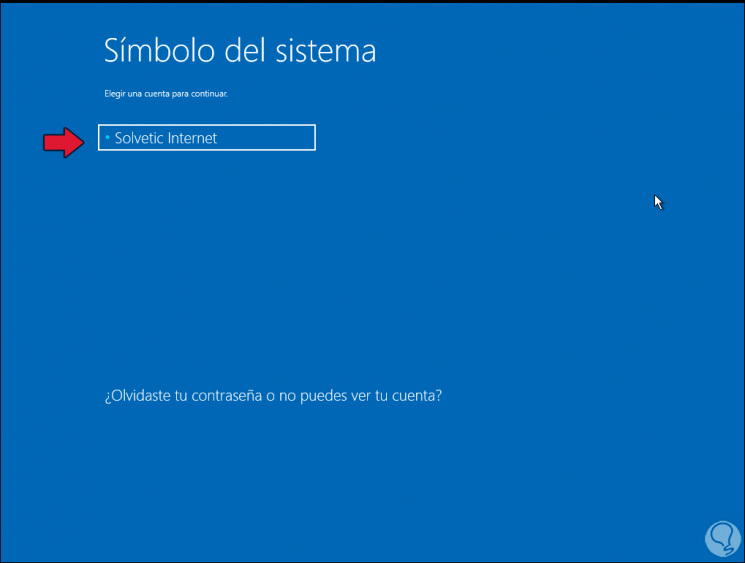
Step 8
Then we enter the password of the account and in the console first we are going to run an analysis of the disk with the following command. This will scan the disk for errors.
chkdsk / f / r C:
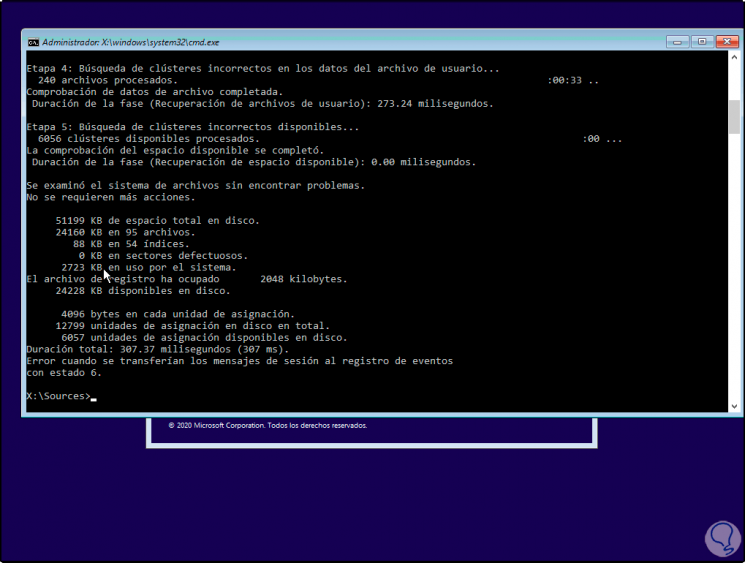
Step 9
After this we access the drive where Windows 10 is installed which from this console will be X:
x:
Step 10
We access the following route:
cd x: \ windows \ system32 \ config
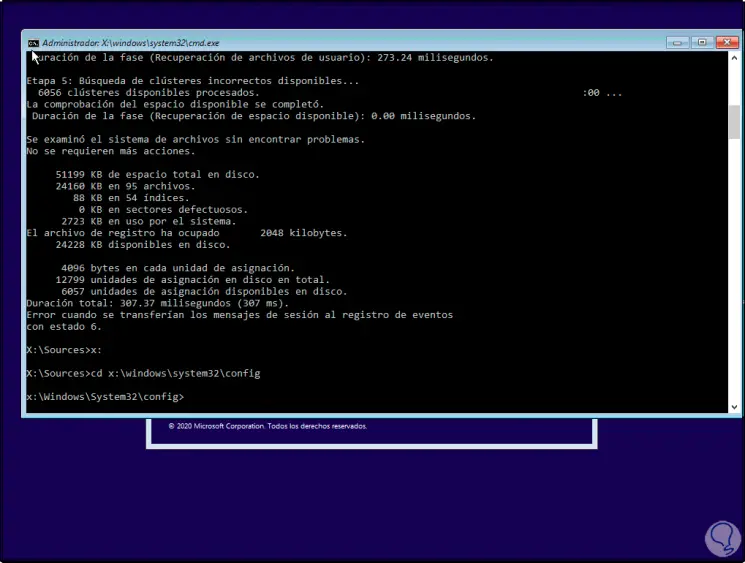
Step 11
Once there we are going to create a backup with the following command:
md backup
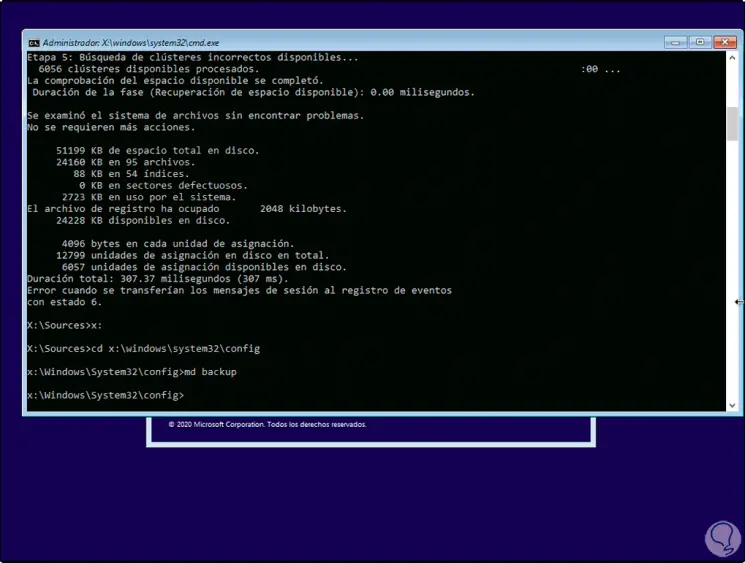
Step 12
We create a copy of the content with the following command:
copy *. * backup
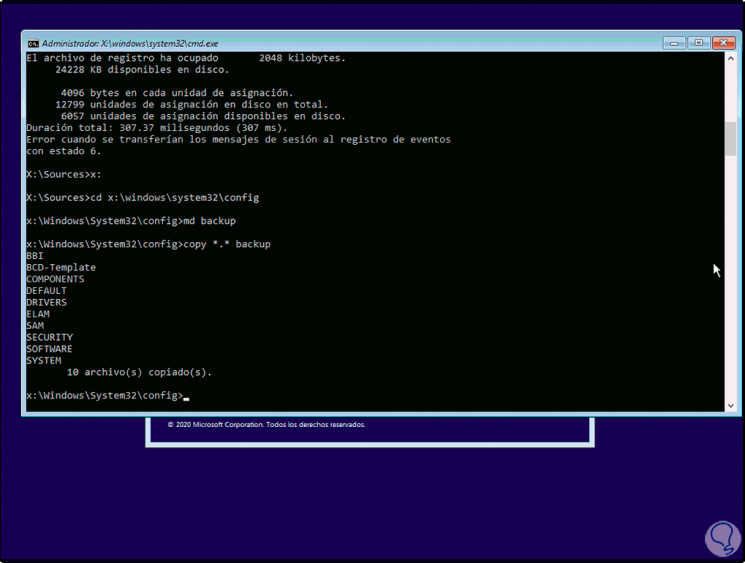
Step 13
Now we create an extra backup:
md backup1
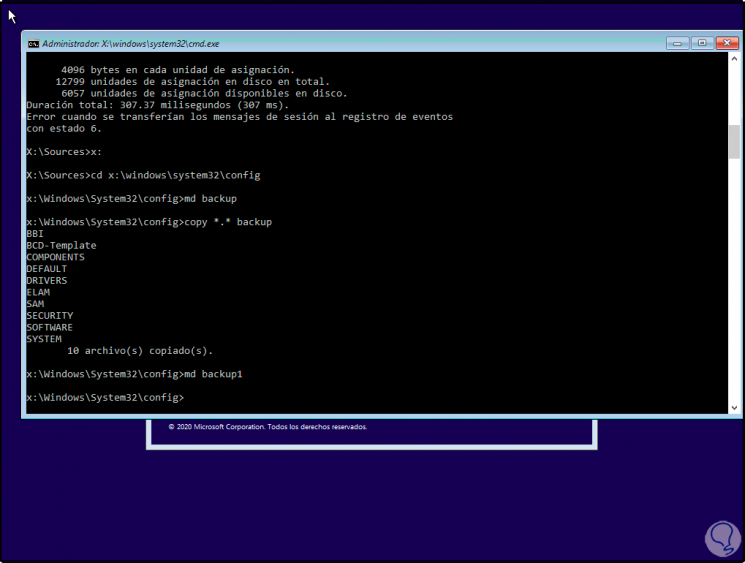
Step 14
Again we copy the files in this backup:
copy *. * backup1
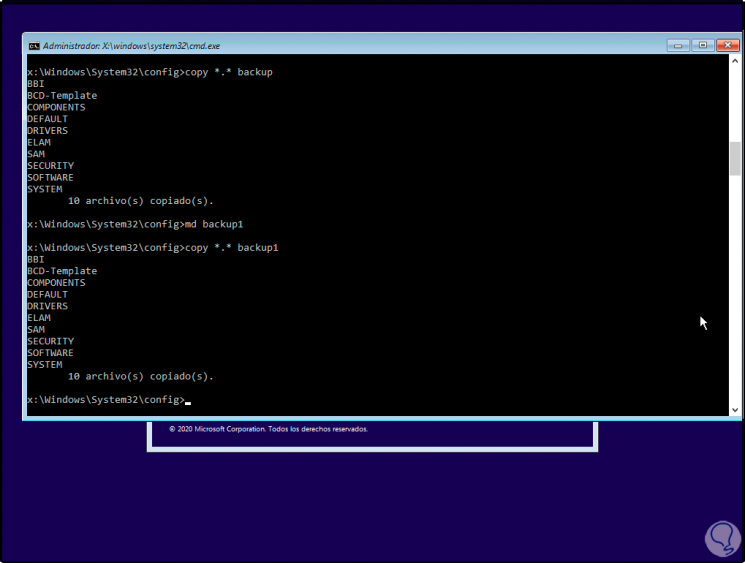
Step 15
We access the system records:
cd regback
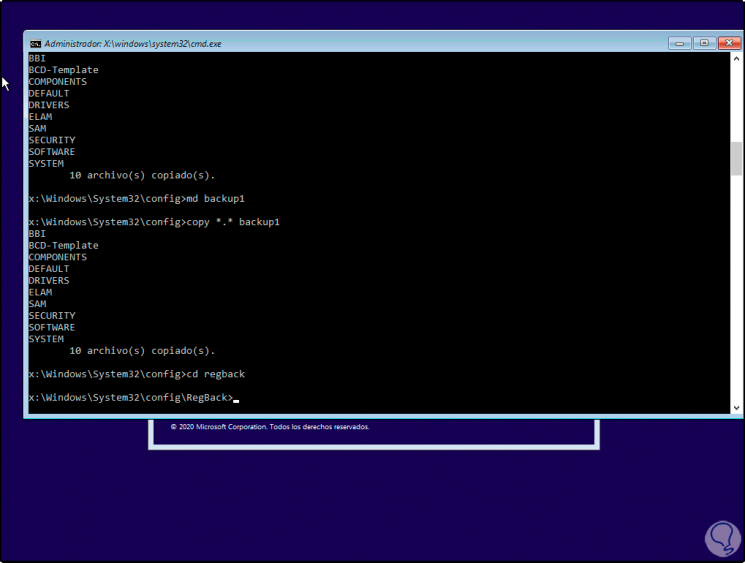
Step 16
There we list the files with "dir":
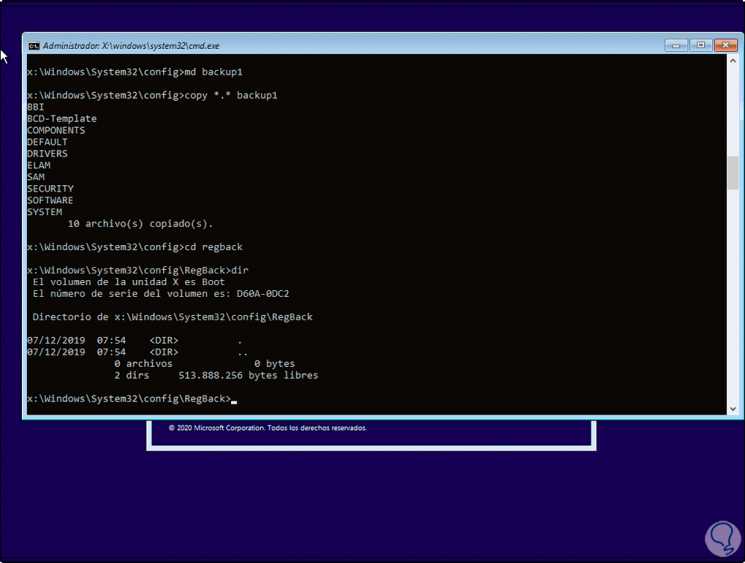
Step 17
We execute the following command. In this case it indicates that the file does not exist, but there is no problem for it.
copy *. * ..
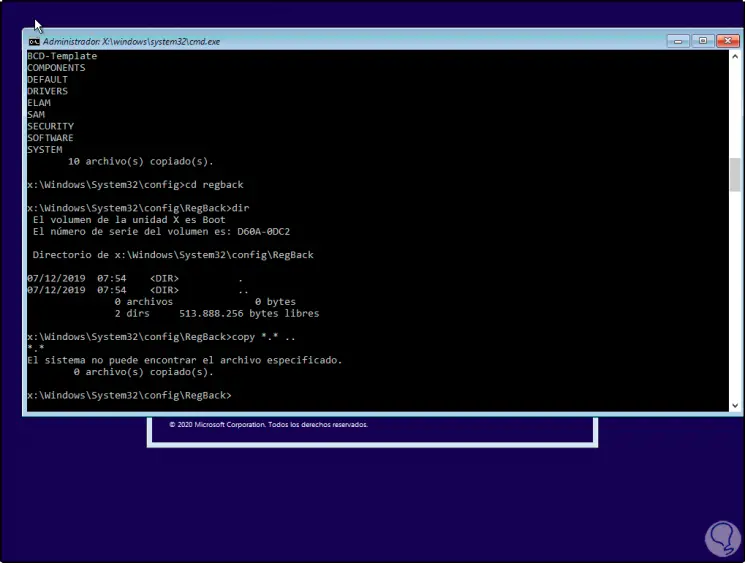
Step 18
Now we are going to run the commands to correct Windows 10 boot, first of all, we enter the following:
bootrec / fixmbr
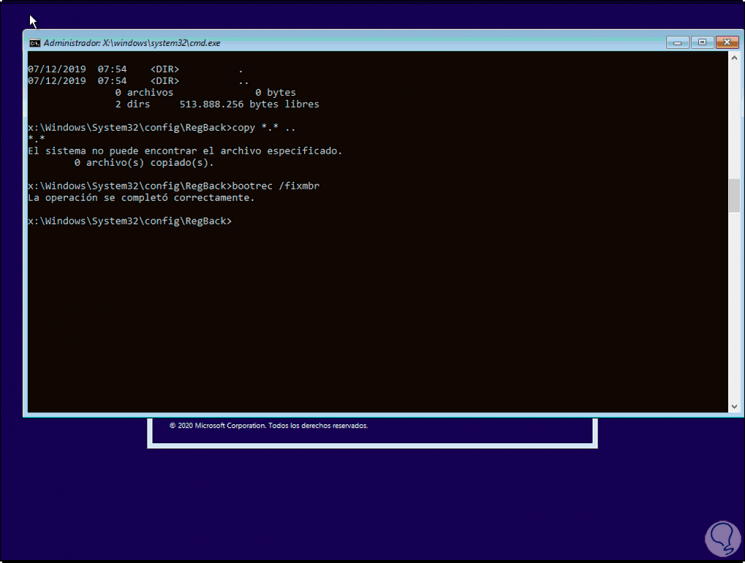
Step 19
This will correct the errors that may be present in the startup MBR (Master Boot Record) sectors, then we will execute the following:
bootrec / fixboot
Step 20
This will correct the startup values of the operating system:
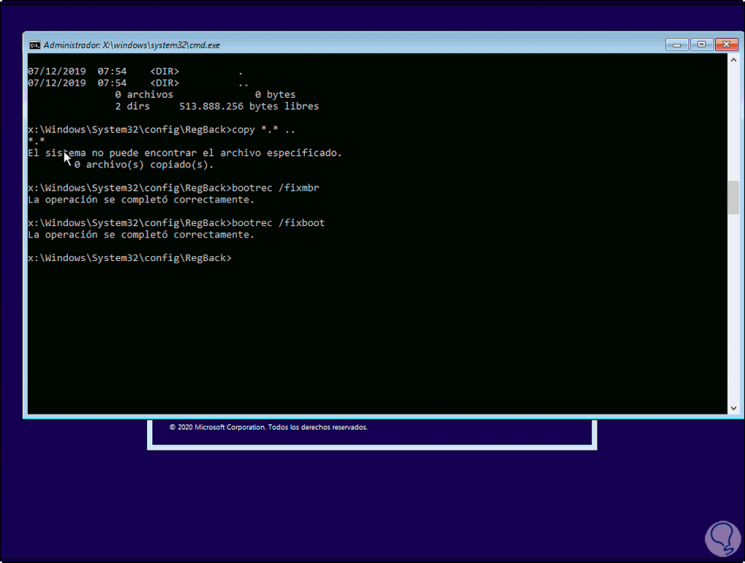
Step 21
We export the files with the following command:
bcdedit / export c: \ bcdbackup
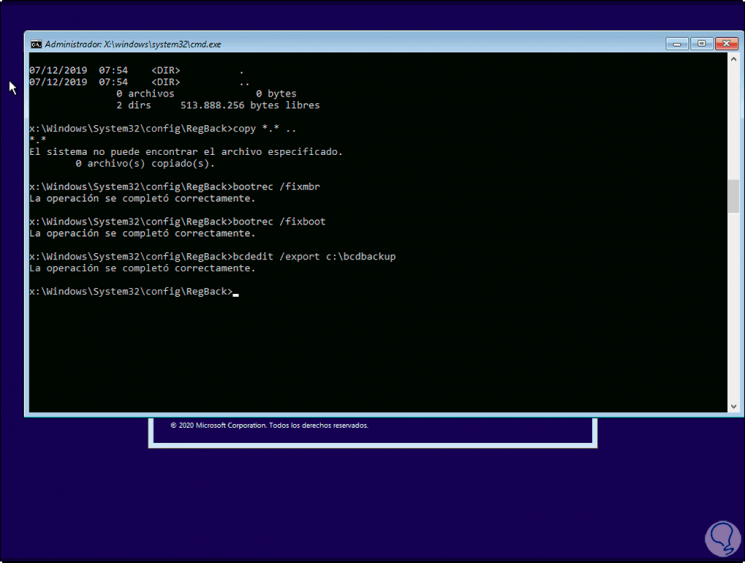
Step 22
After this we will run the following command:
attrib c: \ boot \ bcd -h -r -s
Note
In some cases we must replace the C drive with C.
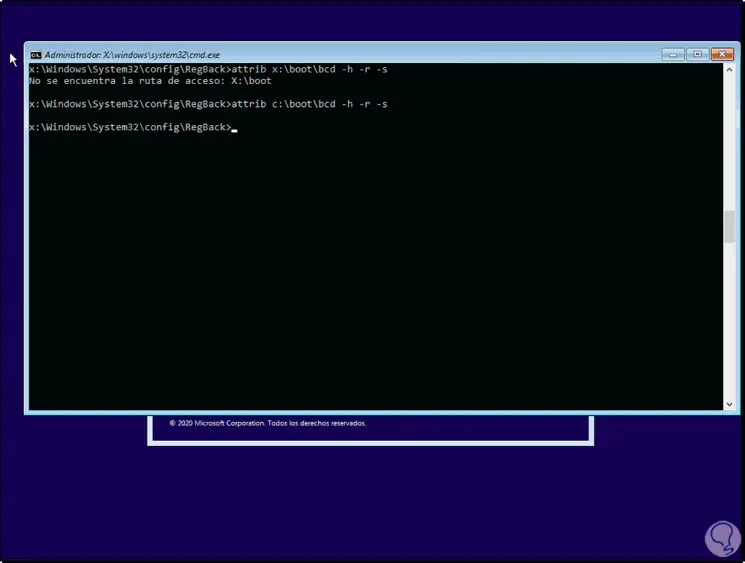
Step 23
Now we execute the following:
ren c: \ boot bcd.old
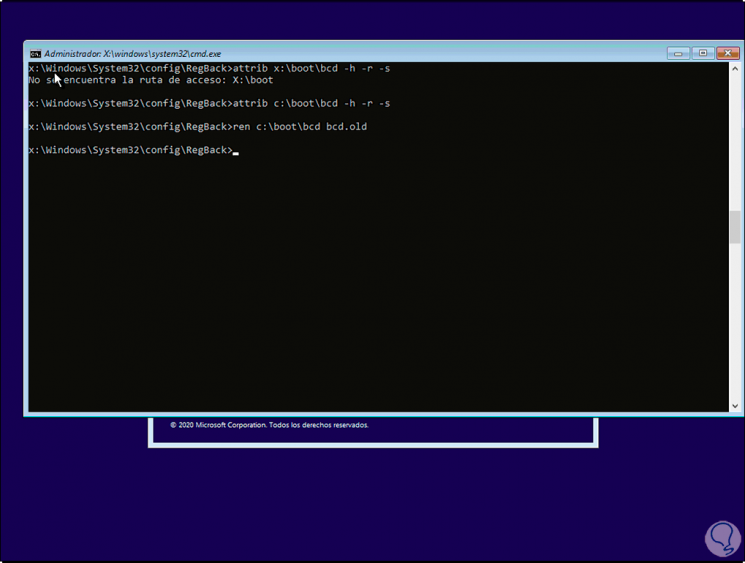
Step 24
Once this is done we will enter the following:
bootrec / rebuildbcd
Step 25
This is a command that restructures the Windows 10 boot BCD scheme:
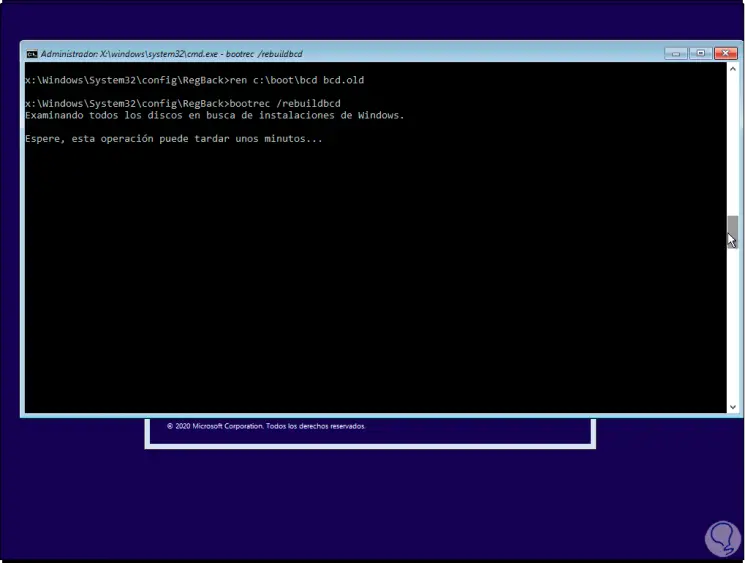
Step 26
Upon completion we will see the following:
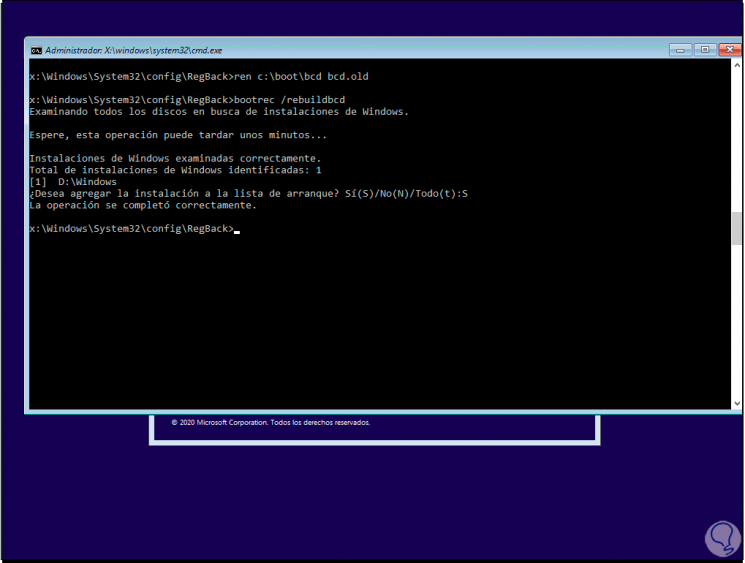
Step 27
We exit the console with "exit" and we will return to the advanced start:
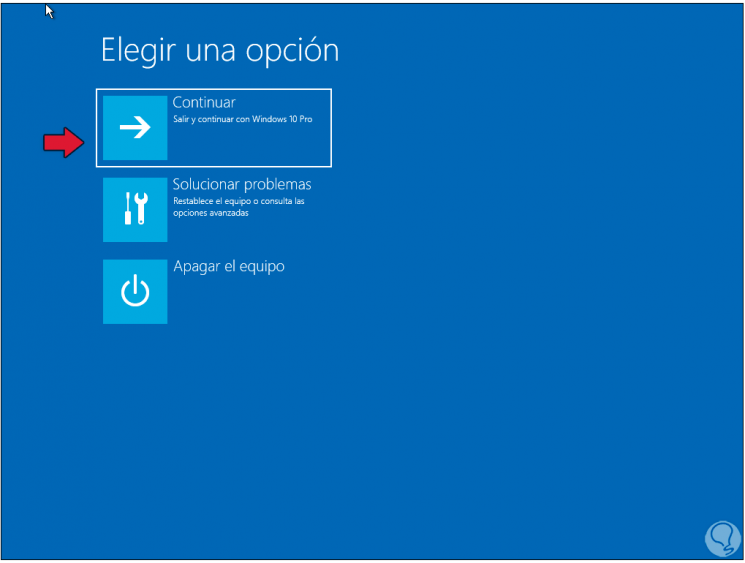
Step 28
We click Continue to continue with the Windows 10 start:
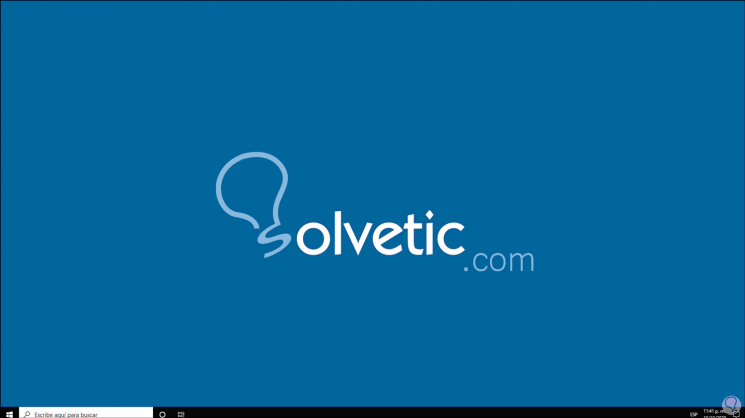
With these steps from advanced startup we will solve the SRTTRAIL.TXT error in Windows 10.