The password in files is one of the classic security methods to prevent access to the information of our system and files stored there, these have been around for decades and today the authentication methods have changed, but the passwords are still there, Logically, we must manage its complexity very well to prevent attackers from using current methods to crack this password.
Windows 10 uses EFS (Encrypted File System) which can encrypt files and folders while connected to the user, but not to the computer itself..
EFS Properties
EFS is made up of two elements that are:
- The file encryption key (FEK)
There is another option for this and it is with third-party tools such as 7-Zip. It is possible to use this encryption to protect our text files and TechnoWikis will explain how to do it.
To stay up to date, remember to subscribe to our YouTube channel! SUBSCRIBE
1. Put password to a Windows 10 notepad TXT file with EFS
Step 1
The first step is to go to where the file is, right-click on it and select "Properties":
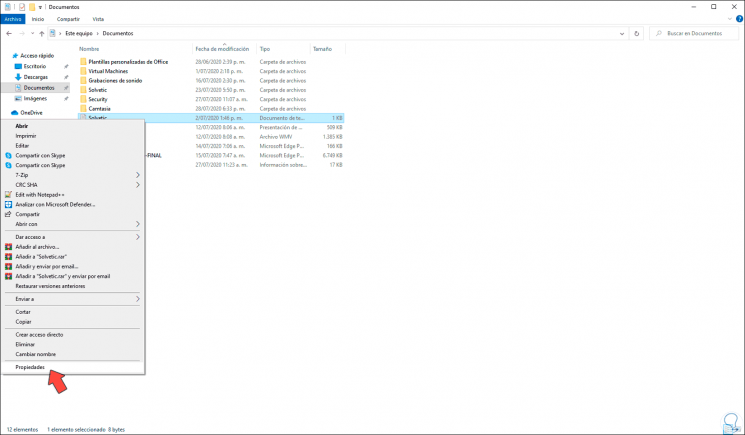
Step 2
In the window that will be displayed we will see the following:
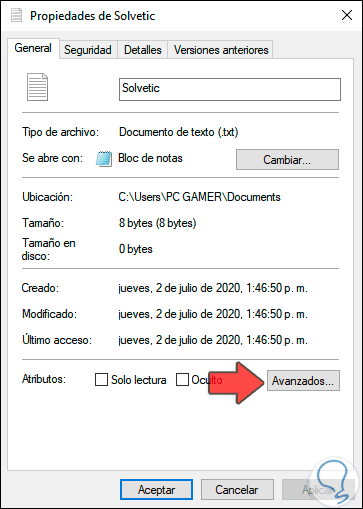
Step 3
We click on the "Advanced" button and in the displayed window we activate the box "Encrypt content to protect data":
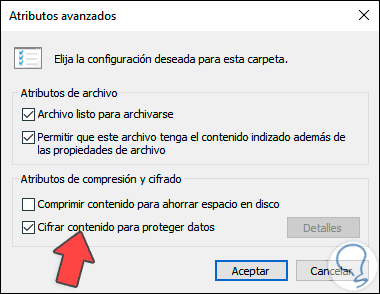
Step 4
We click OK and then Apply and the following pop-up window will be launched. There we define if only the file or all the content is encrypted, we click OK to complete the process.
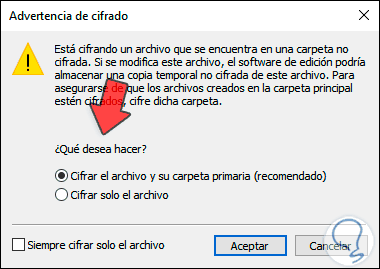
Step 5
As a result of this we can see a small padlock icon in the file or folder:
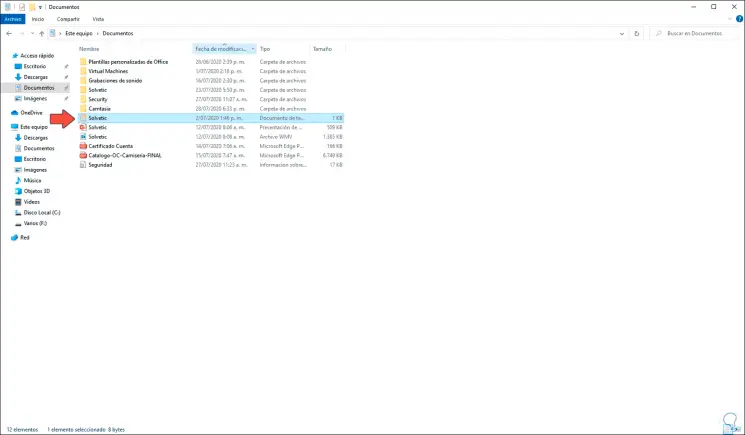
2. Put password to a Windows 10 notepad TXT file with 7-ZIP
Step 1
7-Zip is a manager for compressing or decompressing files but that integrates different characteristics for the work of these, its download is available at the following link:
7-ZIP
Step 2
Once installed, we right-click on the TXT file and go to “7-ZIP - Add to archive”:
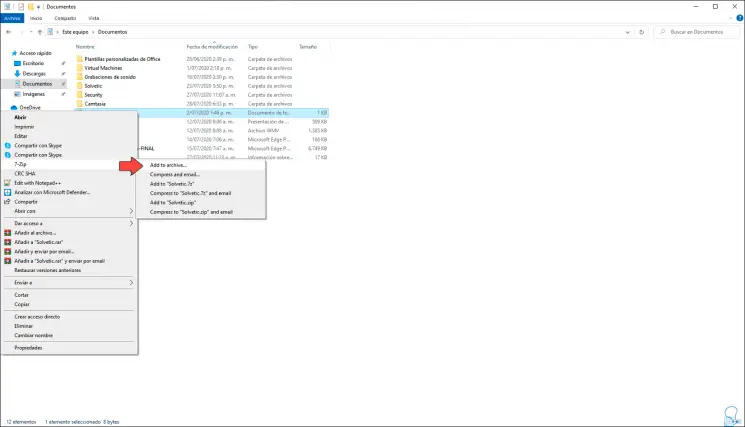
Step 3
In the window that will be displayed we enter and confirm the password in the "Encryption" section. We click OK to complete the process and this will create the compressed file.
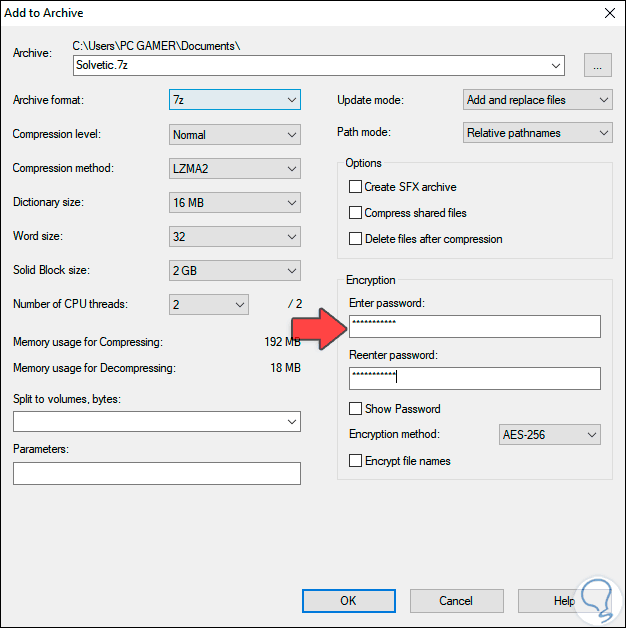
Step 4
When you want to extract this file, the password that has been defined will be requested:
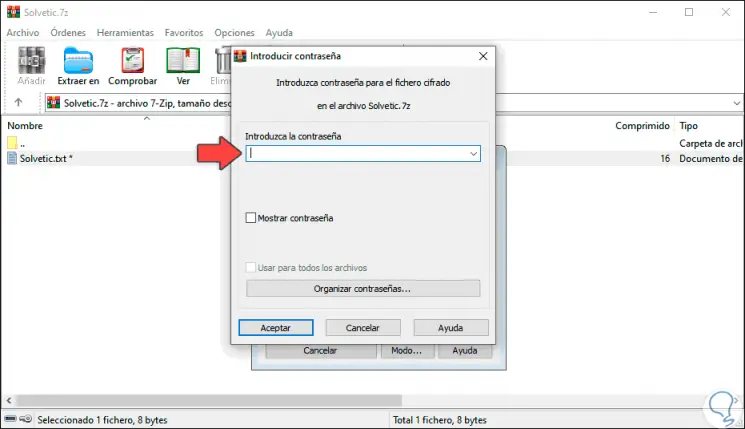
With any of these methods we are able to assign a password to a TXT file in Windows 10..