Security will always be one of the most sensitive issues in the IT world since valuable and sensitive information is at stake which, if vulnerable, can affect many personal and corporate aspects. Therefore it is very important to pay attention to the security of our passwords, either those stored within the system itself or in browsers or applications. An extra source of security is to apply passwords to our files and folders so that if someone enters our computer for some reason, they cannot open certain documentation. This is useful when we share a computer or when it may be available at some time to other users. Combining a device password with this type of protection improves the security of our information..
There are many security options, but without a doubt that one of the most basic and practical is the use of passwords, in the case of normal files and folders, we can use the built-in functions of Windows 10 and configure passwords individually or We can use the password manager tools to manage these in the system. TechnoWikis will explain how we can set a password in ZIP or RAR archives , which is an additional security method. Remember that having our files and folders protected, increases the degree of security of our information if you try to access it:
To keep up, remember to subscribe to our YouTube channel! SUBSCRIBE
1. How to put password in ZIP file with WinRAR in Windows 10
WinRAR is an application that has been developed to act as a multifunctional data compressor and decompressor and thus be able to save storage space and transmission times when sending and receiving files over the Internet or when making system backups.
WinRAR features
WinRAR offers us some features such as:
- Compatible with Windows, OS / 2, Mac OSX, BeOS, Linux, FreeBSD, Solaris, BSD Unix, HP_UX, Irix, Pocket PC and also has full support of ZIP 2.0 files and decompression of CAB, ARJ, LZH, TAR files, GZ, ACE, UUE, BZ2, JAR, ISO, Z, 7Z.
- It has password encryption based on the Rinjdael model (AES-128).
Step 1
WinRAR can be downloaded at the following link:
WinRAR
Step 2
To start this process, we select the files to be compressed, we will right click on them and in the options displayed we select “Add to fileâ€:
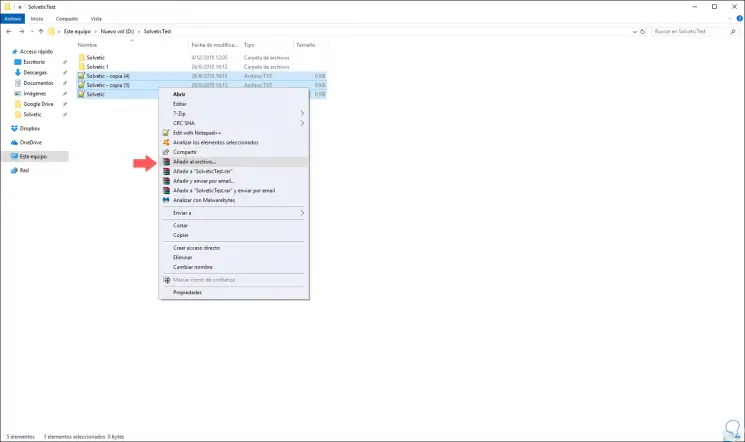
Step 3
The following window will be displayed:
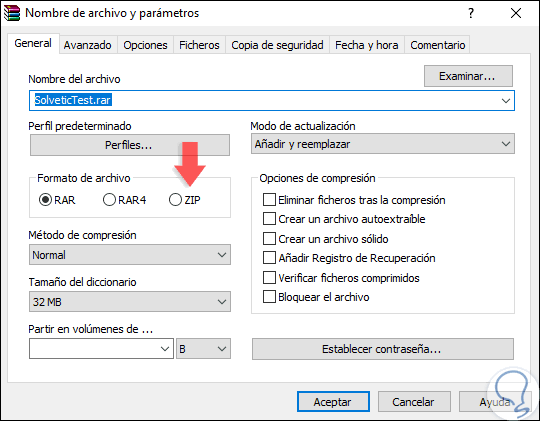
Step 4
As we see by default the compression format is RAR, in this case we activate the “ZIP†box:
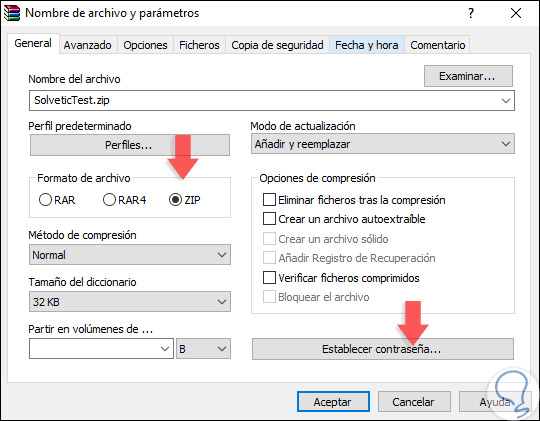
Step 5
Now, we click on the "Set password" button and in the window we open enter and confirm the password:
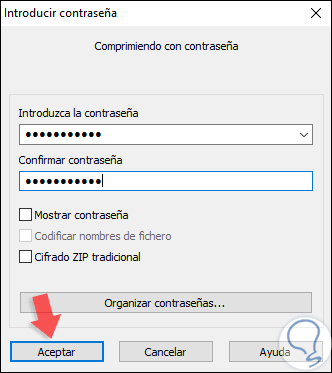
Step 6
Click on OK to apply the changes. In case we want to add a password to an already compressed file, we must open the WinRAR utility and go to the “Tools†menu and there select the option “Convert files†or use the following keys:
+ Q Alt + Q
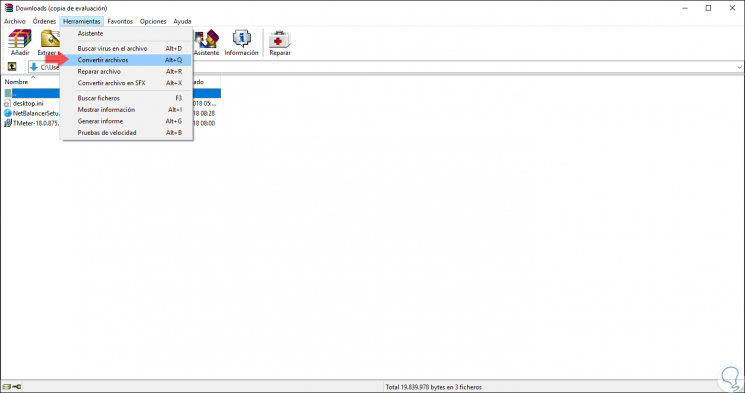
Step 7
The following window will be displayed where we will do the following:
- We confirm that the “Zip†box is checked in the “File types†section.
- Select the already compressed ZIP file.
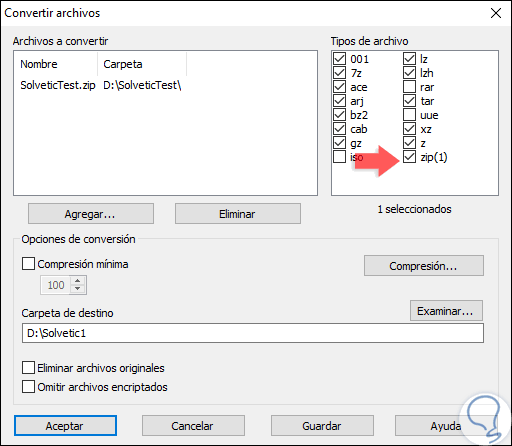
Step 8
Click on the "Compression" button and the following window will be displayed. There we click on the "Set password" button and assign the desired password.
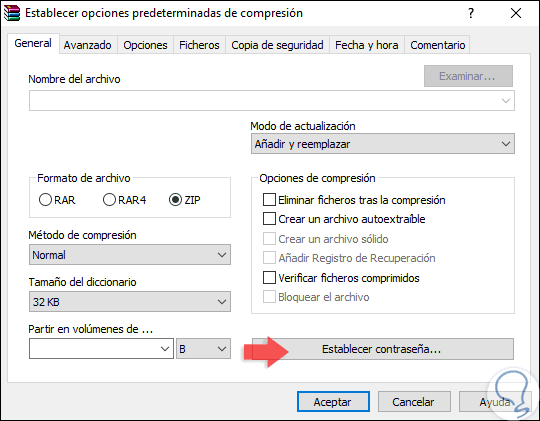
2. How to put password in ZIP file with 7Zip in Windows 10
7-Zip is a free open source software licensed by GNU LGPL with which we can carry out various actions when compressing our files in Windows 10.
7Zip Features
Some of the features of 7Zip are:
- It has AES-256 encryption for 7z and ZIP formats
- Compatible with 7z, XZ, BZIP2, GZIP, TAR, ZIP and WIM, AR, ARJ, CAB, CHM, CPIO, CramFS, DMG, EXT, FAT, GPT, HFS, IHEX, ISO, LZH, LZMA, MBR, MSI, NSIS, NTFS, QCOW2, RAR, RPM, SquashFS, UDF, UEFI, VDI, VHD, VMDK, WIM, XAR and Z.
- It can be integrated with the Windows Shell
- Offer a plugin for FAR Manager
- It can be executed through the command line
Step 1
Your free download is available at the following link:
7Zip
Step 2
To set a password to a file using 7Zip, we must select the items to be compressed, right click on them and select the path “7Zip / Add to archiveâ€:
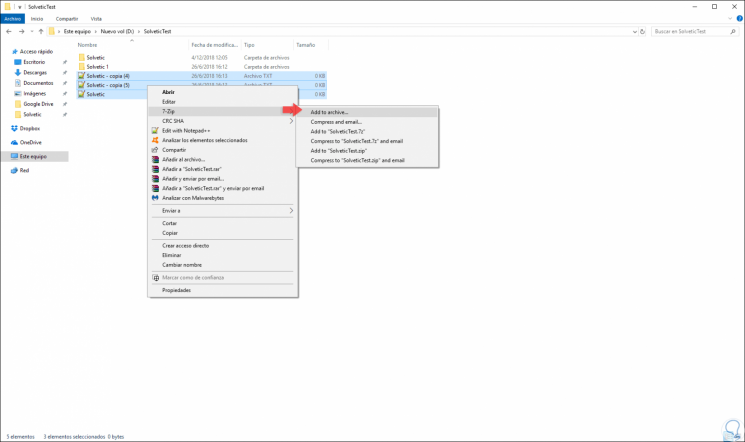
Step 3
In the displayed window we will assign the name to the file and in the “Encryption†section we will enter the desired password and by default the encryption method available in 7Zip is AES-256:
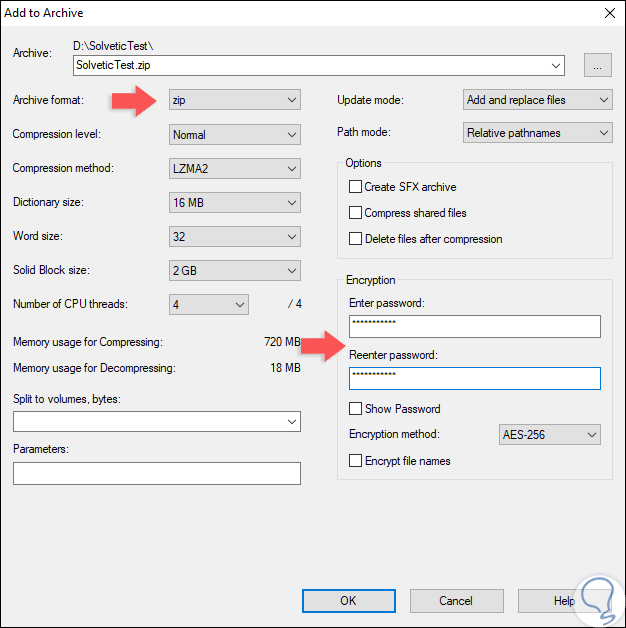
Step 4
We need to check the “Encrypt file names†box for the process to be correct. As we can see there, we can perform a series of more actions on the file to be compressed, defined this click on "Ok" to apply the changes. Now, when trying to access this file we must enter the password set:
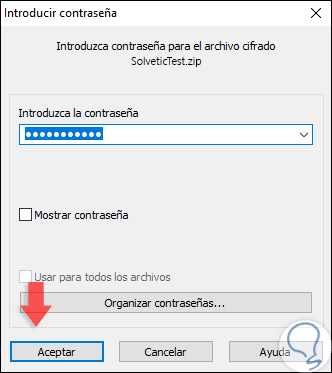
3. How to put password in RAR file with WinRAR in Windows 10
Step 1
For this process we select the elements to be compressed, right click on them and choose the option “Add to fileâ€:
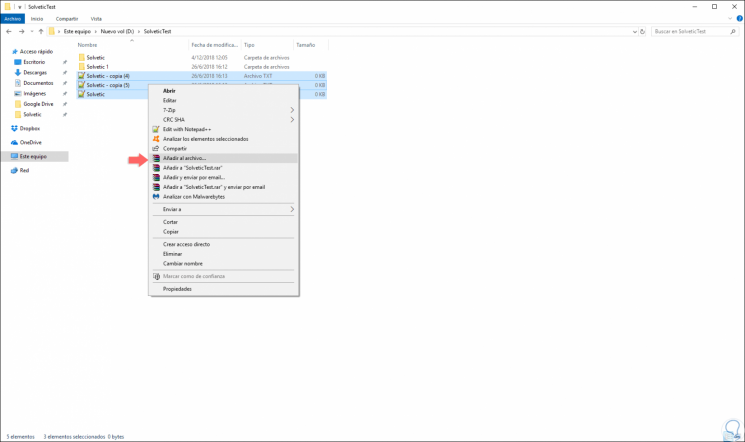
Step 2
In the displayed window, we activate the “RAR†box in the “File format†section and click on the “Set password†button:
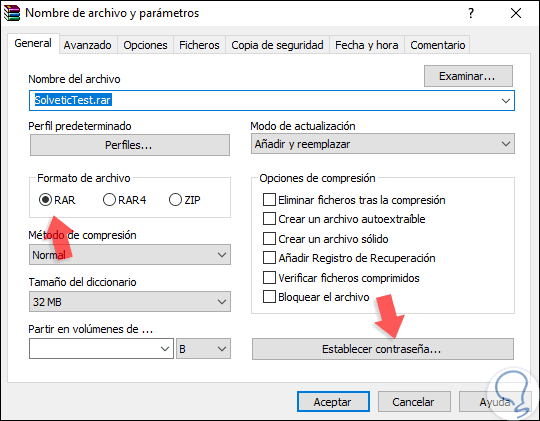
Step 3
By clicking there we will enter the respective password and activate the “Encode file names†box:
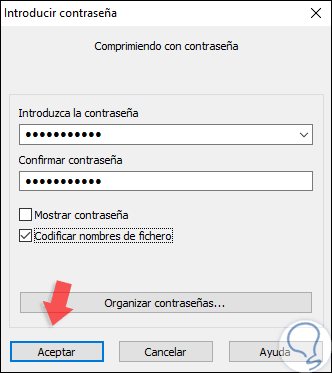
Step 4
Click on OK and now we will see the following window when we try to access this file:
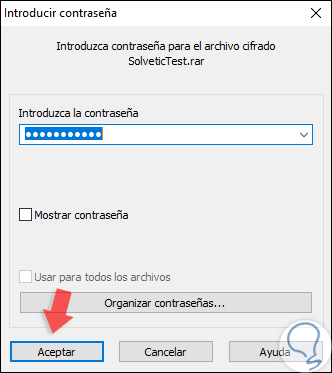
It's that simple we can set a password for RAR or ZIP files in Windows 10.