There are different types of compressed files such as ZIP, RAR, 7Z, etc., each one with its own series of characteristics and TechnoWikis will explain how to open files of this type with a free utility called 7-Zip . The use of compressed files is something that we do it frequently since these allow us to reduce the size of a file when compressing in Windows 10 (song, video, image), with which it is possible:
Advantages compressed files
- Increase more space on your hard drive for other more important items
- Be able to send these compressed files to via mail
- Use tablets in applications where size is limited
What is 7-Zip
7-Zip is a free open source application which is under the GNU LGP license with which we can both create compressed files and access their content.
7-Zip Features
within its characteristics we find:
- Available in 87 languages
- Integrates a plugin for FAR Manager
- It has AES-256 encryption in 7z and ZIP formats
- Can compress in 7z, XZ, BZIP2, GZIP, TAR, ZIP and WIM formats
- Allows decompressing in AR, ARJ, CAB, CHM, CPIO, CramFS, DMG, EXT, FAT, GPT, HFS, IHEX, ISO, LZH, LZMA, MBR, MSI, NSIS, NTFS, QCOW2, RAR, RPM, SquashFS formats , UDF, UEFI, VDI, VHD, VMDK, WIM and more
- It has a high compression ratio in 7z format using LZMA and LZMA2 compression
- Self-extracting capacity for 7z format
- Integrate a command line version
Let's see how to use 7-Zip to open our compressed files in Windows 10..
To stay up to date, remember to subscribe to our YouTube channel! SUBSCRIBE
Opening compressed files with 7-Zip in Windows 10
Step 1
The first thing to do is download 7-Zip at the following link:
7-Zip
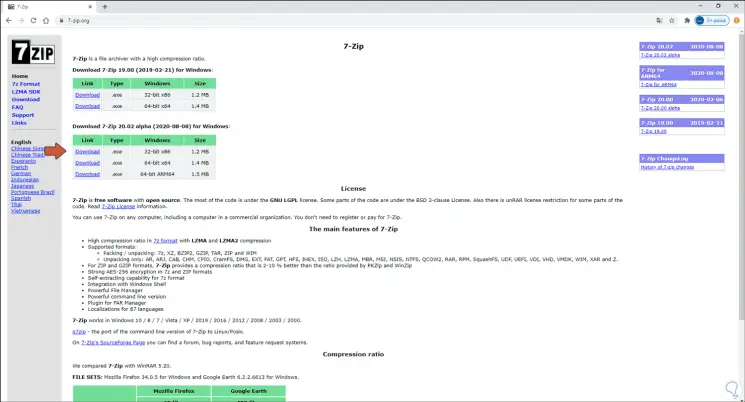
Step 2
Once the executable is downloaded, we double click on it and we will see the following:
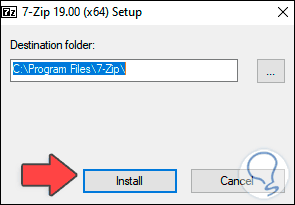
Step 3
We define the path where it is to be installed and click on the "Install" button to complete the process. Click on "Close" to close the wizard.
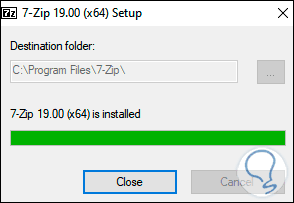
Step 4
After 7-Zip has been installed, we configure or validate that 7-Zip is the default program to open the compresses, for this we right-click on the compressed file and select "Properties":
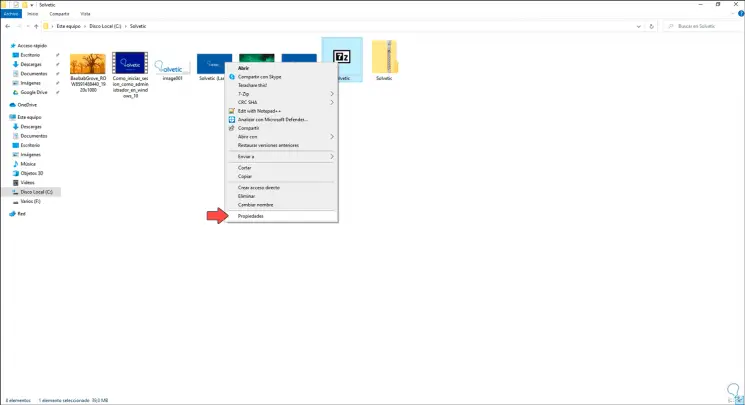
Step 5
In the pop-up window we go to the "Opens with" field and confirm that it is "7-Zip File Manager":
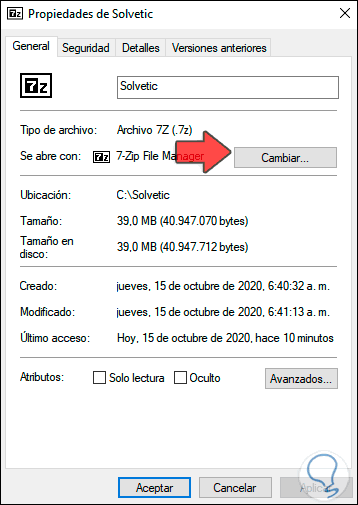
Step6
If not, click on "Change" and go to the following route. There we select the option "7zFM" to be the default value.
C: \ Program Files \ 7-Zip
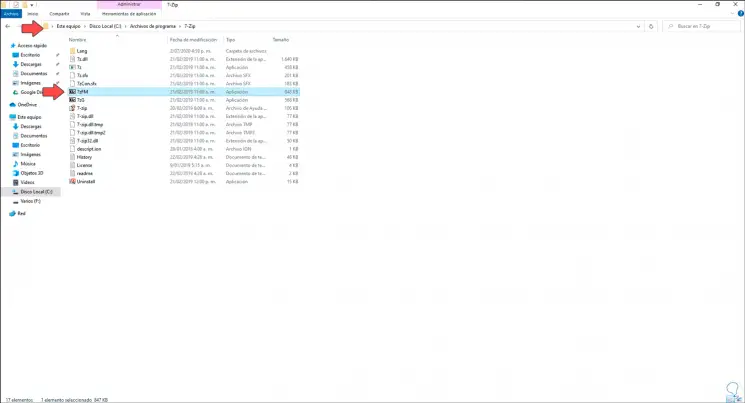
Step 7
Now we have two methods to open the tablets:
- Double clicking directly on the file
- Right click and select "7-Zip - Open archive":
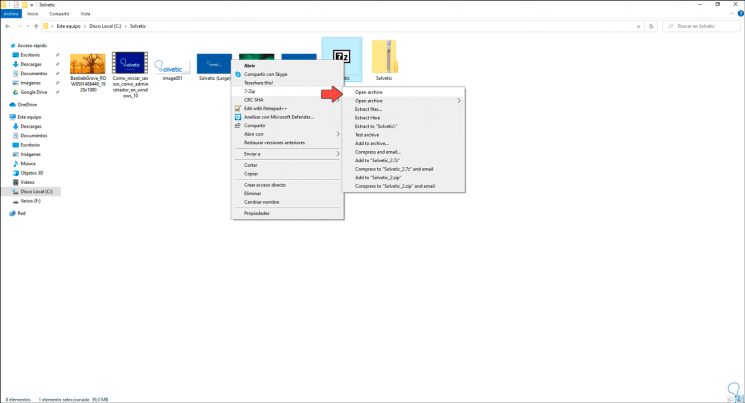
Step 8
As a result of this we will see the content of the compressed file:
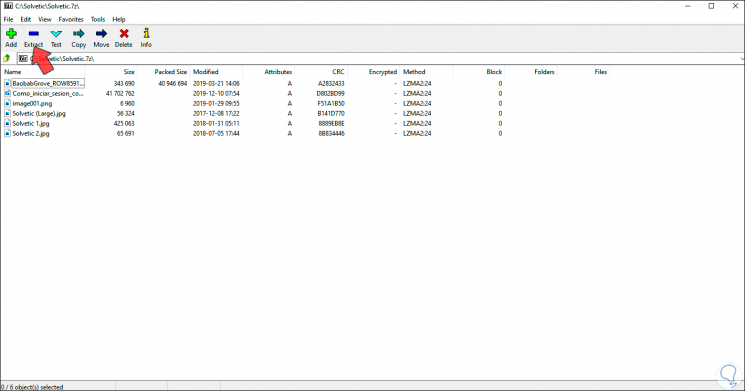
Step 9
To extract its content, we click on the "Extract" button and the following window will be launched:
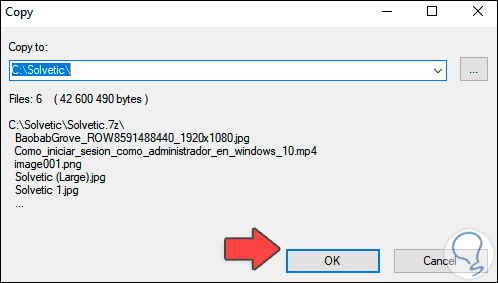
Step 10
There we can define:
- Path where the files will be extracted (by default it is the same where the RAR, ZIP or 7Z file is located)
- Details of the elements hosted there
Step 11
We click OK to see that the content is extracted correctly:
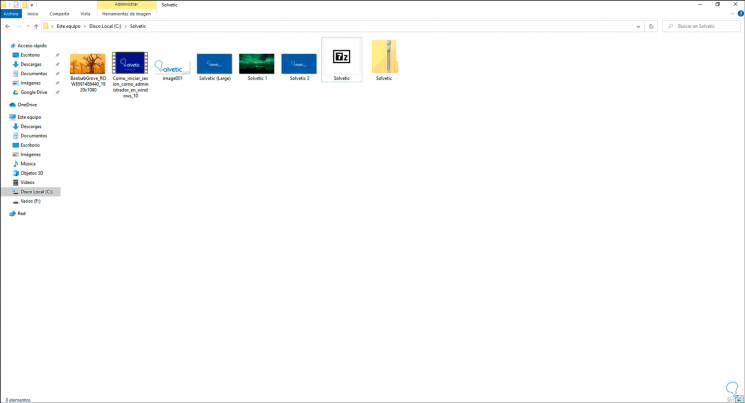
With this practical utility it is possible to manage compressed files in Windows 10 in a much simpler way.