The recovery of deleted files Windows 10 is one of the most popular tasks that thousands of users have to do at some point and this happens because many times accidentally delete files from the paper or from internal storage units.
Normally to do this we do it using third-party programs, but TechnoWikis brings you a piece of news and that is that a proprietary Microsoft utility called Windows File Recovery has been developed with which it seeks to find those elements that have been erased , or not so much , accidental.
What is Windows File Recovery
Windows File Recovery has been developed as a command line application which we find in the Microsoft Store. With it it will be possible to recover lost files that we have deleted from a local storage device (internal drives, external drives and USB devices) which are no longer available in the Recycle Bin.
Note
This utility does not apply to cloud storage and network shared files.
For the use of this application we must have Windows 10 build 19041 or higher, to check this we run the command "winver" and there we find the used version of Windows 10:
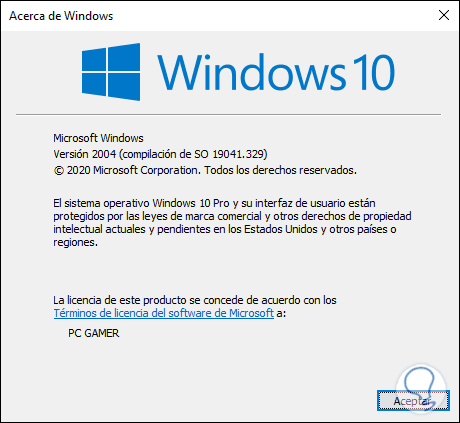
We also leave you the video tutorial to recover deleted files in Windows 10 for free with Windows File Recovery.
To stay up to date, remember to subscribe to our YouTube channel! SUBSCRIBE
1. Install and use Windows File Recovery Windows 10
Step 1
The first step will be to go to the Windows store and search for "Windows File Recovery" there:
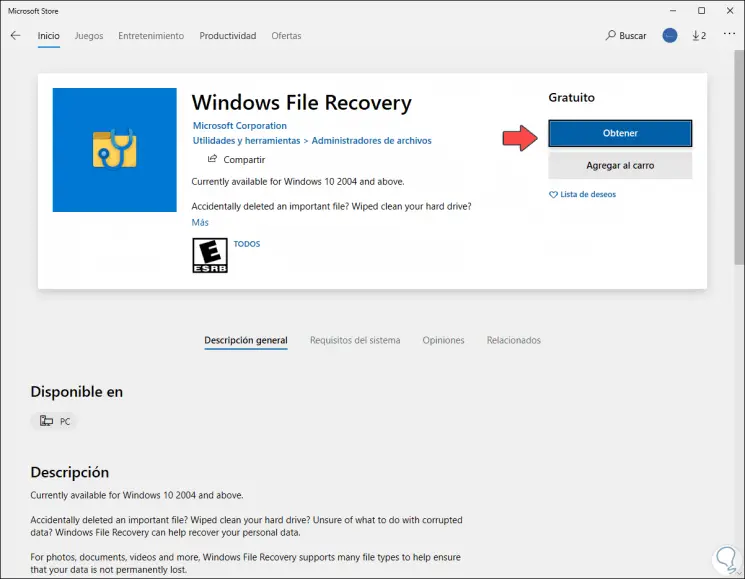
Step 2
We click on "Get" and the download process will start:
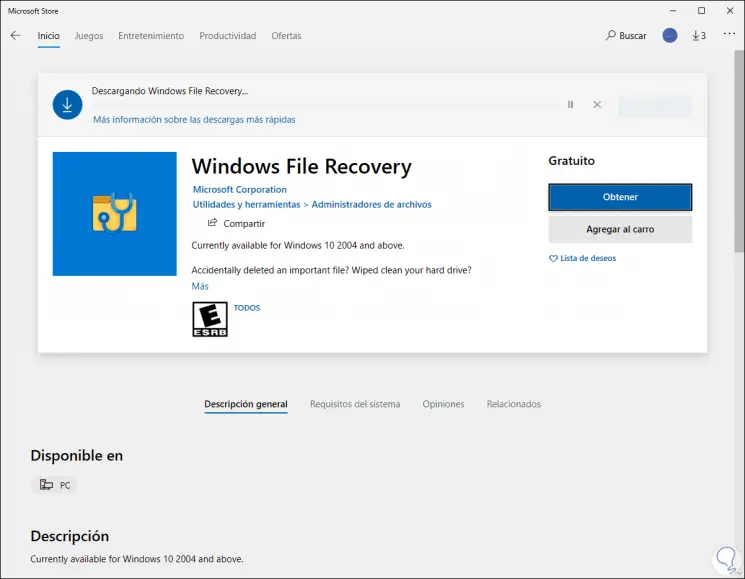
Step 3
Once installed we see that we can launch it directly from there:
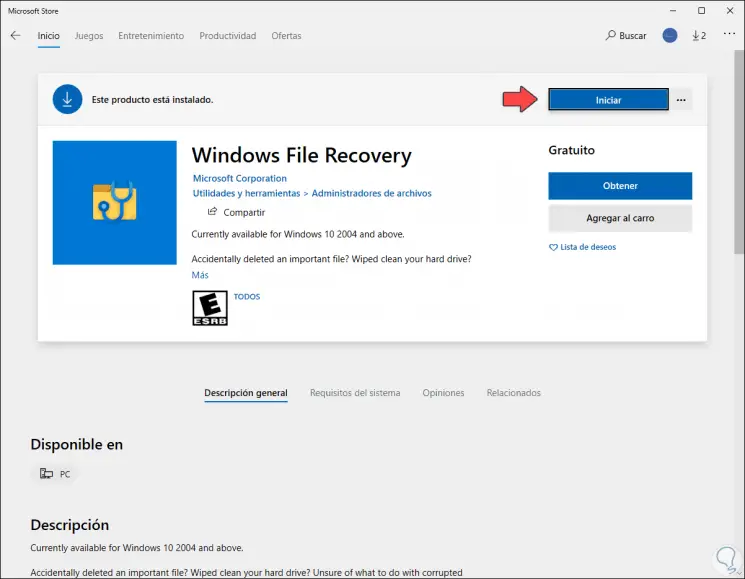
Step 4
Once we access the utility we will see the following:
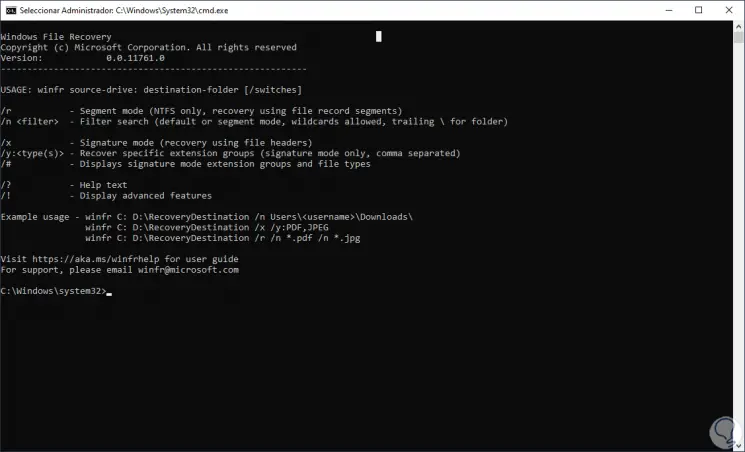
Step 5
The general syntax for using the application is as follows:
winfr resource unit: destination unit: [/ parameter]
The source and destination drives have to be different so that the files can be recovered in an integral way, when trying to recover something from the C drive (where the operating system is), it will be necessary to use the / n <filter> and / parameters. y: <type <(s)> in order to indicate the files or the user's folder to use.
When you run the command Microsoft will automatically create a recovery folder with the name "Recovery_ <date and time>" on the destination drive that we have defined.
Let's see some examples of using Windows File Recovery in Windows 10.
2. Recover deleted files Windows 10 free with Windows File Recovery
How to recover a specific file Windows 10
It is possible that instead of recovering all the objects of an extension we want to search only the name of a file, in this case we will look for a file from drive C called “TechnoWikis.txt” and save it in drive F, execute:
winfr D: F: / n \ Users \ solve \ Documents \ TechnoWikis.txt
This takes care of entering the file TechnoWikis.txt in the RECOVERY folder on drive F by applying the filter \ Users \ solve \ Documents, we must enter "y" to allow scanning and then it will ask if we want to see the results:
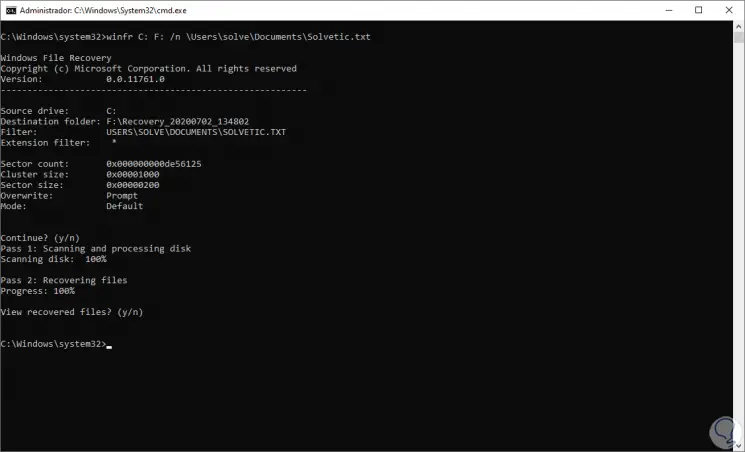
By allowing to see the recovered file this will open the folder where we find both the recovered file and a task log:
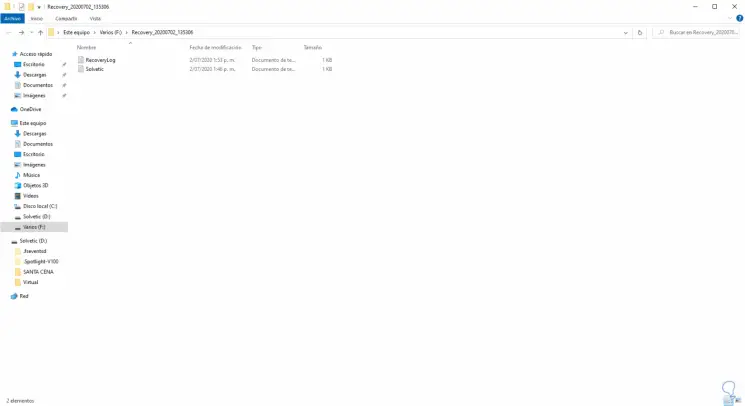
Recover Windows 10 images
This is one of the frequent tasks we perform is to delete images, if we want to recover these we must execute the following. In this case we will look for the images in JPEG and PNG format to be recovered:
winfr D: F: / n \ Users \ solve \ Pictures \ *. JPEG / n \ Users \ solve \ Pictures \ *. PNG
Then we access the results:
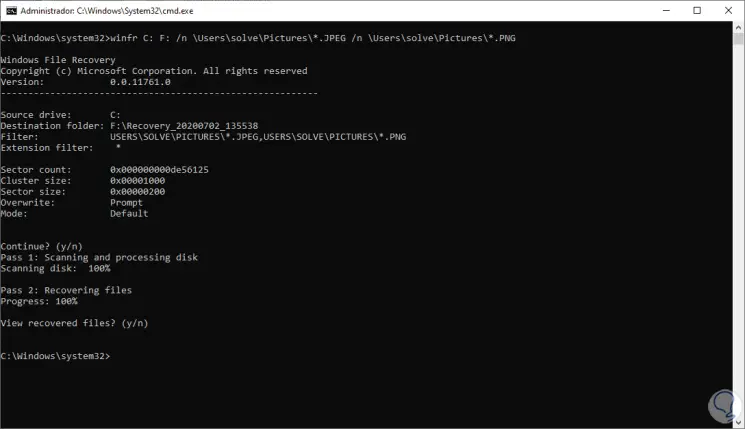
Recover recent files Windows 10
This option allows us to retrieve files from the library or path that we indicate, for example, to retrieve recent Documents files, we execute the following:
winfr C: E: / n \ Users \ solve \ Documents \
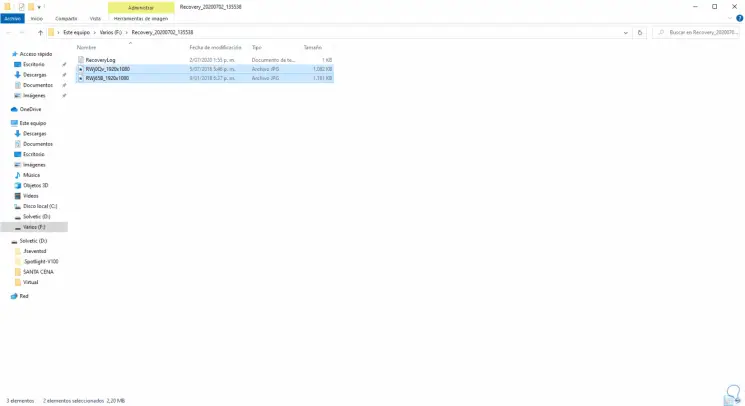
In case there are recent files we will see them in the created folder.
Recover deleted files with Windows 10 filters
Windows File Recovery allows us to create segments for the results, for example, if we want to recover PDF and WORD files from drive C we execute:
winfr C: F: / r / n * .pdf / n * .docx
Being the complete unit, the process takes a little longer:
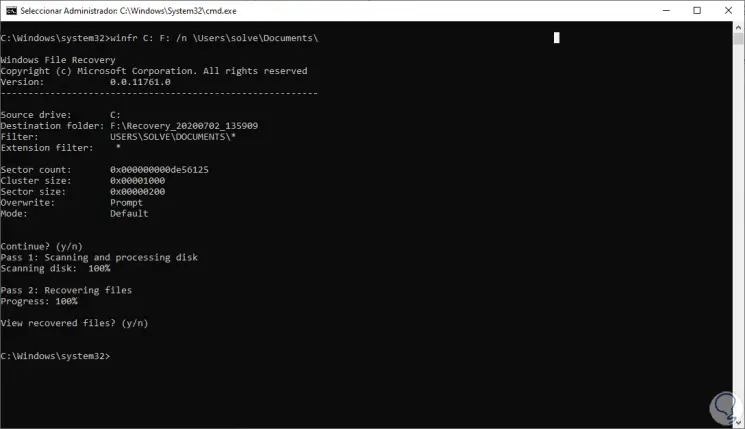
If we want to recover files with a word we enter:
winfr D: F: / r / n * technowikis *
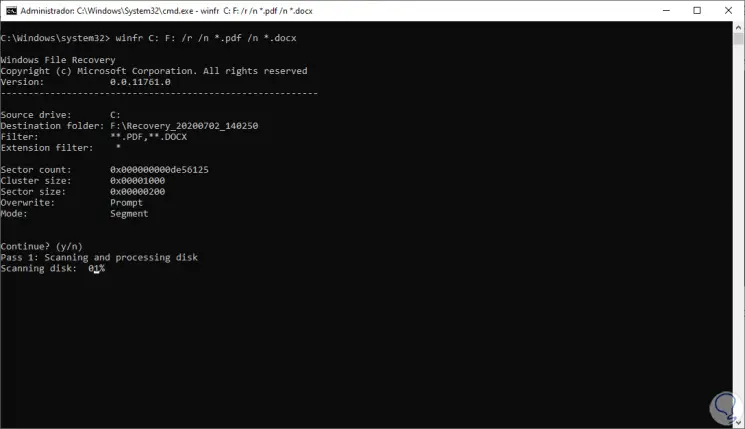
When accessing the results we will see the recovered elements:
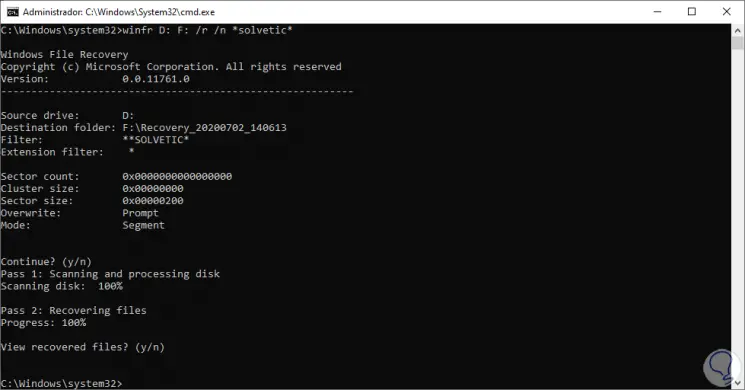
Use signature mode in Windows File Recovery
This signature mode allows us to see the groups of compatible extensions and the types of files corresponding to the search, its syntax is:
winfr / #
For example, to recover images from drive D (USB drive) in drive F we execute:
winfr D: F: / x / y: JPEG, PNG
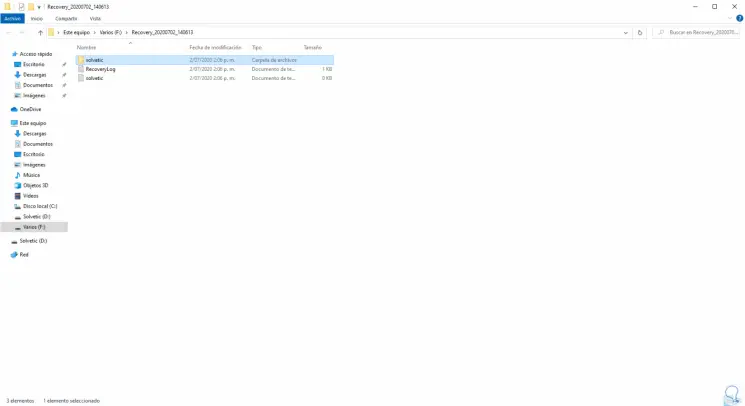
After this we will see the folders by type:
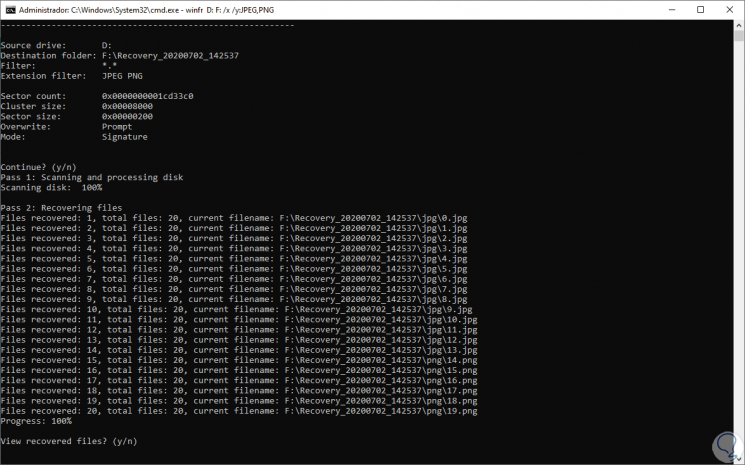
With this recently launched Microsoft utility, we have the best options to recover various types of files, always looking for their integrity.
3. Options in Windows File Recovery
There are a number of variables that we must keep in mind when using this utility, these are:
File systems
Recovering files from non-NTFS file systems are only allowed in signature mode, NTFS accepts all other available modes. The file systems to use are:
- SD FAT and exFAT cards, flash drives or USB (<4 GB)
- ReFS Windows Server and Windows Pro for workstations
- NTFS (HDD, SSD), external hard drives, flash drives or USB (> 4 GB)
Supported extensions Windows File Recovery
For FAT, exFAT, ReFS systems only signature mode is supported, in NTFS we can use all modes.
Within each segment there are a series of extensions that can be used in Windows File Recovery, these are:
- JPEG: jpg, jpeg, jpe, jif, jfif, jfi
- MPEG: mpeg, mp4, mpg, m4a, m4v, m4b, m4r, mov, 3gp, qt
- ZIP: zip, docx, xlsx, pptx, odt, ods, odp, odg, odi, odf, odc, odm, ott, otg, otp, ots, otc
Windows File Recovery parameters
The different usage parameters are:
- Source Drive - Refers to the storage device where the data has been deleted
- Destination drive: refers to the storage device and the folder where we are going to host the recovered files
- / r: makes use of segment mode, it examines file log segments (FRS)
- n <filter>: Search for a specific file using a file name, file path, or wildcards
- / x - use signature mode, it examines file types and works on all file systems
- / y: <type (s)>: Search for files with specific file types.
- / #: displays the signature mode extension groups and corresponding file types
- / ?: displays a quick summary of syntax and modifiers
- / p: <folder>: Save a recovery log file to a different location than the location defined in the recovery drive
- / a: Overrides user prompts
- / u: retrieve not deleted files
- / k: retrieve files from the system
- / g: retrieve files without primary data streams.
- / e: <extension>: specifies the type of files to filter
- / s: <sectors>: Specify the number of sectors on the source device
- / b: <bytes> - Specifies the size of the cluster on the source device
- / f: <sector>: allows you to indicate the first sector on the source device to start the scanning operation
In this way we can recover deleted files in Windows 10 for free.