Something we do every day is the deletion of elements that are no longer necessary to have them in the system or media, such as USB, because they take up space that can be used for much more important tasks. The problem is that at any time we can delete unintentionally sensitive files that should not be deleted and if this was done by pressing the Delete key or by right clicking / Delete there is no problem because it is enough to go to the recycle bin and from there recover them . But if we have used the Shift + Delete key we can face serious difficulties since this deletes the files “permanently†so that they will no longer be available in the recycle bin..
We have put "permanently" because, although we no longer see the files in the bin and at first glance it seems that we have lost them this is not so, since these can be recovered using special tools because a file will be completely unrecoverable when too many are overwritten times the unit or medium.
One of the most popular tools for recovering files is Recuva and that is why today in TechnoWikis we will see how to use it to recover accidentally deleted files..
What is Recuva?
Recuva is a utility created to recover deleted files from Windows computer, recycle bin, digital camera card or many other devices.
Your free download is available at the following link:
Recover
Highlights
- Restore deleted files on our computer easily and safely
- Recuva supports the recovery of Nikon RAW and Canon RAW (.CRW) formats
- Recover files from damaged or formatted discs
- You can recover deleted emails from applications such as Outlook Express, Windows Live Mail, or Mozilla Thunderbir
- Recover deleted music from iPod
- You can recover unsaved Word files
- It has a quick start wizard
- Run in-depth analysis in various media
- It will be possible to safely erase the files we wish to erase completely
- It has a portable version which does not require local installation
- Available in more than 37 languages
1. How to install Recuva
Step 1
We can use the portable version of Recuva or the local installation which will display the following assistant at the time of its execution:
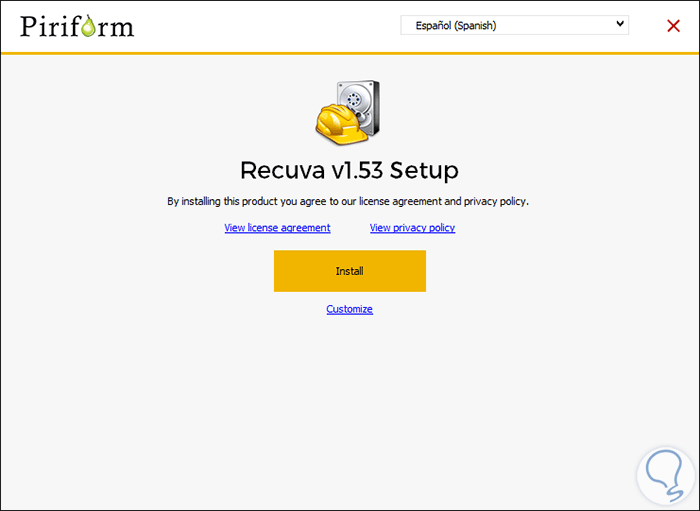
Step 2
Select the desired language and click on the Install button to start the respective process.
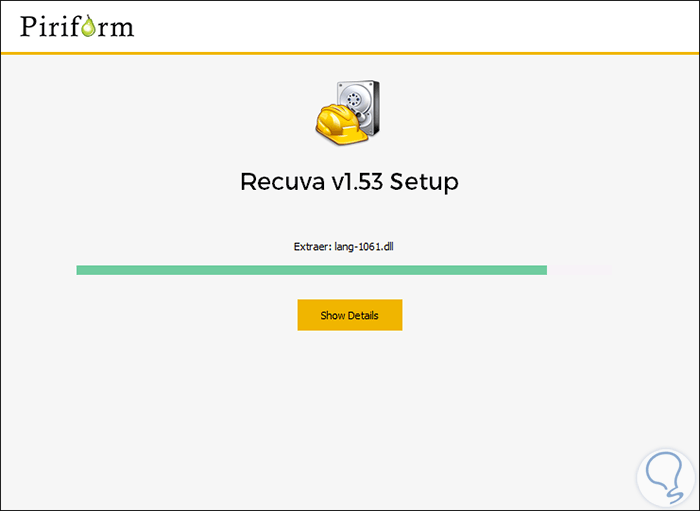
Step 3
Once the process is finished we will see the following. There we can directly execute Recuva.
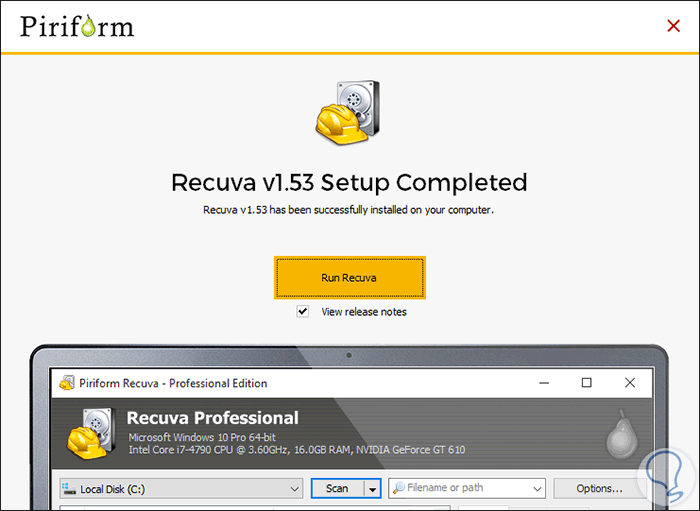
2. How to use Recuva to recover deleted files
Step 1
When executing Recuva we will see the following assistant:
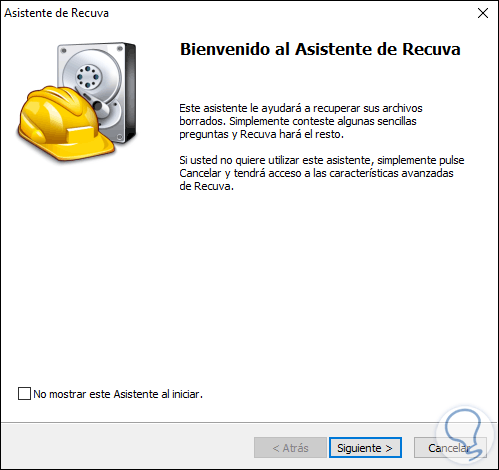
Step 2
Click on the Next button and then define the type of element we want to recover:
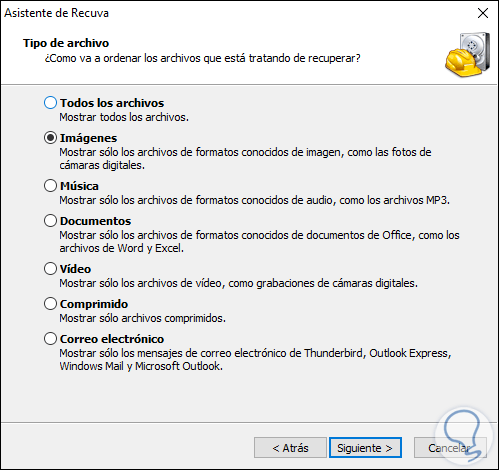
Step 3
Once this is defined, click on Next and now it will be necessary to indicate from which location the data was deleted, if we know it, in case we do not know it, we activate the box I am not sure, but this may take a little more time since Recuva You should do a much more complex process of analysis:
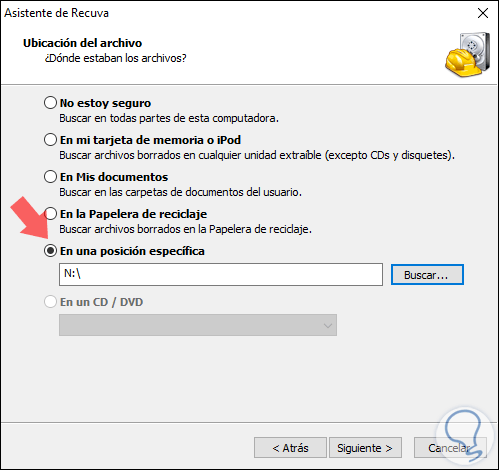
Step 4
Once this is defined, click on Next and the following will be displayed. There we can, if necessary, activate the Enable deep scan checkbox so that a much more extensive search process is performed.
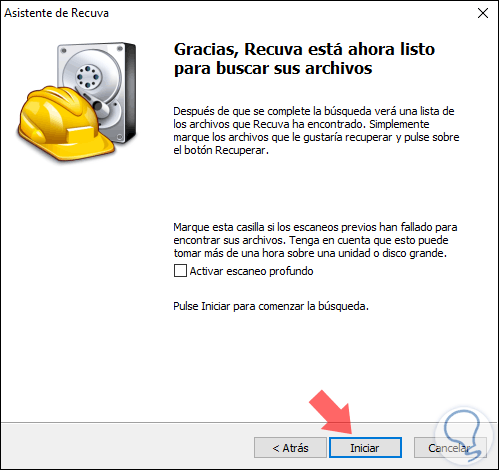
Step 5
Click on the Start button and the result will be as follows:
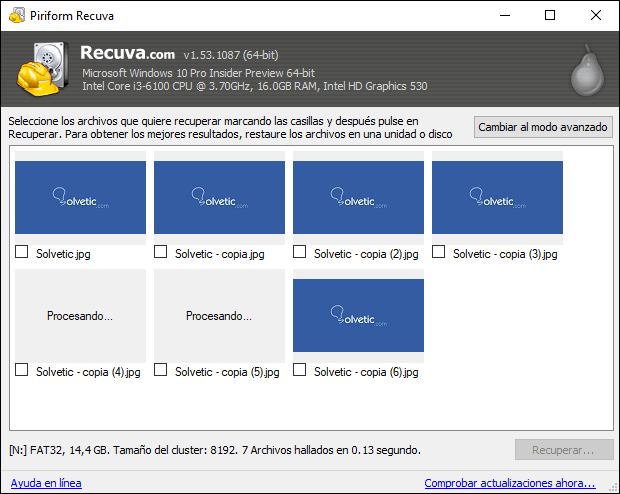
Step 6
We can see details like:
- Thumbnails of recovered images
- File system of the scanned media
Now, we can select or mark the desired elements, right click on them and select the correct option:
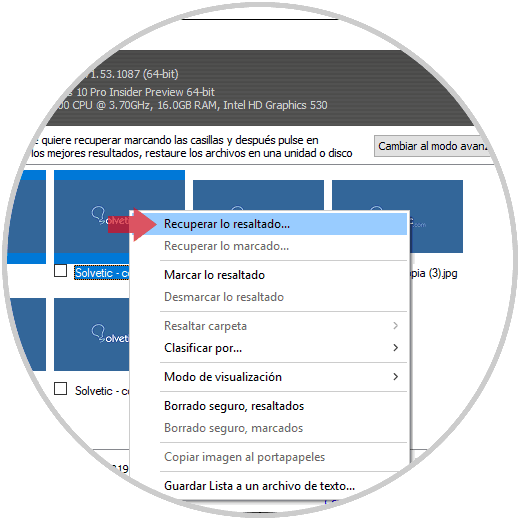
Step 7
Clicking there will display the following window where we define the route where they are to be recovered:
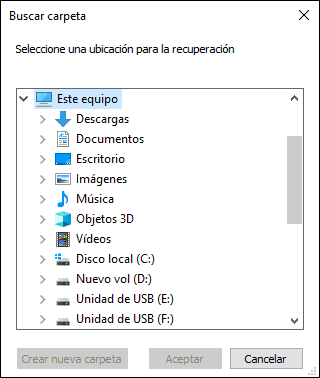
Step 8
Once this is defined, click on Accept and we will see the result obtained:
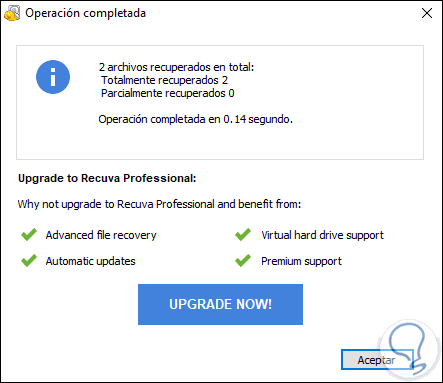
3. How to use Recuva in an advanced way
Recuva has an advanced mode where we can specify various parameters, to use this mode click on the Switch to advanced mode button where we will see the following:
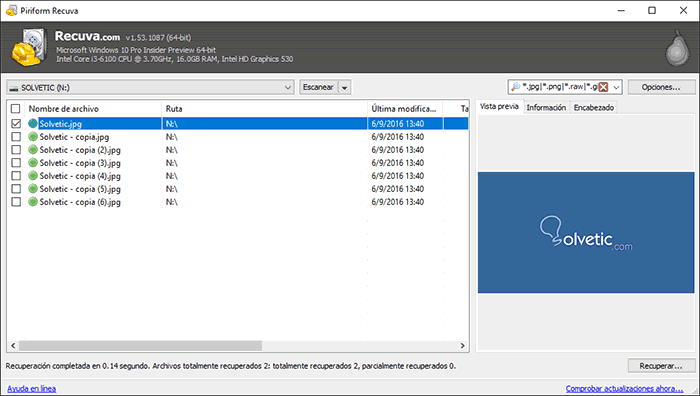
We can perform actions such as:
- Select each item to see a thumbnail of it
- See the date and time of the last modification of the item
- Define the extensions to look for, for example, in the case of images search only JPG, RAW, etc.
Once the elements have been selected, click on the Recover button to carry out their recovery tasks.
As we can see, Recuva is a practical tool for all file recovery tasks from any medium..