Text editors will always be a fundamental tool for multiple tasks and not just for adding notes as many users believe..
Although it seems a simple utility, text editors allow us to perform tasks such as:
- Access executable content
- Edit the hosts file of the operating system and many more tasks.
By default, all Windows operating systems include as a default text editor the notepad or Notepad which looks similar to this:
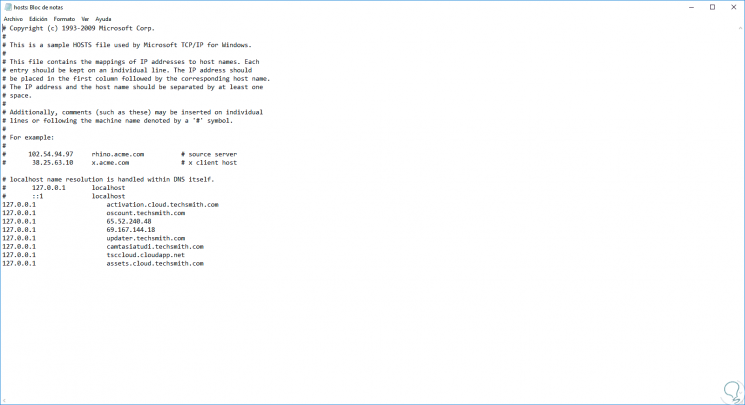
As we can see, it is a simple editor that allows us to access multiple files and make changes, but at this point a question arises and is, what to do if more advanced tasks or actions are required in the file? The answer is to use an editor of more advanced text and therefore in TechnoWikis we will analyze how to use Notepad ++ in Windows 10 and allow all applications to open by default with this tool.
What is Notepad ++
Notepad ++ is a free code based text editor and is designed to be the replacement of the notebook, Notepad ++ is available in multiple languages.
Its design is built to be executed in Windows environments and its use is based on the GPL license..
Notepad ++ is based on the Scintilla editing component, Notepad ++ is written in C ++ and makes use of the native Win32 API and STL which ensures a higher execution speed and a much smaller program size saving space in the disk.
Your free download is available at the following link:
Notepad ++
Features Notepad ++
Some of its functions are:
- Highlighting and folding syntax
- User-defined syntax at the level of highlighting and folding
- PCRE (regular expression compatible with Perl)
- Search and replace options
- Fully customizable GUI: minimalist, tab with closing button, multi-line tab, vertical tab and vertical document list
- Autocomplete function: word end, function end and function parameter suggestion
- Multi-document (tab interface)
- Zoom in and out of document texts
- Multi-language environment
- Line marker in the selected document
- Macro recording and playback
- Launch with different arguments
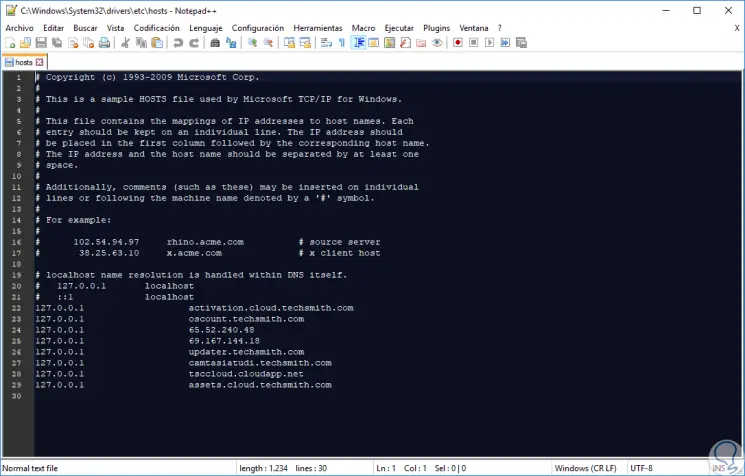
Now we will see how to define Notepad ++ as the default text editor in Windows 10..
1. Associate the .txt files with Notepad ++ in Windows 10
All text files have the extension .txt and the first step for these files to open with Notepad ++ is to associate this extension with the mentioned program.
Step 1
For this, we will create a new text file, right click on it and select the "Properties" option:
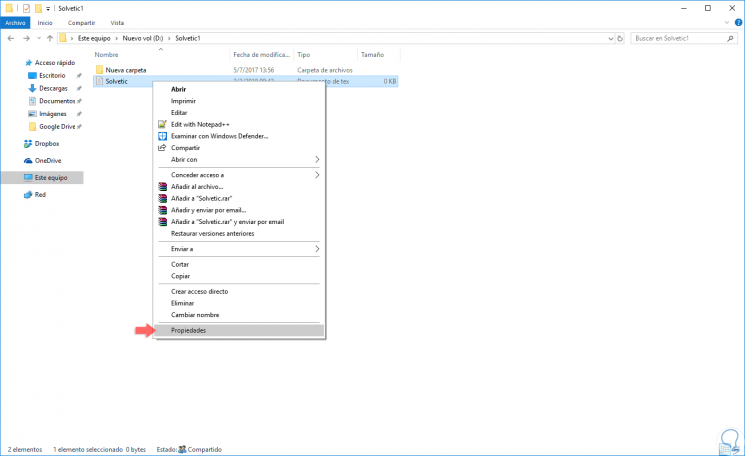
Step 2
In the window we will see the following:
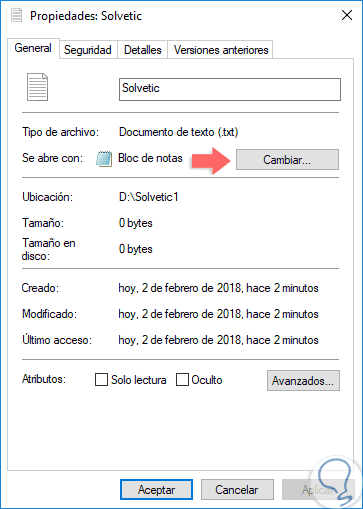
Step 3
There we click on the "Change" button located in the "Opens with" field and the following window will be displayed:
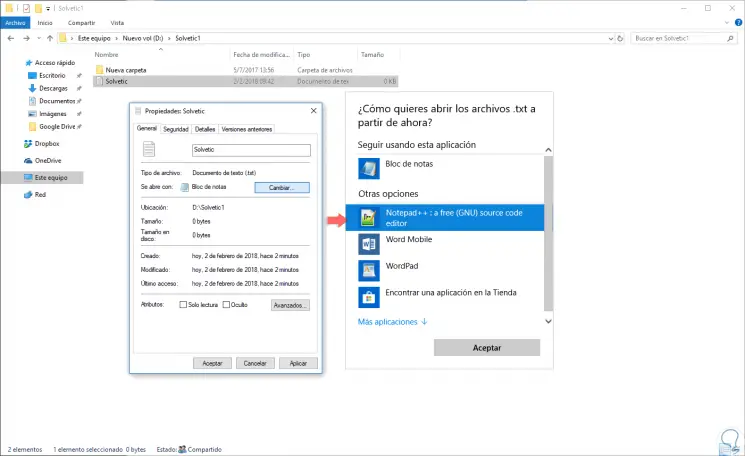
Step 4
There we select Notepad ++ and click on the Ok button. In case Notepad ++ is not in the available list, click on the "more applications" button and go to the next route.
When you select the Notepad ++ executable and click OK for the file to be executed with Notepad ++.
C: \ Program Files (x86) \ Notepad ++ \ notepad ++. Exe
2. Redirect the application from Notepad.exe to Notepad ++. Exe in Windows 10
For this process it will be necessary to change the registry key of Notepad in Windows, for this we must be careful with the way we do it.
Step 1
For this, we will use the following key combination and in the displayed window we will execute the
regedit command
. + R
Step 2
In the displayed window we will go to the following route:
HKEY_CURRENT_USER \ Software \ Microsoft \ Windows \ CurrentVersion \ App Paths
Step 3
There we will right click on App Paths and select the “New / Password†option:
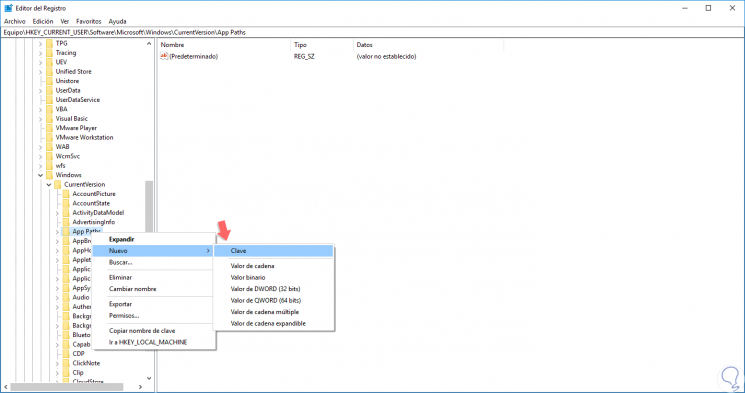
Step 4
This key will be called notepad.exe

Step 5
Now, we will double click on the file "Default" and in the window we will paste the following path in the field "Value information":
C: \ Program Files (x86) \ Notepad ++ \ notepad ++. Exe
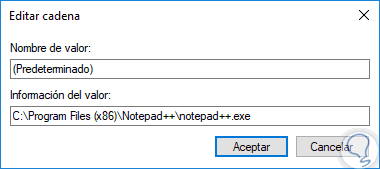
Step 6
Click on OK and we will see the following. We can exit the registry editor and in this way when we execute notepad using the Execute command or open a file using this method, it will be automatically redirected to the Notepad ++ application.
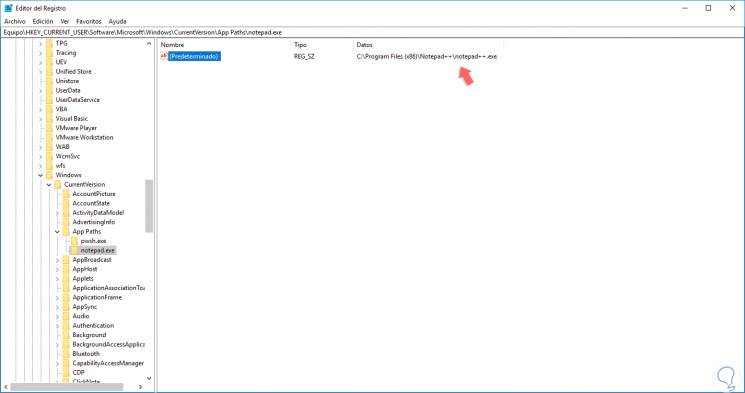
3. Replace default notebook with Notepad Replacer in Windows 10
Notepad Replacer is an application that gives us the option to replace the default version of Windows, notebook, with any alternative we want to use.
Step 1
We can download it in the following link:
Notepad Replacer
Step 2
Once we download the program, we proceed to its installation and during this process we will see the following window where we will select the application to use:
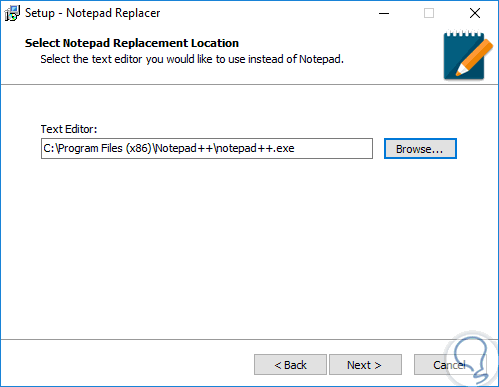
Step 3
Click on Next and we will see the action to be performed:
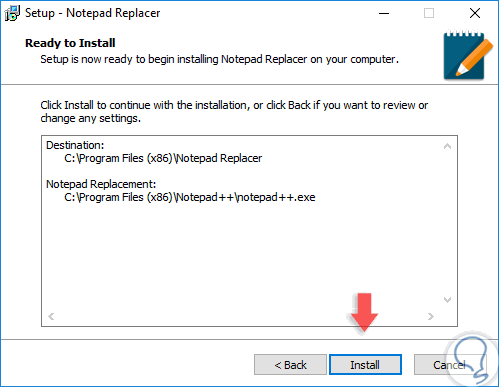
Step 4
Click on Install to complete the process. This action allows us to set the debugger for the notebook automatically, redirecting it to "NotepadReplacer.exe", which is a proxy program that then starts Notepad ++ and passes the file name arguments.
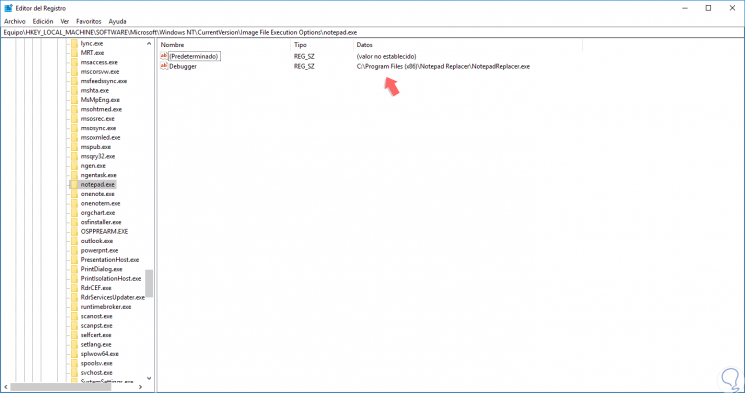
4. Use Notepad ++ as the default text editor with script in Windows 10
Step 1
The next alternative to use Notepad ++ as the default text editor is to create a script, for this we open a notebook and paste the following:
Set WshShell = WScript.CreateObject ("WScript.Shell") If wscript.arguments.count <2 then WshShell.run "notepad ++. Exe" Else sCmd = "notepad ++. exe" & "" "" & wscript.arguments (1) & "" "" WshShell.run sCmd End if 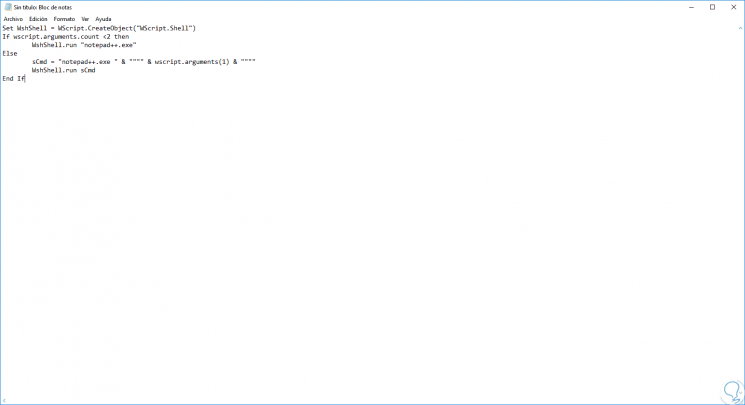
Step 2
This file should be saved as "npp.vbs" and then copied to the path C: \ Windows:
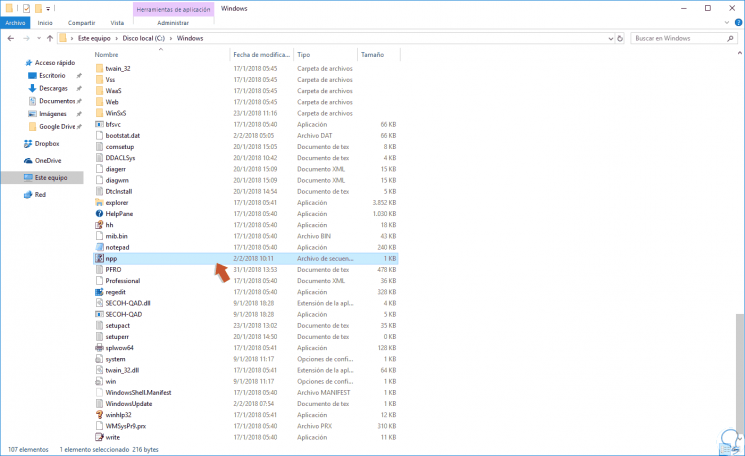
Step 3
Now, we go back to the record editor and go to the following route:
HKEY_LOCAL_MACHINE \ SOFTWARE \ Microsoft \ Windows NT \ CurrentVersion \ Image File Execution Options
Step 4
There we create a new key by right clicking and selecting New / Key with the name notepad.exe
Now, we will right click on any blank space of this key and select the “New / String Value†option:
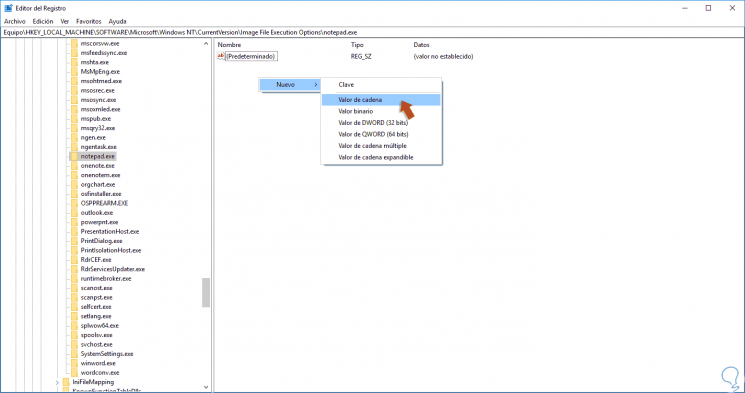
Step 5
This value will be called "Debugger".
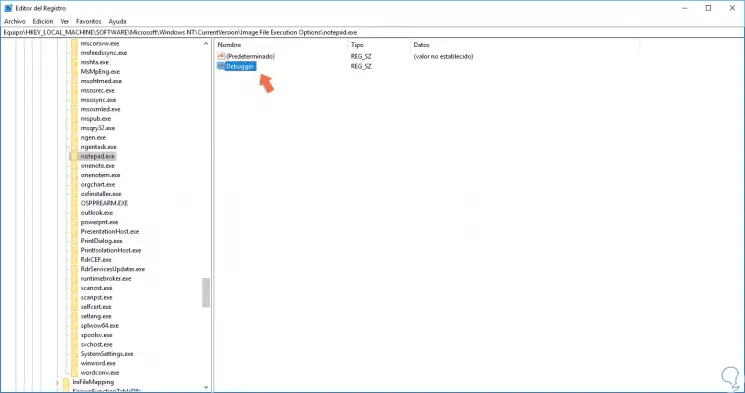
Step 6
We will double click on this string value and in the "Value information" field we will paste the following:
c: \ windows \ system32 \ wscript.exe "c: \ windows \ npp.vbs"
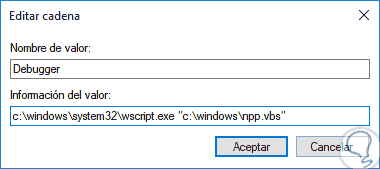
Step 7
Click on OK to save the changes. Now we will go to the following route:
HKEY_CLASSES_ROOT \ txtfile \ shell \ open \ command
Step 8
There we will double click on the "Default" value and we will see the following line:
% SystemRoot% \ system32 \ NOTEPAD.EXE% 1
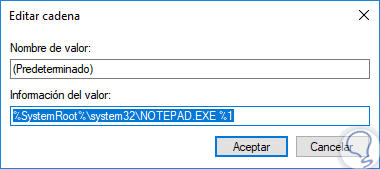
Step 9
This we must change by this line. Click OK to save the changes and we can exit the editor.
% SystemRoot% \ system32 \ NOTEPAD.EXE "% 1"
As we have seen, there are several options we have to use Notepad ++ as the default text editor on Windows systems.